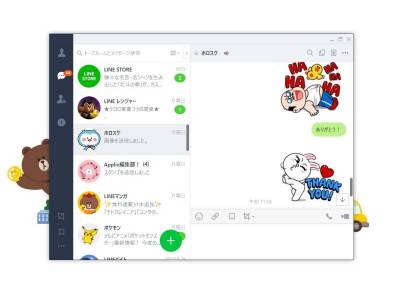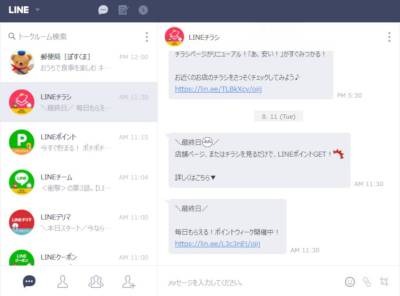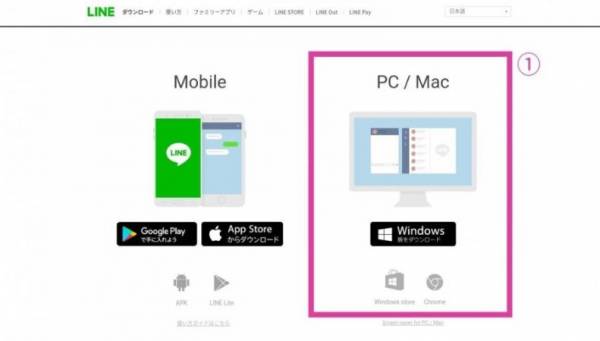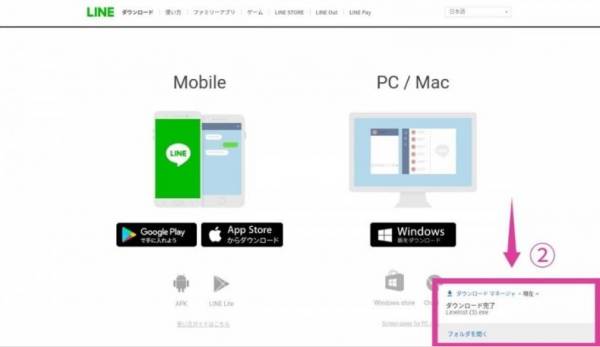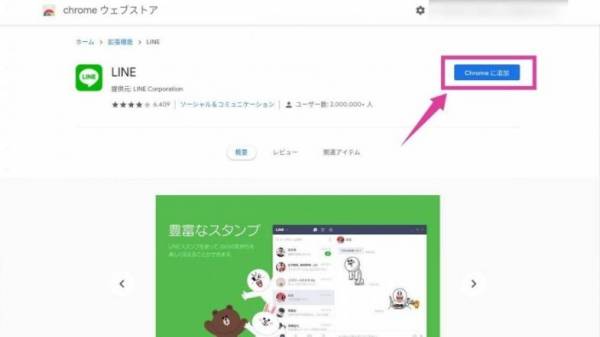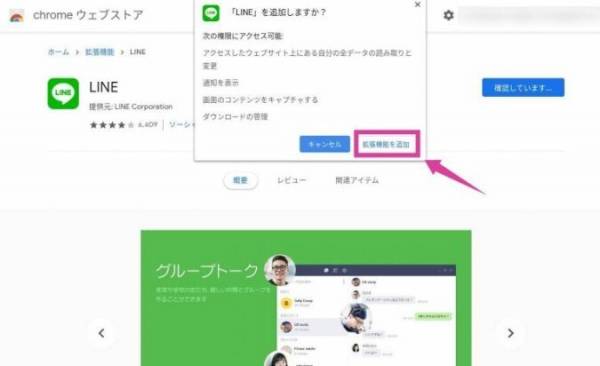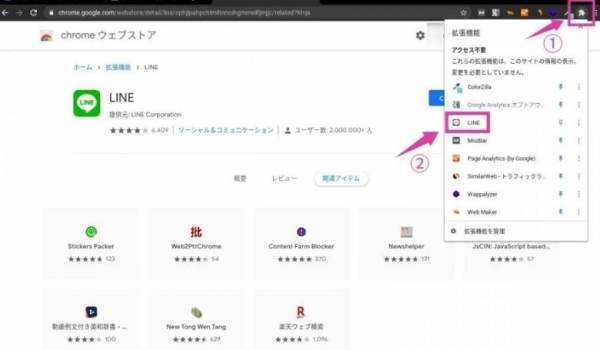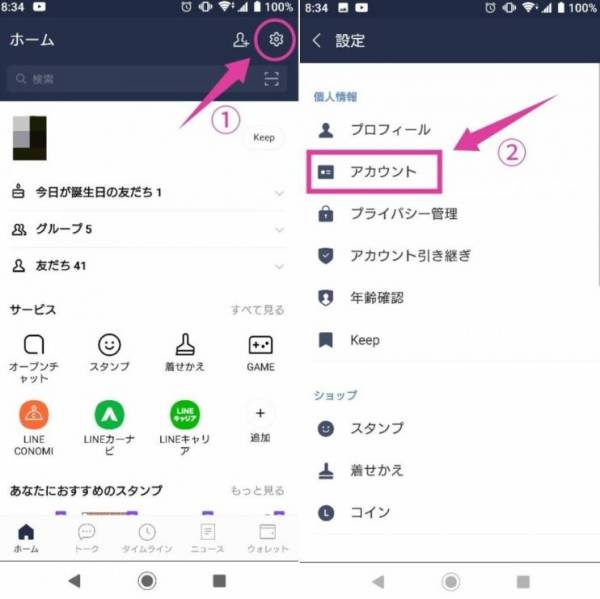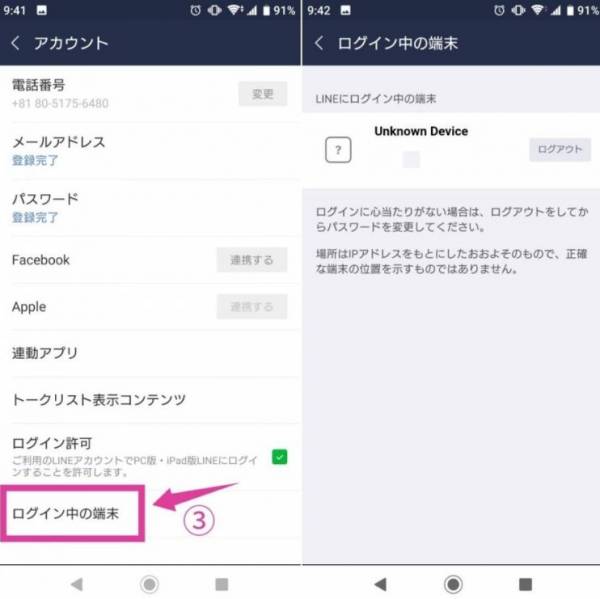『LINE(ライン)』は非常に便利なメッセージアプリですが、複数のスマホで同一のアカウントにログインできない弱点を抱えています。しかし、端末の種類さえ変えれば複数ログイン自体は可能です。
この記事ではLINEを複数端末で使う方法や注意点を解説します。『LINE』をより便利に使いたい方は、ぜひ参考にしてください。
スタンプ作成や既読回避、トークの分析など、『LINE』をより楽しむためのおすすめアプリはこちら

【2025年】LINEで複数端末にログインする方法 Androidで同一アカウントを使う裏ワザ
LINEは複数端末で使える? iPadとPCなら可能!
結論から述べると、「LINE(ライン)」のスマホ版と同一のアカウントにログインできるのはPCとiPadのみです。後述の裏ワザを使わない限り、スマホ同士での複数ログインできません。
「LINE」には、「1つの電話番号で登録できるアカウント数は1つだけ」というルールがあります。しかし、PCとiPadに限り、スマホ版「LINE」と併用可能。そのため、スマホとPCもしくはiPadの組み合わせであれば同一のアカウントにログインできます。
LINEを複数端末で使う方法
「LINE」にはiPad版とPC版のほかに、Google Chromeの拡張機能として配信されているChrome版が存在します。
ログイン方法はメールログインとQRコードログイン、電話番号ログインの3種類。このうち、スマホで「LINE」のアカウントを作成した人が使えるのは、メールログインとQRコードログインのいずれかです。電話番号でログインできるのは、PC版で「LINE」アカウントを登録した場合に限ります。
iPad版LINEについて詳しく知りたい方はこちら
PC版LINEについて詳しく知りたい方はこちら
Chrome版LINEについて詳しく知りたい方はこちら
【始める前に】まずはスマホ版LINEで「ログイン許可」を
「LINE」を複数端末で使うためには、普段使っているスマホ版「LINE」で「ログイン許可」をオンにする必要があります。ホーム画面にある設定ボタンから設定できるので、まずはこの作業をおこないましょう。
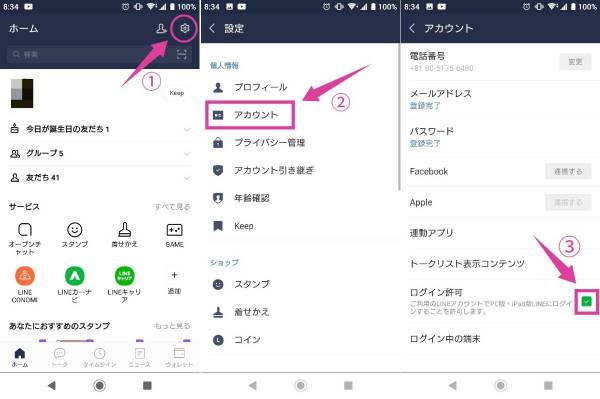
- ホーム画面で歯車アイコンをタップ
- 「アカウント」をタップ
- 「ログイン許可」にチェックを入れる
なお、この機能は本来LINEアカウントの乗っ取りや覗き見を防ぐために用意されています。もし、「誰かにやりとりを覗き見されているかもしれない……」と感じたら、すぐに「ログイン許可」をオフにしてください。
iPad版LINEをインストールする方法
iPad版でのログインは、スマホ版とほとんど変わりません。下記サイトからiPadに「LINE」アプリをダウンロードしたあと、ログイン画面へ移りましょう。
ログイン方法はQRコードログインがおすすめ
ログイン方法は、メールログインとQRコードログインの2種類です。このうち、QRコードログインはパスワードを入力する手間が掛からないため、特別な理由がない限りはこちらを選びましょう。
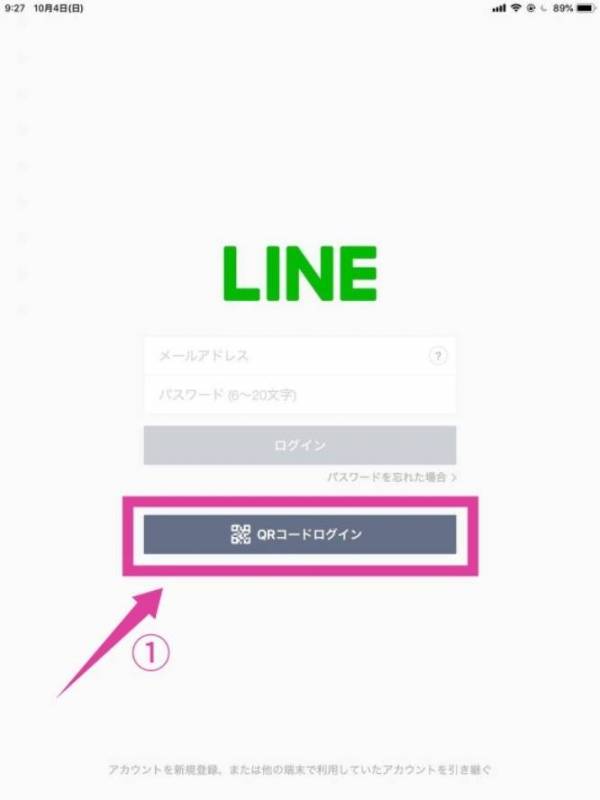
うまくログインできないときはこちらの記事を参照
PC版LINEをインストールする方法
PCの「LINE」はWindows版とMac版の2種類に分けられますが、インストールやログインの流れは基本的に同じです。こちらで実際にダウンロードしてからログインするまでの流れを確認していきましょう。
STEP1
OSに合わせてダウンロードするものを選択

STEP2
ダウンロードしたファイルを開く

STEP3
利用規約に同意してログイン画面へ
ログインの方法はiPad版と同様。おすすめは時間が短く済むQRコードログインです。
Chrome版LINEをインストールする方法
Chrome版「LINE」はChromeウェブストアから配信されています。PC版と比べると、ダウンロードから登録までの時間が短いため、忙しい方はこちらを選びましょう。
STEP1
「Chromeに追加」をクリック

STEP2
「拡張機能を追加」をクリック

STEP3
パズルピースのアイコンから「LINE」をクリック

STEP4
ログインする
ログインの方法は、iPad版やPC版と同様です。こちらもQRコードログインをおすすめします。
LINEにログインしている端末を調べる方法
「LINE」では不正アクセスを調べるために、現在ログインしている端末を一覧表示させる機能が備わっています。もし、今自分がどの端末でログインしているのかわからなくなってしまったら以下を確認しましょう。
「ログイン中の端末」とは
「ログイン中の端末」では、「LINE」アカウントにログインしているスマホ・PCなどの端末を知ることができます。
「ログイン中の端末」を調べる方法
「ログイン中の端末」をスマホから確認する方法は以下のとおりです。
STEP1
設定ボタンをタップ

STEP2
ログイン中の端末一覧を確認する

なお、見知らぬ端末が表示されていた場合は、ログインしている端末すべてを強制ログアウトさせることが可能です。その後、パスワードを変更するなどの対策をしましょう。
「ログイン中の端末」について詳しく知りたい方はこちら
LINEを複数端末で使う注意点
「LINE」を複数端末で使い回す際、気をつけておくべき注意点がいくつかあります。最悪の場合、トーク履歴やデータが消えてしまうこともあるので、実行する前にチェックしておきましょう。
スマホ同士でやるとデータが消えるので注意!
すでに1台目のスマホで「LINE」を登録している状態から、2台目のスマホでログインしようとすると、トーク履歴などが消えてしまう恐れがあります。
なぜなら「アカウントの引き継ぎをおこなおうとしている」と判断されてしまうからです。
「LINE」はアカウント移行の際にデータが初期化されてしまうので、後述の裏ワザを使わない限り、スマホ同士での複数ログインはやめましょう。
※試す場合には、必ず事前にバックアップを取っておきましょう。
Androidタブレットでの複数ログインはできない
AndroidスマホとAndroidタブレットとでは、同一アカウントの複数ログインがおこなえません。Androidタブレットはシステム上、Androidスマホと同格扱いになっているからです。
これは「2台のスマホで同一アカウントにログインしようとしている」と「LINE」に判断されているのと同じ状態。そのため、無理にログインしようとするとスマホ側のアカウントが削除されてしまいます。
iPad版・PC版・Chrome版には一部使えない機能がある
実は、iPad版とPC版、Chrome版には一部使えない機能があります。具体的には以下のとおりです。
| iPad版 | PC版 | Chrome版 | |
|---|---|---|---|
| トーク | ◯ | ◯ | ◯ |
| 友だち追加 | ◯ | ◯ | ◯ |
| グループ作成 | ◯ | ◯ | ◯ |
| すでに購入したスタンプの使用 | ◯ | ◯ | ◯ |
| 音声通話 | ◯ | ◯ | × |
| ビデオ通話 | ◯ | ◯ | × |
| 絵文字の送受信 | ◯ | × | × |
| タイムライン | ◯ | × | × |
| アカウントの新規作成 | ◯ | × | × |
| LINE アルバム | × | ◯ | × |
| 自動ログイン機能 | × | ◯ | × |
| スクリーンショット | × | ◯ | ◯ |
| LINE メモ | × | × | ◯ |
| LINE Pay | × | × | × |
| スタンプショップ | × | × | × |
| きせかえ機能 | × | × | × |
| 詳細なアカウント設定 | × | × | × |
総合的に見ると、使い勝手がスマホ版「LINE」に近いのはiPad版です。あらかじめ、スマホ版「LINE」でスタンプをダウンロードしておけば、不自由さを感じずに済みます。
また、機能面だけを見るとChrome版が劣っているように見えますが、独自のメモ機能である「LINE メモ」が使えるのはChrome版だけ。オフラインでも使えて、写真やテキストを細かく整理できます。
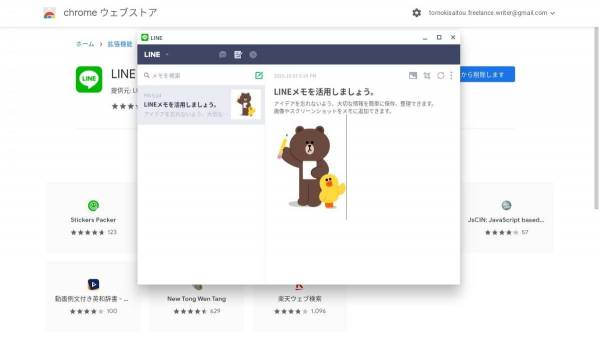
またChrome版はスクリーンショットが可能なほか、1度に最大1GBまでファイルの送受信がおこなえます。これに対し、PC版は音声通話やビデオ通話の頻度が多い方におすすめです。
こちらの記事もおすすめ