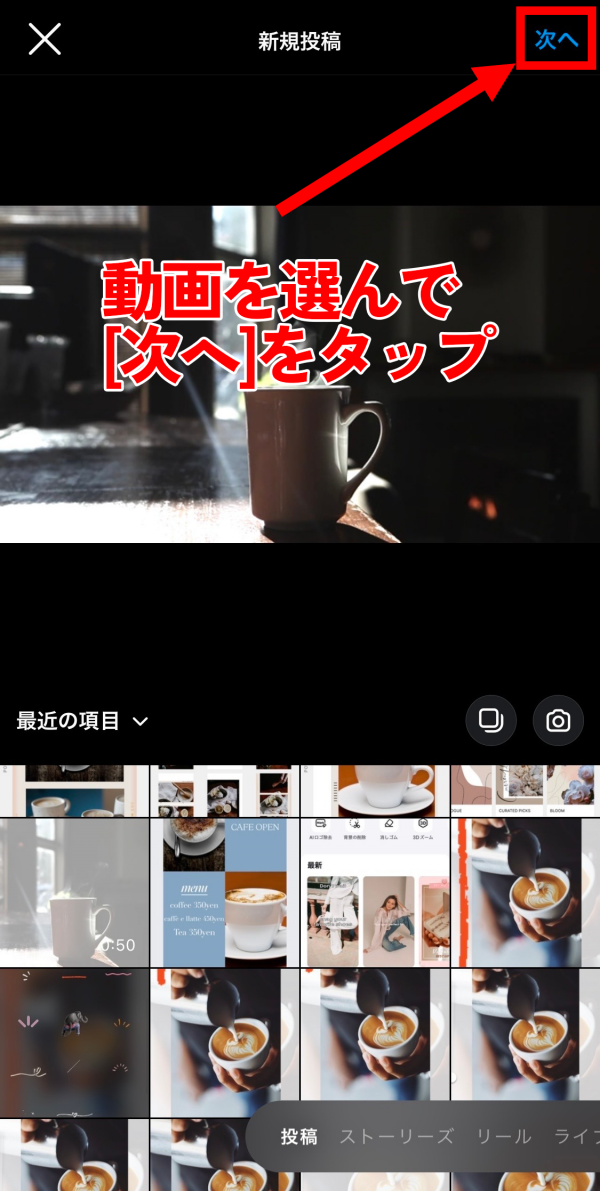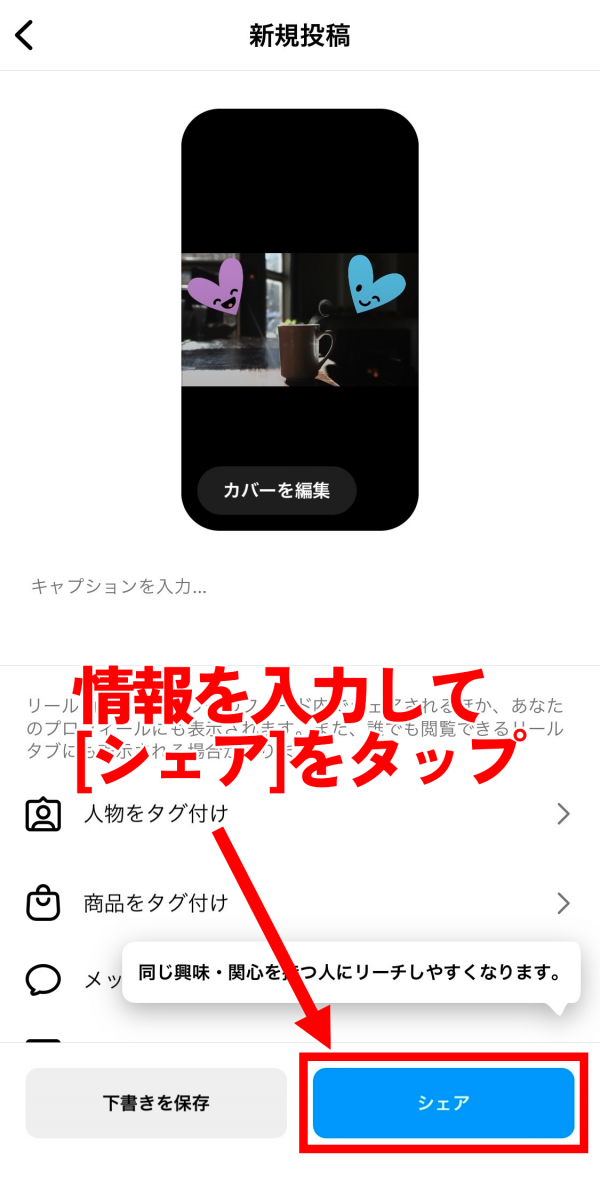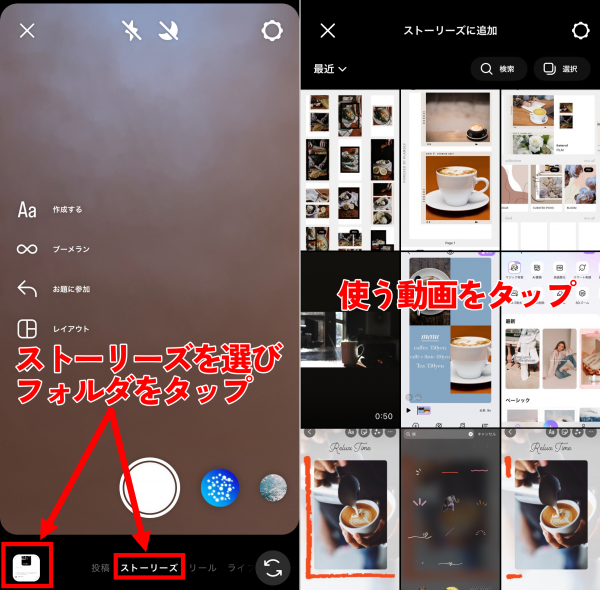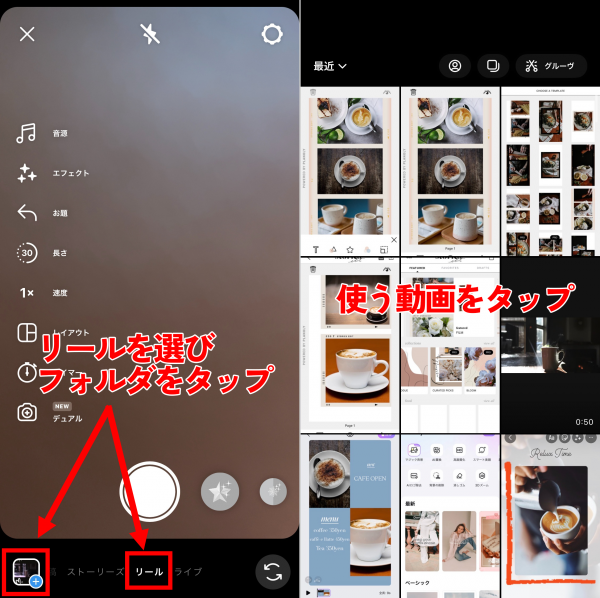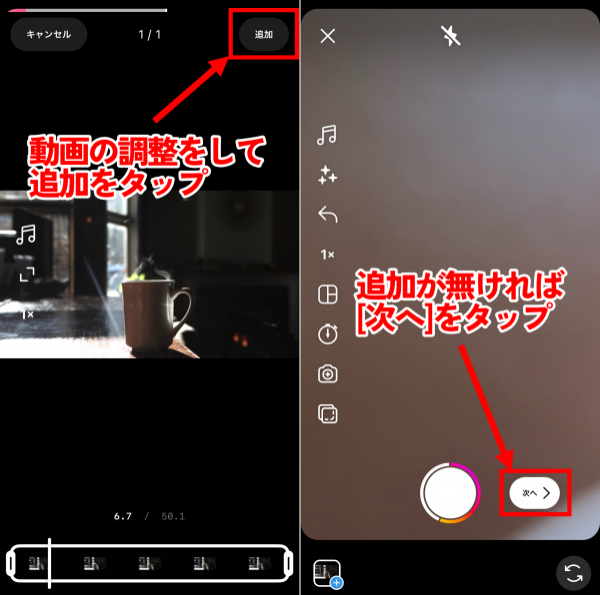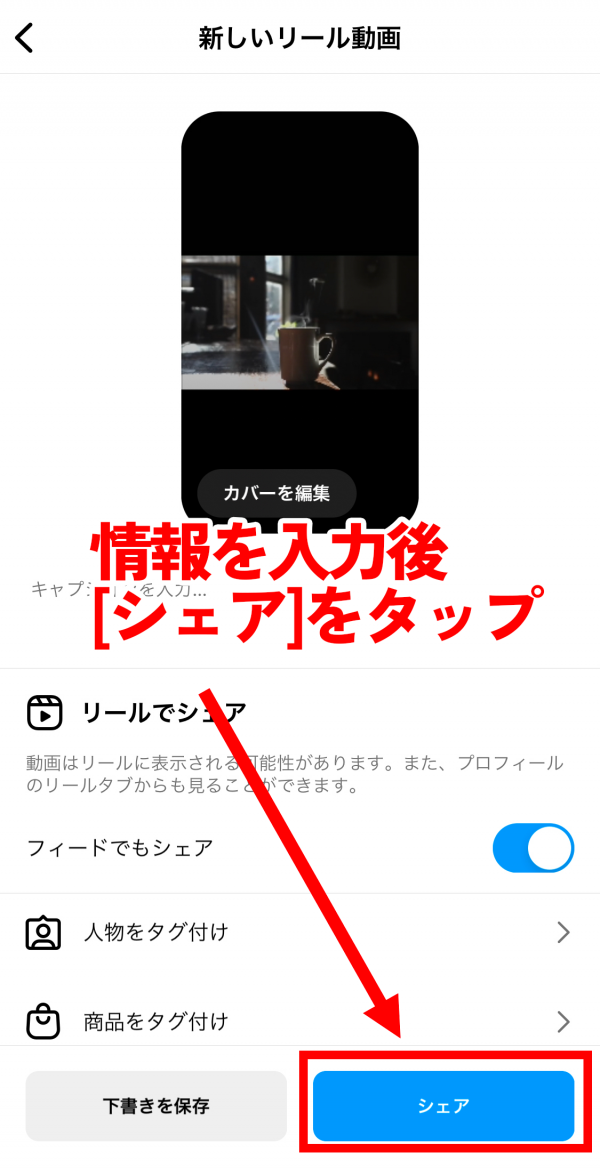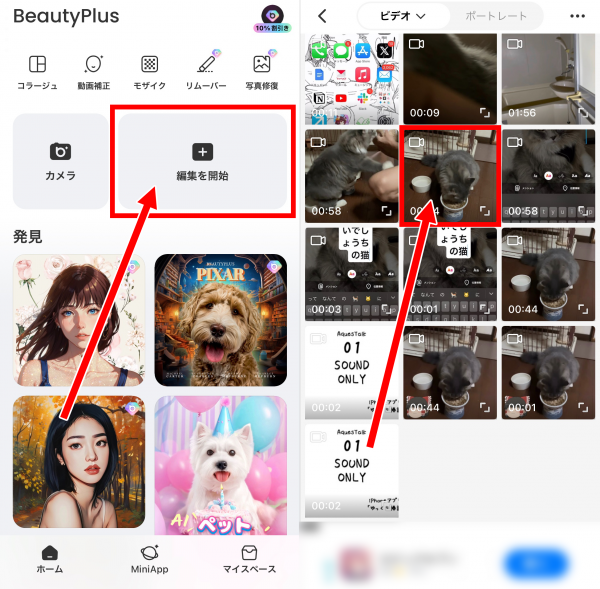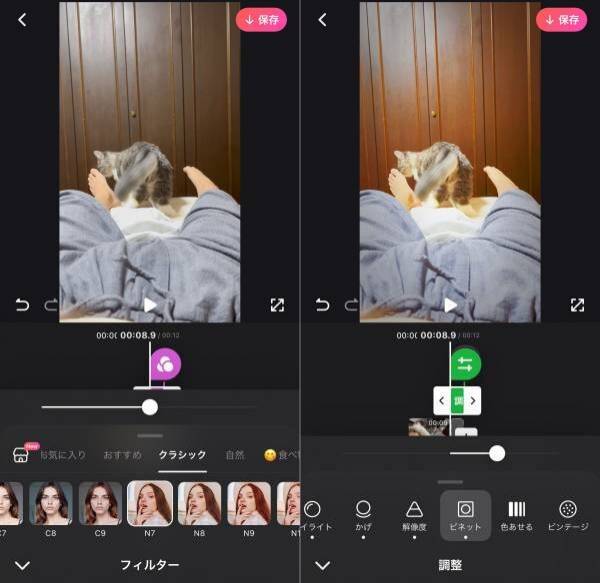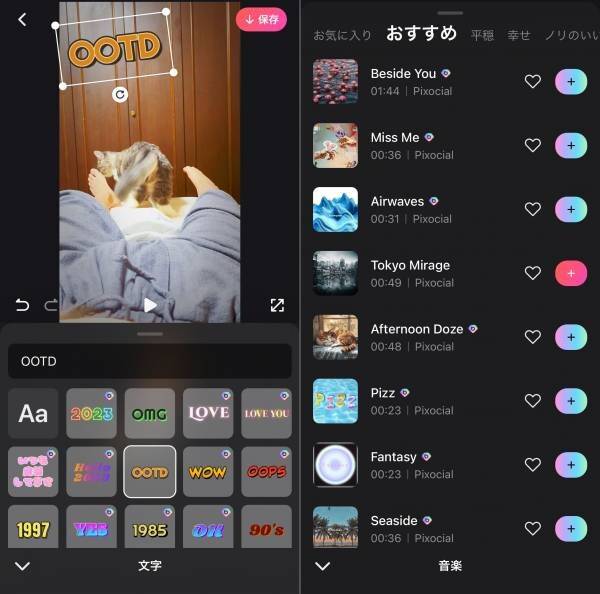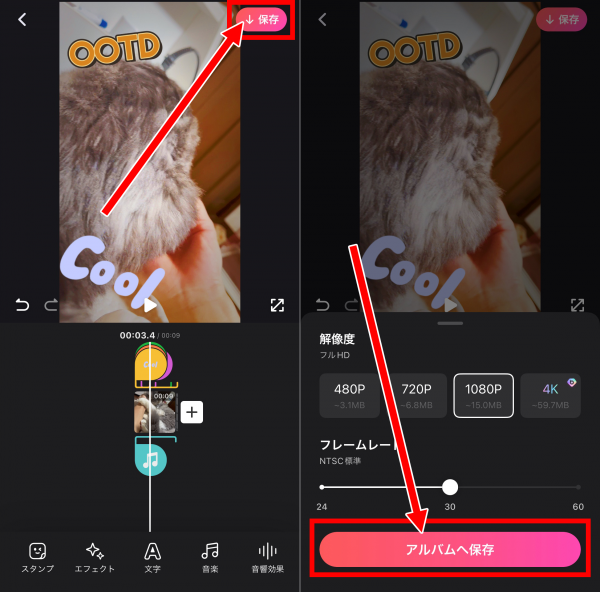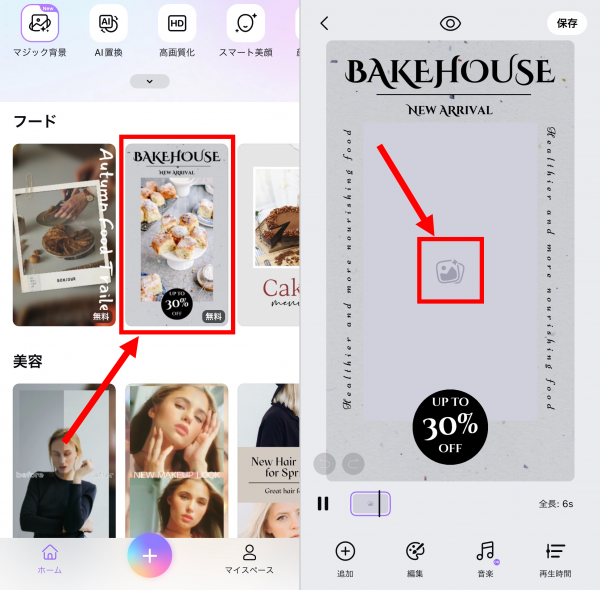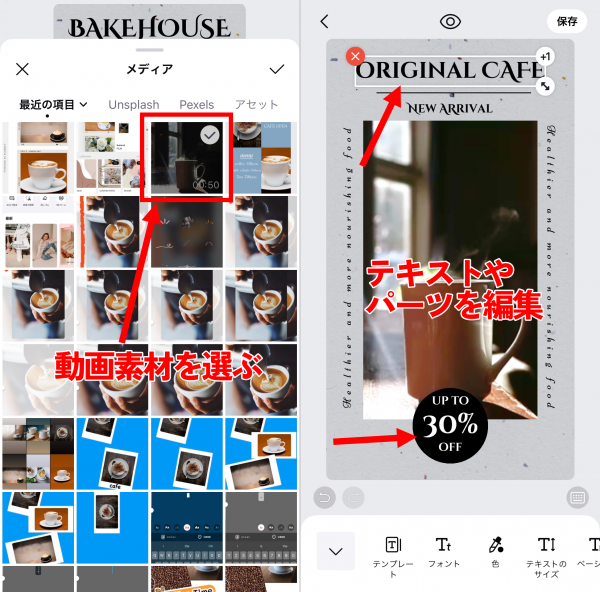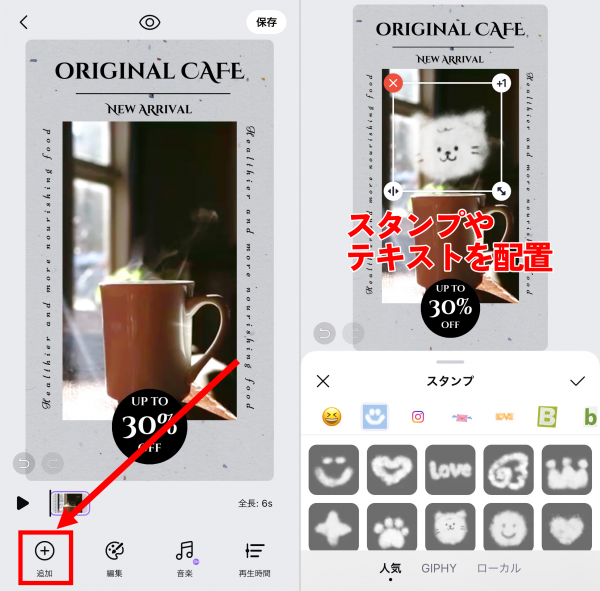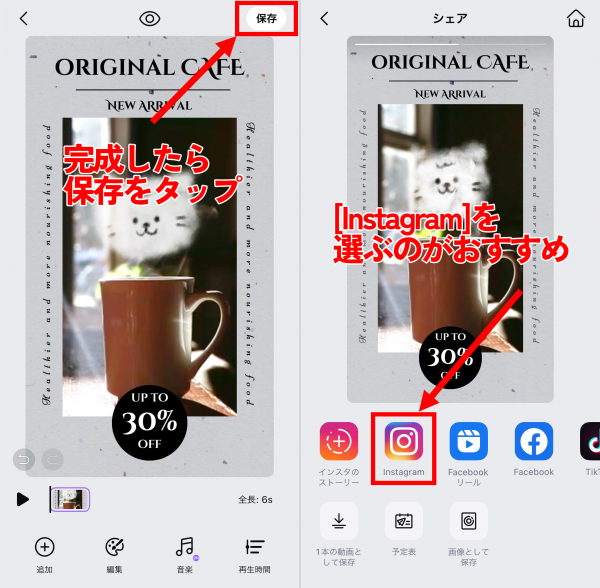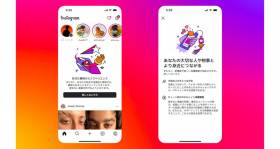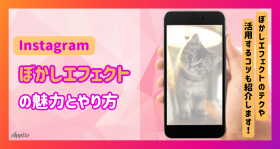『Instagram(インスタグラム、インスタ)』は、写真がメインのSNSですが、動画を投稿することも可能です。撮影した動画をそのまま載せるのではなく、編集することでより多くの人から「いいね」がもらいやすくなります。
本記事では、インスタで動画を編集する方法に加え、よりおしゃれな動画を作れるおすすめアプリを紹介。映える動画を投稿したい人は、ぜひ参考にしてみてください。
この記事では紹介しきれなかったよりたくさんの選択肢から、トリミングやコラージュ、フィルターなどの目的に合ったアプリを見つけたい場合はこちら
豊富な編集ツールやフィルターが使える動画編集アプリ
BeautyPlus

インスタ動画を編集する方法 リール&ストーリー作成におすすめの無料アプリ7選
インスタで投稿できる動画の種類は4つ
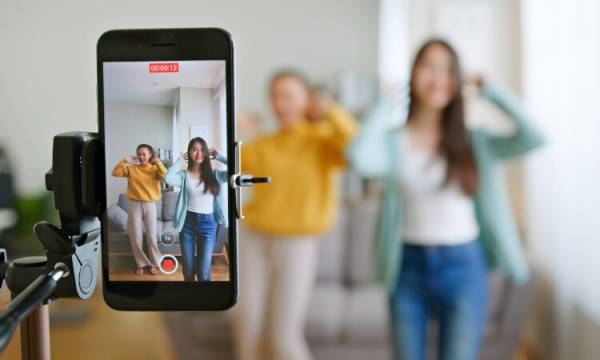
インスタでは、「フィード」「リール」「ストーリー」「ライブ」の4つの方法で動画を投稿できます。ここではそれぞれの投稿方法について、特徴や制限時間を解説します。
おしゃれな動画を投稿したい人は、動画を編集できる「ライブ」以外の3つの方法がおすすめ。インスタ内でも動画編集は可能ですが、よりおしゃれな編集がしたい人は編集アプリ『BeautyPlus』を使ってみましょう。
美肌補正などのビューティー系の編集機能が揃っているため、盛れた動画を作成できます。
「フィード投稿」は最長60分の動画を投稿できる
インスタのフィード投稿は、もっともポピュラーな投稿方法です。動画をフィード投稿すると、リールとしてフォロワーのホームタブに表示されます。またあなたのプロフィール欄にも投稿した動画が掲載されます。
フィード投稿の場合、最長で60分の動画を投稿可能です。インスタで最も長い動画を投稿できるのが、フィード投稿の魅力です。
「ストーリーズ」への投稿は最長60秒まで
インスタのストーリーズ(一般的にはストーリーと呼ばれる)は、24時間限定公開の投稿方法です。ハイライト機能でプロフィール画面に表示させない限り、投稿後24時間で他の人からは見えなくなります。
ストーリーへの動画投稿は、最長で60秒まで。60秒を超える長さの場合、アップロード時に60秒以下になるようクリップする必要があります。クリップとは、動画の使いたい部分のみを切り取ることを指します。
「リール投稿」は最長90秒まで可能
インスタのリール投稿では、最長90秒までのショートムービーを撮影・編集して投稿可能。インスタ内の編集機能で唯一複数の動画をコラージュできる投稿方法でもあります。
リールで投稿を行なった場合、リールタブでフォロワー以外の人にも表示されます。そのためバズる可能性がほかの投稿方法よりも高いです。幅広い視聴者に動画を見てもらえるので、フォロワー獲得にもつながりますよ。
「ライブ」は最長で4時間まで配信可能
インスタのライブ配信は、フォロワーとリアルタイムでやりとりできます。最長4時間まで配信でき、配信終了後は保存やシェアが可能。シェアしたライブは、プロフィール画面からリプレイを視聴できます。ただしライブ配信をシェアする際に、動画の編集はできません。
配信形式なので、これまで紹介した3つの動画投稿方法とは異なりますが、フォロワーと交流したい人にピッタリです。
インスタで動画編集する方法
ここではインスタで動画を編集する方法を解説します。フィード、ストーリーズ、リールの3つについて、それぞれ解説するので、投稿方法に応じて参考にしてください。
フィードに動画を投稿する場合の編集方法
まずはフィード投稿する際の動画編集方法を解説します。難しい作業はないので、挑戦してみてください。
STEP1
新規投稿画面で投稿タブから編集したい動画を選び、[次へ]をタップ

その場で撮影したい場合は、新規投稿画面でカメラマークをタップして、撮影ボタンを長押ししながら動画を撮ってください。撮影が終わったら、以下の工程は同じです。
STEP2
動画の長さ調整やスタンプ配置、テキスト入力などを行い[次へ]をタップ

テキストやスタンプなどの編集は、画面上部のマークから行えます。
STEP3
カバーの編集やキャプションを入力したら、[シェア]をタップして投稿完了

ストーリーズに動画を投稿する場合の編集方法
次にストーリーに動画を投稿する際の編集方法を紹介します。その場でも撮影できるので、リアルタイムな投稿をしたい時に使ってみましょう。
STEP1
新規投稿画面でストーリーズタブに変更し、左下から編集したい動画選ぶ

その場で撮影したい場合は、撮影ボタンを長押ししながら動画を撮ってください。撮影が終わったら、以下の工程は同じです。
STEP2
スタンプ配置やテキスト入力などを行い、[ストーリーズ]をタップすれば投稿完了

テキストやスタンプなどの編集は、画面上部のマークから行えます。見せたい人を制限する場合は、[親しい友達]をタップして見せたい相手だけを選んでからシェアしてください。
リールに動画を投稿する場合の編集方法
最後に動画をリールに投稿する際の編集方法を解説します。フィードやストーリーズに比べ、より高度な編集が可能です。
STEP1
新規投稿画面でリールに変更し、左下から編集したい動画選ぶ

その場で撮影したい場合は、撮影ボタンを長押ししながら動画を撮ってください。また撮影済みの動画を選んだあと、追加で撮影も可能です。レイアウト機能を使えば、複数の動画をコラージュできます。
STEP2
動画の長さ・サイズ・再生速度を調整して、[追加]をタップし、画面が戻ったら[次へ]をタップ

最大90秒まで投稿できるので、余っている秒数に他の動画を追加できます。追加する場合は、[次へ]をタップする前に動画を追加してください。
STEP3
エフェクトやスタンプ、テキストなどを挿入し、[次へ]をタップ

テキストやスタンプなどの編集は、画面上部のマークから行えます。
STEP4
カバーの編集やキャプション入力をしたら、[シェア]をタップして投稿完了

リール以外では複数の動画をコラージュできない
インスタの動画投稿において、複数の動画をコラージュする編集はリールでのみ可能です。フィードやストーリーズでは、編集できません。
ただし動画編集アプリを利用して、コラージュ動画を作成しておき、フィードやストーリーズに投稿することはできます。リール以外でコラージュ動画を投稿したい場合は、これからおすすめするアプリを使用してみてください。
インスタ映えする動画が作れるおすすめアプリ7選
ここではインスタ映えする動画編集が可能な7つのアプリを紹介。テンプレートを使って誰でも簡単におしゃれな動画編集ができるアプリや、編集スキルを駆使してプロレベルの動画を作成できるアプリがあります。ご自身の編集スキルに合わせて、アプリを選んでみてください。
『BeautyPlus』
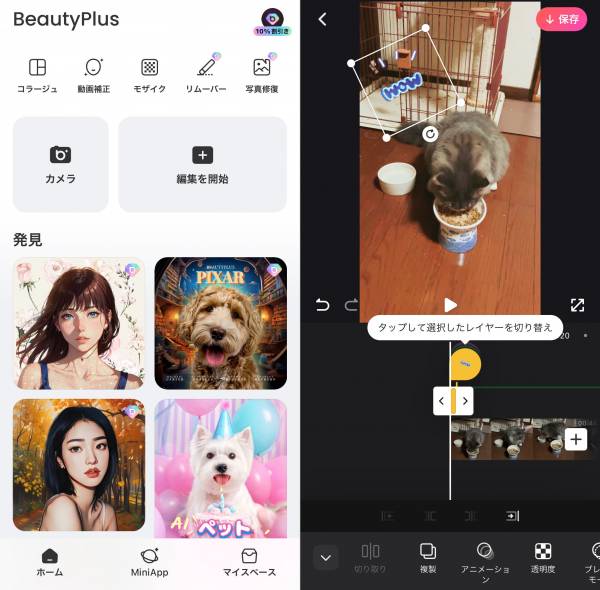
自撮り系の加工が豊富なカメラアプリ。顔補正や美肌、体型補正など充実しています。写真の加工がメインに感じますが、動画編集もお任せ。肌補正はもちろん、おしゃれなエフェクトやトランジションもプラス可能です。
可愛いスタンプやフォントもあるので、よりあなたのイメージした動画を作成できます。豊富な加工を利用しておしゃれに盛れたインスタの動画を作ってみてください。
『BeautyPlus Video』
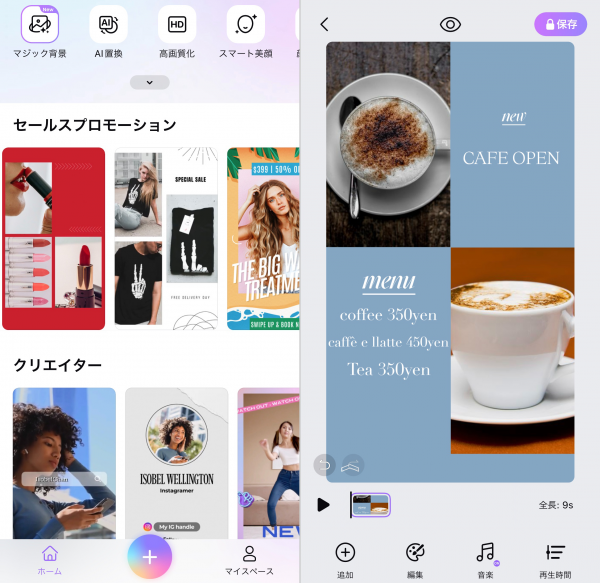
『BeautyPlus Video』では美肌や小顔といった美しくなるための加工ができます。
インスタ用のテンプレートもあり、動画を当てはめるだけで簡単にインスタ映えする動画を作成可能。複数の動画をコラージュすることもできますよ。動画編集のスキルに自信がない人や、被写体の容姿をより美しくしたい人におすすめのアプリです。
『SNOW』
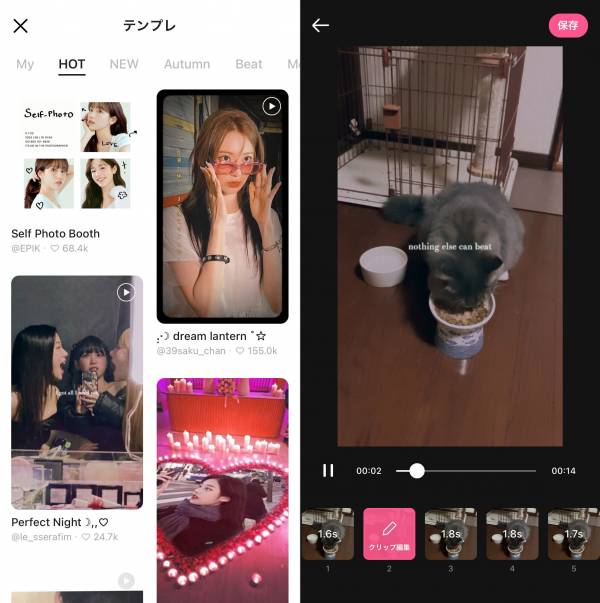
ナチュラル加工で自撮りを盛る写真・動画編集アプリ。美顔効果やフィルター、デコレーションなどなんでもこなせます。また豊富な動画テンプレートも用意されており、複数の写真や動画を選ぶだけで、あっという間におしゃれな動画を作成可能です。
テンプレは、長めの動画よりも1分前後のショート動画の編集にピッタリ! インスタのストーリー用におしゃれな動画を『SNOW』で作ってみてくださいね。
『Filmora』
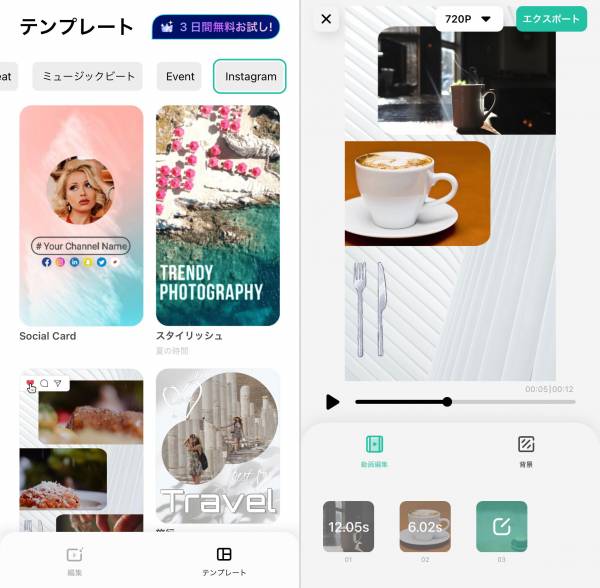
『Filmora』は素材やテンプレートが豊富な動画編集アプリです。複数の動画をコラージュして、インスタのストーリーに投稿したいなら本アプリがおすすめ。テンプレートに動画や画像を選ぶだけで、おしゃれなコラージュ動画を作成できます。
エフェクト、ステッカー、音楽など、アプリ内に素材があるので、他からダウンロードする必要がありません。テンプレートを使う際も、ゼロから動画を編集するときにも使いやすいです。
『InShot』
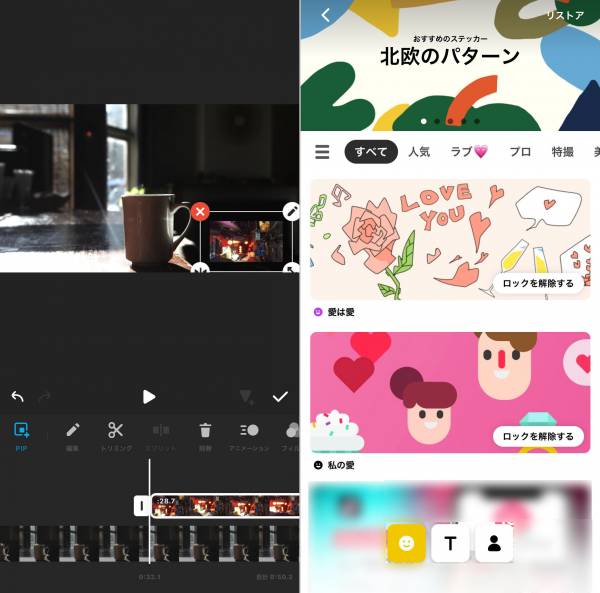
『InShot』はフィルターやスタンプなどの素材が、豊富な動画編集アプリです。スタンプやフォントをアプリ内で探して、追加可能。さまざまなシーンに使える素材があるので、イメージしている動画を作りやすいです。
またカットやエフェクトなどの基本的な編集機能だけでなく、ワイプを作れる機能や音楽の差し込みなど、本格的な編集ができますよ。
『Promeo』
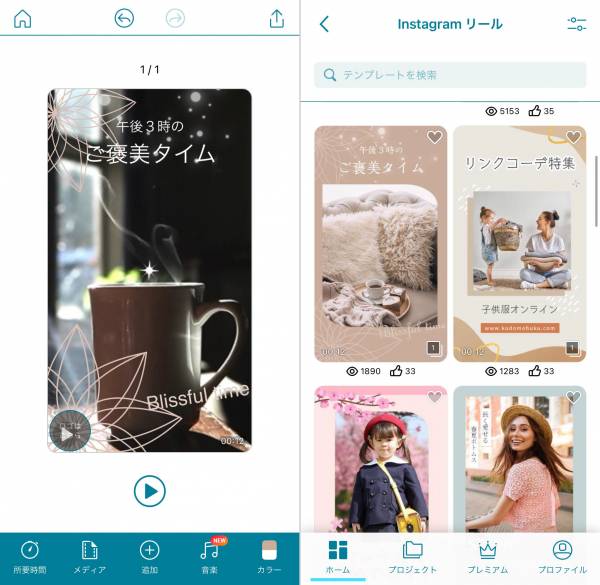
『Promeo』はSNS用の動画に特化した編集アプリです。リールやストーリーズのサイズに合うテンプレートが豊富。気に入ったテンプレートがあれば、動画を差し替えるだけでおしゃれな動画が完成します。
テンプレートにあるテキストや素材は、もちろん全て置き換えられます。そのため、エフェクトなどの雰囲気だけを使って、自分好みの動画を編集しやすいです。
『PowerDirector』
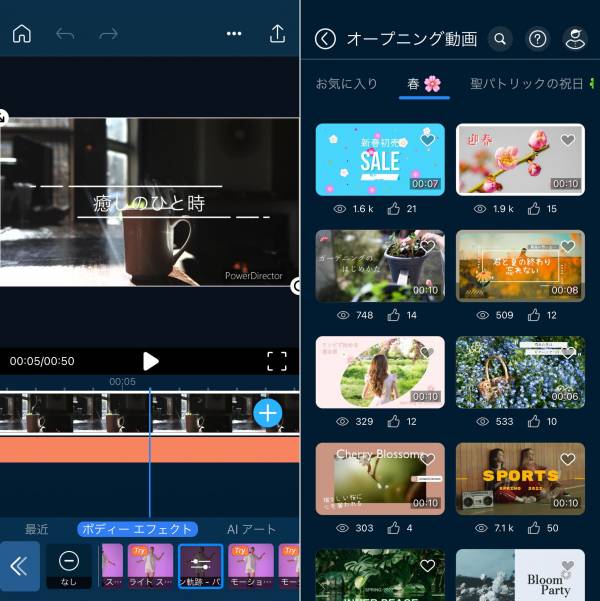
『PowerDirector』は、本格的な動画編集ができるアプリです。ある程度編集スキルがある人であれば、自分の思うままにおしゃれな動画を作れます。
オープニングやエンディング、フォントなど数多くの素材があるため、素材を集める必要がないのも嬉しいポイント。4K動画の書き出しも可能なので、隅々までこだわってクオリティの高い動画を作りたい人におすすめ。
【超簡単】インスタ映えするおしゃれな動画編集の仕方
インスタ映えする動画編集アプリ2つの使い方を紹介します。どちらも簡単に編集できるので、インスタでおしゃれな動画を上げたい人は参考にしてみてください。
自撮り動画をおしゃれに編集する方法
ここでは『BeautyPlus』で、インスタの動画を編集する方法を紹介します。
STEP1
ホーム画面から「編集を開始」をタップし、使用する動画を選ぶ

STEP2
フィルターや色彩調整、レタッチなどの編集を行う

画面下部にあるボタンから、使いたい機能を選択しましょう。好きなフィルターを選んだり、再度を調整したりすればOK。自撮りなどの人物が写っている場合は、レタッチをするとシャープで鮮明な写りになります。
STEP3
テキストやBGMなどを入れる

動画全体の色味などを編集し終えたら、動画にテキストやスタンプを配置したり、BGMを挿入したりしましょう。画面下部のボタンから各種機能にアクセスしたら、使いたい素材をタップしてください。
動画に表示されたら、素材を長押しして移動させたり、四角を引っ張って大きさを変えたりしましょう。STEP4
最後に「↓保存」をタップ。解像度とフレームレートを選択し、「アルバムへ保存」をタップすると完成

解像度やフレームレートを上げると、動画の容量が大きくなります。容量不足の人などは、上げすぎないようにしましょう。
テンプレートを使ってインスタ映えする動画を作る方法
ここでは、おすすめ動画編集アプリ『BeautyPlus Video』の編集方法を画像付きで解説します。動画編集をしたことがない初心者の方でも、おしゃれな動画編集が可能です。たったの数分で完成するので、ぜひ利用してみてください。
STEP1
ホーム画面で使いたいテンプレートを選び、編集画面でギャラリーマークをタップ

STEP2
ホーム画面で使いたいテンプレートを選び、編集画面でギャラリーマークをタップ

編集したい素材をタップすることで、編集画面が表示されます。
STEP3
テンプレートに配置したい素材があれば、[追加]をタップしてスタンプや画像などを配置する

STEP4
動画が完成したら[保存]をタップし、インスタを選んで投稿する

[Instagram]をタップするとインスタが開かれ、ストーリーズ、フィード、メッセージといった投稿方法を選べます。投稿方法を選んだあとは、インスタ内で最後の編集が可能。インスタ内での編集が必要なければ、その後キャプションなどを入力して投稿しましょう。
インスタで閲覧数やいいねを増やす方法

インスタグラムでの動画投稿は、閲覧数やいいねの数を増やすために、いくつかの戦略が必要です。ここからは効果的な投稿方法や、フォロワーとのエンゲージメントを高めるテクニックを紹介します。
投稿頻度を増やす
定期的に投稿することで、フォロワーに新しいコンテンツを提供して関心を維持できます。ただし、質を維持しながら量を増やすことが重要です。質の低いコンテンツを投稿してしまうとフォロワーの心が離れていきますので注意しましょう。
高いコンテンツを定期的に投稿できれば、フォロワーのエンゲージメントを高め、新しいフォロワーを獲得する機会も増えます。
アクティブユーザーが多い時間帯に投稿する
一般的に、朝の通勤時間や夕方から夜にかけての時間帯は、ユーザーのアクティビティが高まります。この時間帯に投稿することで、より多くのユーザーの目に留まる可能性が高まり、結果として閲覧数やいいねの数を増やすことができます。
ただし、ターゲットとするユーザー層によって最適な投稿時間は異なるため、自分のフォロワーの活動パターンを理解することが重要です。
テーマを絞って投稿する
テーマを絞って投稿することは、フォロワーの関心を引きつけ、エンゲージメントを高める効果的な方法です。特定のテーマや分野に焦点を当てることで、その分野に興味を持つユーザーからの注目を集めやすくなります。
例えば、旅行、ファッション、料理など、特定の分野に特化した投稿を増やせば、同じ興味を持つユーザーとのつながりを深めることができます。一貫したテーマは、フォロワーにとって得られる情報が明確になり、新規フォロワーの獲得にもつながるでしょう。
ハッシュタグを有効活用する
ハッシュタグの使用は、Instagramでの可視性を高める重要な要素です。関連性の高いハッシュタグを投稿に追加することで、特定のトピックやトレンドに関心を持つユーザーにあなたの投稿が届きやすくなります。
効果的にハッシュタグを使うコツは、一般的で広範なハッシュタグと、より特定のニッチなハッシュタグを組み合わせること。過度に多くのハッシュタグを使用することは避け、投稿内容に直接関連するハッシュタグに絞ることが重要です。
いいね・フォロー・コメントのアクションを行う
他のユーザーの投稿に「いいね」をしたり、フォローしたり、コメントを残したりことで、あなたのアカウントの存在を知らせることができます。
なかでもコメントは「いいね」よりも存在感を高められるアクションです。積極的に他のユーザーとコミュニケーションを取ることで、相手からもいいね・フォロー・コメントをもらいやすくなります。
ストーリーズを活用する
ストーリーズ機能は、日々の活動を共有するのに最適です。ストーリーズはフィードの投稿とは異なり24時間で消えるため、よりカジュアルでリアルタイムな投稿ができます。
また、ストーリーズには質問、クイズなどの機能があり、フォロワーと直接コミュニケーションを取ることも可能。これらの機能を活用することで、フォロワーの関心を引き、アカウントへの訪問頻度を高めるように工夫しましょう。
インプレッション数の多い投稿の傾向を分析する
投稿の中でインプレッション数が多いものを分析することは、成功の鍵につながります。どのような投稿がユーザーに届いているのか、どのような投稿がエンゲージメントを生んでいるのかを理解しましょう。
これには、投稿の時間帯、使用したハッシュタグ、コンテンツの種類(写真、ビデオ、ストーリーズ)など、さまざまな要素を考慮する必要があります。インプレッション数の多い投稿に似た投稿を増やせば、より多くのユーザーに情報を届けやすくなります。
ツールで投稿を効率化する
Instagramの投稿を増やすためには、さまざまなツールを活用しましょう。例えば自動投稿ツールを使用すれば、投稿を事前に予約し、最適な時間に自動的に投稿できます。これなら忙しい時でも投稿頻度を維持することが可能です。
また分析ツールを使用して投稿のパフォーマンスを追跡し、より効果的な投稿を検討することができます。より多くのフォロワーとのエンゲージメントを実現したい方は、「SINIS」など多角的な分析ができる有料ツールも検討すると良いでしょう。
インスタ映えする動画の編集に関するよくある質問
インスタの動画を早送りする方法はある?
インスタ内の編集機能では、早送りできません。そのため、動画編集アプリを利用しましょう。『BeautyPlus』なら、最大10倍まで早送りが可能です。0.1倍刻みで細かく再生速度を編集できるので、とても使いやすいですよ。
インスタの動画で音楽をつける方法は?
動画の投稿方法ごとに音源の付け方は異なります。
「リール」と「フィード」なら音符マークボタンから、「ストーリー」はスタンプ機能のミュージックから音源を追加できます。検索機能などもあるので、使いたい曲名があれば検索してみてください。
インスタに投稿済みの動画を編集できる?
インスタに一度投稿した動画を再編集することはできません。もし編集し直したいのであれば、上がっている動画を一度削除してから、編集し直して再投稿する必要があります。
インスタ映えする動画をPCで編集する時におすすめのソフトは?
PCで編集するなら、以下3つのソフトをおすすめします。
●Adobe Premiere Pro……プロフェッショナルな動画編集を目指す人におすすめ
●Filmora……シンプルな操作性が魅力の初心者におすすめしたい動画編集ソフト
●DaVinci Resolve……無料版でも優秀で、スキルアップしたら有料版に切り替えられるのが魅力
どのソフトもプロが使うレベルで編集機能が整っており、使いやすさも抜群です。より詳しく知りたい人は、動画編集ソフトおすすめ10選をチェック!
簡単におしゃれな動画を作りたいなら、『BeautyPlus』がおすすめ!
本記事ではインスタで動画の編集方法や投稿方法、おすすめの動画編集アプリを紹介してきました。おしゃれな動画を作りたい人は、ぜひ『BeautyPlus』を使ってみてください。
豊富なテンプレートや可愛い素材が満載です。気に入ったテンプレートを使えば、編集技術はほぼ必要ないので、誰でも簡単に動画編集ができますよ。
こちらの記事もおすすめ