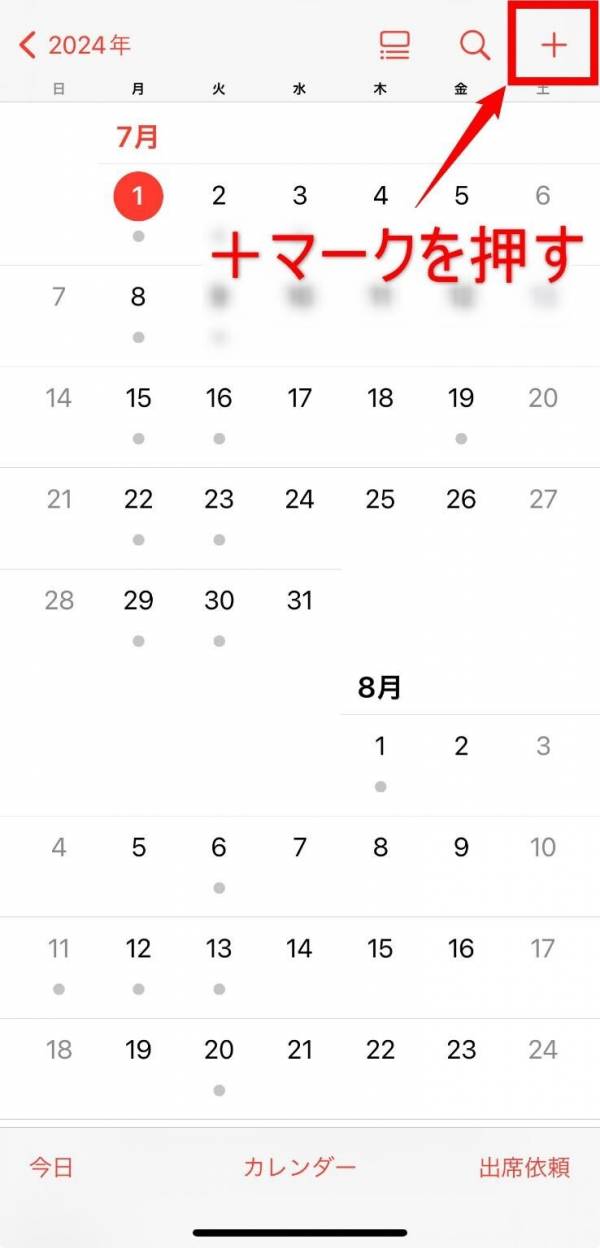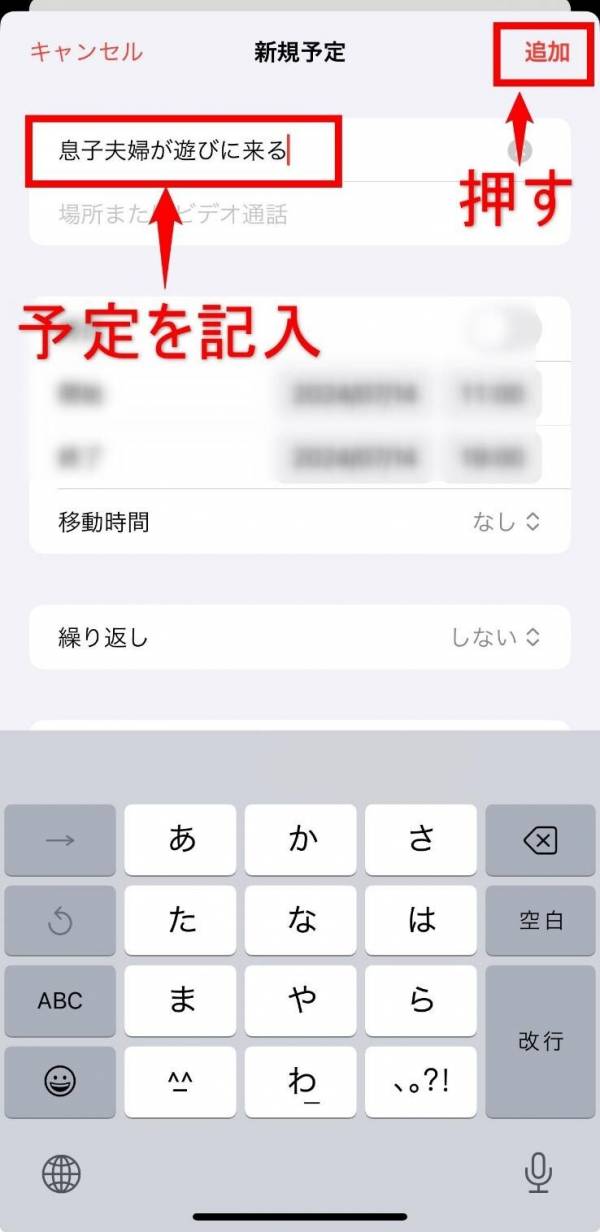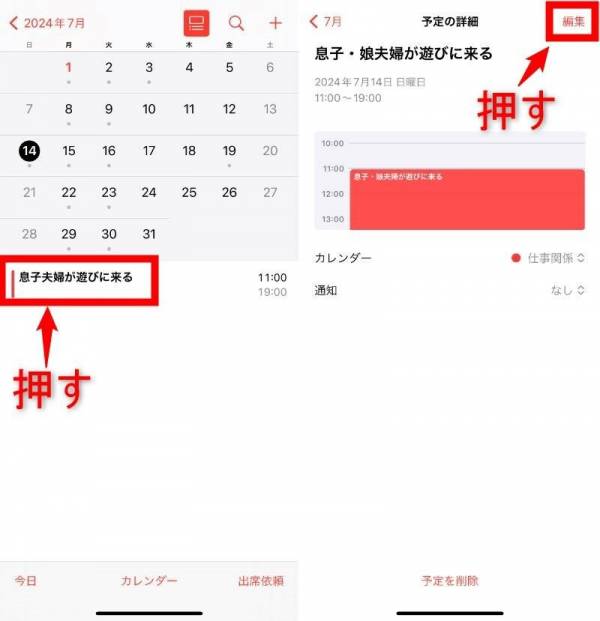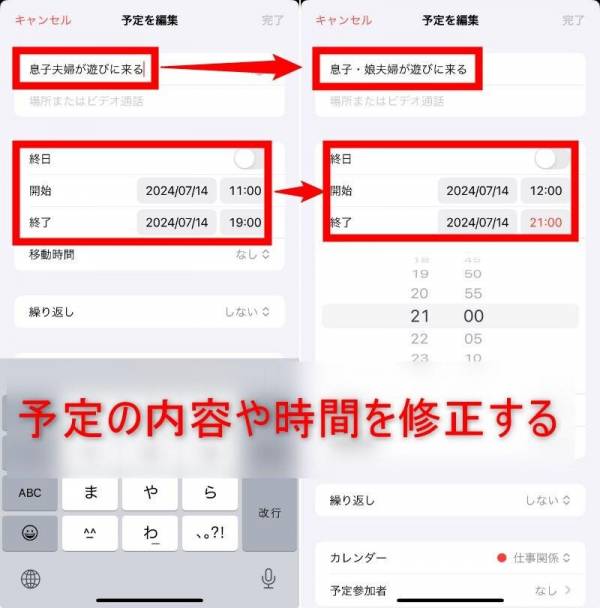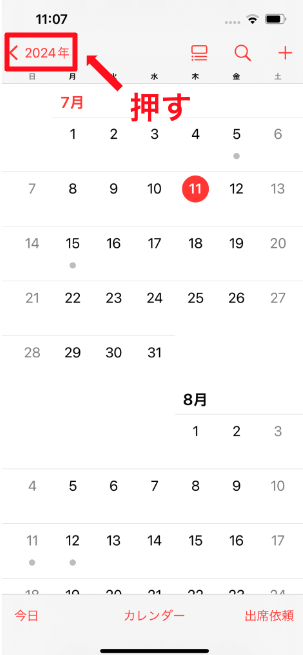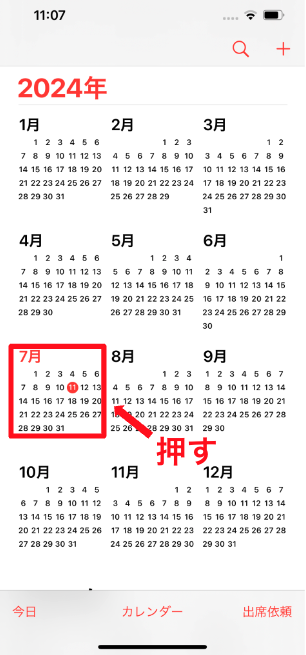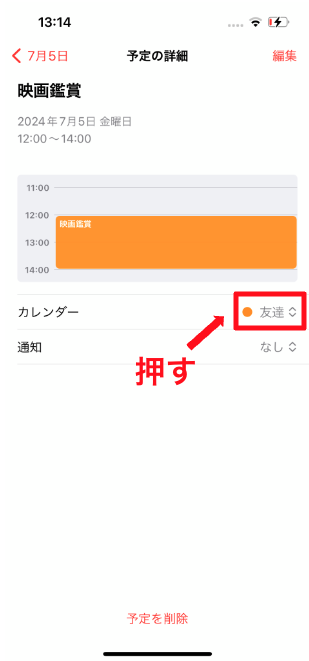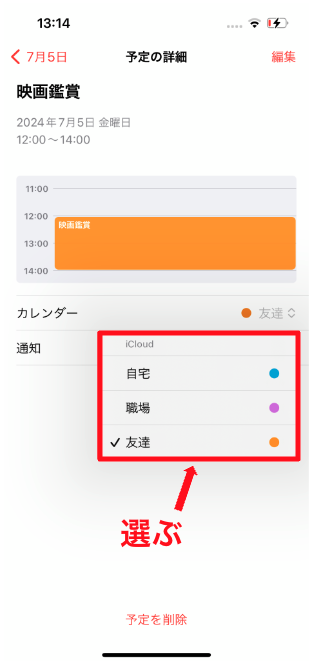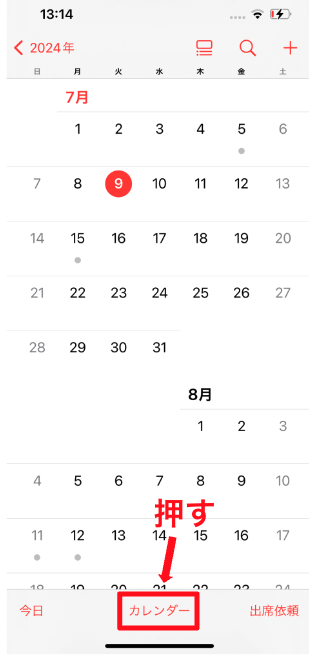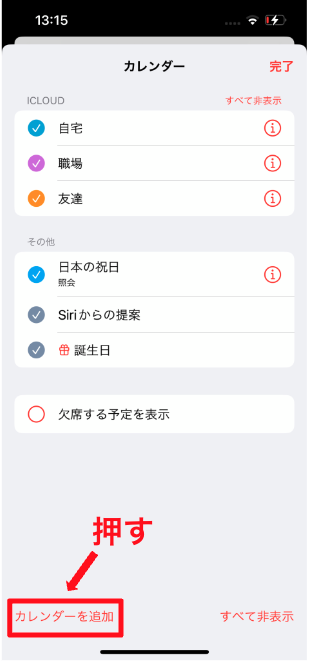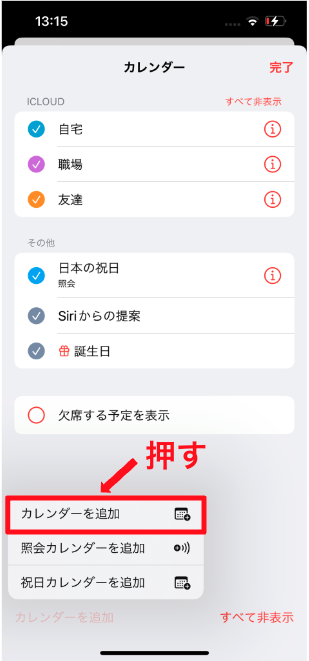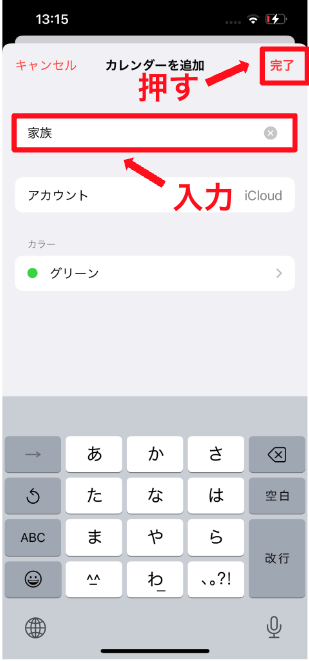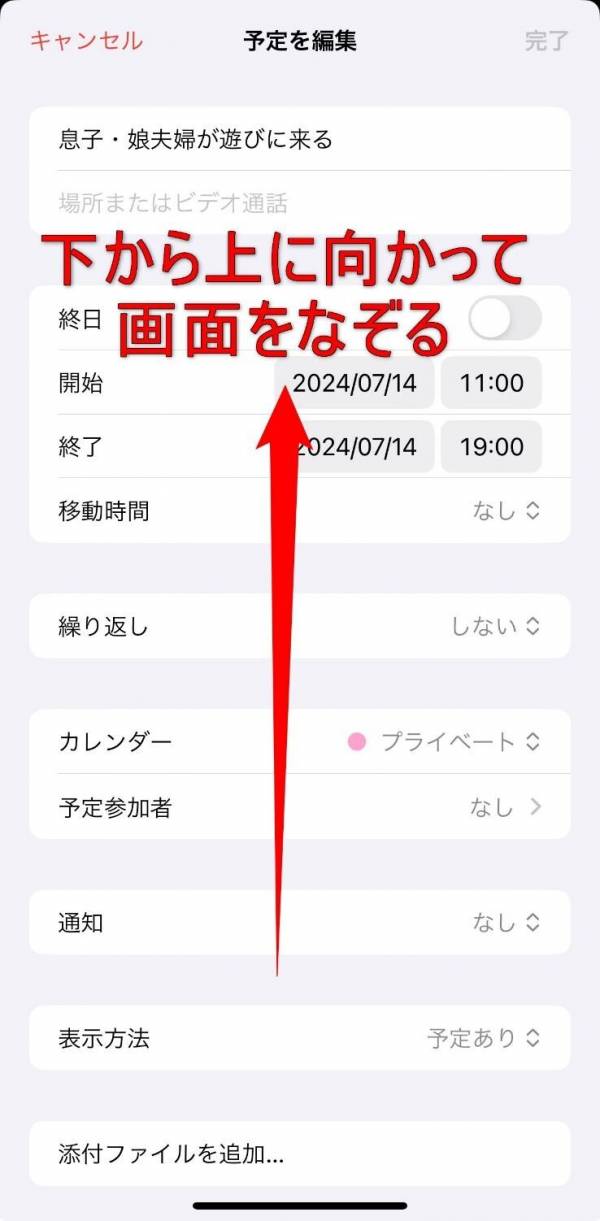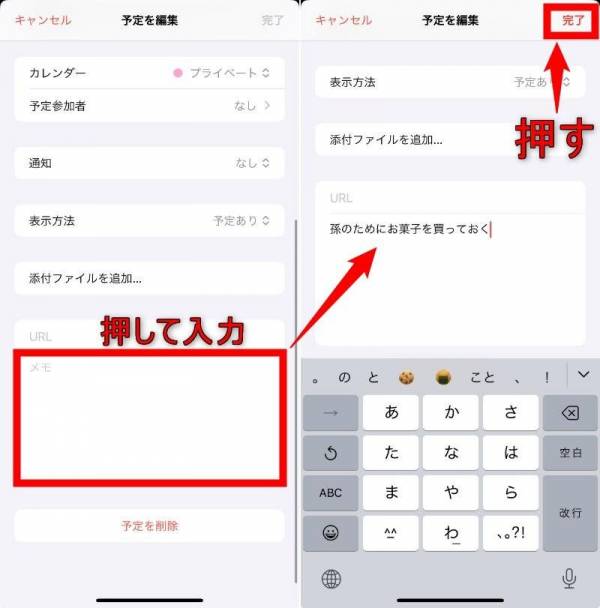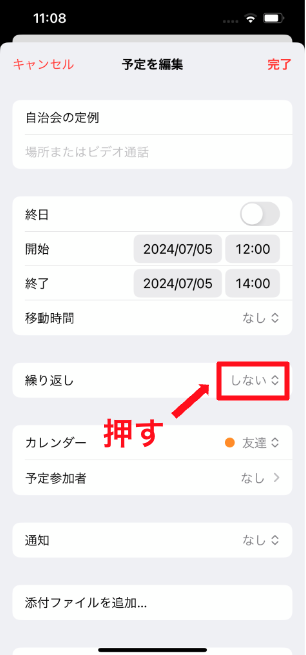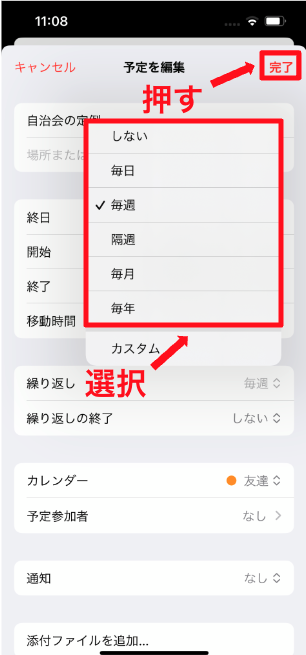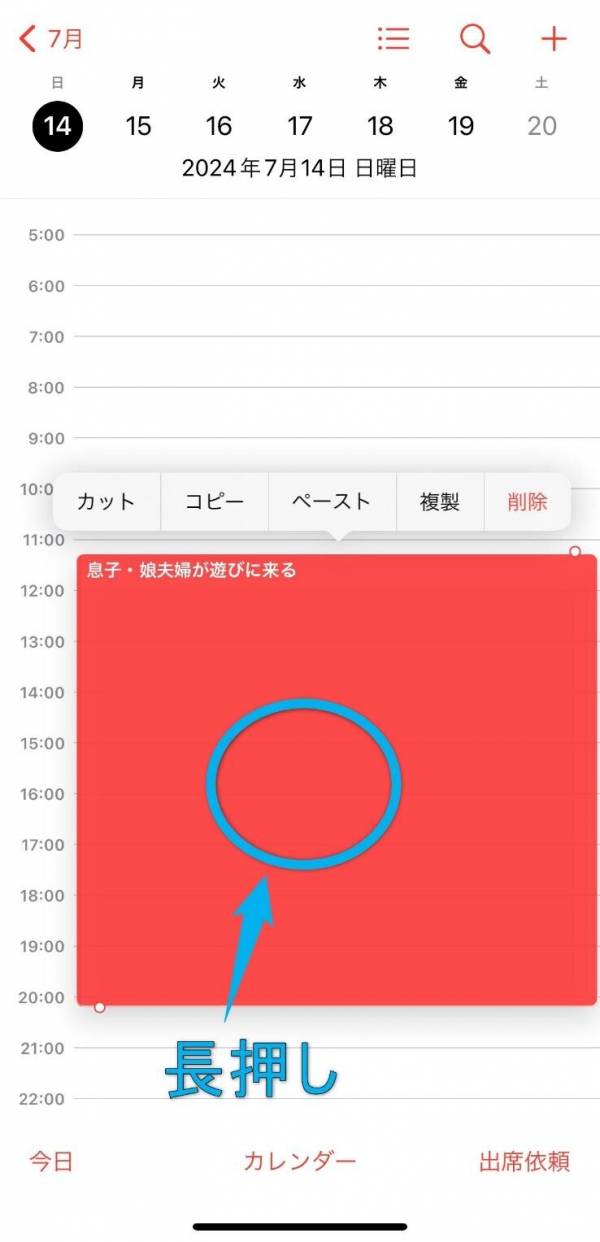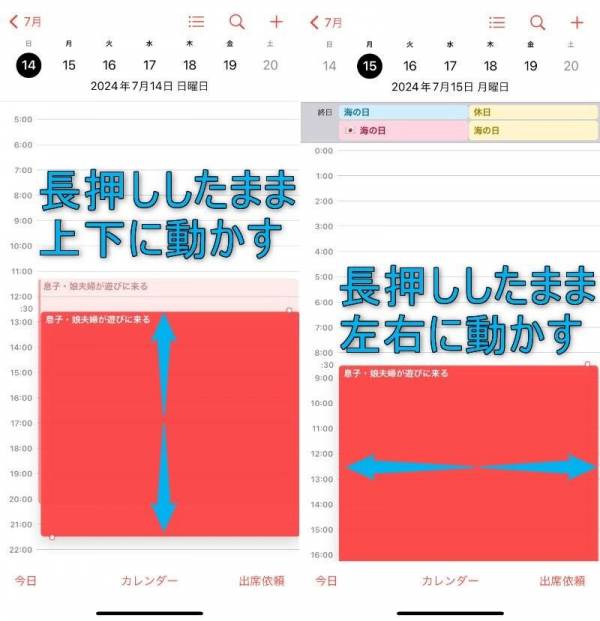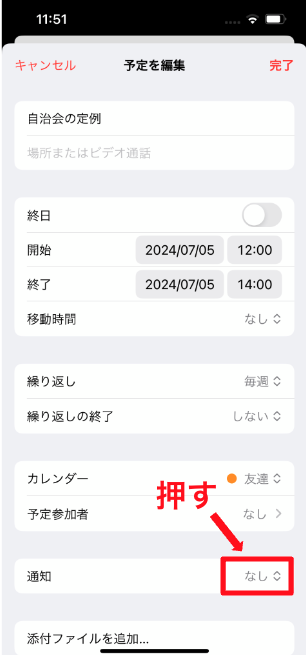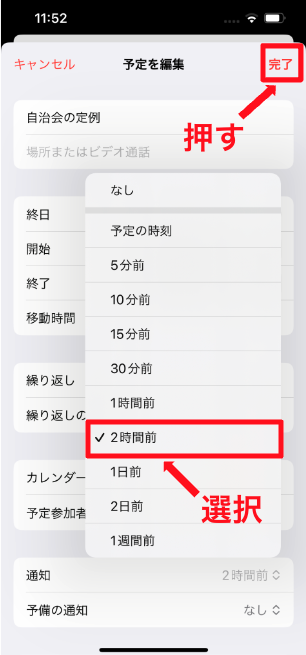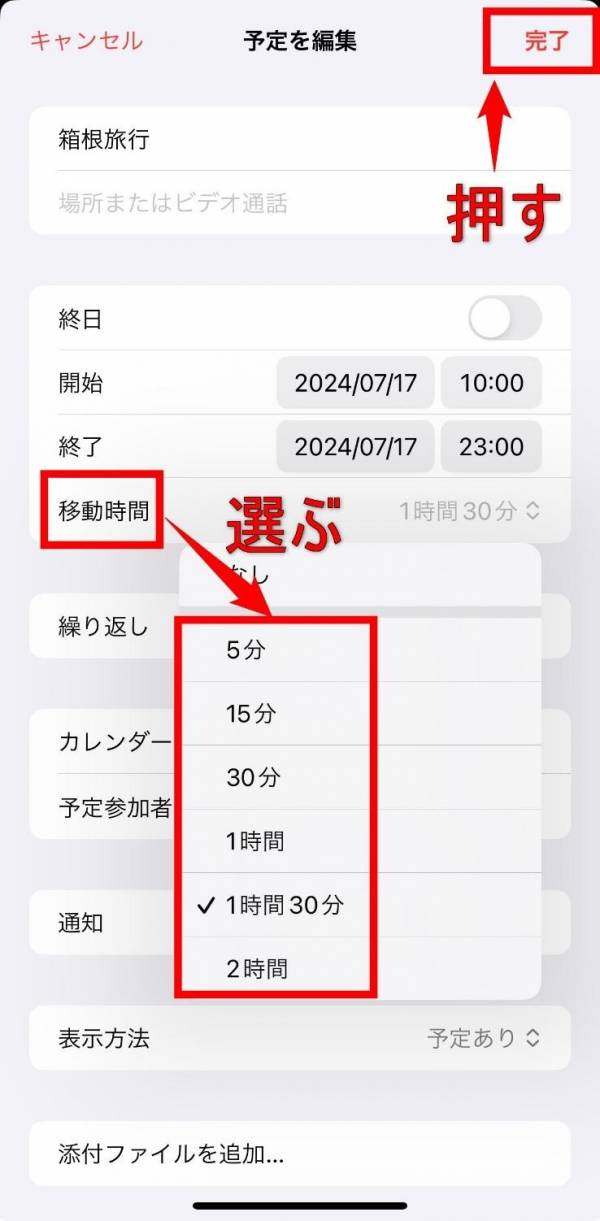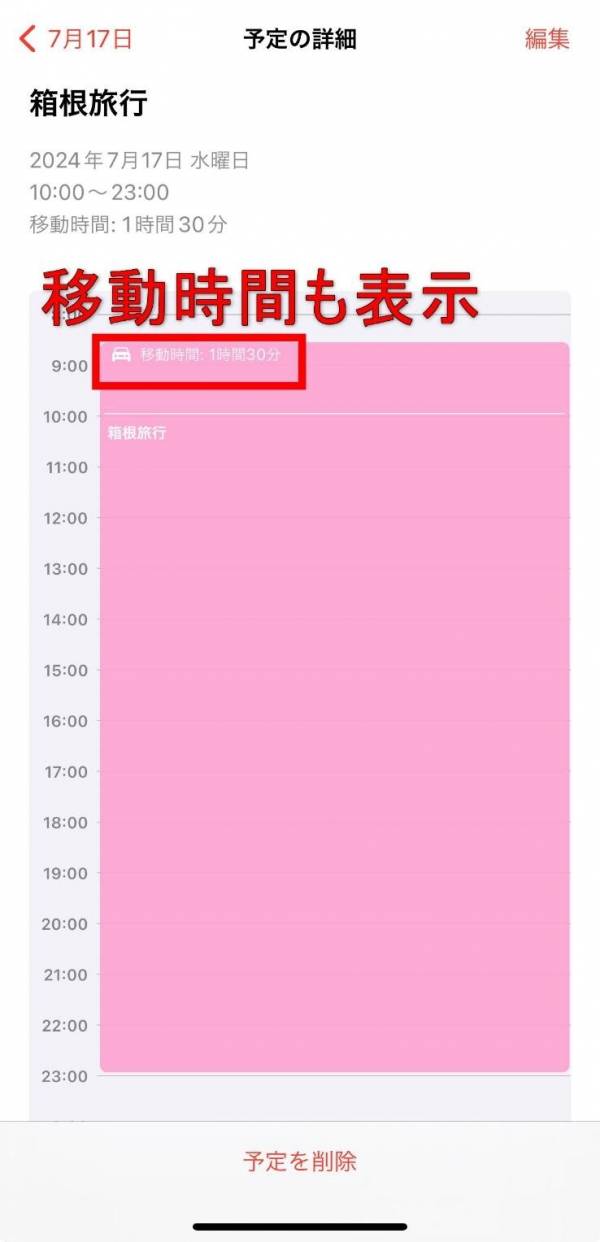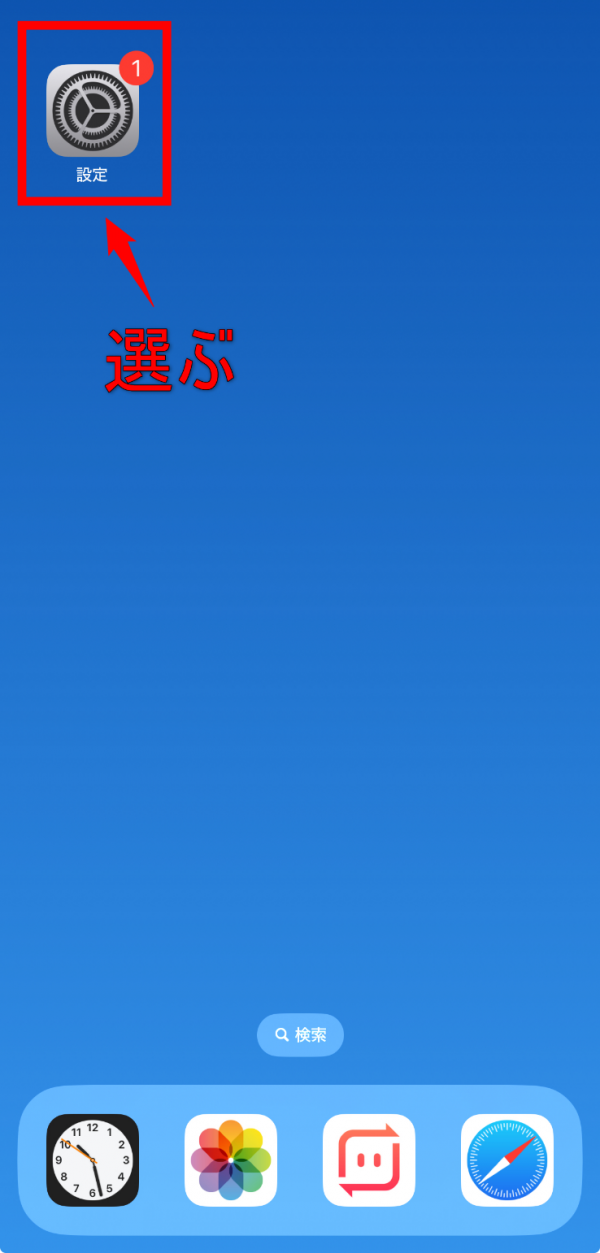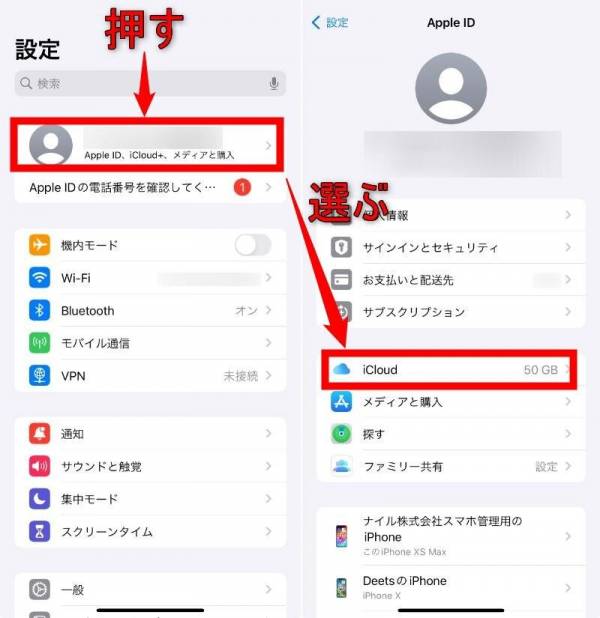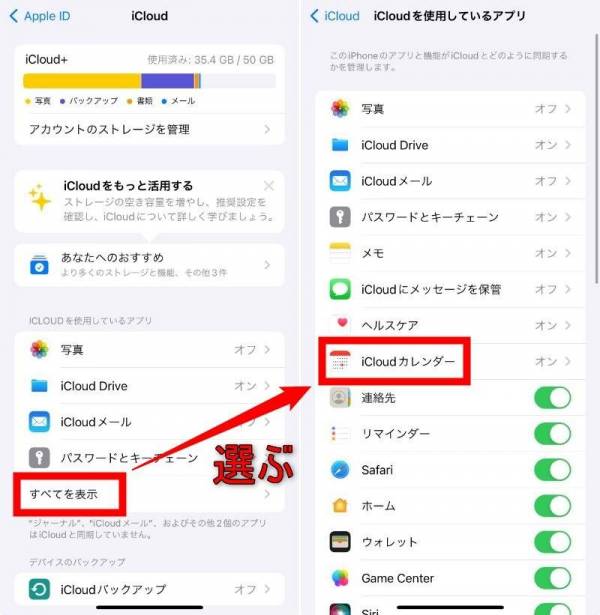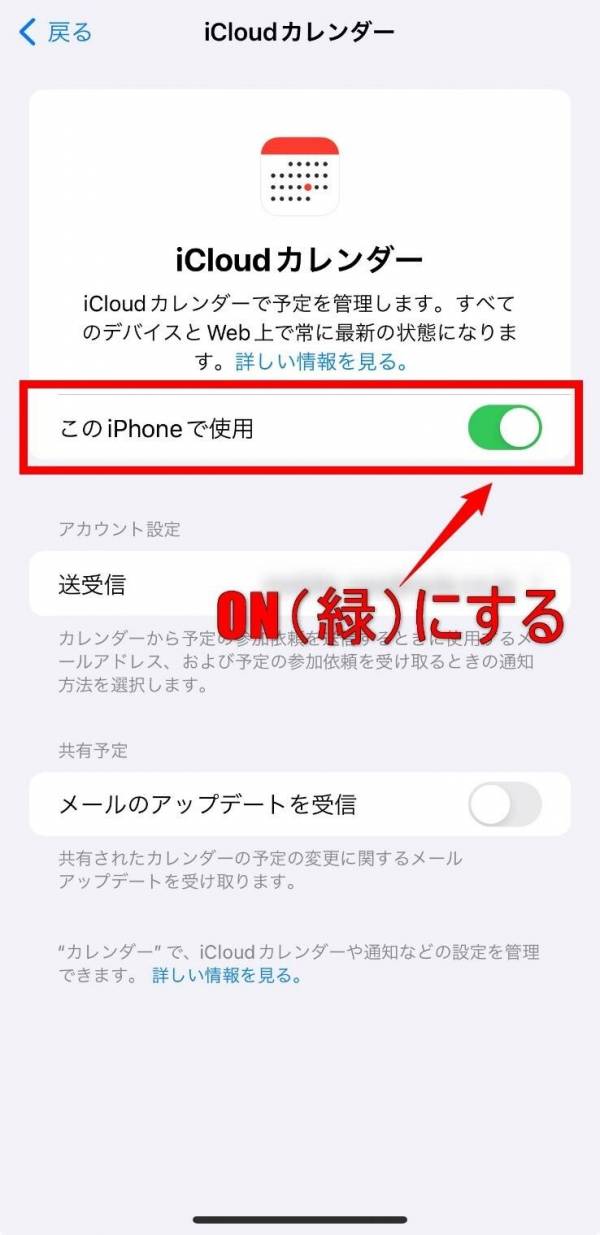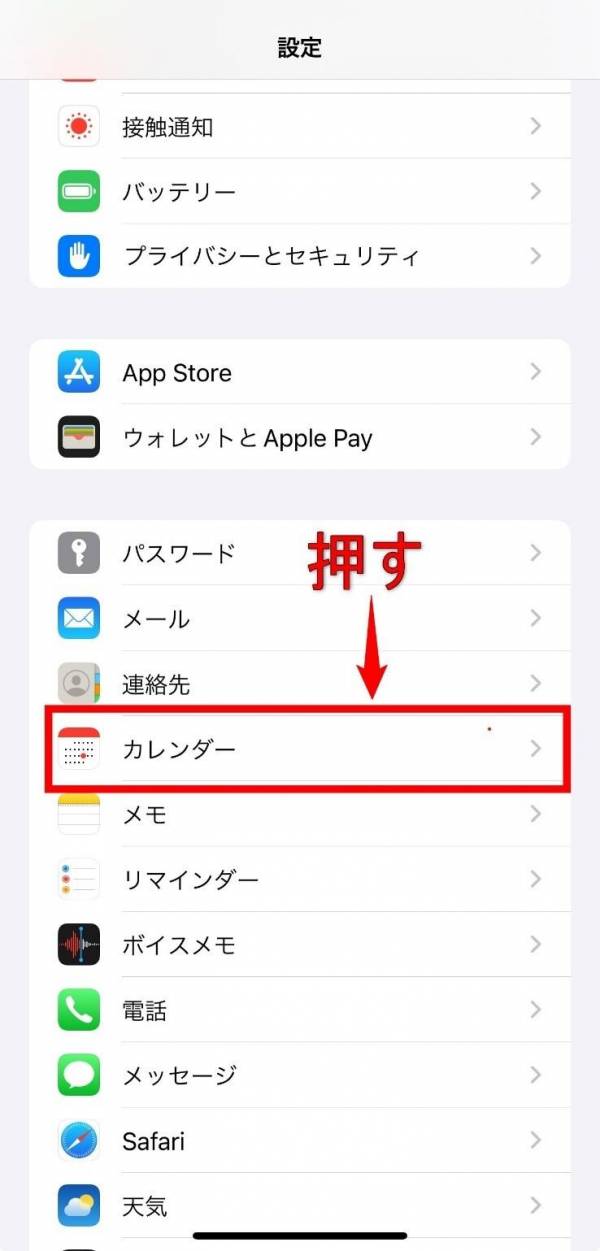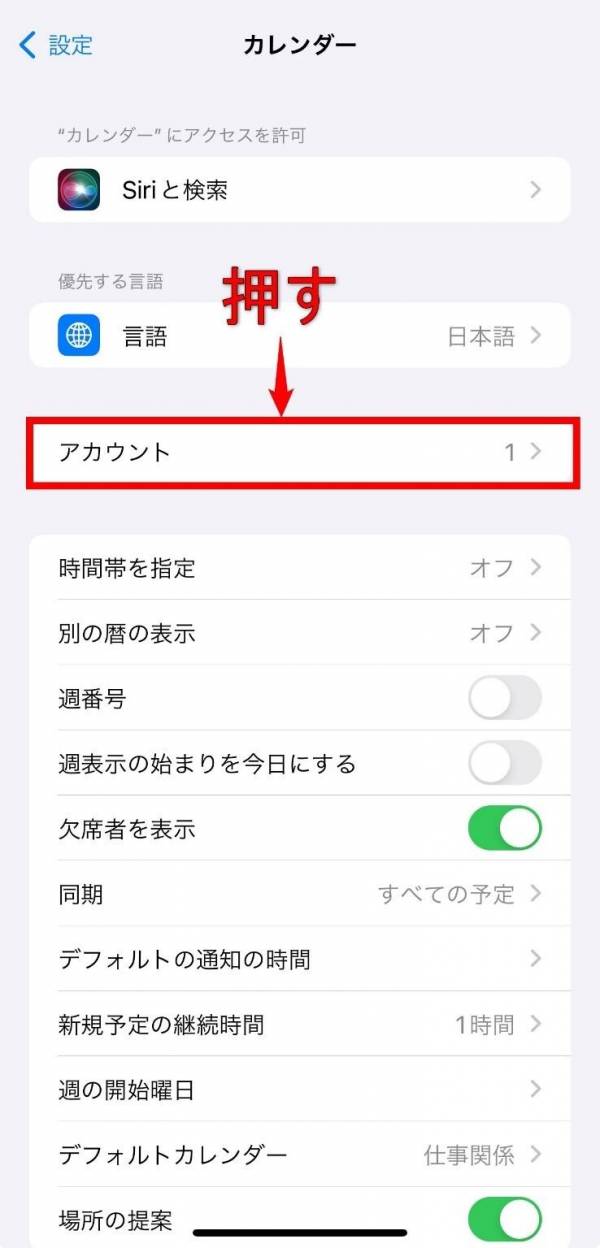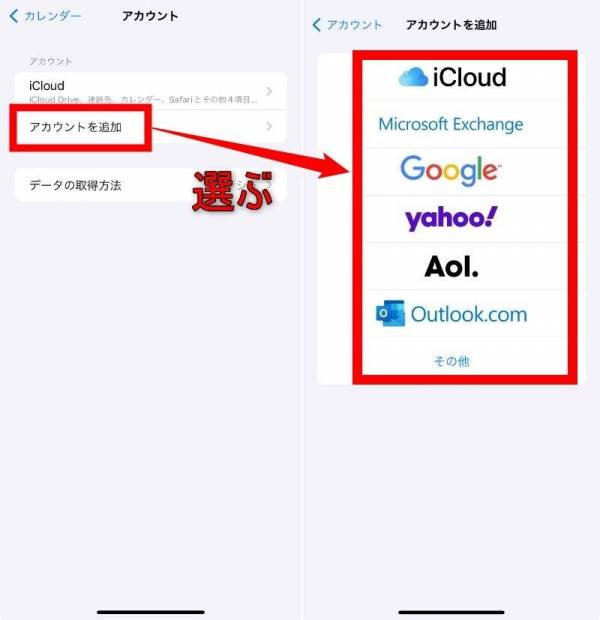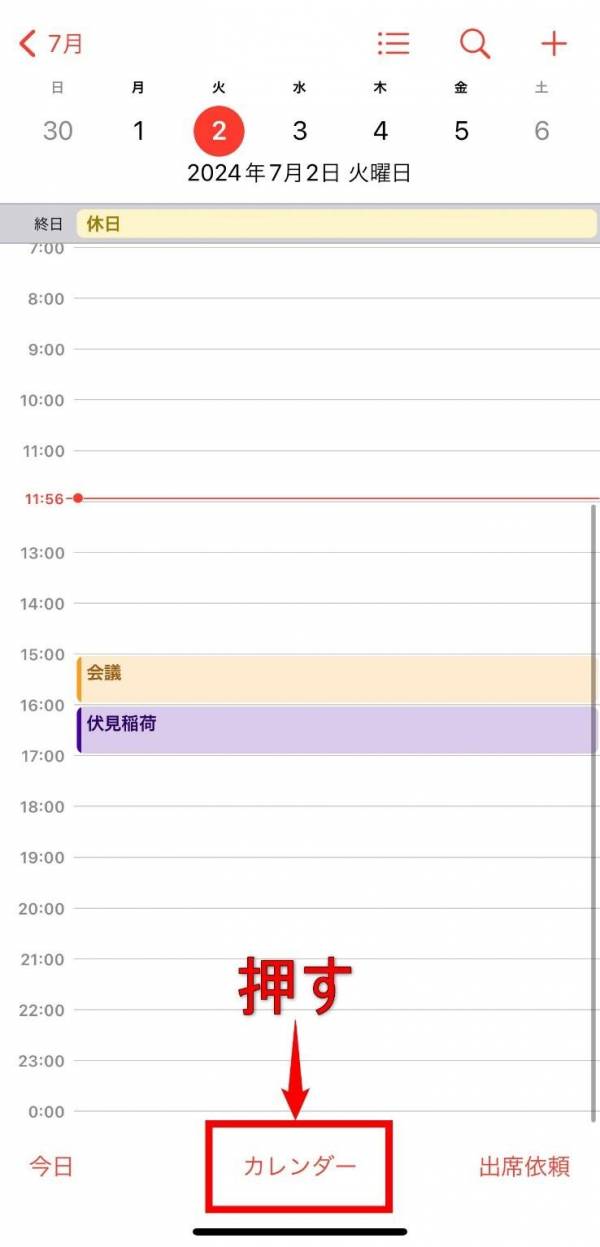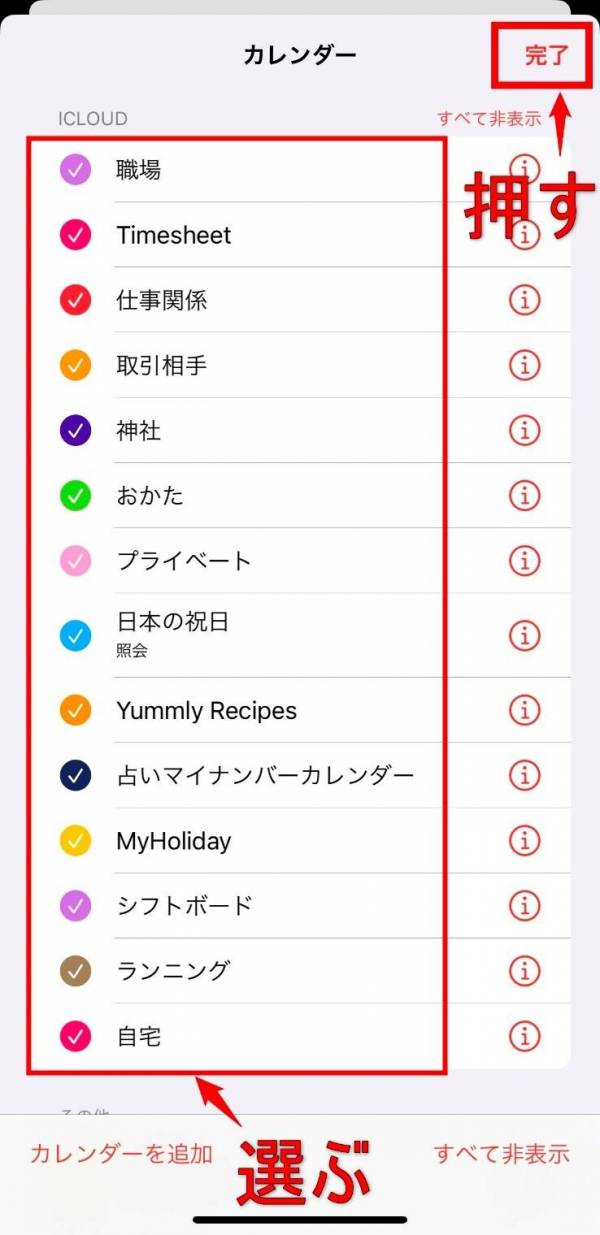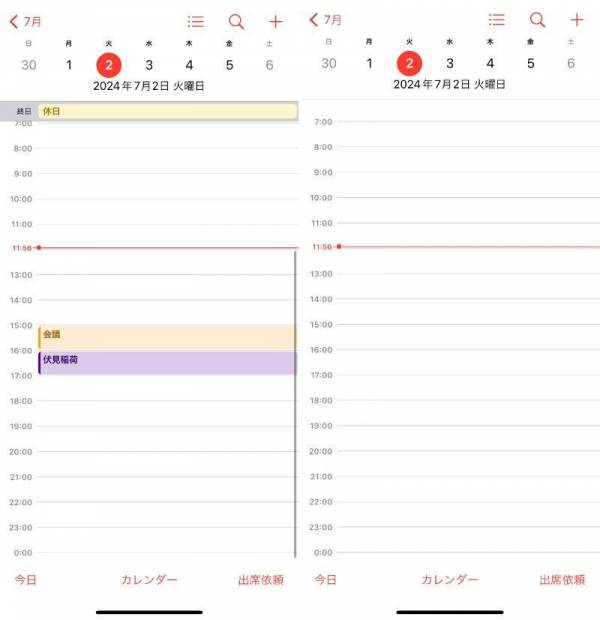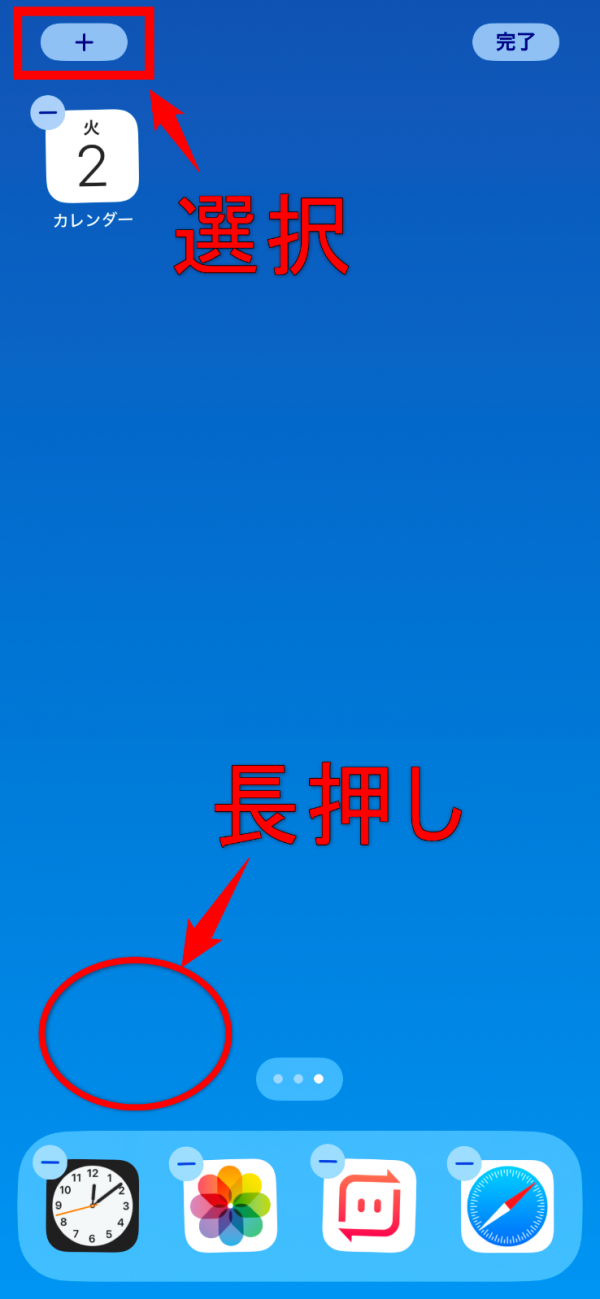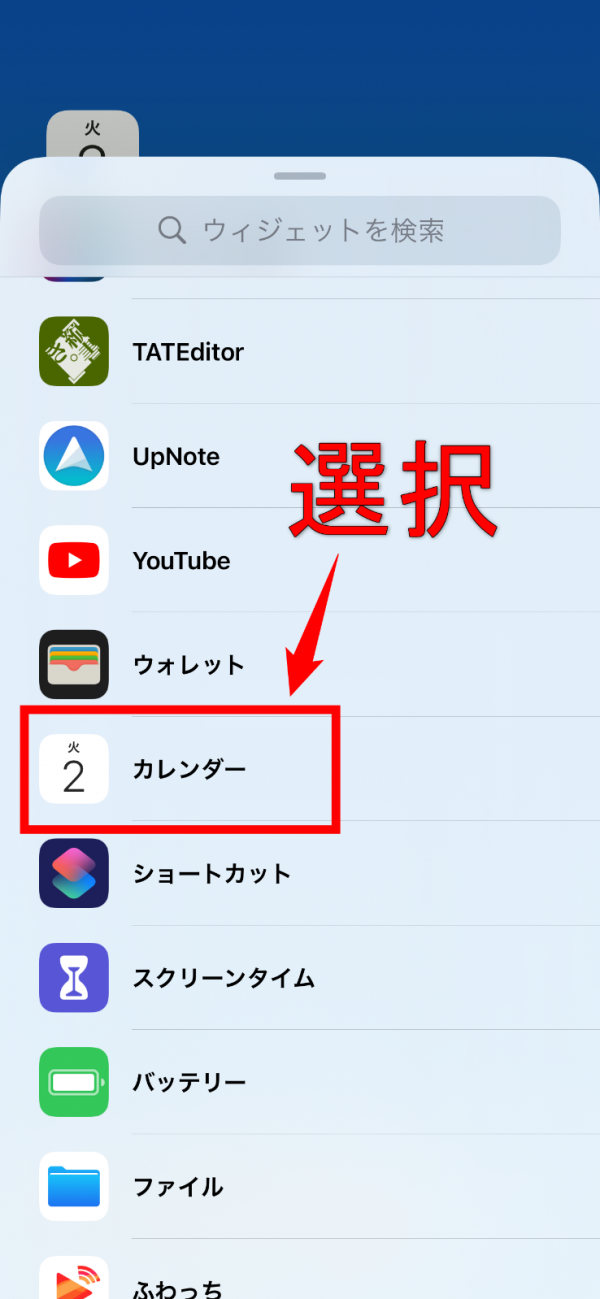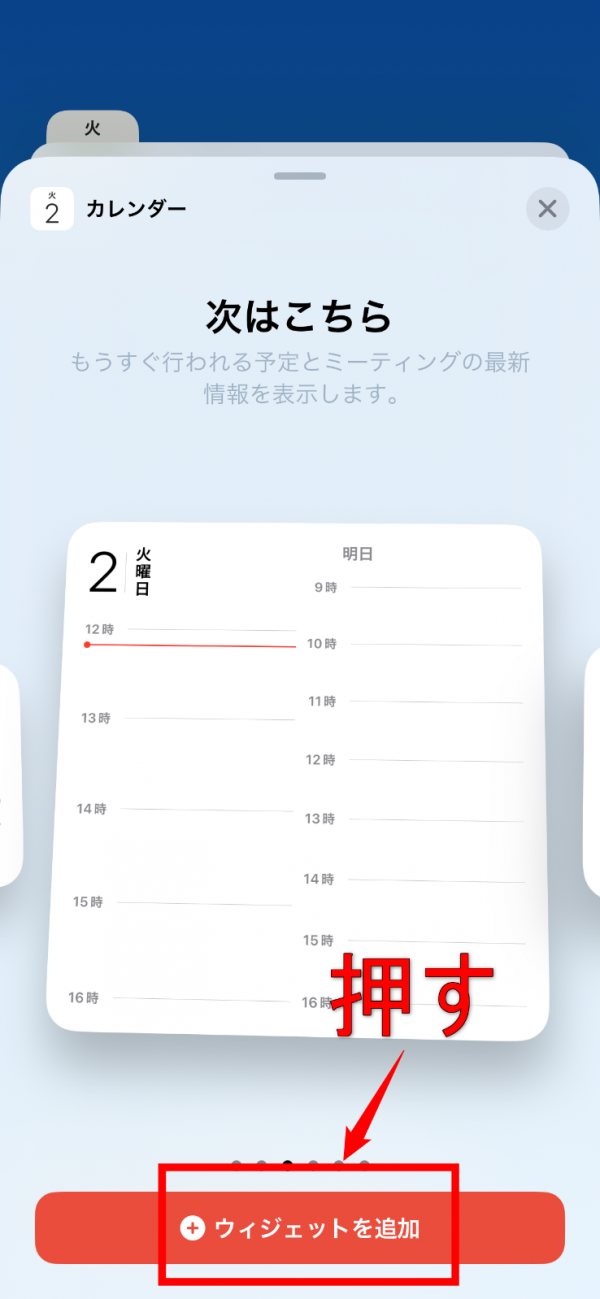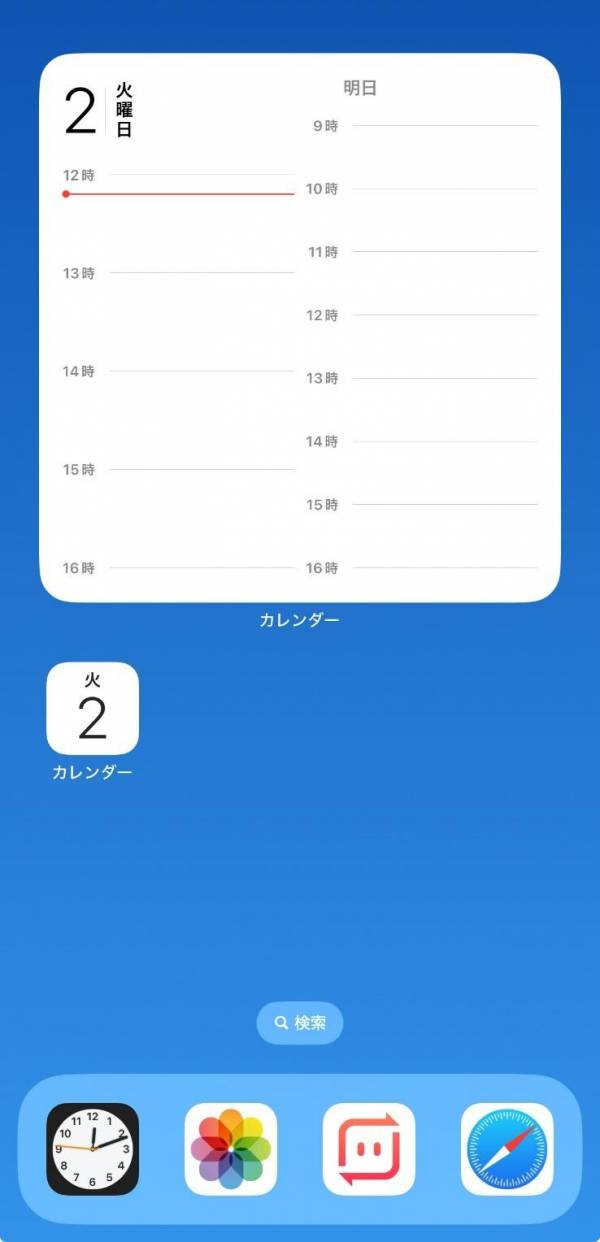iPhoneやiPadなどのApple製品に標準で搭載されているカレンダーは、とても使い勝手のいいアプリです。
ただ、便利な機能も多く備わる一方、説明書がないので、予定の立て方や色分け、メモなど、どのように活用すればいいか戸惑ってしまうこともあるかもしれません。
そこでこの記事では、不慣れな方にもわかりやすくiPhoneやiPadの純正カレンダーアプリの魅力や使い方について解説します。
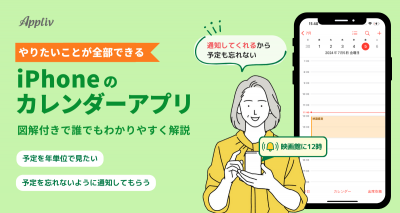
【図解】iPhoneの純正カレンダーアプリの使い方解説! 同期や復元などの便利機能も紹介
iPhone/iPadのカレンダーアプリでできること
iPhoneやiPadのカレンダーアプリではどのようなことができるのか、まず見てみましょう。紙の手帳とは異なる、スマホ・タブレットならではの便利な機能についても紹介します。
カレンダーアプリの基本情報
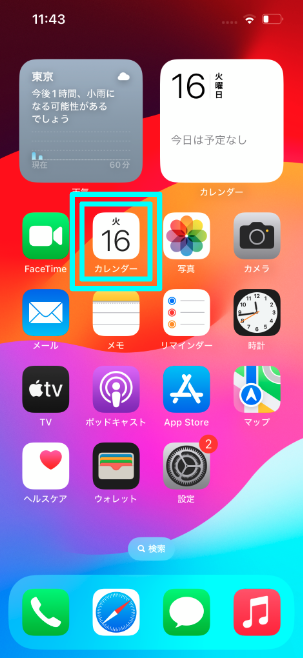
▲ホーム画面(ロックを解除した後すぐの画面)にある「カレンダー」と書かれたアイコンがカレンダーアプリ
カレンダーアプリでは予定ごとにタスクやメモを書き込んだり、追加した予定をぱっと確認しやすいように色分けしたりといった、手帳や紙のカレンダーでできていたことは問題なく完結できます。
一部機能は有料になってしまうアプリや、無料でも機能がシンプルすぎるアプリも世の中にはある一方、このカレンダーアプリはすべての機能が無料で利用可能。お財布に優しいのも魅力です。
さらに、電子機器だからこそできる使い勝手のいい便利な機能もそろいます。次項で見てみましょう。
カレンダーアプリの便利機能
カレンダーアプリでできる主なこと
- 1日・1ヵ月・1年単位での予定表示切替え
- 色分け表示や画像・メモの追加
- 予定忘れ防止のための通知
- 記念日や誕生日などの確認
- 予定の繰り返し設定や移動
- iPadやMacBookなどほかのApple製品との予定同期
上記のようにアプリでは、手帳や紙のカレンダーでできること以外にも多彩な機能が備わっています。
特に、1日・1ヵ月・1年単位での予定表示切替え、予定の通知や繰り返し設定などは、アプリでしか活用できないポイントです。
さらに、手帳や紙のカレンダーのように一定期間で買い替える必要もありません。
また、データがクラウド上に保存されているので、万が一スマホをなくしてしまっても簡単に復旧できるなど、コストや安心面をとってもたくさんのメリットがあります。
【基本編】カレンダーアプリの使い方
ここでは、カレンダーアプリの基本的な使い方を画像付きで手順に沿って解説します。
これを読めば、まったくカレンダーアプリを利用したことがない人でも予定を立てて管理することができるようになりますよ。
予定を立てる
まずは予定を立てるために、カレンダーに書き込んでみましょう。
STEP1
カレンダーアプリを開き、「+」マークを押す

カレンダーアプリを開き、画面右上の「+マーク」を押します。
STEP2
予定を記入し、「追加」を押す

予定編集画面に切り替わるので、予定名を入力しましょう。入力が終わったら、画面右上の「追加」を押します。
予定の内容を変更する
書き込んだ予定の日時や名前は簡単に変更が可能です。編集画面への遷移方法を確認しましょう。
STEP1
表示されている予定を開き、編集画面に移動

カレンダーに表示されている予定を押すと、画像右側の表示に切り替わります。「編集」を押して次に進みます。
STEP2
編集画面で自由に予定を変更

テキストや時間などを押して変更しましょう。編集が終わったら、画面右上の「完了」を押します。
年/月の表示を切り替える
年/月の表示は数タップで簡単に変更できます。切替えを早速実践してみましょう。
STEP1
年表示に切り替える場合は、「〇〇年」を押す

月表示から年表示に切り替える場合は、画面左上の〇〇年を押します。
STEP2
月表示に切り替える場合は、「〇〇月」を押す

年表示から月表示に切り替える場合は、切り替えたい月を押します。
予定を仕事やプライベートなどで色分けする
たくさんの予定を判別しやすくするには、色による分類が便利です。仕事やプライベートなど、内容によって色分けしてみましょう。
STEP1
編集画面で「カレンダー」を押す

編集画面を開き、カレンダーという項目を押します。
STEP2
カレンダーを選択

表示されているカレンダーから選択します。ここで適切な分類がなければ、次からのステップで追加しましょう。
STEP3
「カレンダー」を押す

年/月で表示されている画面下部にある「カレンダー」を押します。
STEP4
「カレンダーを追加」を押す

画面左下にある「カレンダーを追加」を押します。
STEP5
続けて「カレンダーを追加」を押す

「カレンダーを追加」を押すと、また「カレンダーを追加」が表示されるのでこれを押します。
STEP6
カレンダーを作成

予定を分類するためのカレンダーを追加しましょう。入力後に右上の「完了」を押します。
予定にメモを追加する
立てた予定にはそれぞれ、メモを自由に追加することができます。待ち合わせ場所や持ち物のメモなど、その日の予定にまつわることを書き込んでみましょう。
STEP1
編集画面下部に移動する

編集画面を開いたら、画面下部から上部に向かって画面をなぞります(スライド)。
STEP2
メモを入力する

メモを押して内容を入力します。内容を保存する場合は、画面右上の「完了」を押しましょう。
【応用編】カレンダーアプリの使い方
ここでは【基本編】よりも一歩踏み込んだ、カレンダーアプリの便利な使い方を紹介します。
応用編の使い方をひとつでも覚えておけば、紙のカレンダーを使うよりもはるかに手軽で、素早く予定を管理できるようになりますよ。
予定を繰り返す
繰り返しを設定しておくと、予定を削除するまで何年後でも予定が繰り返され、毎回登録する必要もありません。
夫婦の結婚記念日や孫の誕生日、毎週のルーティンなど、一定頻度で開催される予定を追加する際に活用するといいでしょう。
予定の繰り返しは、基本編でも解説した編集画面から簡単に設定可能です。
STEP1
編集画面で繰り返しを押す

編集画面中央の「繰り返し」の右を押します。
STEP2
繰り返す頻度を選択

繰り返す頻度を選択し、画面右上の「完了」を押します。
ドラッグ&ドロップで予定を移動する
「ドラッグ&ドロップ」という動作を覚えれば、日時を入力し直すことなく、画面をタップするだけで簡単に予定を移動できます。ドラッグ&ドロップでの移動方法を確認しましょう。
STEP1
予定を長押し

既存の予定を長押しして、予定の時間や日にちを移動できる状態にします。
予定の左下と右上に白い丸が表示されていれば、一度指を離しても予定の移動(ドラッグ&ドロップ)ができる状態になっています。STEP2
上下左右に予定を移動

予定を上下に動かした場合には、日付はそのままに時間だけを変更できます。予定を左右に動かした場合には、日付を移動できます。
予定に合わせて事前に通知する
カレンダーアプリでは「予定開始時刻の〇〇分前に通知を受け取る」といった設定ができます。予定を忘れないように、通知を設定してみましょう。
STEP1
編集画面で「通知」を押す

編集画面下部にある「通知」の横を押します。
STEP2
時間を選択

予定のどれくらい前に通知をするか選択し、画面右上の「完了」を押します。
移動時間を追加する
この機能を使えば、移動時間を考慮せずに他の予定を入れてしまったり、予定の間近になって移動時間があることに気づいたりといったトラブルを防げます。出かける予定に対し、移動時間を設定してみましょう。
STEP1
編集画面で移動時間を選択

「移動時間」の項目からおおよその移動時間を選択して、「完了」を押します。
STEP2
表示の確認

移動時間も含む予定が確認できるようになります。
iPadやMacBookなどのApple製品と予定を同期させる
カレンダーアプリの内容は、iPhoneだけでなく、MacBookなど手持ちのApple製品であればどれからでも確認・編集が可能な状態にすることができます。
そのために必要な同期作業を、早速実施してみましょう。
STEP1
ホーム画面で「設定」を押す

カレンダーを閉じて、ホーム画面で「設定」を押します。
STEP2
「iCloud」を選択

自分のアカウントを選択して、「iCloud」を選択します。
STEP3
「iCloudカレンダー」を選択

iCloudを使用しているアプリの項目から「すべてを表示」を選択して、「iCloudカレンダー」を押します。
STEP4
「このiPhoneで使用」をONにする

「このiPhoneで使用」の項目をONに設定します。画像のように緑色が表示されていれば設定は完了です。
Googleカレンダーなど他カレンダーアプリと同期させる
異なるカレンダーアプリを用いて予定を管理すると、予定の確認し忘れが発生したり、重複したりしてしまうトラブルが発生しやすくなります。
どちらの予定も同時に確認して、より便利に活用できるよう、他カレンダーアプリと同期してみましょう。
STEP1
「設定」の「カレンダー」を選択

設定アプリから「カレンダー」を選択します。
STEP2
アカウントを選択

「アカウント」を押します。
STEP3
「アカウントを追加」からサービスを追加

「アカウントを追加」から追加したいサービスのカレンダー(GoogleカレンダーならGoogle)を選択します。
該当するものがない、もしくはわからない場合は「その他」を選び、ほかのカレンダーアプリで登録しているメールアドレスを入力すると同期できます。
予定を非表示にする
カレンダーアプリでは、予定を非表示にすることも可能。「プライベートな予定をうっかり見られたくない」といった悩みを解決できます。編集画面での設定手順を確認しましょう。
STEP1
「カレンダー」を押す

画面下部の「カレンダー」を押します。
STEP2
カレンダーを選択

非表示にしたい予定の種類を選択します。すべて非表示にしたい場合は、画面右上か右下の「すべて非表示」を押すとまとめて選択できて便利。消したい項目を選んだら「完了」を押しましょう。
STEP3
表示を確認

非表示設定をしていると、予定が入っていないように見えます。予定を再度表示したい場合には、先ほど非表示にした項目の設定を解除するだけで元通りになります。
ホーム画面にカレンダーを表示させる
いちいちアプリを開かなくてもホーム画面に常時カレンダーをいちいちカレンダーアプリを開かなくても、今日の予定を表示できるなど、より手軽にカレンダーの内容を確認できます。ホーム画面での設定方法を確認しましょう。
STEP1
ホーム画面で「+」を選択

アプリのアイコンが表示されていない場所を長押しします。すると画面左上に「+」が表示されるのでそちらを押します。
STEP2
「カレンダー」を選択

ウィジェット一覧から「カレンダー」を選択します。
STEP3
ウィジェットを追加

ウィジェットにはいくつかのパターンが用意されています。画面を左右どちらかになぞるように動かす(スライド)ことで表示の切替えが可能です。お気に入りのものが見つかったら画面下部の「+ウィジェットを追加」を押しましょう。
STEP4
追加されたウィジェットを確認

ウィジェットを追加できれば、アプリを開かなくても今日の日付や当日の予定をすぐに確認できるようになります。
よくある質問
間違えて消してしまったカレンダーアプリは復元できる?
「App Store」から、アプリをダウンロードすることでカレンダーアプリを復元できます。すでに記入してある内容は消えることなく残っているため、以前と同じ状態のまま使用可能です。
新しいiPhoneに乗り換えたときに、カレンダーのデータは引き継げる?
古いiPhoneで使用していたApple IDを新しいiPhoneでも使用する場合はデータの引継ぎが可能です。
もっと使いやすいカレンダーアプリはある?
iPhoneやiPadは、最初から入っているカレンダーアプリ以外にもさまざまな機能を備えたアプリが使えます。詳しくは下記リンクの記事で紹介しているので、チェックしてみるといいでしょう。