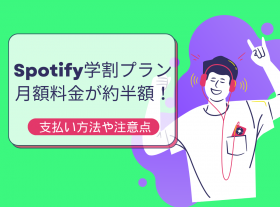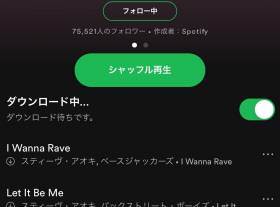本記事では、音楽ストリーミングサービス『Spotify(スポティファイ)』の使い方はもちろん、料金プランや基本の機能についても紹介しています。
『Spotify』は、世界中で1億人以上のユーザーが利用している音楽サービスのひとつ。無料プランでもたくさんの音楽を聴けることも強みなので、まずはダウンロード・登録して試してみるのがおすすめ! 利用方法も詳しく解説するので参考にしてください。
なお、ドコモを利用している場合は「爆アゲセレクション」の利用でdポイント還元(期間・用途限定)もあるのでおすすめです!
自分に合うサービスがきっと見つかる! 音楽アプリおすすめランキング

「Spotify」使い方完全ガイド&プラン徹底比較【iPhone/Android/PC/ブラウザ】
Spotifyとは? 定番から最新曲まで配信する音楽サービス
2016年9月に日本に上陸した『Spotify』は、無料プランでも楽曲をフルで視聴できることやプレイリストの豊富さで人気を博しています。
サービス開始当初は洋楽のラインナップが多めでしたが、邦楽も着実に増えてきて音楽サブスクサービスの定番となっています。
Premiumプランでできること一覧
Spotify・Premiumプランの特典例
- 楽曲のダウンロード
- シャッフルなしの再生(順番指定OK)リピート再生
- 広告なしの再生
- おすすめ曲の再生がされなくなる
- 最高音質の利用
- 再生リストの削除・並び替え
- SDカードへの楽曲保存(Android版) など
『Spotify』の有料サービスであるPremiumプランでは、音楽を快適に楽しむための多種多様な機能が利用できます。
以下から利用できる機能を簡潔に説明しているので参考にしてください。
曲のダウンロードが可能・オフラインで再生できる
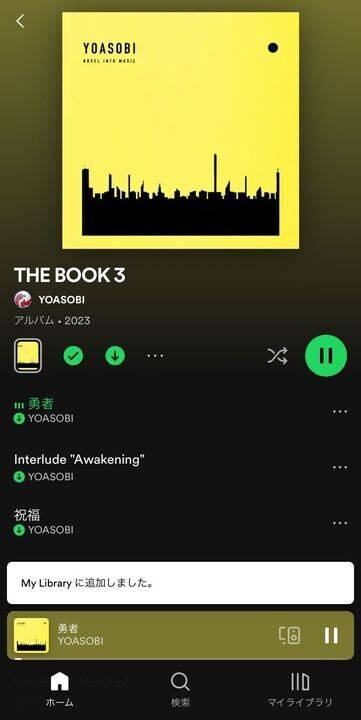
アルバムやプレイリストから[↓]を選択すると緑色に変わり、指定した曲のダウンロードができます。
楽曲それぞれをひとつずつ選択、あるいはアルバム全曲の一括ダウンロードも可能です。
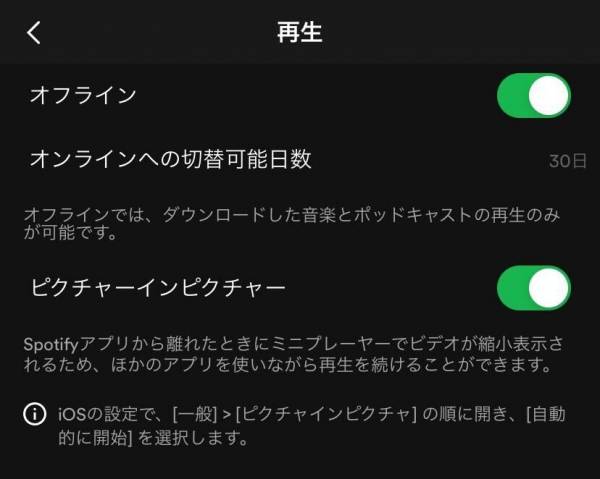
設定にある[再生]の項目からオフラインモードに切り替えができ、ダウンロードした曲をネット環境なしで視聴可能です。
シャッフルせずに好きな順序で再生できる
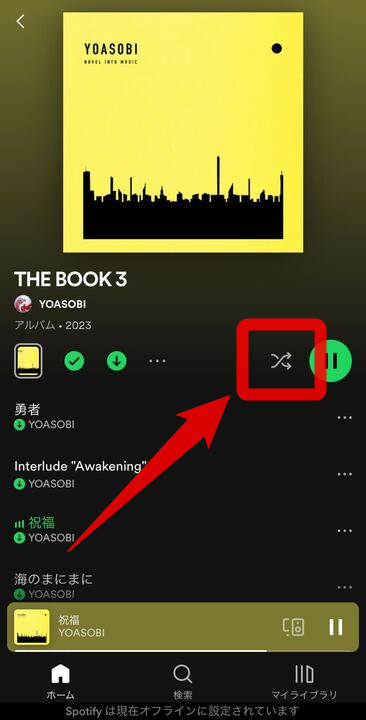
▲交差した矢印マークに色がついていないため順番通りに再生されている。
無料プランだとシャッフル再生のみですが、プレミアム版にすることで好きな順番で曲を流すことができます。
「リピート再生」
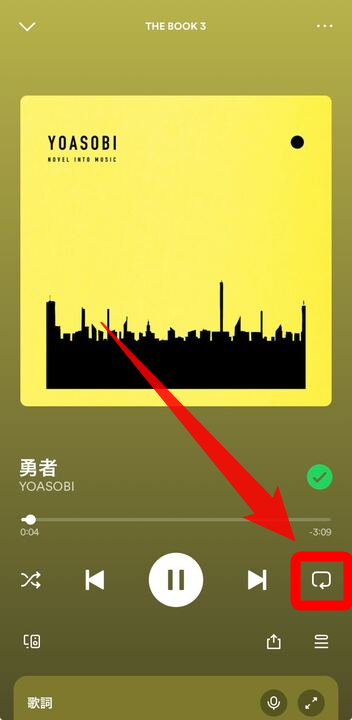
1回タップすると曲を何度をリピートし、2回タップすることで「1回だけリピート再生」ができます。
「Daily Mix」を利用している場合など、一部で利用できない場合がある点に注意が必要です。
途中で広告(CM)が入らない
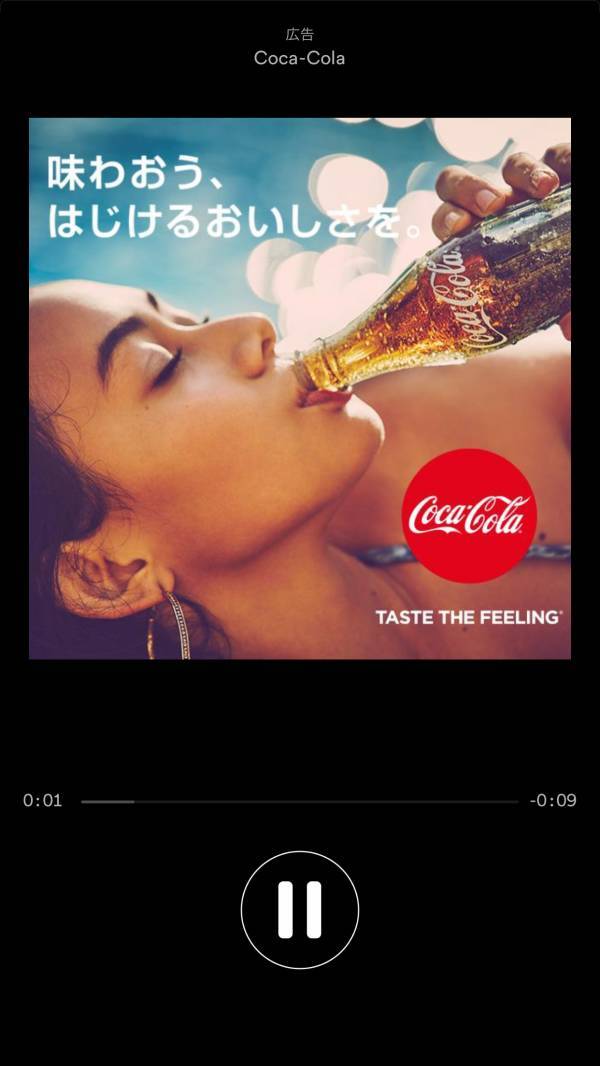
無料版だと現在は10曲に1回程度のペースで15~30秒ほどの音声広告が入ります。作業用BGMなどの利用だと気にならない場合もありますが、急に雰囲気が変わるので音楽だけに没頭したい場合は煩わしく感じることも。
その点、有料のPremiumプランなら広告が一切入らないため、スムーズに音楽が再生されます。
おすすめの曲が途中で入らない
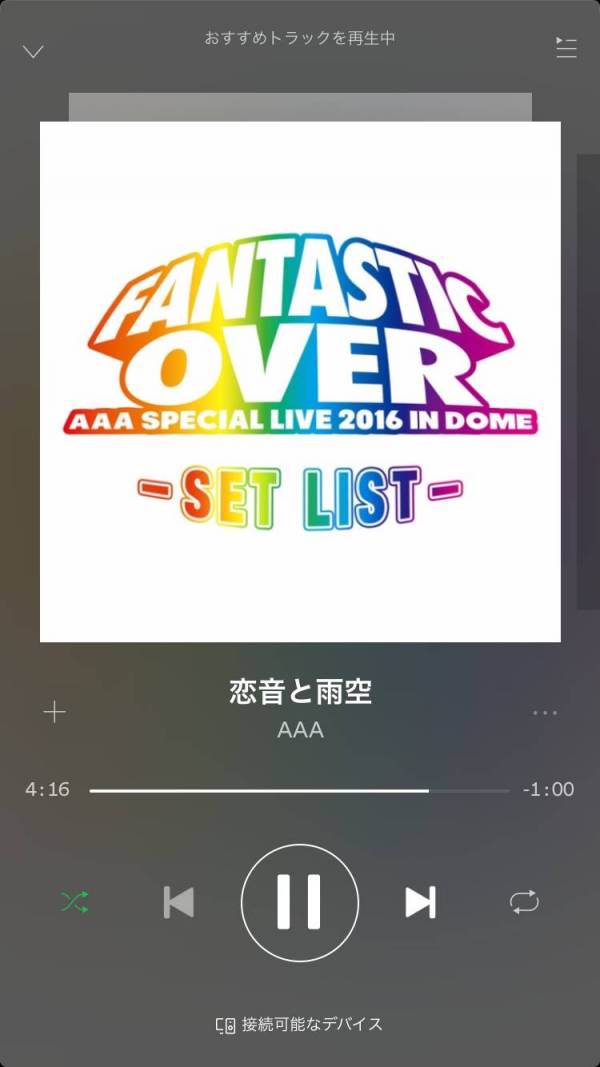
無料版の場合、再生中に他の似たアーティストの曲が再生されます。おすすめの曲は視聴履歴をもとにAIが選出される仕様。似ている雰囲気なので人によっては違和感なく聴けますが、目当ての曲だけをピンポイントで聴くことは難しい場合があります。
Premiumプランだとおすすめ曲が挿入されないので、好きな曲だけをじっくりと聴きたい人にはおすすめです。
最高音質で視聴できる
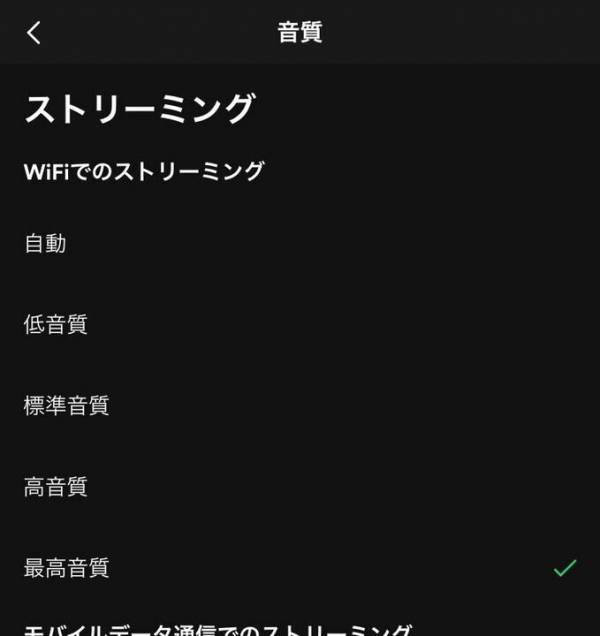
プレミアム版であれば、設定画面の音質より「最高音質」を選ぶことができます。ただし音質が良い分、通信量も多くなります。昨今あまりいないかもしれませんが、通信量が気になる方はWi-Fi環境で利用するのがオススメです。
再生リストで削除&入れ替えが可能に
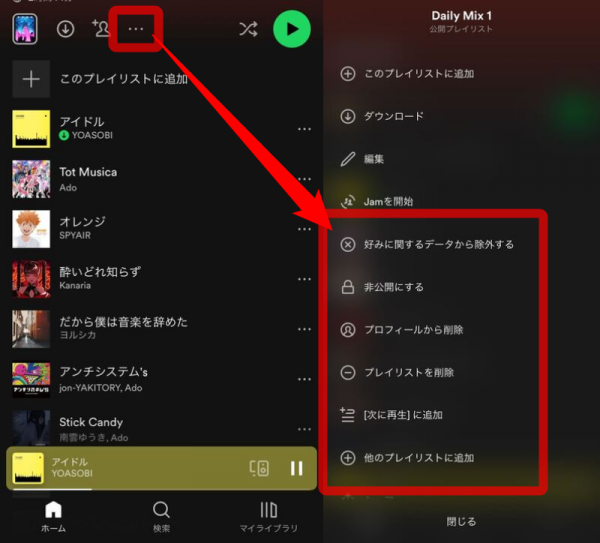
Premiumプランでは、プレイリストの曲を管理可能。[…]を選択すると、メニューから曲を削除したり追加したりなどができます。
SDカード内に曲を保存できる(Android版)
Androidでは、ダウンロードした曲をSDカードに入れておけます。SDカードを差し込んで、設定から「記憶域」へと進み、SDカードを選択すればOK。あとは自動でカード内へと保存されます。
SDカード内にダウンロードした楽曲であっても、プレミアム版を解約してしまうと自動で消去されるので注意が必要です。
無料でも使える基本機能
「検索」機能で曲やアーティストを探す
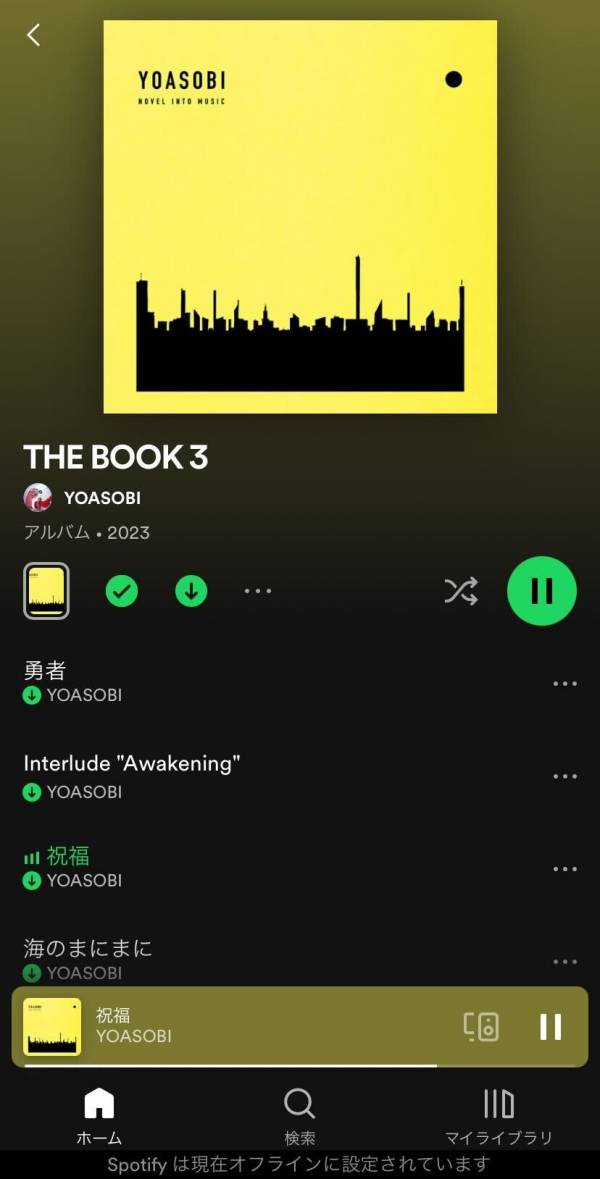
▲下部から検索ができる。
下のタブから「検索」を選ぶことで、検索機能が使えます。アーティスト名、曲名・アルバム名などで絞り込んでみましょう。
また、検索ボックスでコマンドを使うことで高度な検索ができます。一覧でまとめてみました。
ちょっと便利な検索のコツ
・『artist:○○』→アーティスト名のみを絞り込んで検索
・『track:○○』→曲名のみを絞り込んで検索
・『album:○○』→アルバム名のみを絞り込んで検索
・『year:2000』→リリース年を指定して絞り込み検索
・『year:2000-2015』→ハイフンで繋げることで期間指定できる
・『○○ AND △△』→両方のキーワードに関する検索結果を表示。「+」でも代用可
・『○○ OR △△』→どちらか片方のキーワードに関する検索結果を表示
・『○○ NOT △△』→△△のキーワードを含まずに検索。「-」でも代用可
・『genre:○○』→ジャンルで絞り込み検索
・『label:○○』→レーベルで絞り込み検索
・『isrc:○○』→国際標準レコーディングコード(ISRC)によるID番号で検索
・『tag:new』→最も新しく追加されたアルバムを表示
※「Green Day」の様にスペースが入るキーワードは、”Green Day”と引用符で囲みます。
「Daily Mix」であなたにオススメの曲を紹介
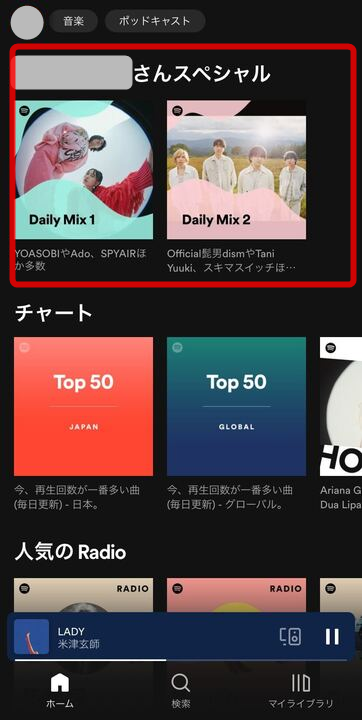
トップページより、あなたが好きそうな曲を集めたプレイリスト「My Daily Mix」を聴くことができます。
アプリの使い始めは視聴履歴が不十分のためどうしても精度が低くなりますが、何回か曲を聴くだけで自動で好みを判別・プレイリストを作成してくれます。
「バックグラウンド再生」
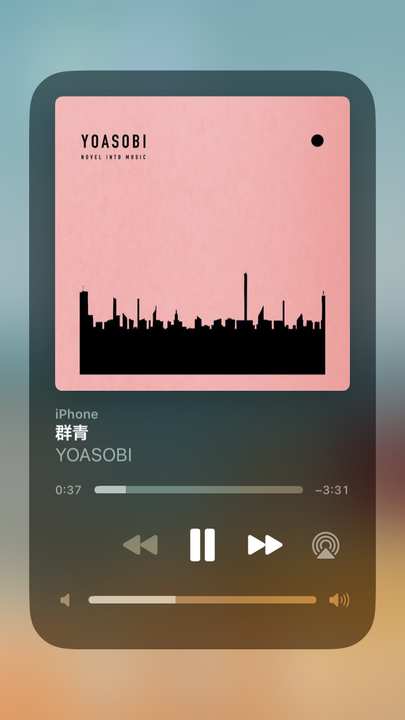
バックグラウンド再生はフリープランでも対応しています。
曲を聴きながらスマホで別の作業ができるので、例えば音楽を流したままWebブラウザ検索やSNS、ゲームをすることも可能です。
「クロスフェード」で曲間をつなげる
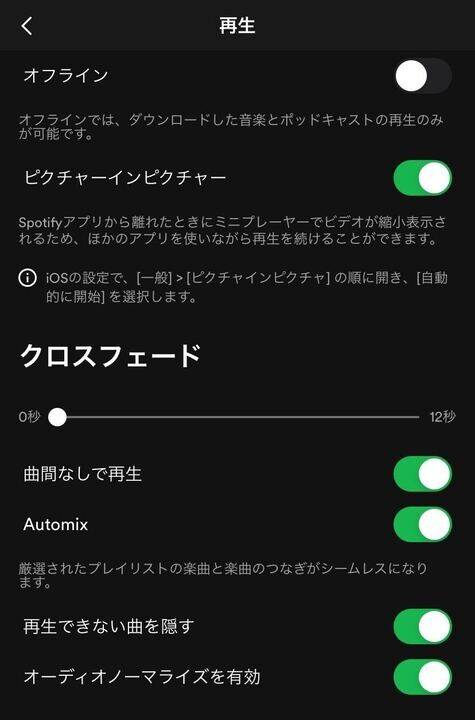
設定から「クロスフェード」を調整すれば、曲の変わり目をより自然にできます。曲の終わりに徐々に音が小さくなり、曲が始まると徐々に大きくなるので、曲が急に変わった違和感がありません。
「歌詞」を表示

再生画面の下部で、リアルタイムに歌詞を表示されます。
歌唱している部分がほぼタイムラグなしに白く表示されるので、カラオケの練習にもぴったりです。
「プレイリスト」の作り方
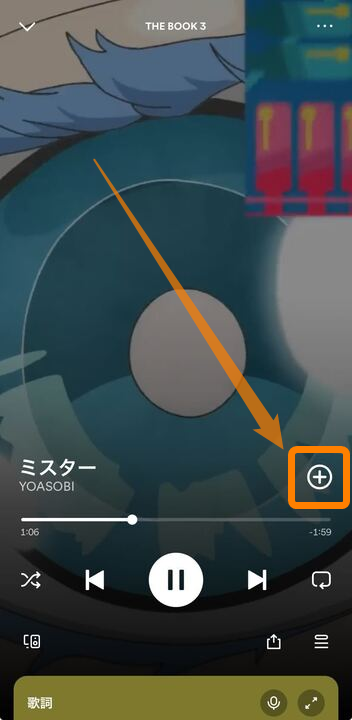
再生画面もしくはプレイリスト一覧の[+]をタップするとお気に入りに登録できます。
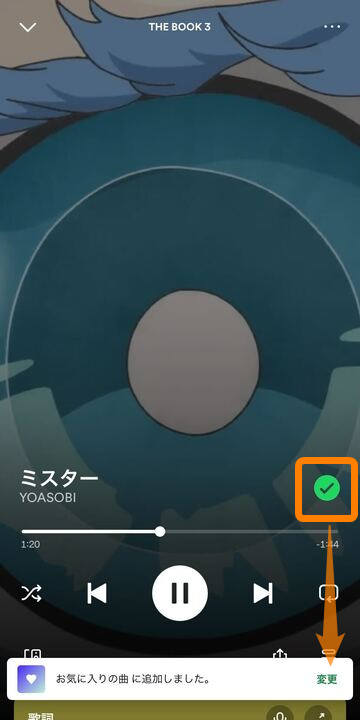
再び[+]をタップ、もしくは下部に表示された[変更]を選択するとプレイリストが表示されます。
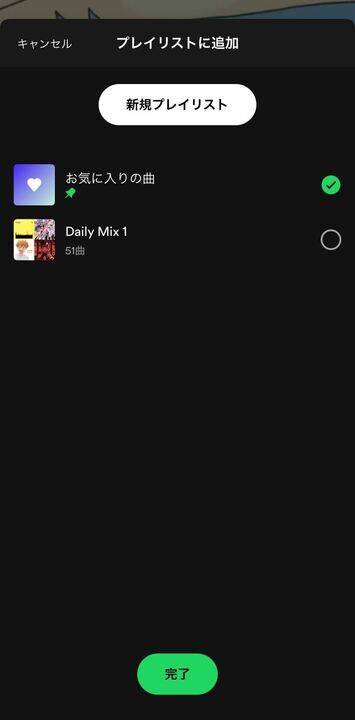
プレイリストを新規作成もしくは、元からあるプレイリストに追加すれば作成完了です。
プレイリストは作成数に制限がありません。ただしFreeプランの場合、1つのプレイリストが15曲以上になるよう自動的に曲が追加されます。
たとえば1つのリストに5曲だけ登録している場合、視聴履歴やAIの選出により残り10曲が自動で追加される仕様です。プレイリストへ登録する楽曲の数に気をつけましょう。
「マイ ライブラリ」で曲を管理
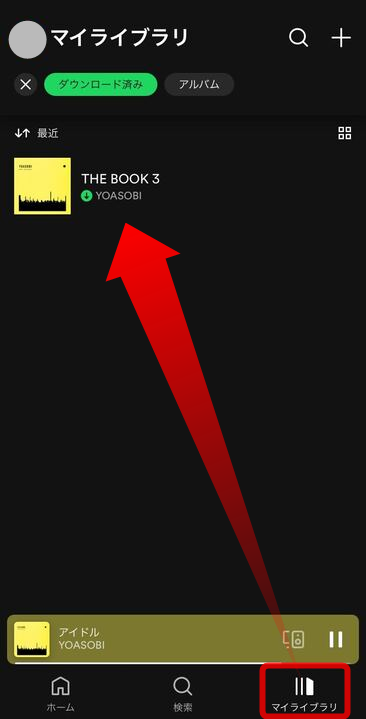
「マイ ライブラリ」ではプレイリストやお気に入りに登録した曲を管理することが可能。また、左上のアイコンを押すことで「設定」にも進めます。
15個のオンデマンドプレイリスト
無料版ではプレイリストをシャッフル再生して視聴しますが、『Spotify』が選んだ一部プレイリストに関しては自由に曲を選べます。
ユーザーの視聴履歴に応じて曲をおすすめしてくれる「Daily Mix」「Discover Weekly」「Releas Radar」、多くのユーザーから視聴されている「RapCaviar」「Viva Latino」「Ultimate Indie」「Alternative R&B」など15個のプレイリストが対象。
合計約750曲分、シャッフルではなく自由に選曲して楽しめます。
好みの曲をアプリに学習させる
アプリにログインすると好みのアーティストを尋ねられることがあり、回答によって「Daily Mix」プレイリストなどの曲構成が変わります。
また、曲やアーティストにLINE(好み)やHIDE(好みじゃない)ボタンを押すことも可能。これもアプリが学習し、おすすめする曲の精度を高めてくれます。
アーティストやプレイリストを「フォロー」
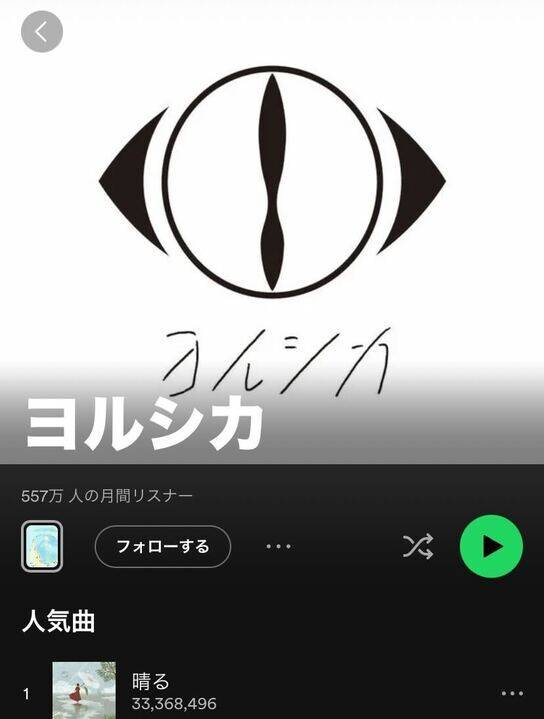
アーティストやプレイリストをフォローできるのも、『Spotify』の特徴の一つ。フォローしておけば、マイ ライブラリのアーティスト欄などでチェックができます。
「イコライザ」で音を調節(iOS版、一部Android版)
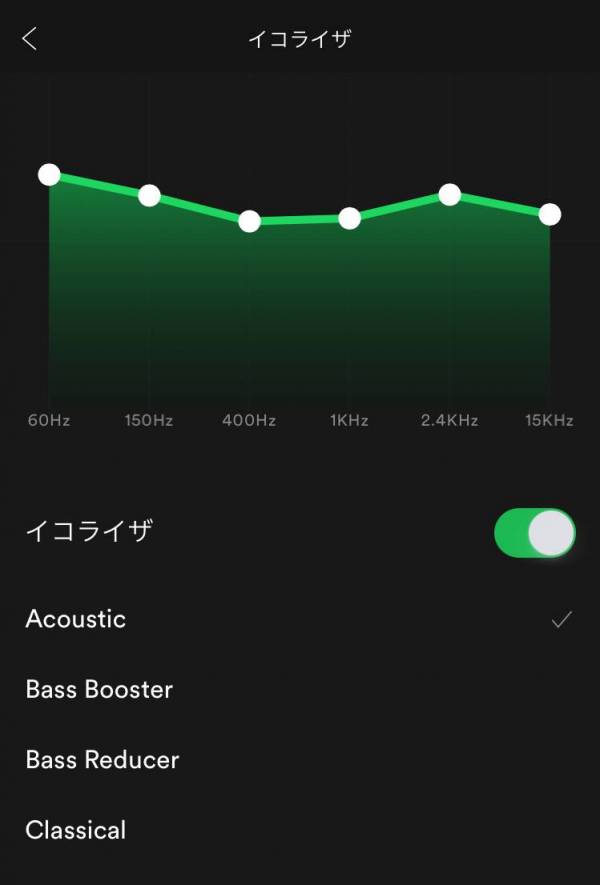
iOSではイコライザを使って音作りができます。設定→再生→イコライザへと進み、棒グラフを動かすことで調節が可能です。「Acoustic」「Classical」などのプリセットもあるので利用してみてください。
また一部のAndroid端末では、設定画面に「イコライザ」の項目があります。
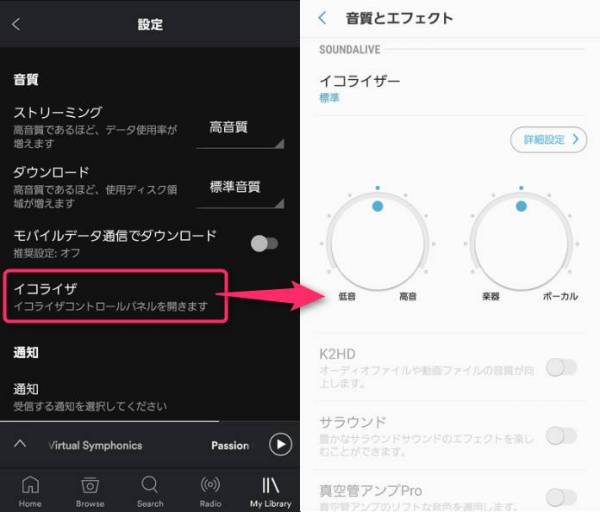
アプリ内のイコライザではなく、端末側に内蔵されているイコライザを開く仕組みになっています。
オーディオの「音質」を設定
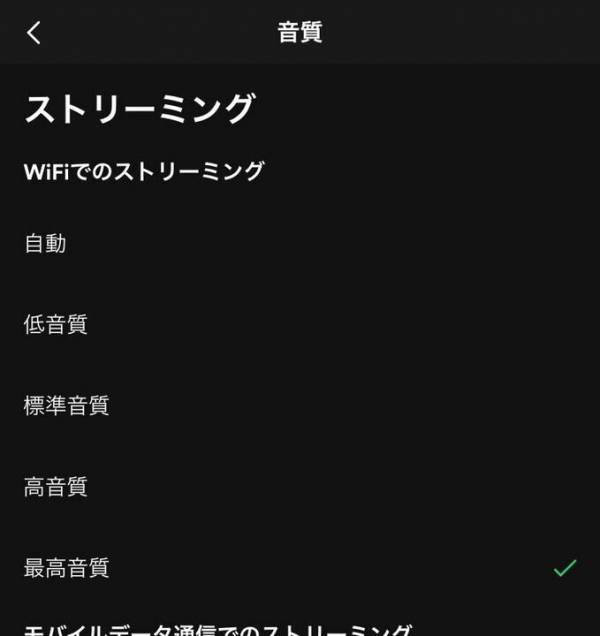
設定画面より、ストリーミングやダウンロード時の音質を選択できます。
音質は低・中・標準・高・最高の5種類。「自動」にすると、ネット環境に応じて最適な音質に自動で調整されます。Freeプランだと最高音質が選択できない点には注意が必要です。
スマホ内の曲をSpotifyに「インポート」
設定から「ローカルファイル」を選択することで、スマホに入っている曲を『Spotify』でも聴くことができます。
スマホ容量は元のままなので、気にする必要はありません。
Spotify Connect/Bluetooth/Chromecastでデバイスと接続できる
Bluetooth・Wi-Fi接続・Chromecastを利用することで、ワイヤレススピーカー・テレビ・ワイヤレスヘッドホンで曲を聴くことができます。その際アプリ版の機能「Spotify Connect」を利用すれば、スマホから遠隔操作も可能です。(※外部スピーカーと接続はプレミアム版のみ)
接続するときの手順は以下の通り。曲を再生中、下側に「接続可能なデバイス」と出るのでタップ。
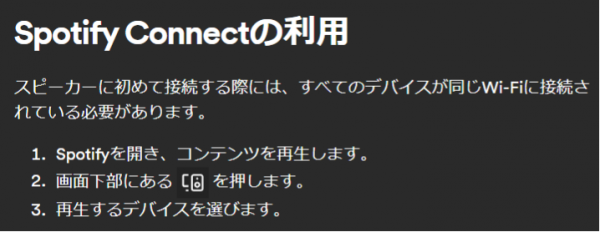
出典元:Spotify
接続できるデバイス候補が表示されるので、どれか一つを選択しましょう。
「ウィジェット」で音楽プレイヤーを表示(Android版)
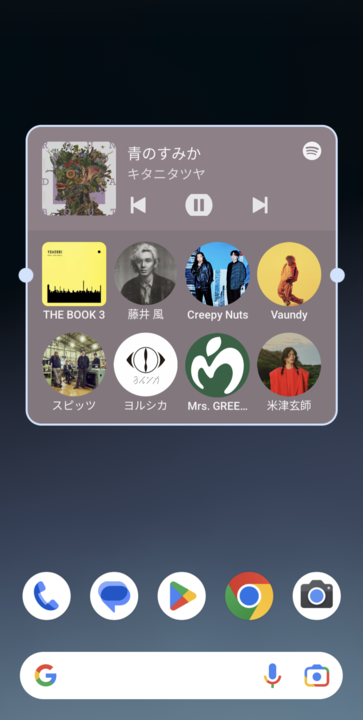
Androidでは、音楽プレイヤーをウィジェットで表示できます。ホーム画面から再生・一時停止・スキップができるのは嬉しいポイント。
Spotifyの料金プランを比較
無料版とPremiumプラン(有料)版の違い
無料版でも充分なほど音楽を楽しめる『Spotify』ですが、やはり有料会員になるとできることが格段に広がることがわかります。
ここまで無料プランとPremiumプランの機能を多数紹介しましたが、この2つのプランを比較し、わかりやすくまとめた表は以下のとおりです。
| Spotify Free | Premium Standard | |
|---|---|---|
| 月額料金 | 無料 | 980円 |
| 特徴 | 数曲おきに広告CMが流れる代わりに月額料金がかからない | CMなしで聴き放題を楽しめる |
| プレイリスト 作成 | 〇 | 〇 |
| 広告 | あり | なし |
| オフライン 再生 | × | 〇 |
無料プランでは基本的に、プレイリストのシャッフルプレイしかできません。BGM感覚で聴きたい人には丁度良いですね。
「このアーティストの、この曲を聴きたい!」と決まっている人には、プレミアム版へのアップグレードがおすすめです。
詳しくプランを比較した結果はこちら
Spotify料金プランは7種類! おすすめプランや無料と有料の違い
学生におすすめな学割プラン
無料・プレミアムプラン以外にも、学生のみが利用できる「学割プラン」も用意されています。
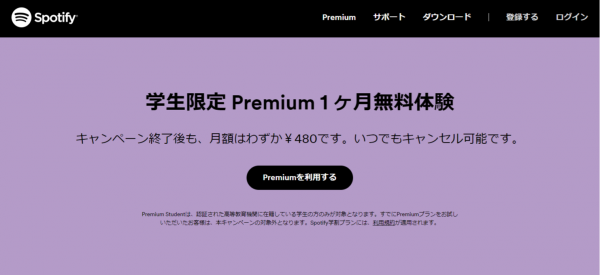
学割プランのページから申し込むことで、プレミアムプランが半額の月額480円で利用できます。
利用資格があるのは、『Spotify』が認める大学/短期大学/高等専門学校/専門学校の学生(中高生は除く)。12ヵ月までの有効期限がありますが、卒業するまでなら何度でも延長が可能です。
学割プランの詳細はこちら
Spotify学割プランで月額料金が約半額! 支払い方法や注意点
30日間の無料トライアル
はじめてプレミアムプランを利用する方であれば、無料トライアルをお試しすることができます。
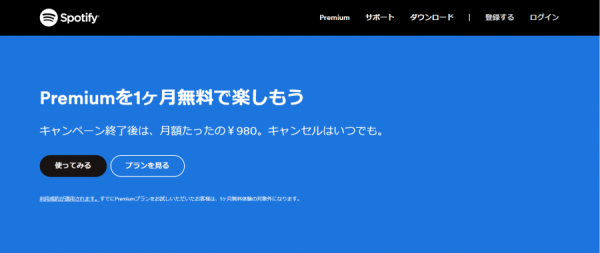
はじめてプレミアムプランを利用する方であれば、無料トライアルのお試しができます。
仮に合わなかった場合は、無料トライアルの期間内に解約すれば料金も発生しません。ひと月しっかり試してみて継続の可否を判断できます。
タブレットとPCアプリの無料プランは時間制限あり
タブレットもしくはPCアプリで無料プランを利用すると、1曲ずつ再生したりおすすめ曲の表示をカットしたりできます。ただし毎月15時間までの時間制限があるので注意が必要です。
「Apple Music」「AWA」「Google Play Music」……他の音楽サービスとの比較
日本で人気の音楽配信サービス6社を、楽曲数や月額料金で比較したものがコチラ。
| 楽曲数 (全体) | 月額料金 | 無料期間 | 歌詞 | PC版 | |
|---|---|---|---|---|---|
| Spotify | 非公開 | 980円 | 1ヶ月 | ○ | ○ |
| Apple Music | 1億曲 | 1,080円 | 1ヶ月 | ○ | ○ |
| LINE MUSIC | 1億曲 | 1,080円 | 1ヶ月 | ○ | ○ |
| Amazon Music Unlimited | 1億曲 | 1,080円 | 30日 | ○ | ○ |
| YouTube Music Premium | 非公開 | 1,080円 | 30日 | × | ○ |
| AWA | 1.4億曲 | 980円 | 1ヶ月 | ○ | △ |
今回比較したのは、『Apple Music』『LINE MUSIC』『Amazon Music Unlimited』『YouTube Music Premium』『AWA』、そして『Spotify』の6社。
値段や無料期間の差はあまりありません。ただし、2023年頃からサブスクの値上がりが続く中で『Spotify』と『AWA』については月額1,000円以下で利用できる状況です(2024年4月時点)。
また楽曲数と無料プランでもフル試聴できるのも『Spotify』の強みとなっています。
サービス内容まで詳細に比較!
サブスク音楽配信サービス人気ランキング13選 おすすめ聴き放題を徹底比較
アプリ・Webブラウザ・PCアプリ・ゲーム機に対応
『Spotify』はスマホアプリだけでなく、ブラウザやPCアプリなどのデバイスでも利用できます。
Webブラウザ版(Web Player)
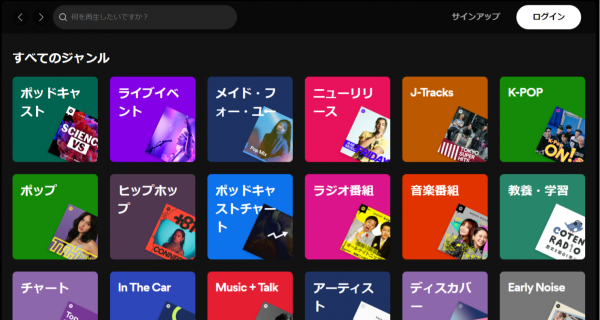
▲右上から登録・ログインすることで利用できる。
「Spotify Web Player」を開き、サインアップまたはログインをするだけで『Spotify』で音楽を聴けるようになります。
ブラウザ版なのでダウンロードは不要。ただし機能に制限がある点(「Radio」が利用できない・楽曲スキップ可能回数が6回までなど)には注意が必要です。
※Safariはブラウザ版のサポート終了・別のブラウザもしくはPCアプリ版を利用しましょう。
PCアプリ版
PCブラウザで公式ページを開き、右上にある「ダウンロード」ボタンをクリック。すると自動でダウンロードがはじまります。
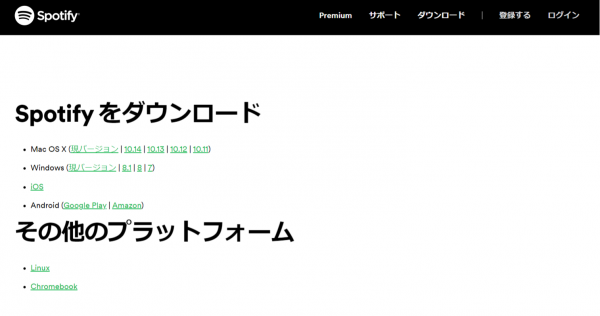
PCブラウザからアプリダウンロードページを開き、MacもしくはWindowsの「現バージョン」箇所を選択してダウンロードをおこないます。
PCアプリ版では様々な機能がスマートに利用できるのが魅力的です。
さらに、PCアプリ版で利用できる「フレンドフィード」機能によって友達が今何を聴いているかが確認可能。SNSのような感覚で楽しめます。
PlayStation4&5・Xbox One
PlayStation4や5、Xboxシリーズのゲーム機でも『Spotify』が利用できます。
一部のゲームは、ゲームプレイしながらでも音楽を聴けるバックグラウンド再生に対応しています。
通信量はどれくらいかかるのか? 通信制限を防ぐコツ
Spotify・音質別の通信量目安
- 低音質:約24kbit/秒
- 標準音質:約96kbit/秒
- 高音質:約160kbit/秒
- 最高音質の場合は:約320kbit/秒
出典元:LINE MOBILE
通信量は1時間あたり約72MB。この場合は14時間ほどで1,000MB(1GB)に達する計算です。
なお同じ時間の利用であっても、音質によって最大10倍以上もの違いがありますので、ダウンロード機能の併用などで賢く通信量を節約しましょう。
ダウンロード機能以外の通信量節約方法として、音質を下げる・『Spotify』のデータ節約モードを利用するなどの方法があります。詳しくは、通信量について独自調査もした以下の記事も参考にしてください。
通信量節約方法についても詳しく!
Spotifyの通信量はどれくらい? 計測結果や節約・通信制限の回避方法
こちらの記事もおすすめ