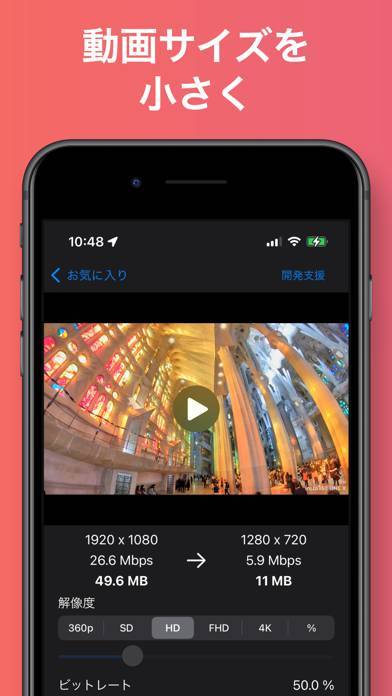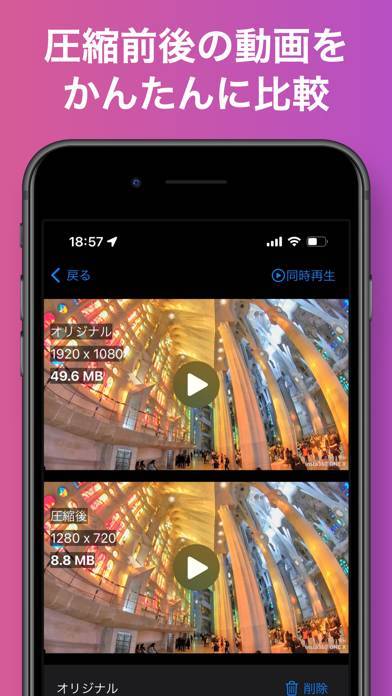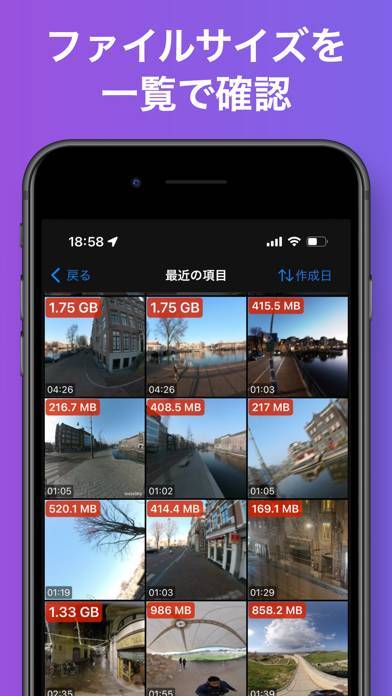かんたん動画圧縮
販売元:Osawa Shunsuke
最終アップデート日:2022年11月5日
- iPhone
- 価格:無料
高画質な映像のまま、動画の容量をギュッと圧縮
動画のファイルサイズを圧縮できるアプリです。圧縮前と後の容量や映像の質を比較できるため、圧縮率を調整しやすいのが特徴。解像度とビットレートを調整するだけで動画を圧縮できます。また動画の出力形式変更や撮影場所の情報追加など、+αの機能も豊富にそろっています。
- 編集前と後の動画を比較しながら動画の圧縮が可能に
- 操作がカンタンなため、誰でも手軽に動画の圧縮ができる
- 動画の選択時には再生時間だけでなく、ファイルサイズも表示される
- 静止画の圧縮には対応していない
- 3本以上の動画の同時圧縮など、応用的な機能は有料
【良い点】簡単操作で、解像度を保ったまま動画圧縮
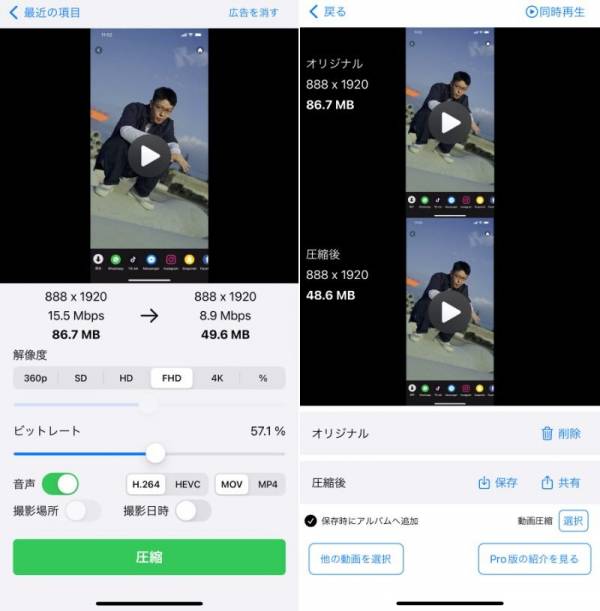
解像度とビットレートを設定するだけで簡単に動画を圧縮できます。特筆すべきは、HDや4Kといった解像度を落とさずとも、大幅に画像を圧縮できる点。画質の細やかさはそのままに、ファイルサイズを削減できるのです。そのおかげで、私のギリギリだったスマホ容量にもいくらか余裕ができました。
また動画の圧縮後、オリジナルの動画との見比べができるのも嬉しい点。もし画質の劣化が激しい時は、すぐにやり直しができます。
【気になる点】応用的な機能は有料
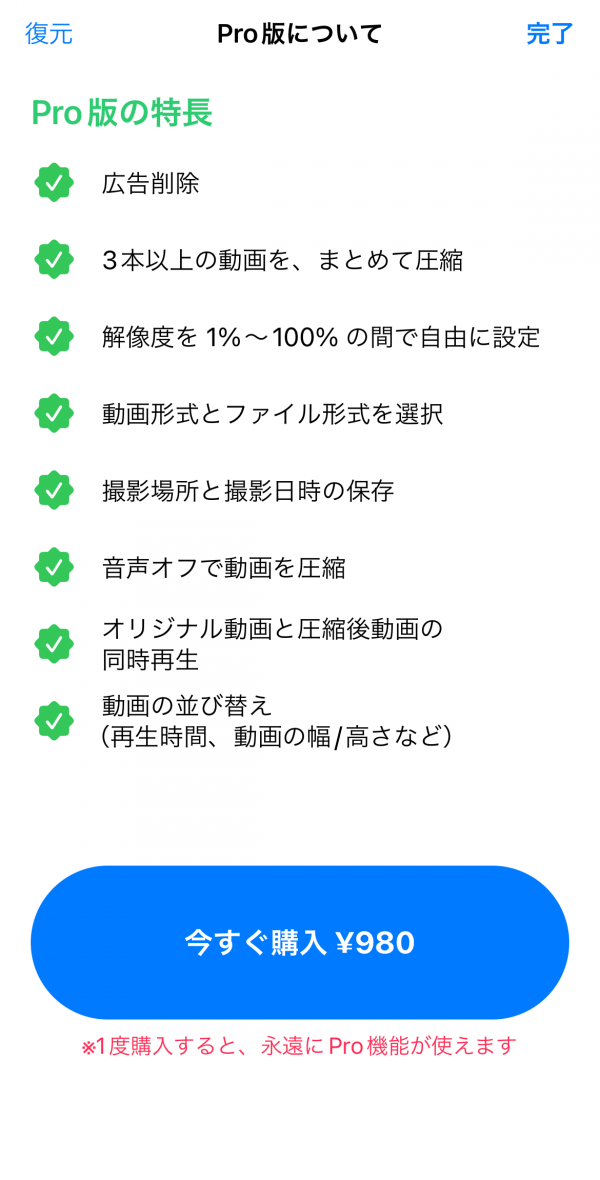
3本以上の動画の同時圧縮など、応用的な機能の利用にはPro版を購入する必要があります。また無料使用の場合、時おり広告の画面が差し込まれます。
私は日常的に動画編集を行うため、毎日使っているとどうしても気になってきます。一方でちょっとした趣味程度であれば、無料でもさほど問題ないでしょう。
使い方3ステップ解説
1.圧縮する動画を選択する
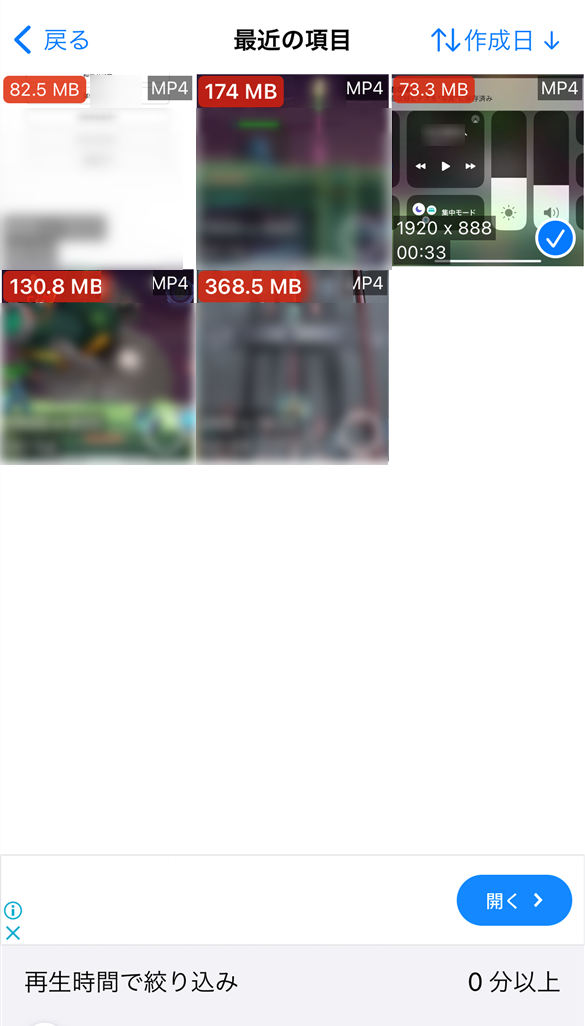
まずは圧縮したい動画を選択しましょう。無料利用では、同時に2本まで動画を圧縮できます。
2.解像度とビットレートを調整する
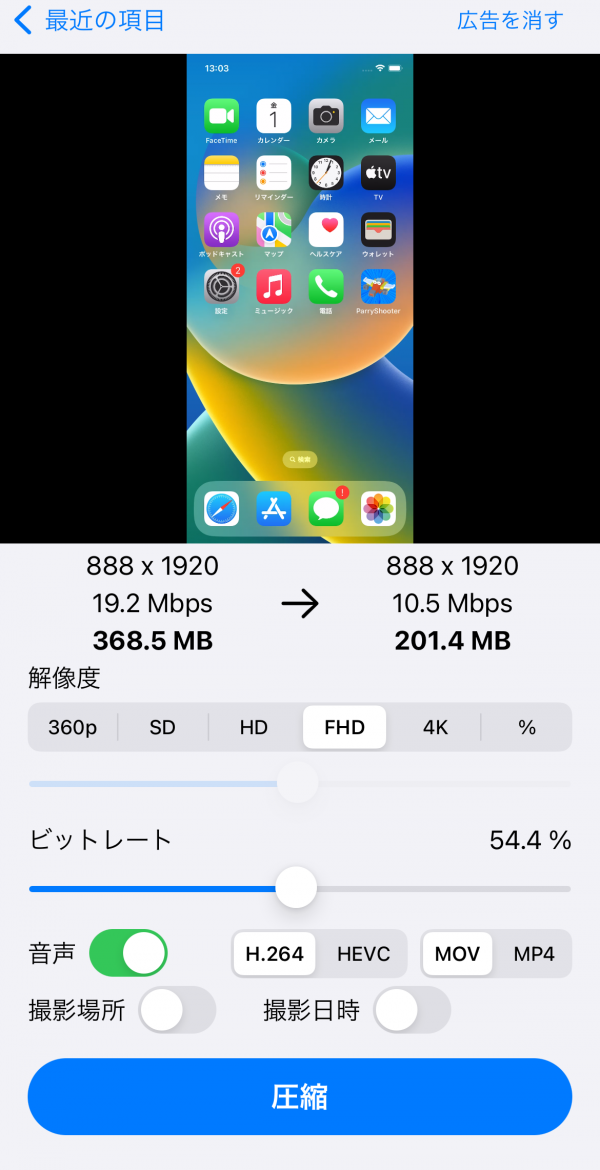
解像度とビットレートを調整しながら、ファイルサイズを決めましょう。ざっくり簡単に言うと、解像度は動画のきめ細やかさ(≒大きさ)、ビットレートは動きの滑らかさです。ほかにも項目はありますが、基本的にこのふたつだけを調整すればOKです。
3.圧縮された動画を確認
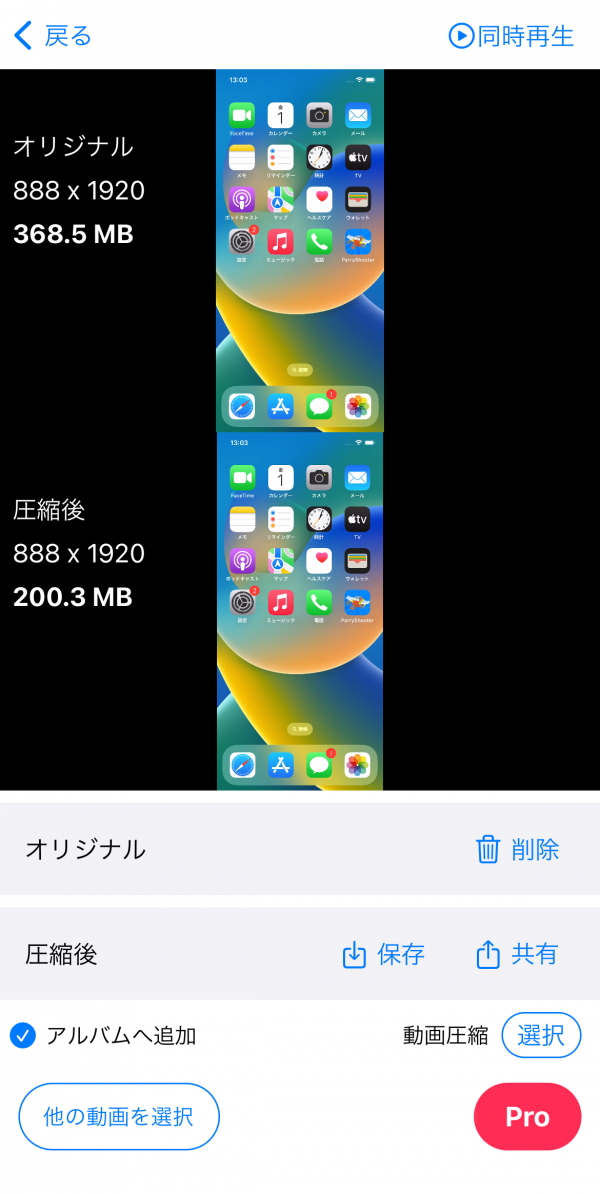
圧縮が完了したら、オリジナルの動画と出来上がりを見比べましょう。問題がなければそのまま保存を選択。もしやり直したい場合は「戻る」を選択すれば圧縮をやり直せます。またオリジナルの動画の削除も、任意に行えます。
執筆:アプリブ編集部
※ この記事はアプリの最新バージョンをもとに制作しています
※ 情報の反映には最大で2週間ほどかかる場合があります
アプリブユーザーレビュー
あなたの評価を教えてください!
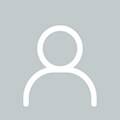
星をタップして評価してください
かんたん動画圧縮
販売元:Osawa Shunsuke
最終アップデート日:2022年11月5日
- iPhone
- 価格:無料
かんたん動画圧縮
販売元:Osawa Shunsuke
最終アップデート日:2022年11月5日
- iPhone
- 価格:無料