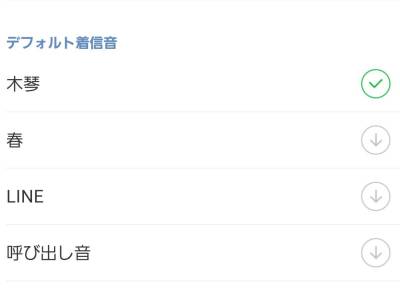イベントや旅行などの写真をスマホで撮影したら、『LINE』で友だちや家族に送って共有するという方は多いでしょう。
とても手軽で便利なのですが、ひとつ問題点が。実は『LINE』で送信すると、写真が自動でリサイズ・圧縮され、画質が落ちてしまいます。ちょっと画像が荒くなってる? と思ったことがある人もいるかもしれませんが、それはスマホのカメラ性能が悪いわけではなく、『LINE』の仕様の問題です。
しかし設定を変えれば、『LINE』でも元の写真の画質のまま送信することが可能。綺麗な写真をダウンロードすることができます。
LINEアプリは何個か使って用途で比較するのがおすすめ! 編集部が徹底比較したランキングはこちら

『LINE』で写真を高画質で送信する方法・オリジナルサイズでDLするやり方
写真を高画質で送る方法
高画質で写真を送るには、2種類の方法があります。
すべての写真を高画質で送信する設定
画像の内容を問わず、自分が送る写真はすべて高画質で送りたい方はこちらの設定を行ってください。
手順はiPhone・Android、どちらも同じ。以下ではiPhoneを使って解説します。
1.LINEアプリで「ホーム」タブから、画面上の設定ボタン(歯車マーク)をタップ
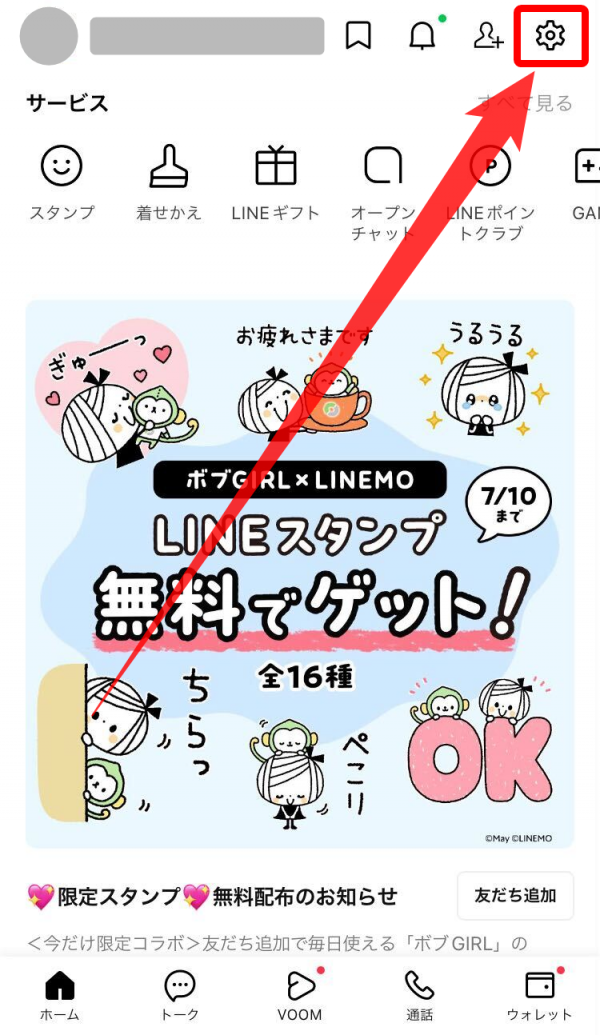
2.「写真と動画」をタップ
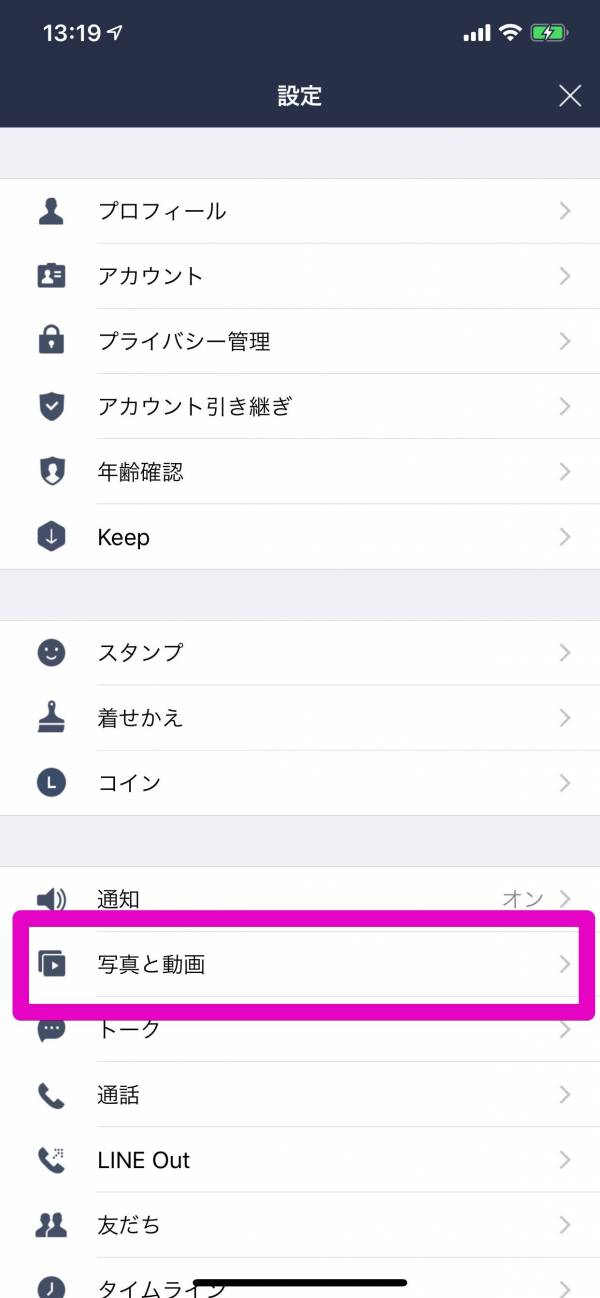
3.「送信する写真の画質」をタップ
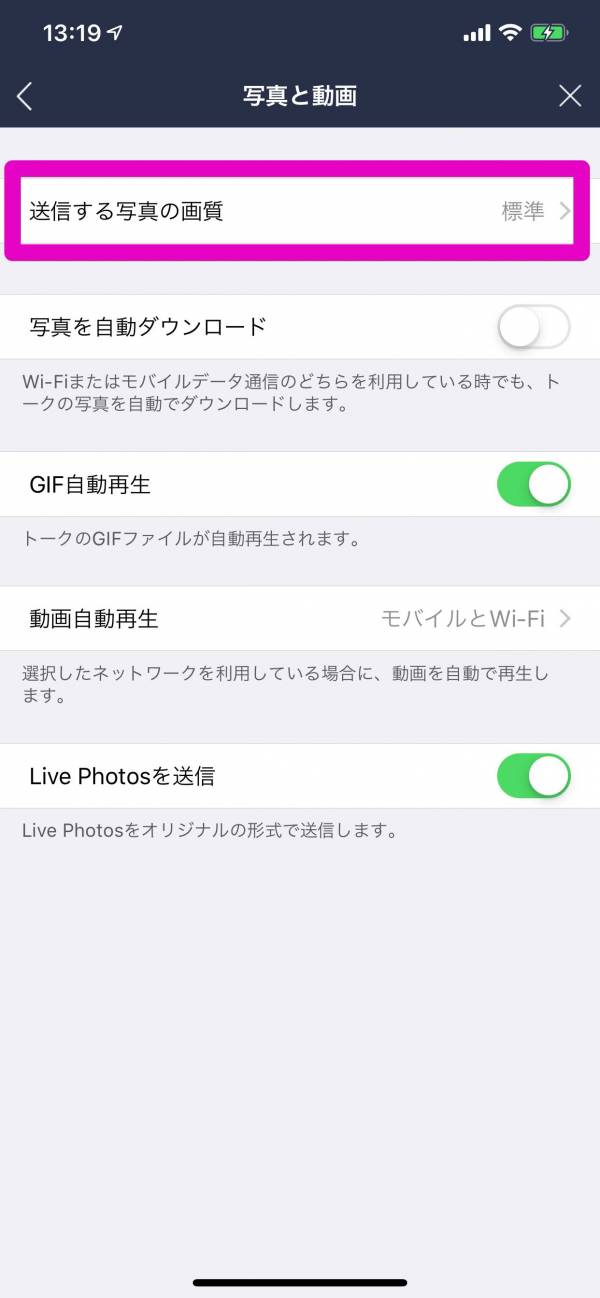
4.「高画質」を選択
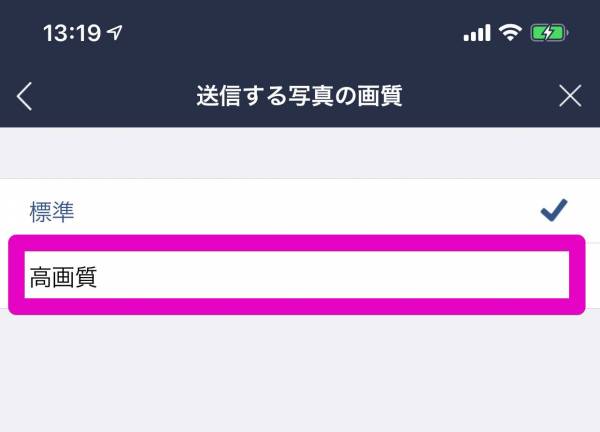
▲デフォルトは「標準」になっている。
以上で設定完了です。これで自分が送信する写真は、綺麗な画質で相手に送れます。
例としてiPhone XS MAXの標準カメラで撮影した写真を、「標準」と「高画質」で送ってみました。結果は以下の通り。
●元画像:3024×4032、2.54MB
●標準:1108×1478、283KB
●高画質:1774×2364、744KB
元の写真よりは少し圧縮されてしまいますが、標準よりは綺麗な画質で送れます。
『LINE』をより便利にする情報はこちら
トークを暗号化して個人情報を守る!
LINEトークを暗号化 「Letter Sealing(レターシーリング)」の設定/確認方法
うまくログアウトできない時はこちらをチェック!
LINEからログアウトする方法 スマホからログアウトできない場合の対処法も【iPhone/Android/PC】
特定の写真だけオリジナルサイズで送る方法
・普段は圧縮された画像で問題ないけれど、とっておきの写真は綺麗な高画質で送りたい。
・撮影したままのオリジナルサイズで送りたい。
このような場合はこちらの方法を使ってください。やり方はiPhone・Androidどちらも同じです。
1.トーク画面で写真送信ボタンをタップ
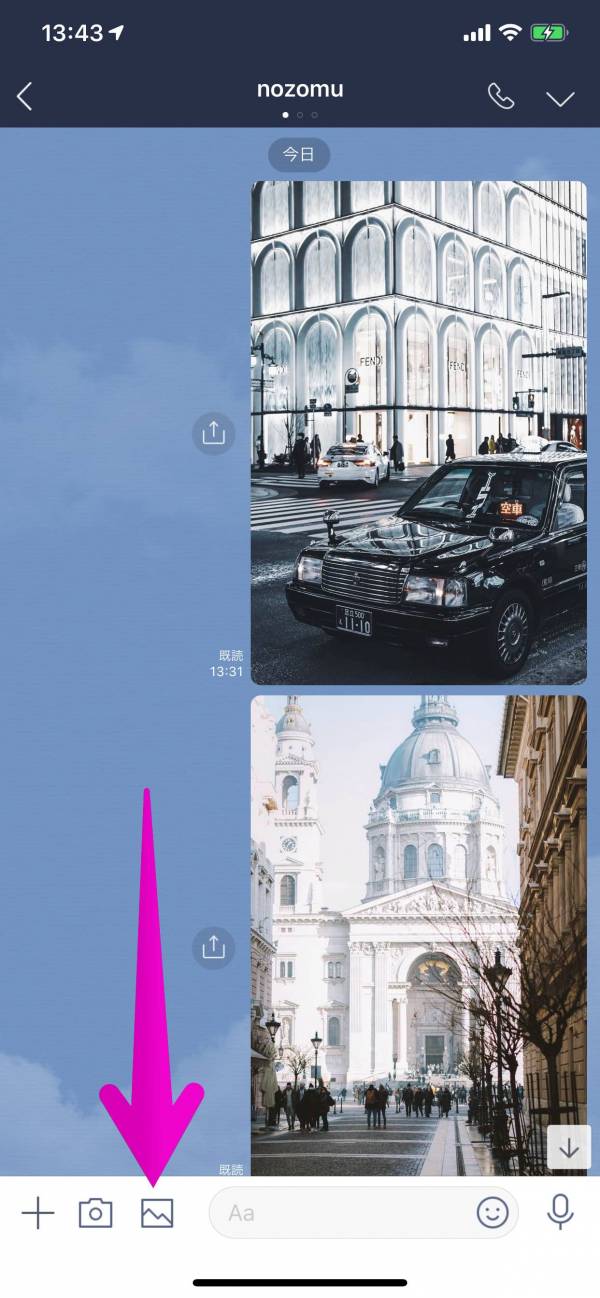
2.画面下に表示される写真選択枠を、全画面表示に切り替える。
iPhoneは画面上にスワイプ、Androidは右下のボタンをタップすると、全画面表示になります。
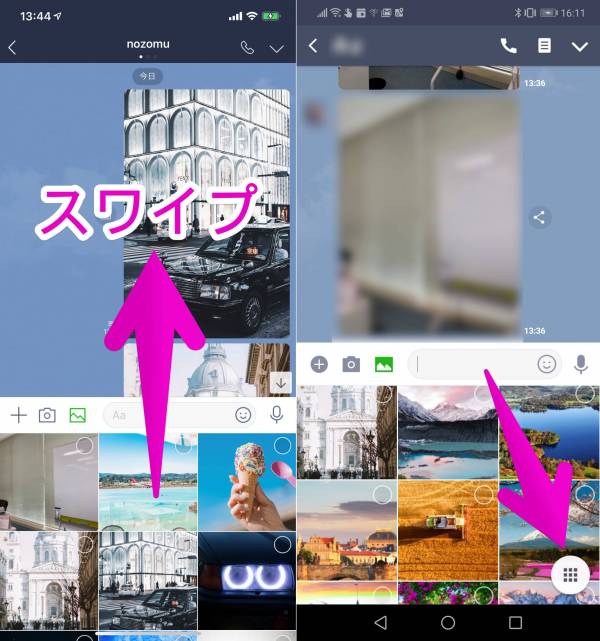
▲左:iPhone、右Android。
3.写真を選択したら、左下の「ORIGINAL」をタップして送信
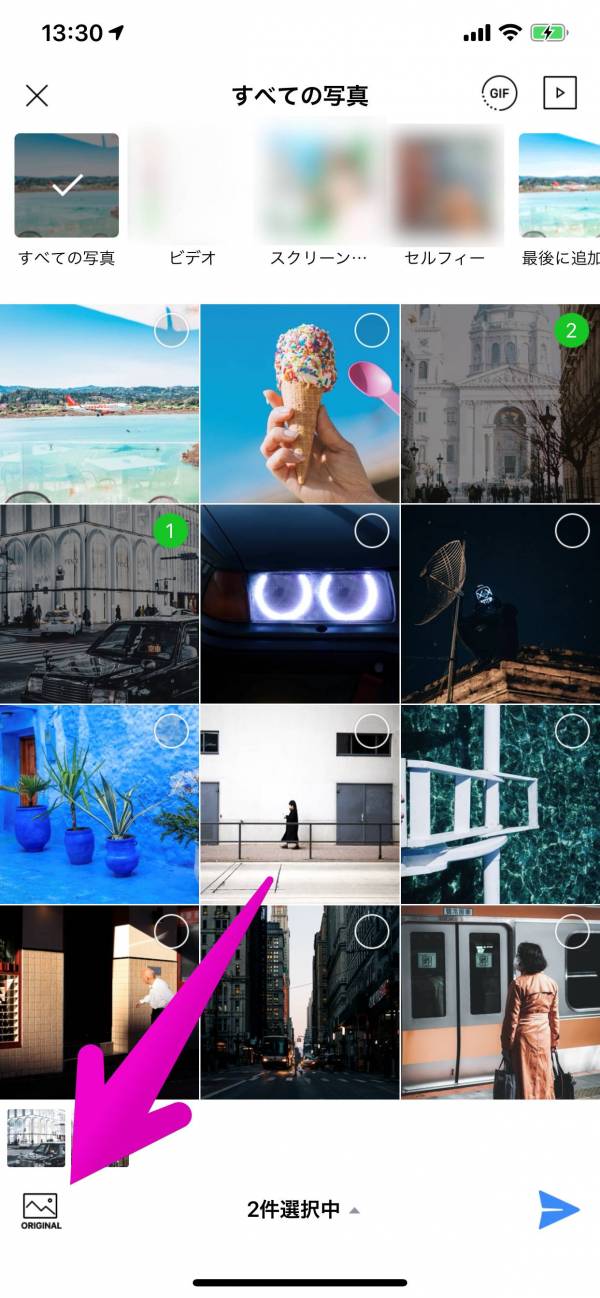
これで元画像そのままに送信可能です。
iPhone XS MAXの標準カメラで撮影した写真を送ってみた結果は以下の通り。
●元画像:3024×4032、2.54MB
●標準:1108×1478、283KB
●「ORIGINAL」を選択して送信:3024×4032、1.9MB
実際に試したところ、縦横の大きさは変わっていませんでした。ファイルの容量は2.54MBから1.9MBと少し減っていますが、見た目には変化がわからないレベルです。
高画質で写真をダウンロードする方法
『LINE』で画像を受け取る側は、高画質でダウンロードするか、標準でダウンロードするか選択可能です。
保存したい画像を全画面表示したら、右下の保存ボタンをタップ。ポップアップが出るので、「オリジナル」を選択すれば高画質の方で保存されます。
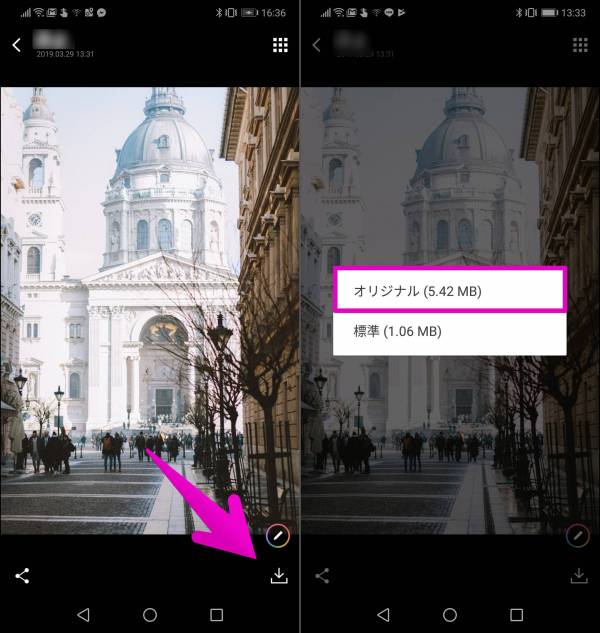
ただし送信側が「高画質」「ORIGINAL」で送っていない場合は、そもそも確認のポップアップが出ません。どうしても高画質で保存したい場合は、相手に送信し直してもらいましょう。
高画質で写真を送る際は「データ通信量」に注意!
当然ながらファイルサイズの大きな画像を送信もしくはダウンロードすると、その分だけデータ通信量は多くかかります。大量の画像をやりとりしていると通信制限にかかる可能性も高いので、気をつけてください。
こちらの記事もおすすめ