iPhoneに標準搭載されている「リマインダー」アプリ。remind(=思い出させる)という名の通り、やらなければならないことを通知してくれる便利なアプリです。2019年にリリースされた「iOS 13」ではリマインダーが全面リニューアルし、より多機能になりました。
この記事では、「リマインダーに興味があるけど活用方法がわからない」「使いこなしている人はどう使っているのか具体的に知りたい」という方向けに、仕事や家庭での使用例をご紹介。
筆者もリマインダーを何年も使っており、やることの整理や忘れ物防止などに役立てています。リマインダーを使いこなすためのコツを覚えて、もっと便利に活用しましょう。
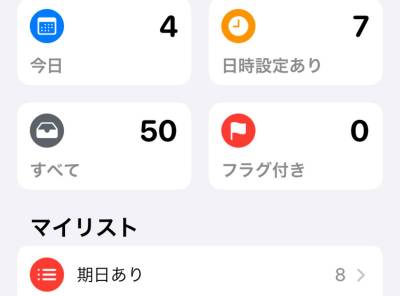
iPhone「リマインダー」徹底活用術 iOS 13の新機能でより便利に進化
リマインダーとは?
「18時に電話しなければならない」「帰る道にスーパーで買う物がある」など、時刻や場所によってやるべきことを思い出させてくれるツールのこと。
手帳などにやることを箇条書きしたことは誰でもあると思いますが、そこに時刻を設定して、時間がきたら通知してくれるというものです。
基本の見方・使い方
まだ使い方を把握していない方向けに、基本的な使い方だけ簡単にご紹介しておきます。といっても難しいことは何もありません。iPhoneに最初から入っているアプリなので、登録などの作業も不要です。
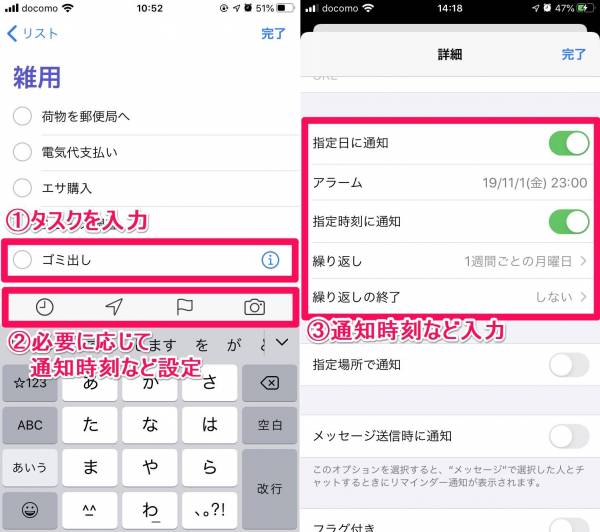
▲「②」で囲った部分はiOS 13から登場した新しいメニューバー。時刻・位置情報・フラグ・写真添付の選択肢を選びやすくなった。
リマインダーアプリでタスクを入力すると、その右側に[i]ボタンが出てきます。このボタンを押して通知してもらう時刻を設定するだけ。
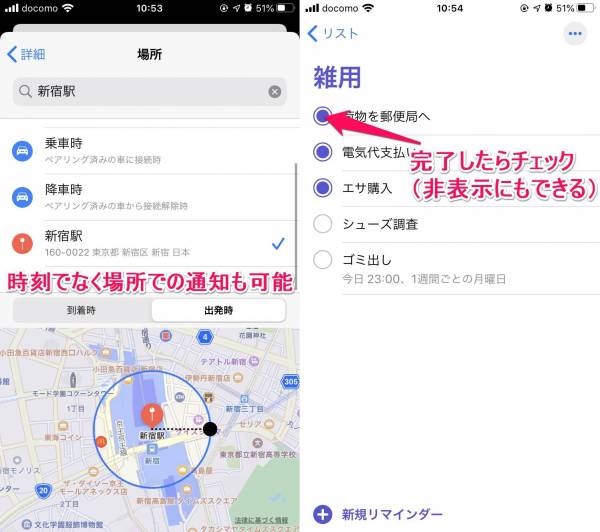
特定の場所に近づいたら(または特定の場所から離れたら)通知してもらうことも可能。完了したタスクにはチェックを入れ(左側にスワイプすれば削除)、まとめて非表示にできます。
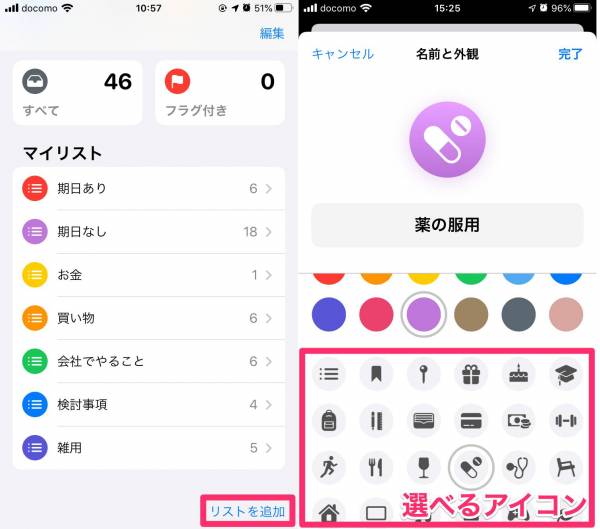
▲リストの色はこれまでも設定できたが、iOS 13では数十種類からリストアイコンが選べるようになった。
こちらの画像は複数のリスト(カテゴリのようなもの)を表示させているシーン。仕事と家庭でリストを分けるなどの活用ができます。
利用シーン別、具体的な使用例
それでは次に、実際どのような活用ができるのか、仕事とプライベートの2つに大きく分けて具体的な使用例をご紹介します。「この例は私にも当てはまるな」と思えるものが見つかると思うので、一通り眺めてみてください。
仕事での活用例
以下のようなシチュエーションでリマインダーが活用できます。
1. 電話連絡や経費精算などを忘れないように通知
2. 忘れ物・持参物のチェック
3. ルーチンワークのやり忘れを防止
4. 大量の仕事や用事を優先順位で仕分け
5. 本業と副業でやるべきことを別々に整理する
6. 会社で終わらなかったタスクを自宅で確認し、家で仕事を進める
7. 会議中でスマホが触りづらいとき、PCから確認する
1. 電話連絡や経費精算などを忘れないように通知
会議や外回りなど、きっちり時間をとって行うタイプの仕事はカレンダーを使って管理できます。
一方で電話・報告・雑務など2〜3分で終わるようなタスクだってたくさんあるはずですよね。そういった細かい作業はカレンダーでスケジューリングできないので、リマインダーにメモすることで忘れないようにできます。
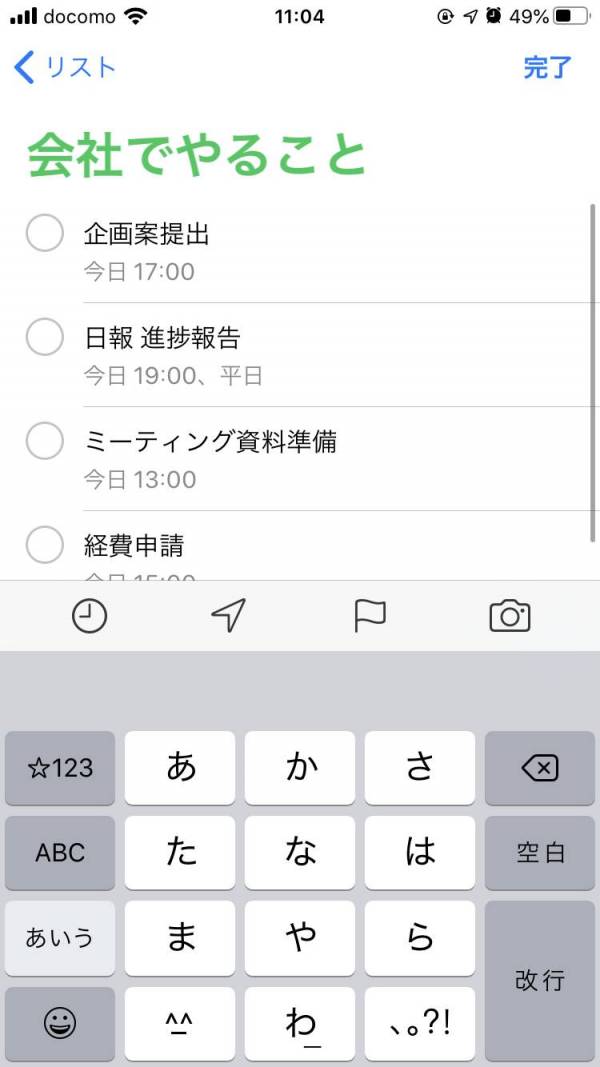
▲特定の時刻にサッと実行するタイプの用事は、リマインダーを使うと抜かりなくこなせる。
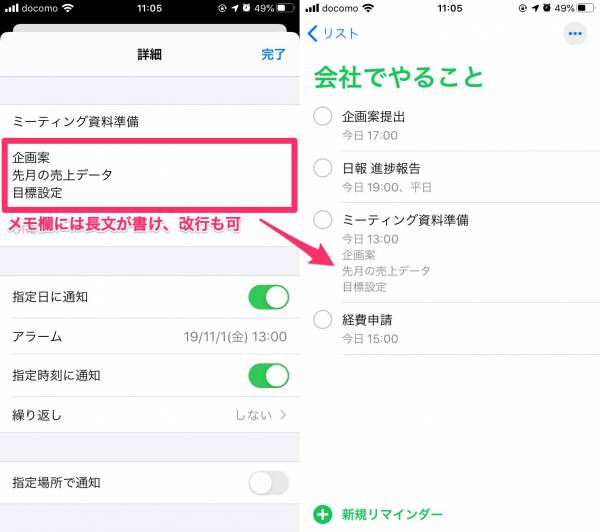
1行では書ききれない補足や追加情報があるときは、メモ欄の活用を。メモ欄では改行ができ、詳細な情報を文章で記しておけます。
2. 忘れ物・持参物のチェック
たまに書類や印鑑など、イレギュラーな持ち物が発生することはありますよね。自分の記憶に頼るだけだと忘れることもあるでしょう。
散発的に起こる新しいタスクは、リマインダーに設定すれば忘れなくなります。
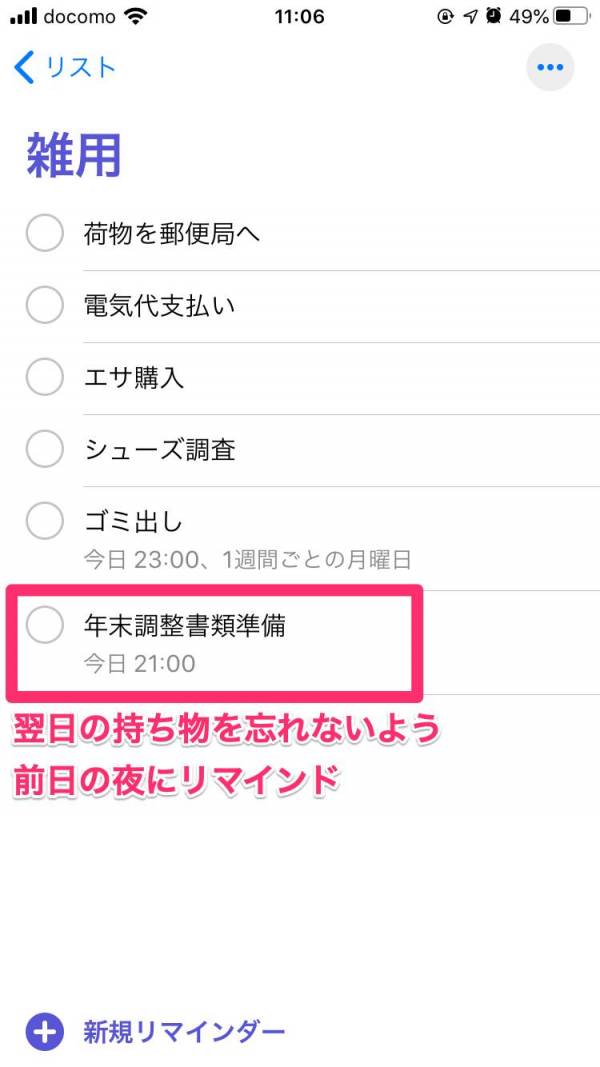
▲家に帰った直後は家事でバタバタしやすいことを踏まえて、寝る前の時間にリマインド。翌日の持ち物などを通知してもらう。
3. ルーチンワークのやり忘れを防止
毎週あるいは毎月行うルーチンワークを、たまに忘れてしまったことはありませんか?リマインダーには繰り返し機能があり、定期的な作業も忘れないよう通知してもらえます。
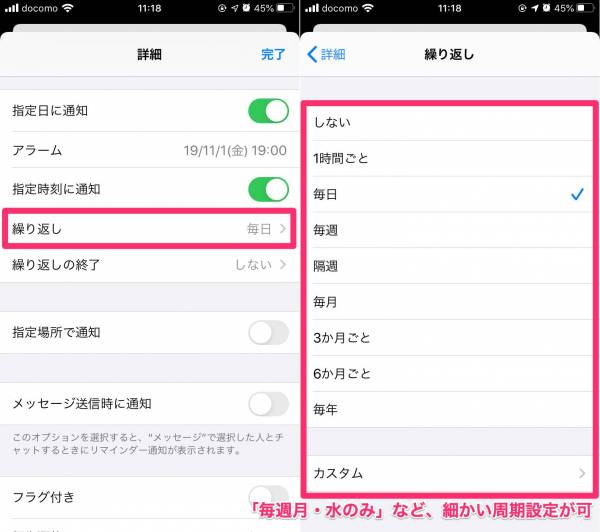
▲[繰り返し]の設定で毎日、毎週、あるいは一週間のうち何曜日だけ……など具体的な間隔を決められる。
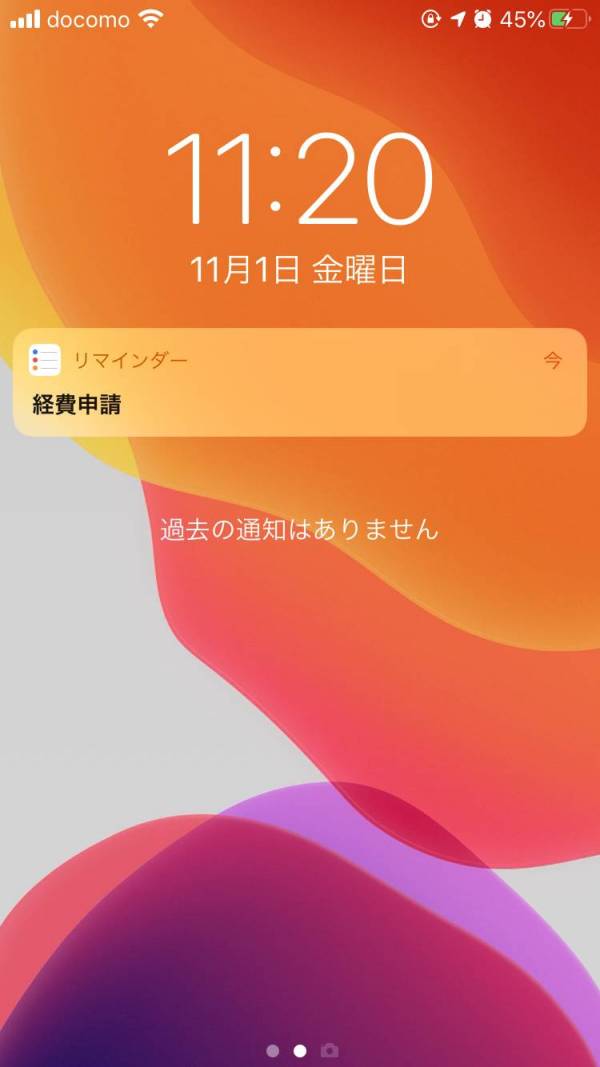
▲たまに忘れてしまうようなタスクがあっても、通知してもらうことで思い出せる。
4. 大量の仕事や用事を優先順位で仕分け
いろいろなタスクが溜まってくると、何から処理していくべきか悩むことがあります。そんなときは一通りのタスクを書き出してから、優先順位を判断して大事なものから片付けていきましょう。
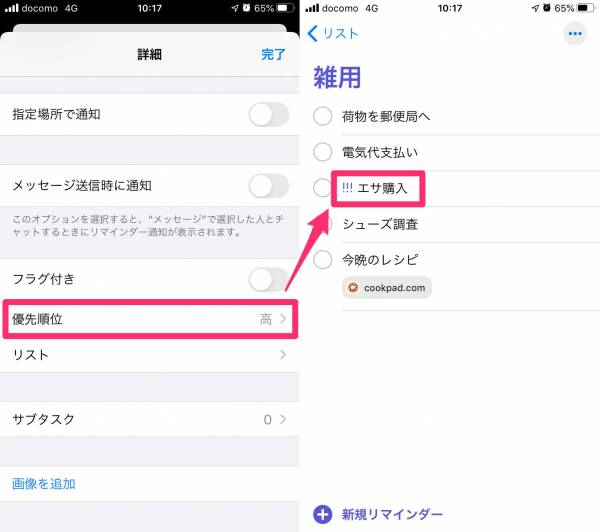
▲低・中・高の3段階で優先順位を設定。タスクのそばに「!」が表示されて目立つ。
5. 本業と副業でやるべきことを別々に整理する
リマインダーは複数のリストを作れます。つまり、複数の会社に関わっている人なら会社ごとのリストを作ったり、幅広いプロジェクトを抱えている人ならプロジェクトごとにリストを分けたりして分類できるのです。
ただしリストの中にリストを作る、といった階層構造にはできません。
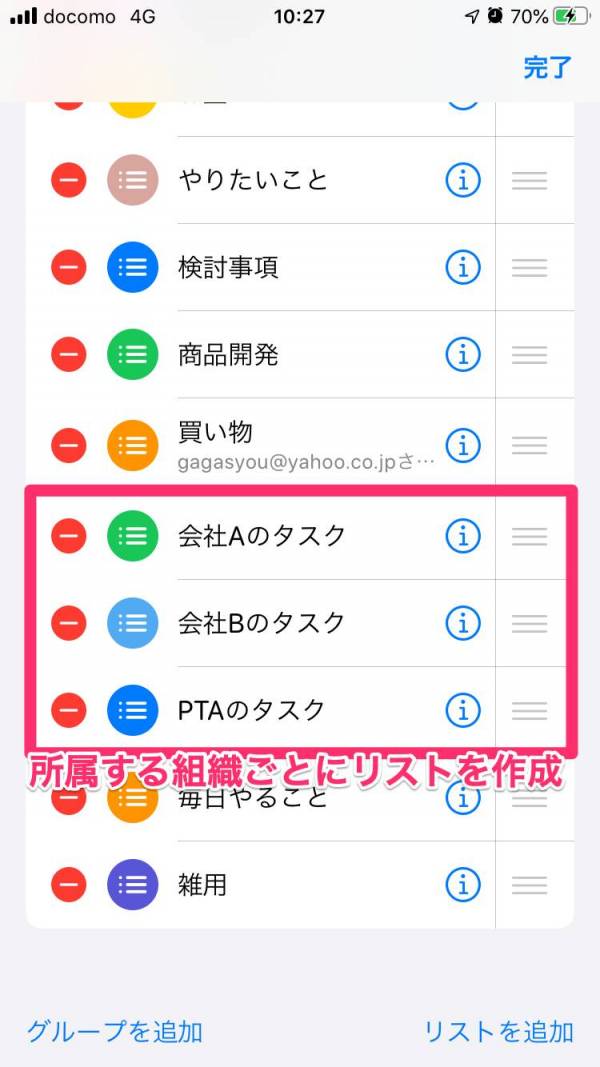
6. 会社で終わらなかったタスクを自宅で確認し、家で仕事を進める
iPhoneを使っていればApple IDというアカウントを持っていると思いますが、同じApple IDでサインインしたデバイスならリマインダーの内容を同期できます。
iPhone、iPad、Mac、Apple WatchなどAppleデバイスならどれも対応しているので、自宅と会社のデバイスを同期させれば場所を問わずタスクを把握・管理できます。
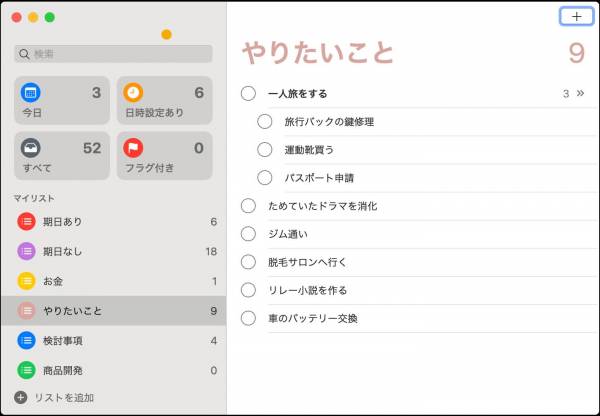
▲Macのリマインダーアプリ。こちらは2列表示でリストとタスクを一覧できる。
他のデバイスとリマインダーを同期するにはiCloudを使います。もし同期されていない場合は、設定アプリを開いて同期設定をオンにしましょう。
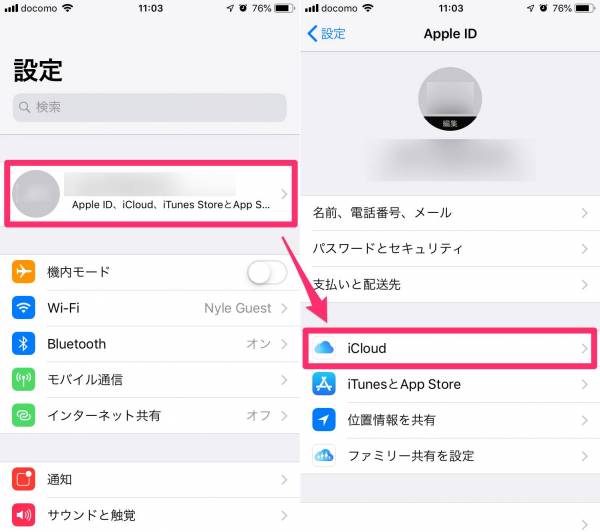
設定アプリで自分のアカウント名をタップし、[iCloud]を押せば確認画面が現れます。
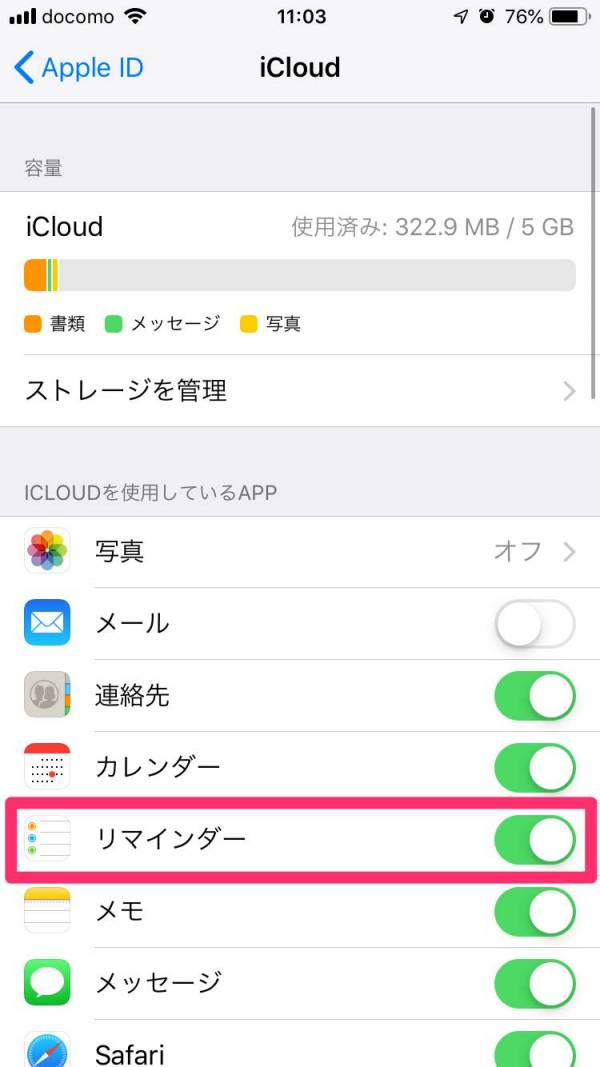
ここで[リマインダー]にチェックが入っていれば同期する設定になっています。逆にここをオフにすれば、同期しません。デバイスごとにリマインダーの内容を分離させたいなら、あえてオフにすると良いでしょう。
7. 会議中でスマホが触りづらいとき、PCから確認する
会議中など、状況によってはiPhoneを取り出してポチポチしづらい場面もあるでしょう。そういった場合はPCからリマインダーを使うのがおすすめ。
Macであれば最初からリマインダーアプリが入っており、Windowsの場合はWebブラウザからリマインダーにアクセスして操作します。
リマインダーは文字を入力するツールなので、スマホよりPCのキーボードから字を打つほうがラクだという方にもおすすめ。
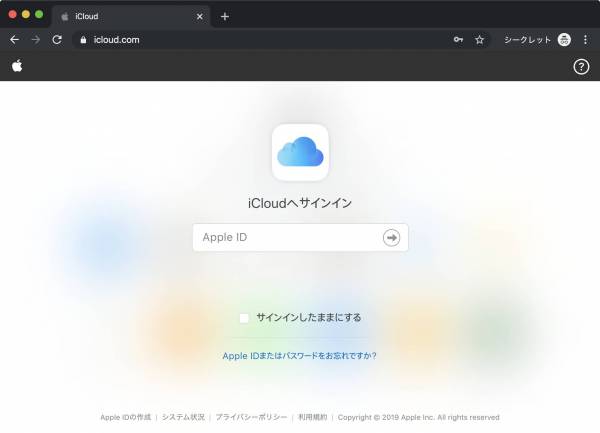
▲初回はApple IDでログイン。
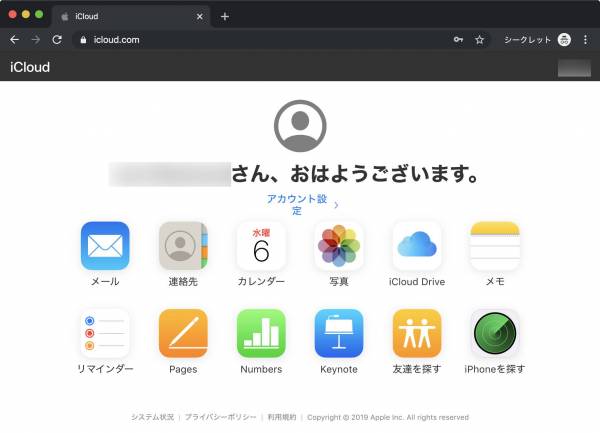
▲メール、連絡先、カレンダーなどiPhoneデフォルトアプリの多くがブラウザでも操作できる。そのうちの1つがリマインダー。
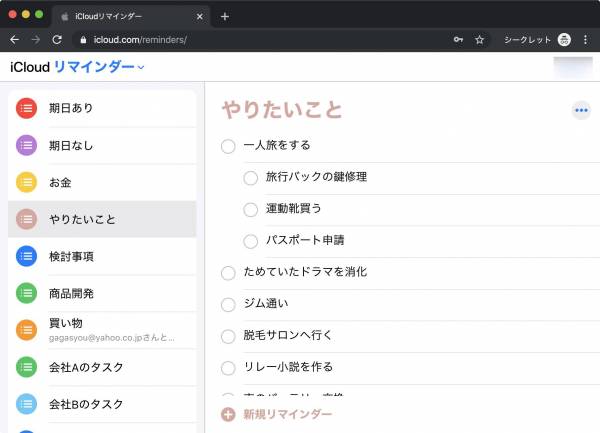
プライベートでの活用例
次に、家事や私生活などプライベートな場面での活用例を見ていきましょう。万人向けの活用法として、以下の使い方をご紹介します。
1. 買い物リストを作る
2. やりたいことリストを作る
3. 家族と共有して雑用を依頼
4. 薬の服用やゴミ出しなど、定期的な用事を設定
5. 駅に着いたら買うものを思い出させてもらう
6. Siriを使って、洗い物中に思い出したタスクを設定
1. 買い物リストを作る
筆者は家の調味料が切れたとき「明日の仕事帰りに買わなきゃ」と思っていながら、いざ明日になると買うのを忘れて帰宅してしまった……なんてことがよくありました。
しかし調味料が切れた時点で「ソース(時刻:明日19時)」など帰宅するタイミングに設定することで、iPhoneの通知が鳴って買い忘れることがなくなりました。
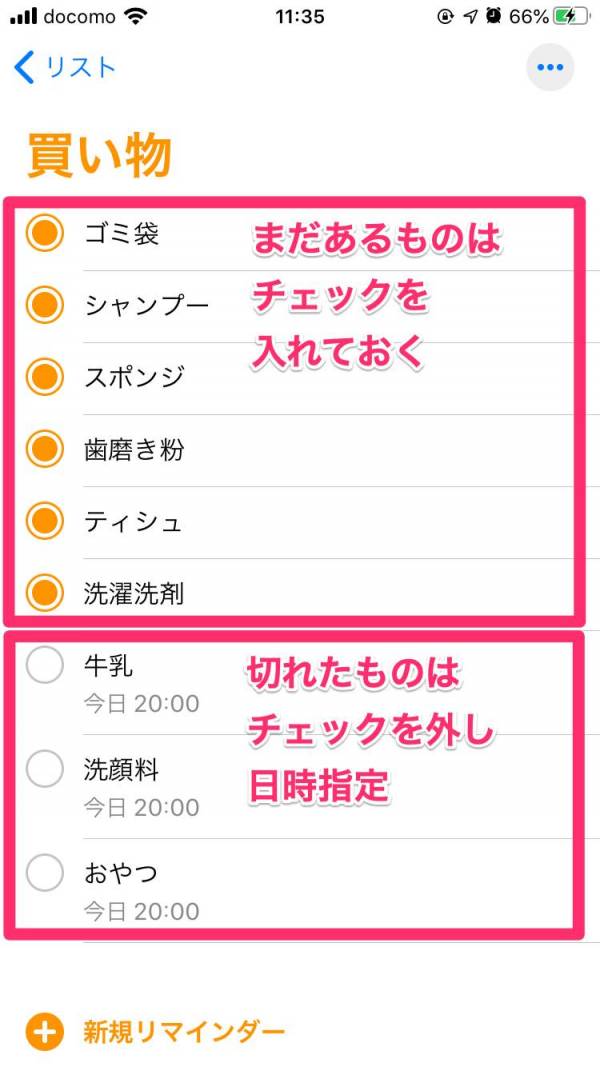
2. やりたいことリストを作る
リマインダーは必ずしも通知時刻を設定する必要はなく、単なるTo-Doリスト・箇条書きメモ帳としても使えます。単純にやりたいことリストや、いつか欲しいものリストなどを作るのも良いでしょう。
iOS 13で、タスクを一段階階層化することもできるようになりました。大きなタスクの中に小さなタスクをまとめて整理・分類できます。
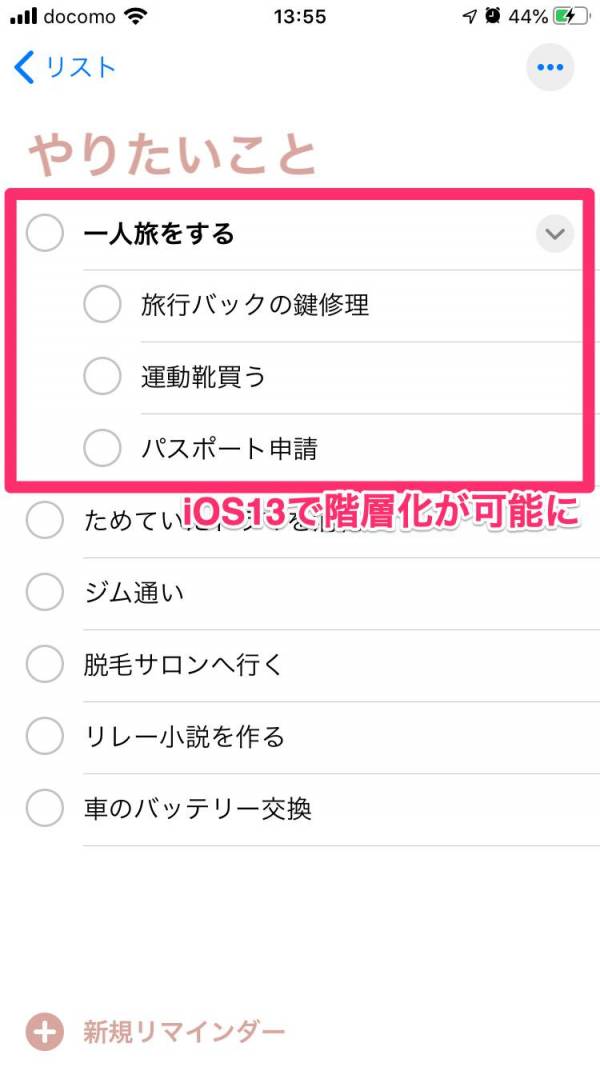
タスクは手動で並び替えできるので、期限を設定しなくても好きな並び順にできます。
3. 家族と共有して雑用を依頼
リマインダーは他の人と共有できます。リマインダーまるごとではなくリスト単位で共有相手を選べるので、例えば「家族」というリストを作って買い物してほしいタスクを追加するなどの活用ができますね。
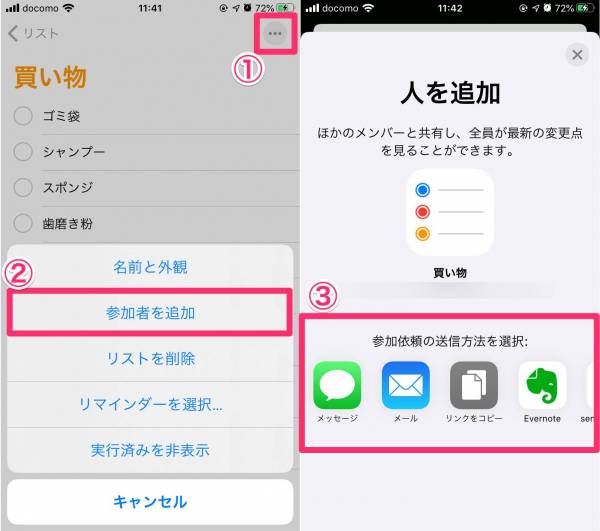
▲リストのメニューボタン(…)から[参加者を追加]を選び、専用のリンクをメンバーに送るだけ。
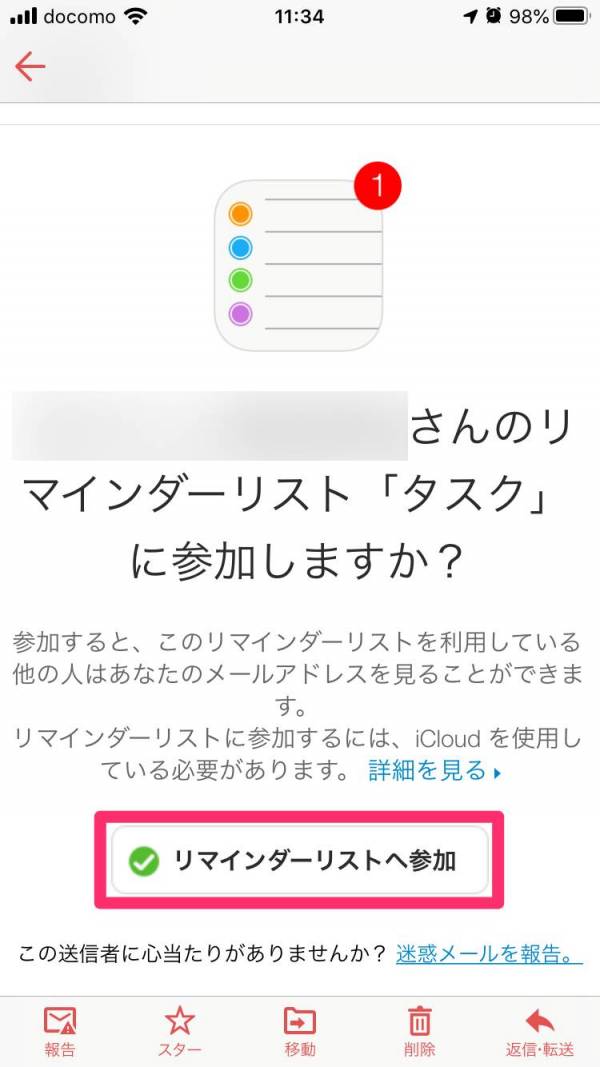
▲招待された側が受け取るメール。
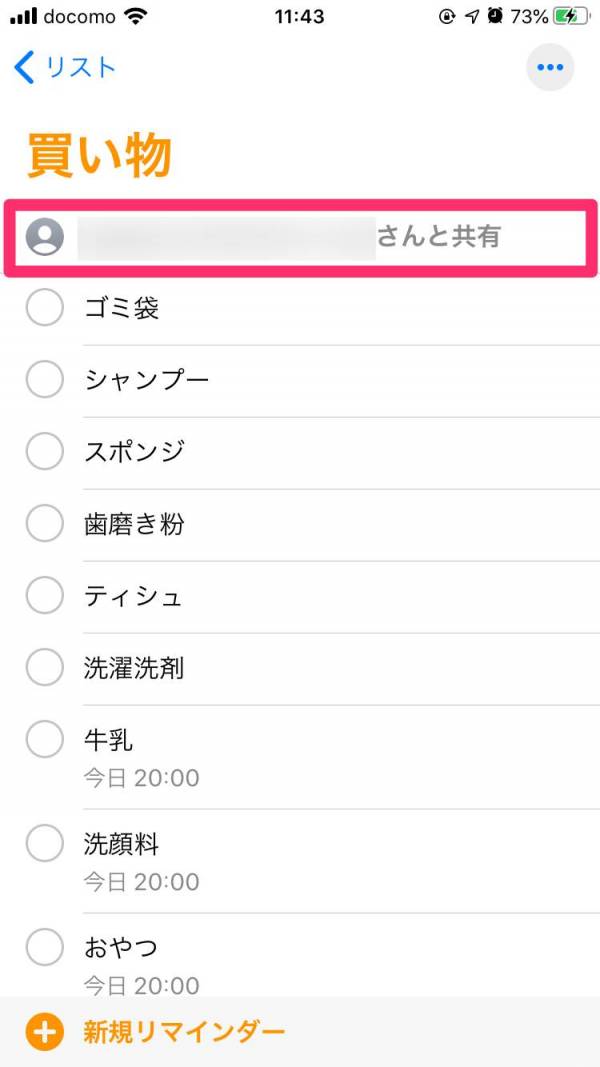
▲共有されているリマインダーリストは「○○さんおよびその他○人と共有」と表示される。
4. 薬の服用やゴミ出しなど、定期的な用事を設定
繰り返しの通知機能を使えば、薬の服用やゴミ出しなど、特定のタイミングでやらなければならないのに忘れがちなタスクを思い出させてくれます。
また「やらなければならない」ことだけでなく「これから継続したい」と思っていることをセットするのもおすすめ。帰宅後のランニング、寝る前の日記など、毎日続けたいことを書いてリマインダーに促してもらいましょう。
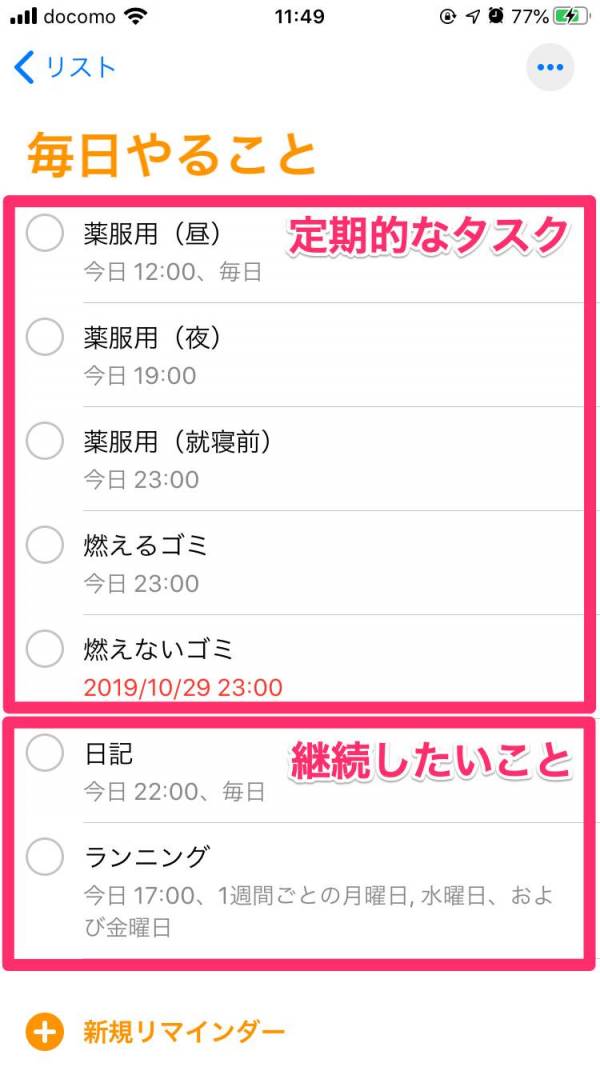
▲最初に繰り返しの設定をしておけば、以降自動的に通知してもらえて便利。
5. 駅に着いたら買うものを思い出させてもらう
たとえば帰宅前に100円ショップに寄らなければならない、会社への出勤前にコンビニで支払いを済ませなければならないなど……時間より場所単位でタスクを思い出さなければならないときに便利なのが、位置情報による通知。
そんなときはiPhoneの位置情報を利用し、特定の場所に到着したら通知してもらうようにしましょう。逆に特定の場所を出発したら(離れたら)通知してもらうこともできます。
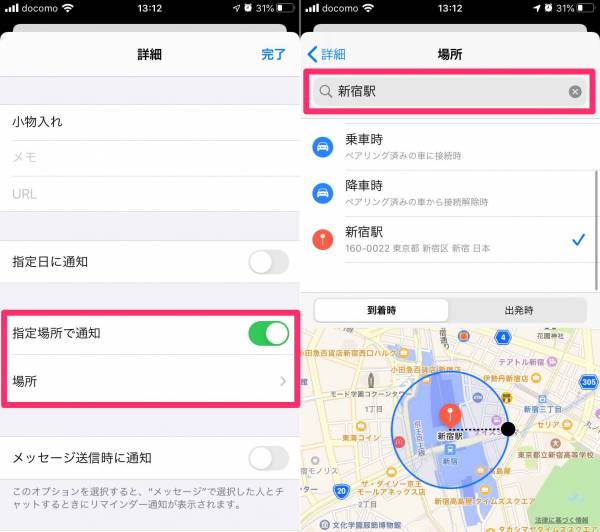
▲[指定場所で通知]をオンにして、駅名・建物名・住所などを検索して設定。
6. Siriを使って、洗い物中に思い出したタスクを設定
リマインダーへのタスク追加は、Siriを使って行うこともできます。
例えば洗い物をしていたり、風呂場にiPhoneを立て掛けて動画でも見ながら入浴していたり、手が離せないときにふと「あれをやらなきゃ」と思い出すことがありせんか?
そんなときにはSiriを使って、音声でタスク設定しましょう。
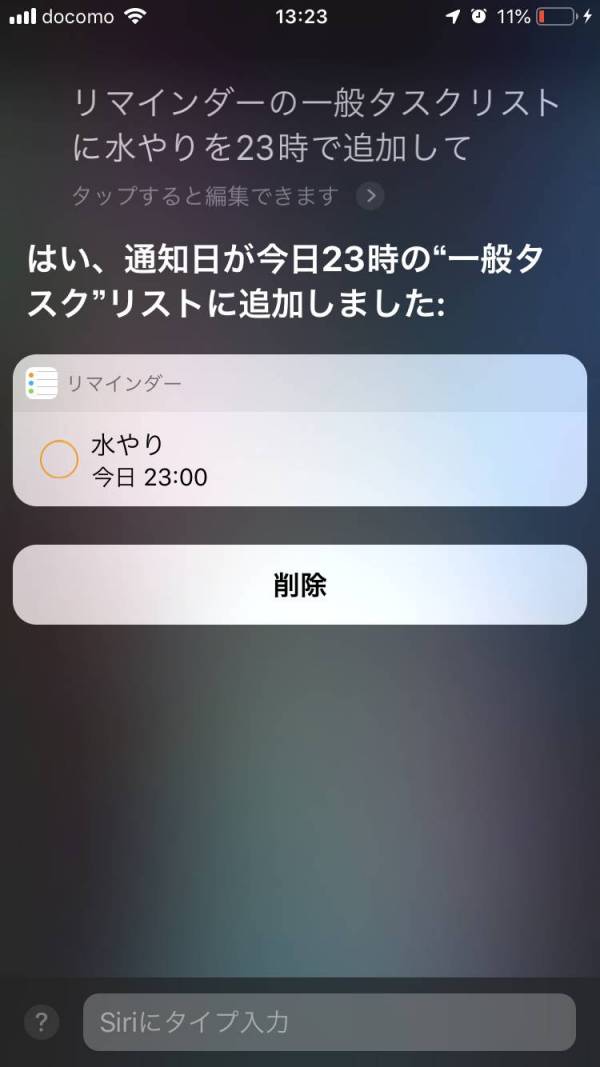
▲「リマインダーに○○を追加して」などと頼めばタスクを作ってもらえる。日時設定も可能。
7. 「このレシピサイトの料理を今度作ろう」後で見たいサイトも記録
iOS 13で新しくなったリマインダーは、URLを記入する専用の欄がもうけられました。ここにURLを入れておくとワンタップで開ける状態になります。
あとで読み返したいブログをメモしたり、今晩の料理に使いたいレシピサイトのURLをメモしたり、オンラインで手続きしなければならないサイトを記録しておいたり、応用の幅は広いはず。
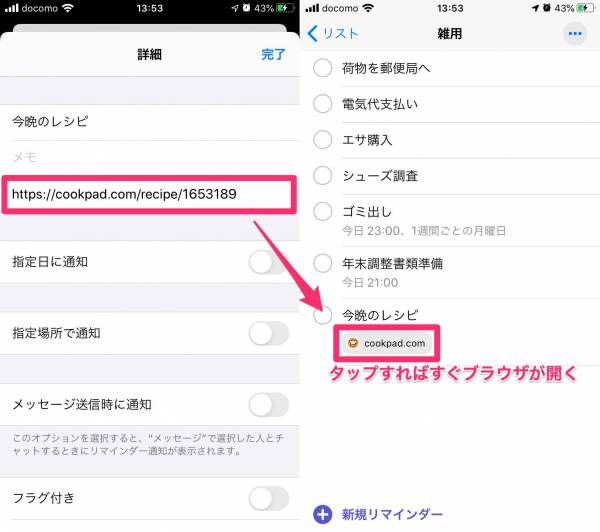
うまく使えないときの原因や対処法
最後に、ありがちな問題や疑問点をいくつかまとめました。参考程度に目を通してみてください。
リマインダー自体ないときは再インストールを
リマインダーはiPhoneに標準搭載されていますが、もし見つからないときは過去にアンインストールした可能性が高いです。App Storeから簡単に再インストールできるので、手順を簡単にご紹介します。
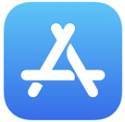
▲App Storeのアイコン。
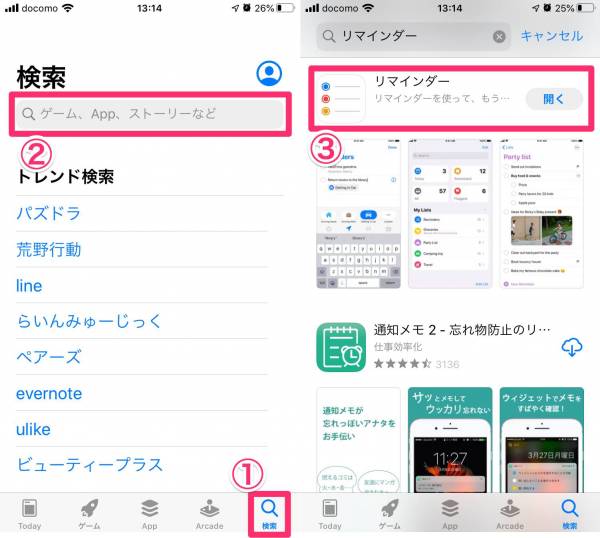
▲「リマインダー」で検索すれば純正リマインダーアプリが真っ先に出てくるのでインストール。
通知が来ないときは設定を見直す
日時設定をしているのに通知が届かないときは、設定で通知をオフにしている可能性があります。設定を確認してみてください。
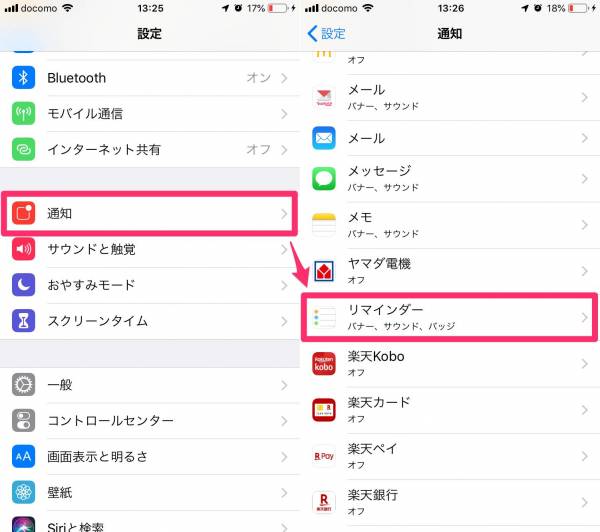
▲設定アプリを開き[通知]から[リマインダー]へ。
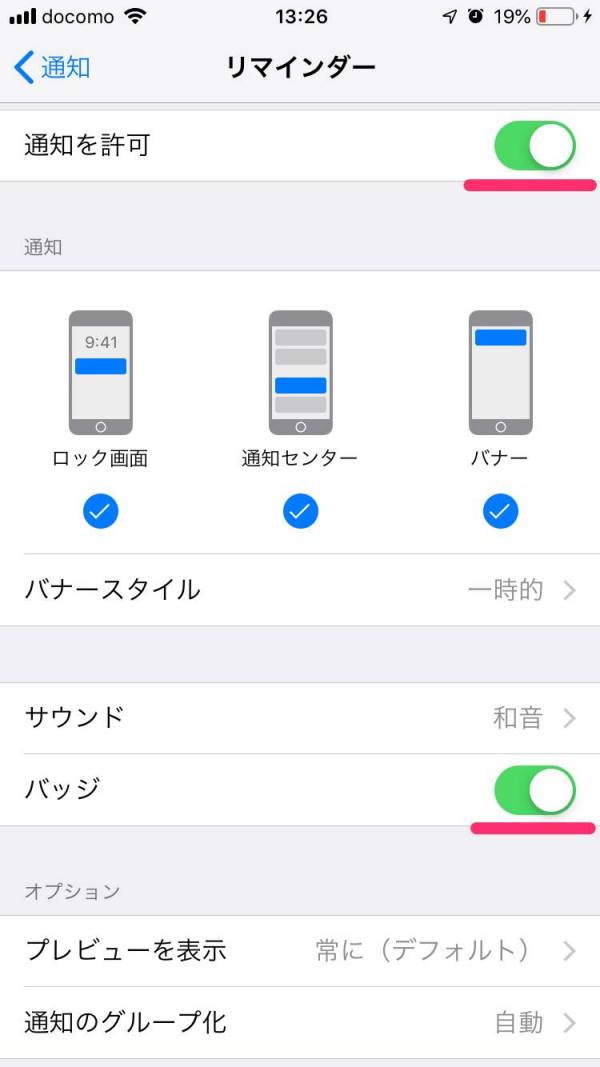
▲通知とバッジがオンになっていることを確認。バッジはアプリアイコン右上に点灯する赤い数字のこと。
GoogleタスクやGoogle カレンダーとは同期できない
Google カレンダーは予定管理ツールとして非常に人気が高く、またカレンダー内でタスクを設定する機能も用意されています。
しかし、iPhoneのリマインダーは基本的にAppleデバイスの中で完結するので、Googleのサービスと連携・同期することはできません。
細かい「やりたいこと・やるべきこと」を抜かりなく実行させてくれる
使ってみるとわかりますが、iPhoneのリマインダーは他社のリマインダーと比べてシンプルで、さほど凝った機能はありません。その分動作は超軽量で、とにかく気軽に使いやすいです。
筆者もやりたいこと・やるべきことをリマインダーに入力していますが、メリットは忘れ物が減るだけではありません。タスクを自分で記憶・注意しておく必要がないので、意識的にもラクになります。
こちらの記事もおすすめ



