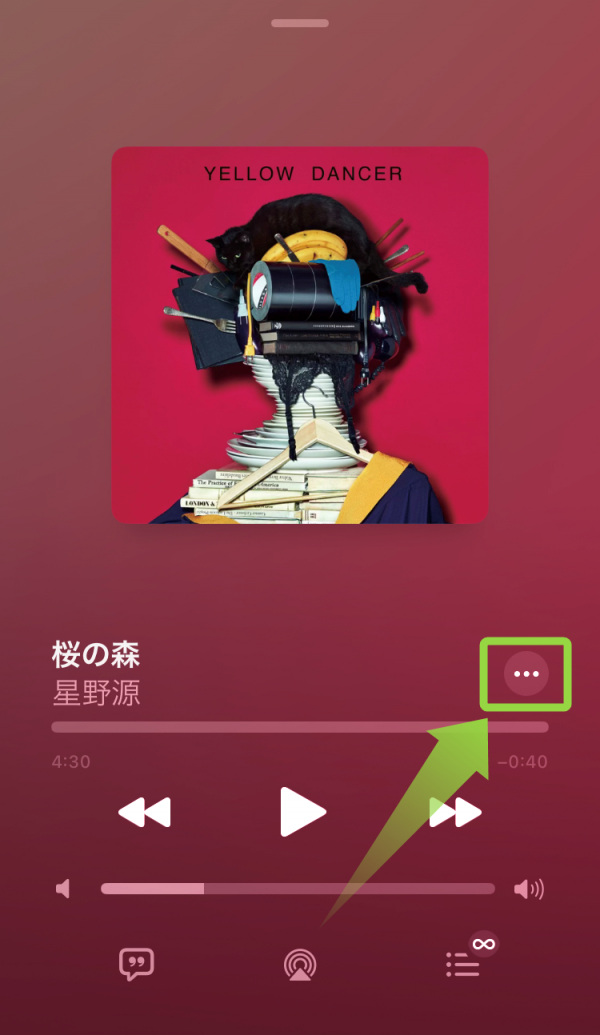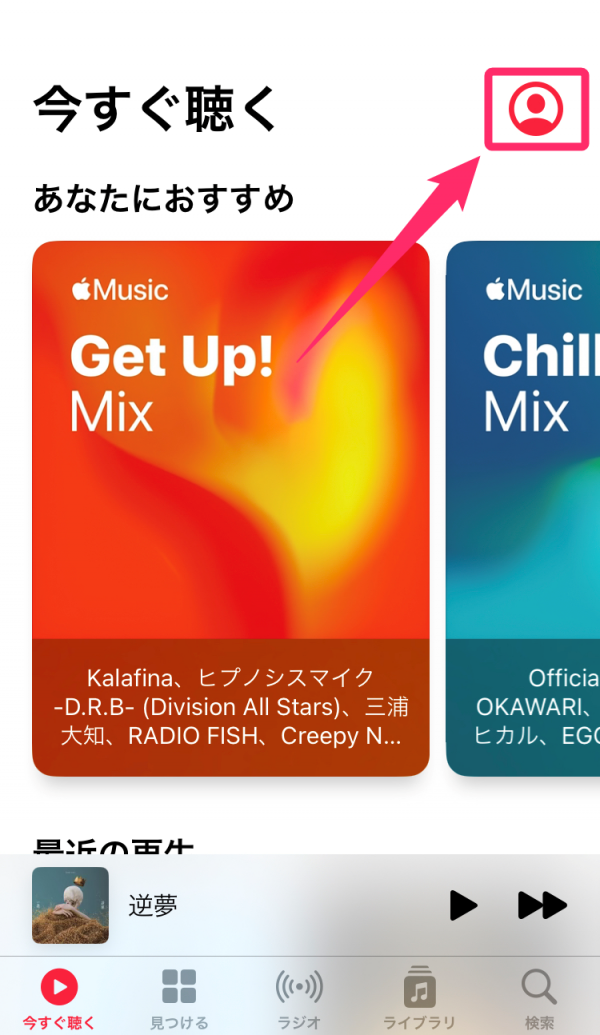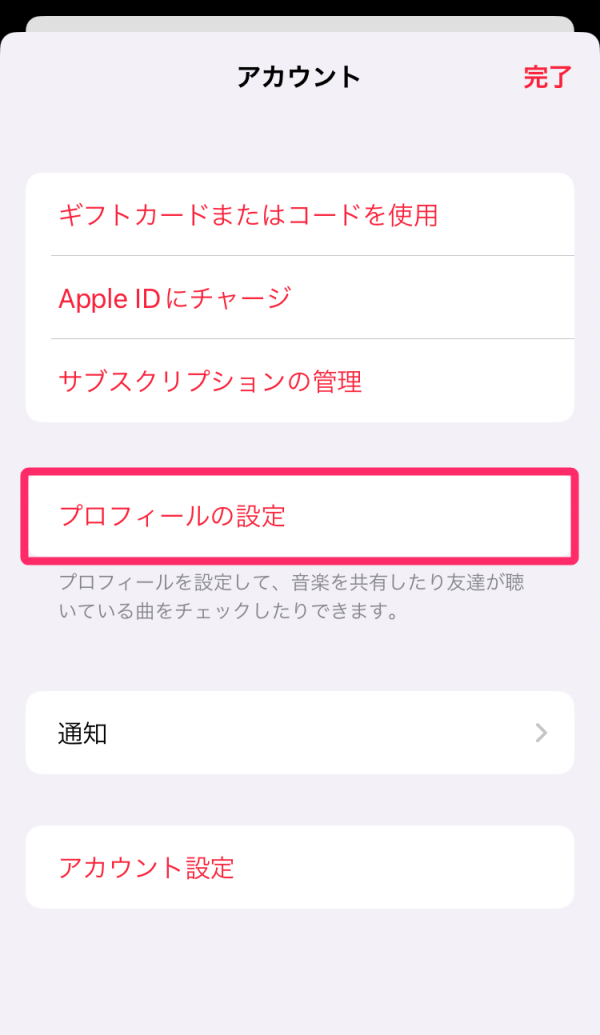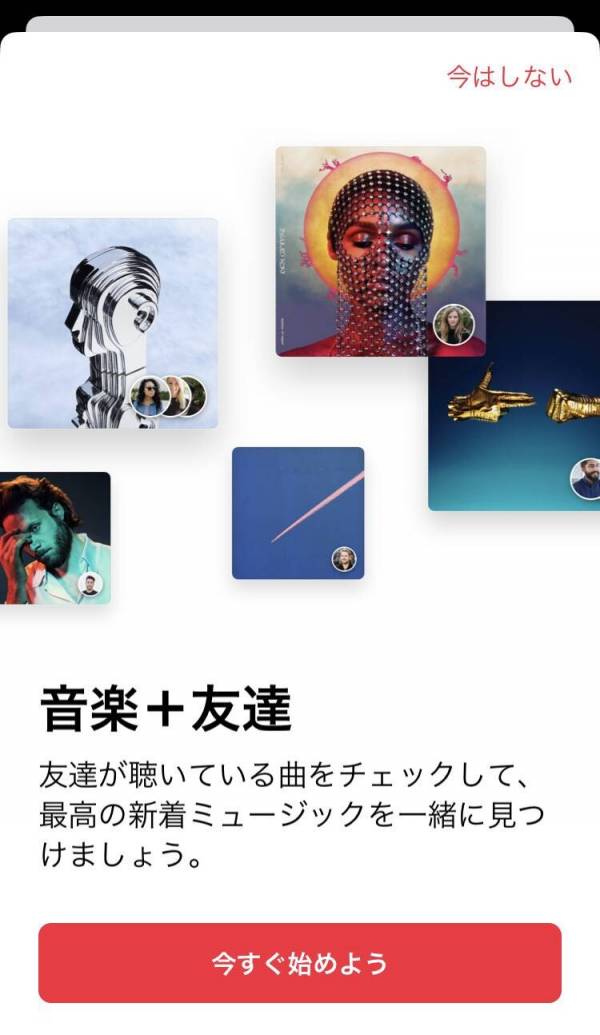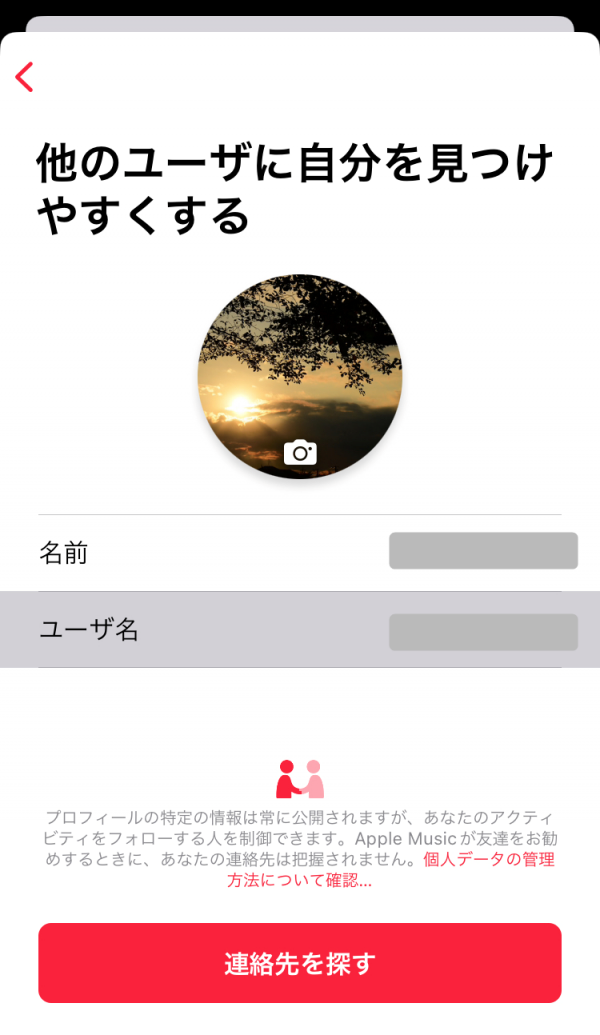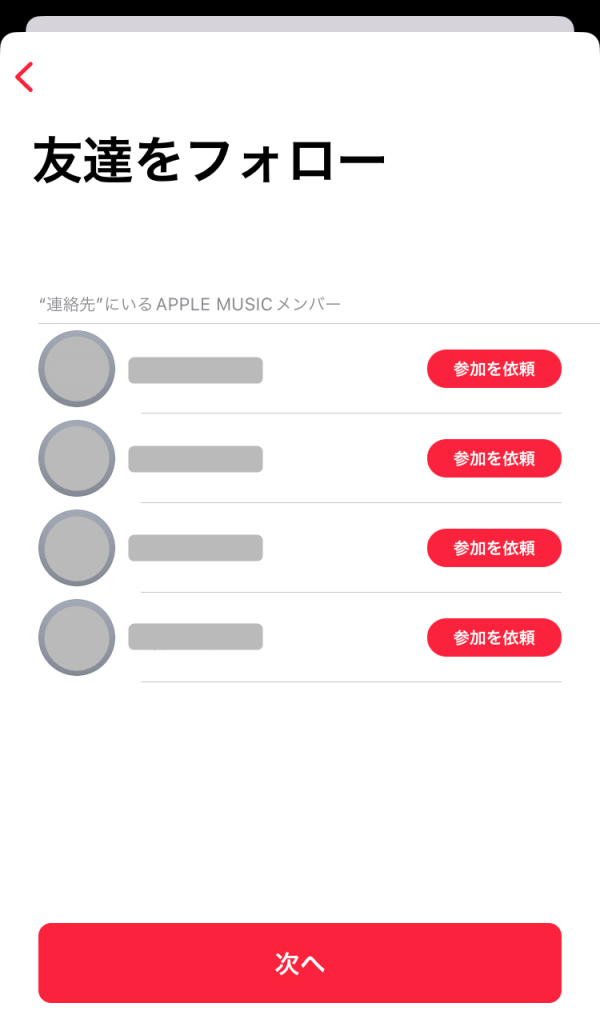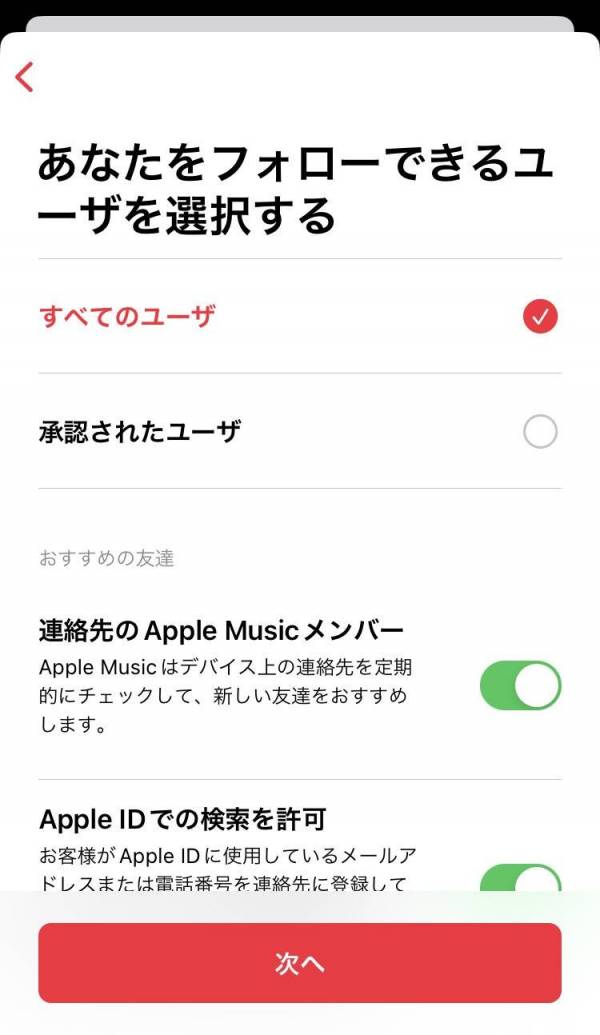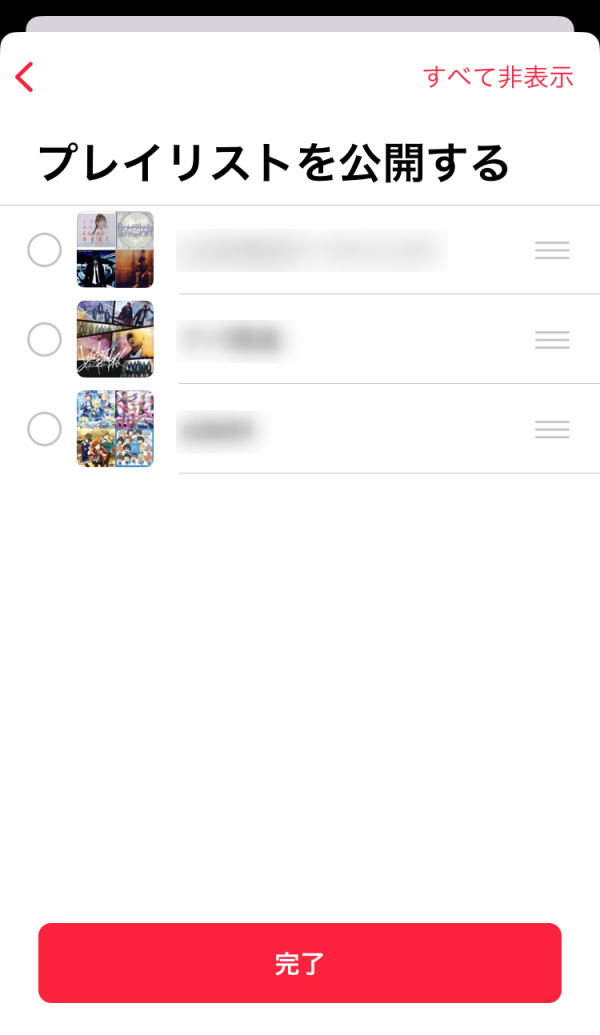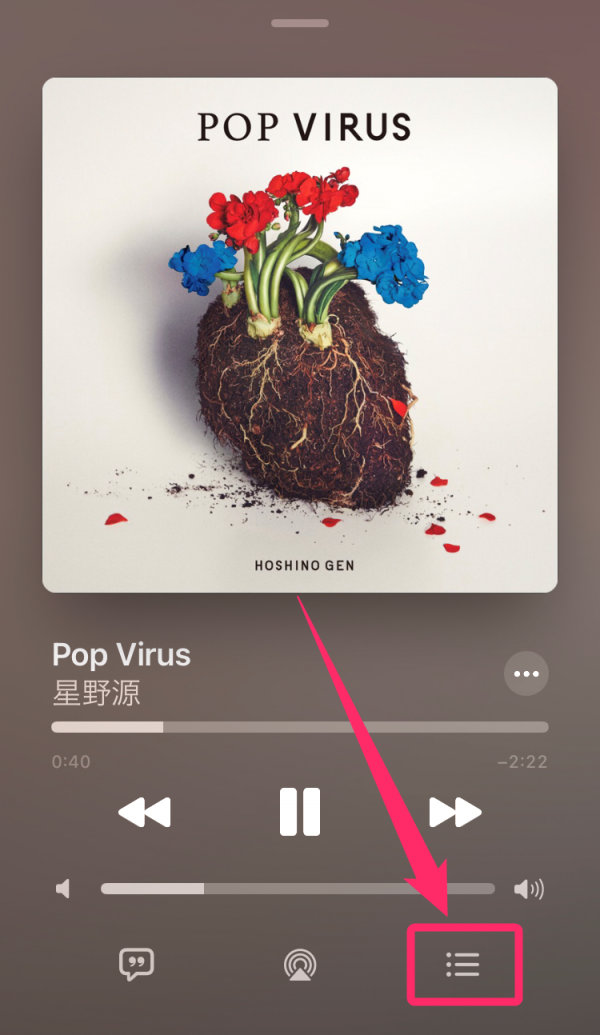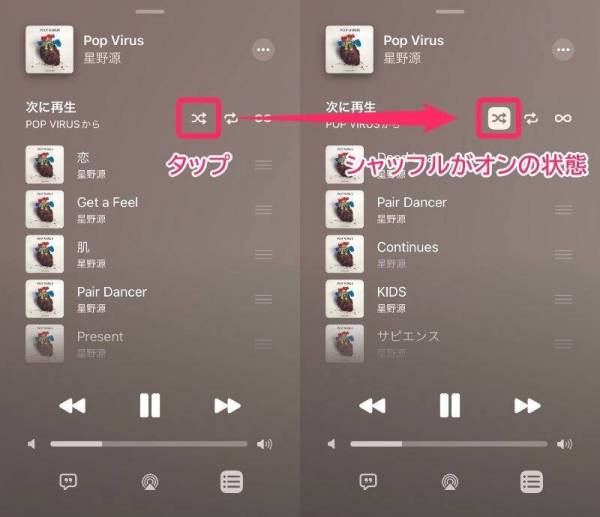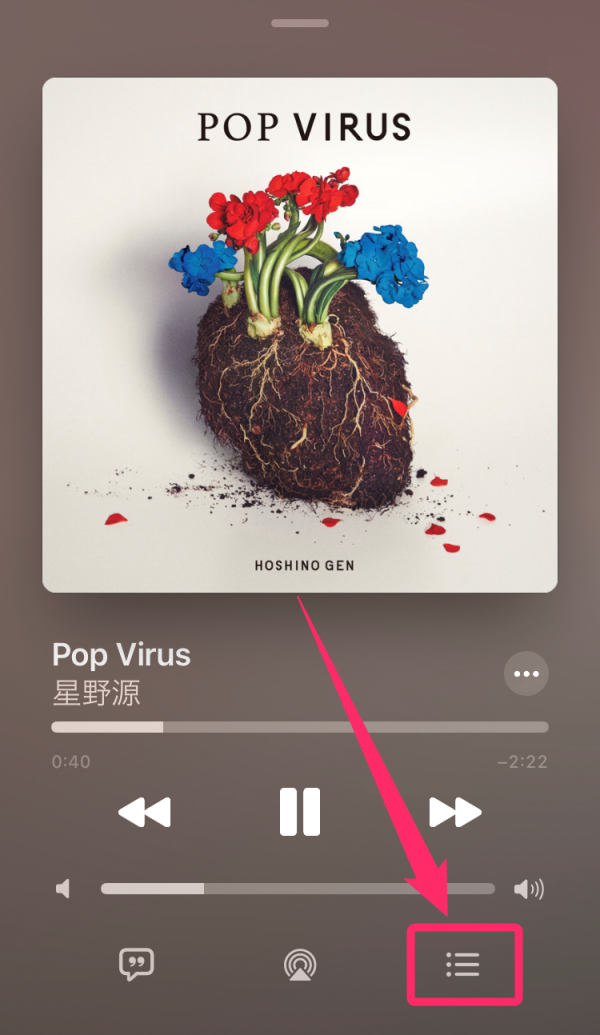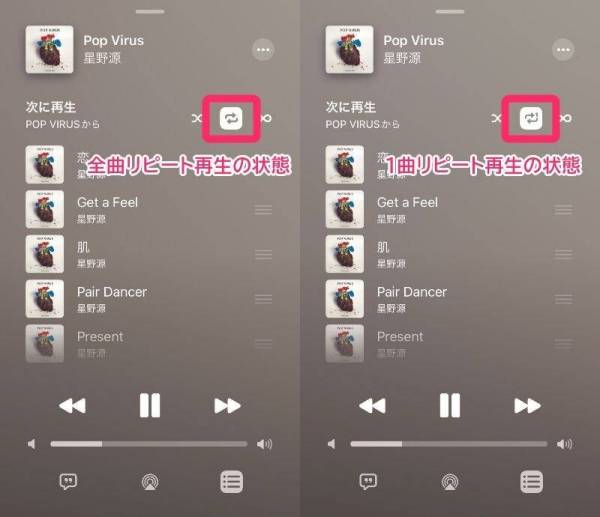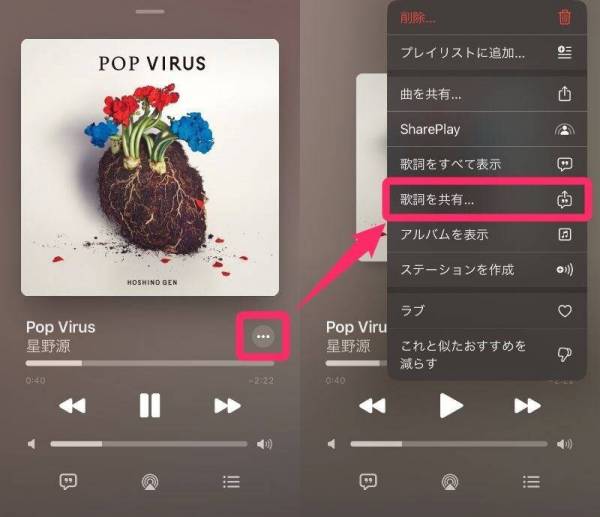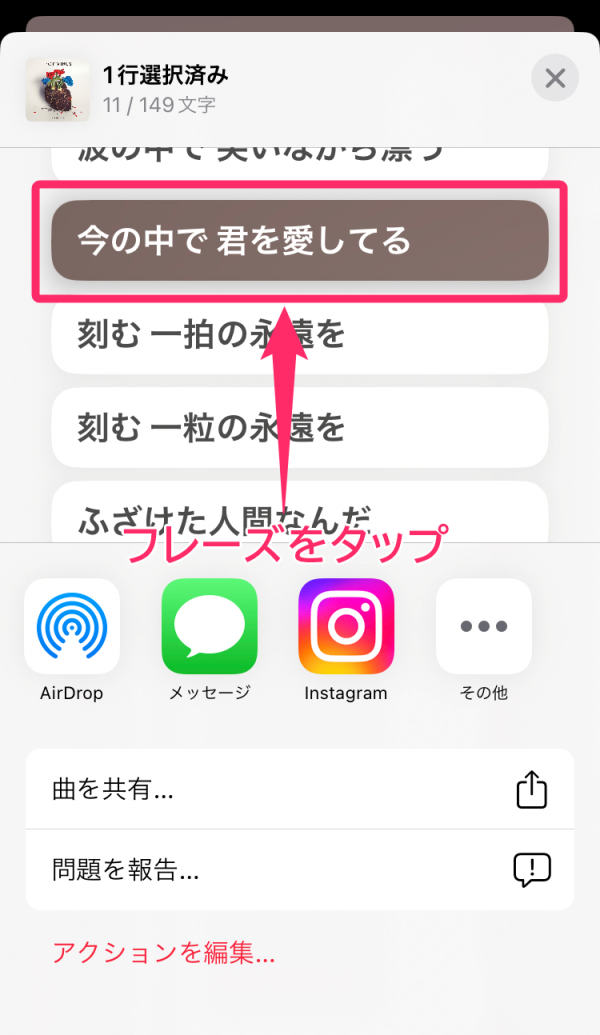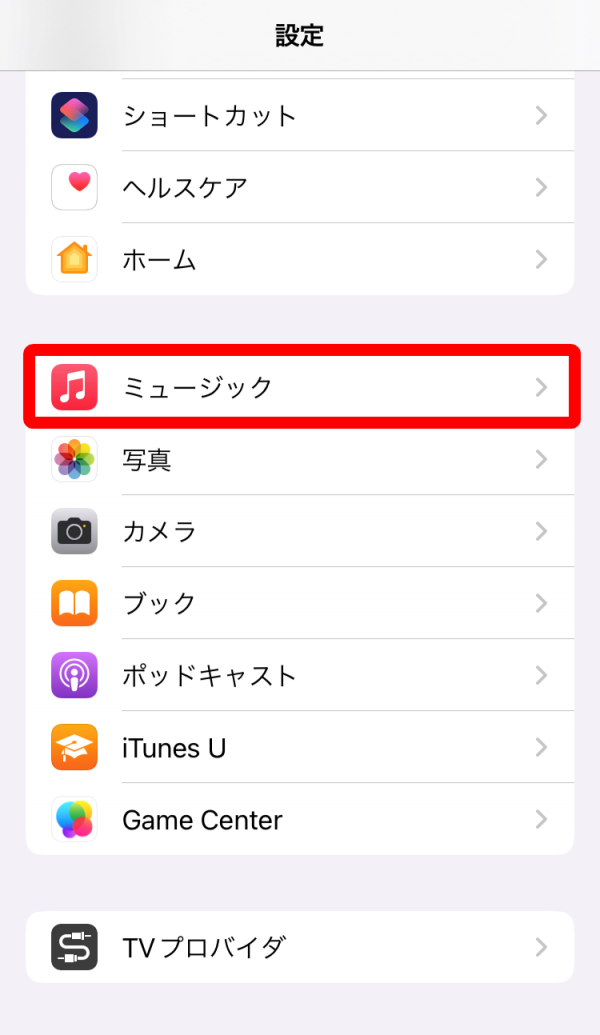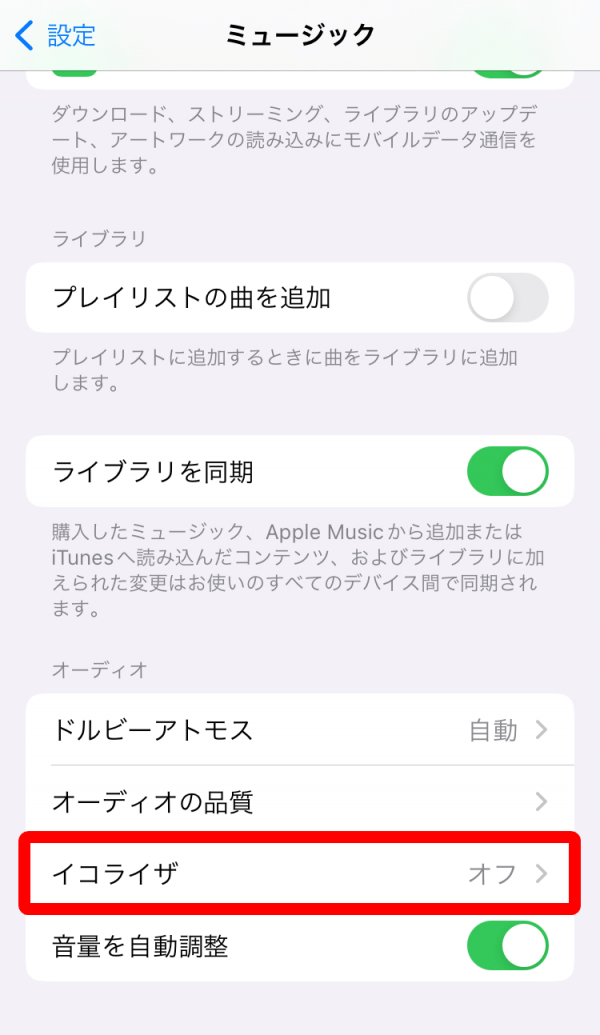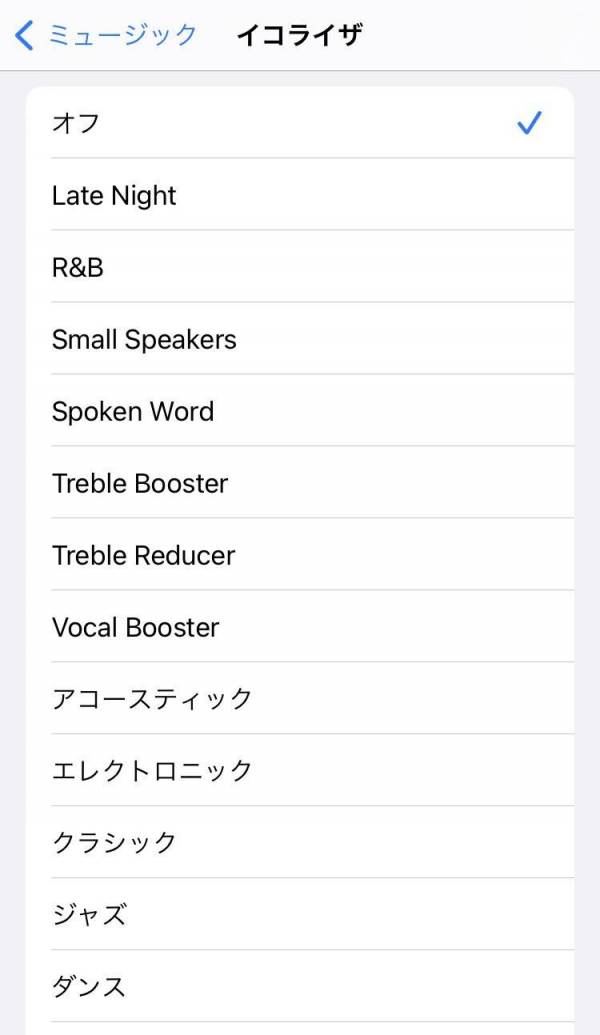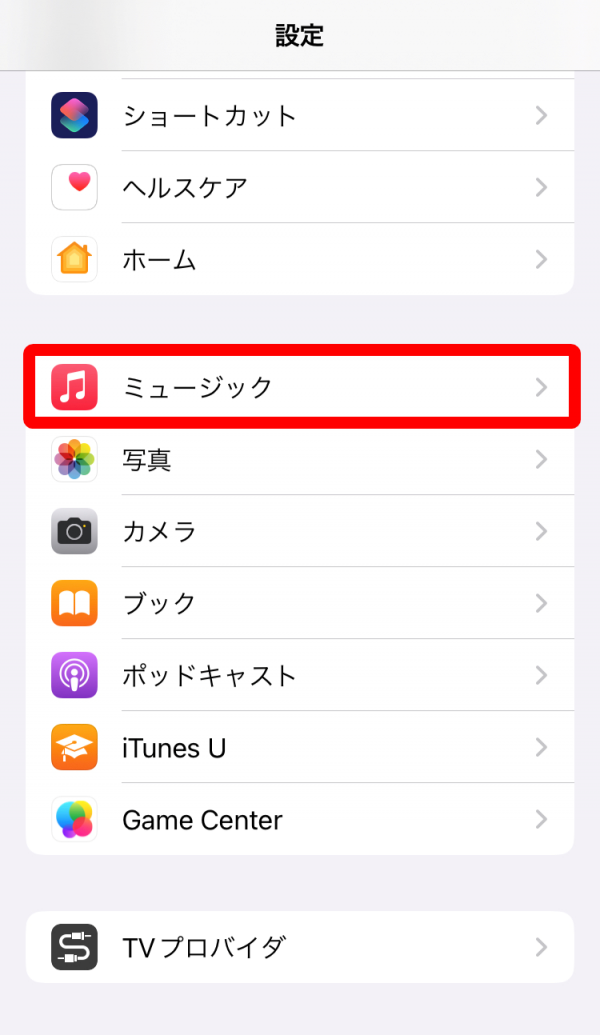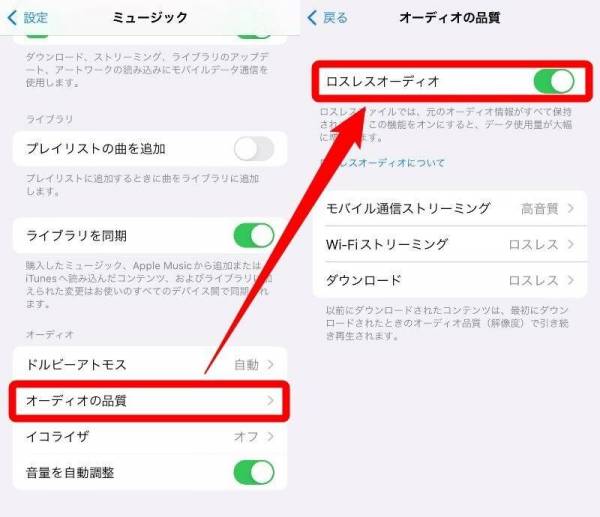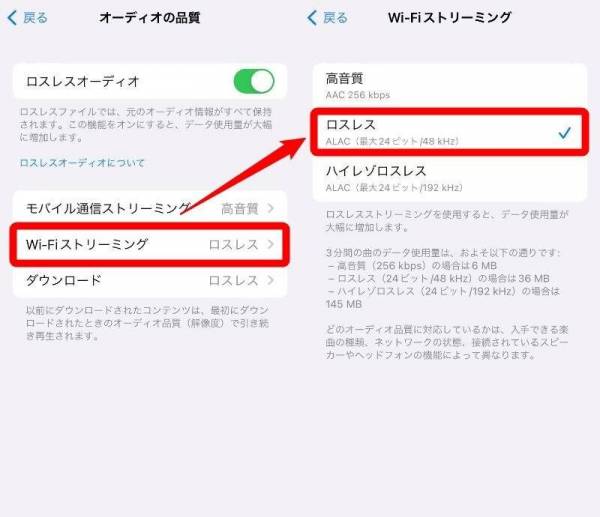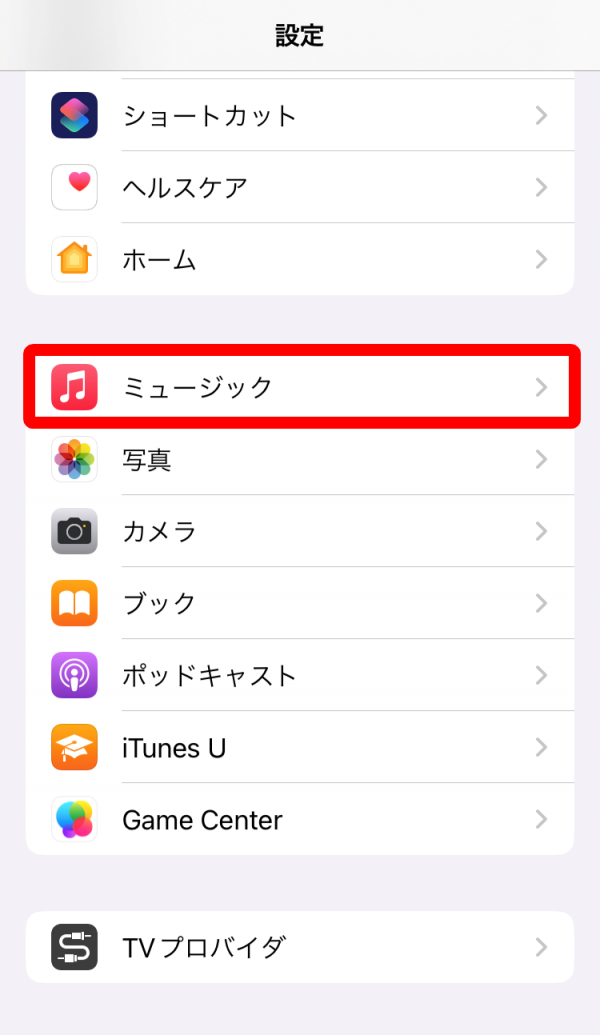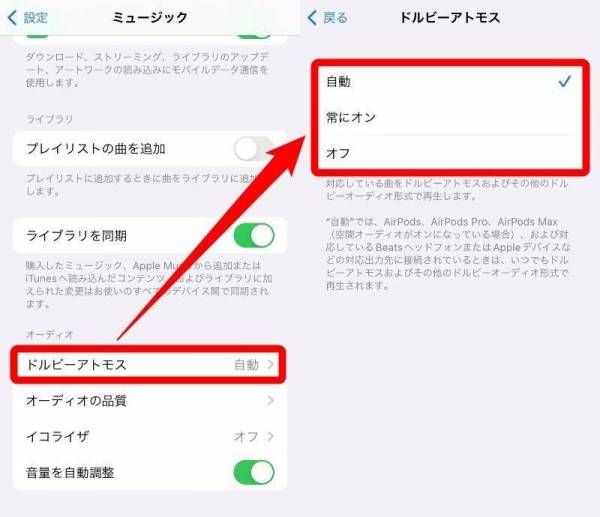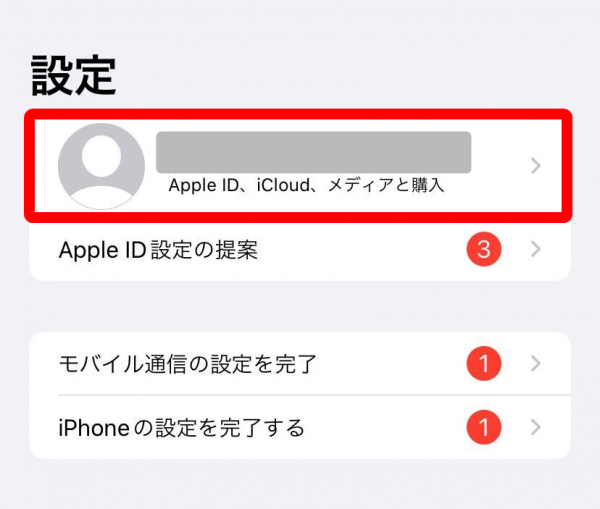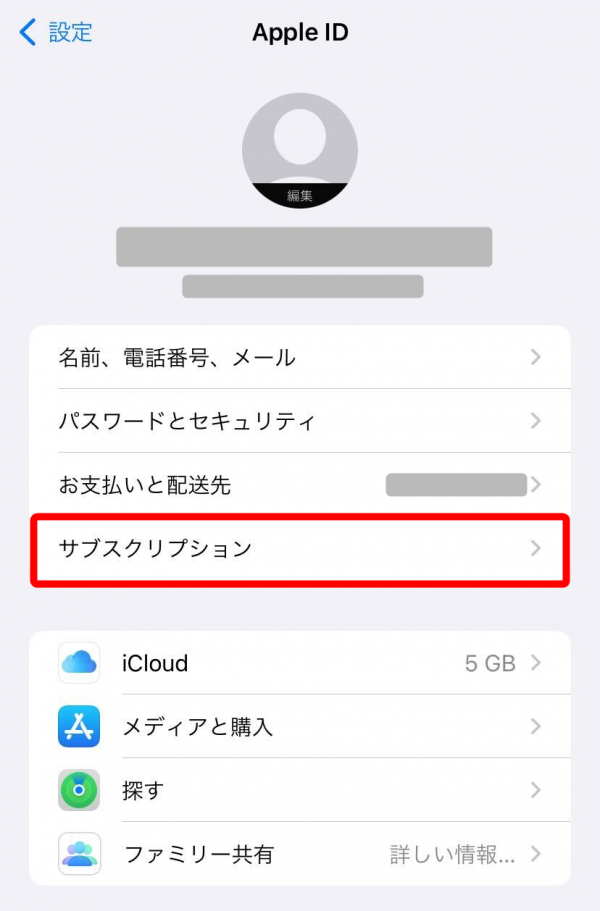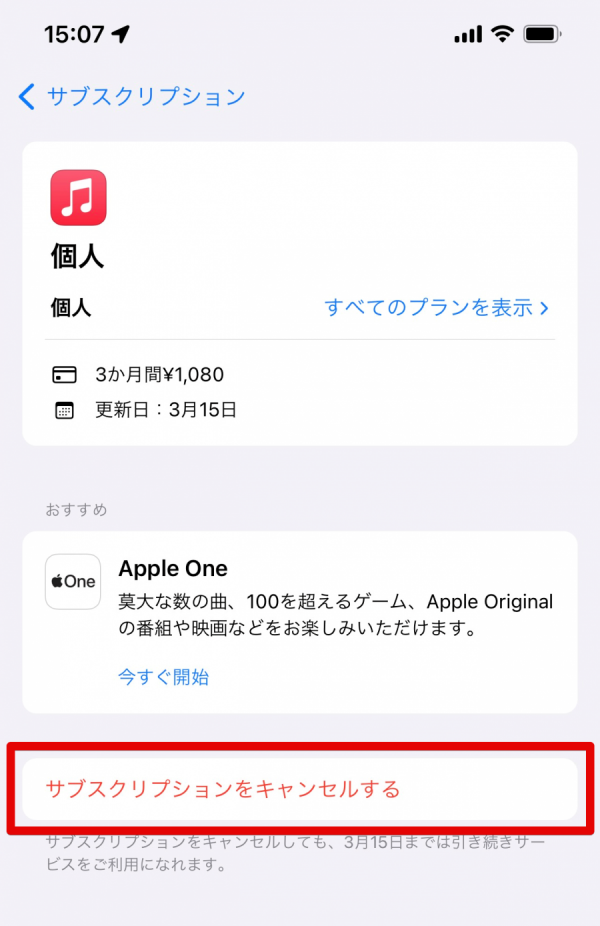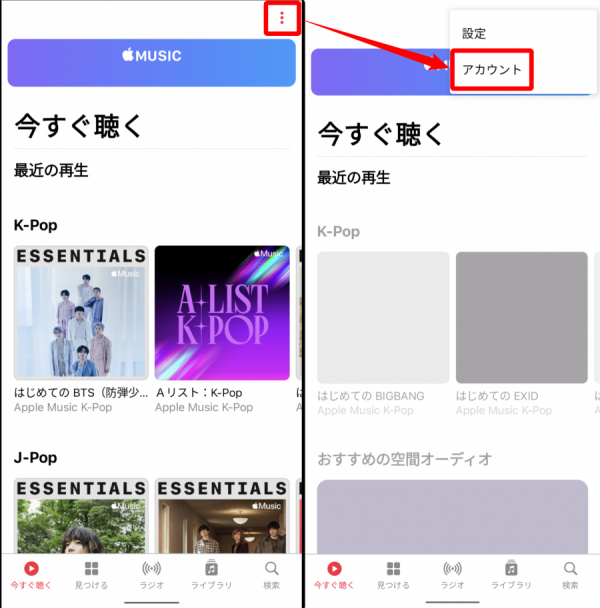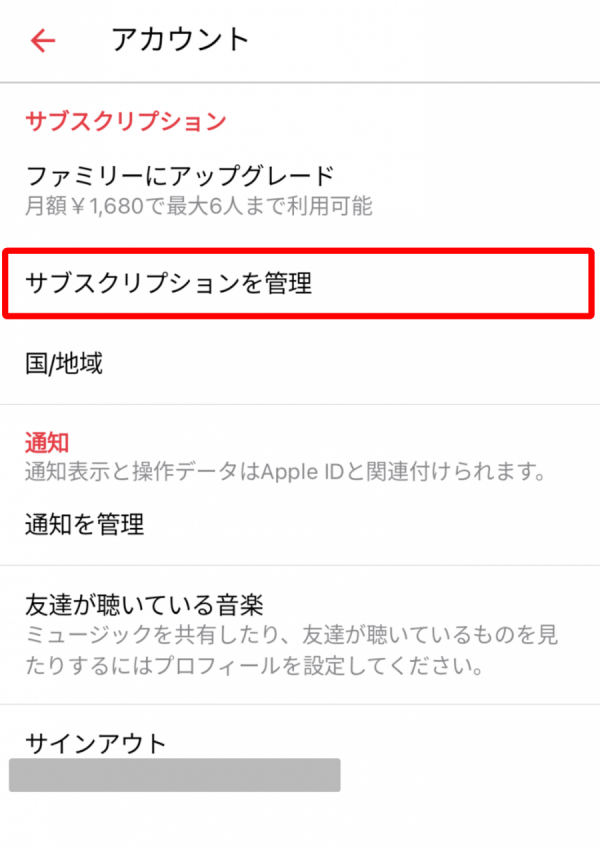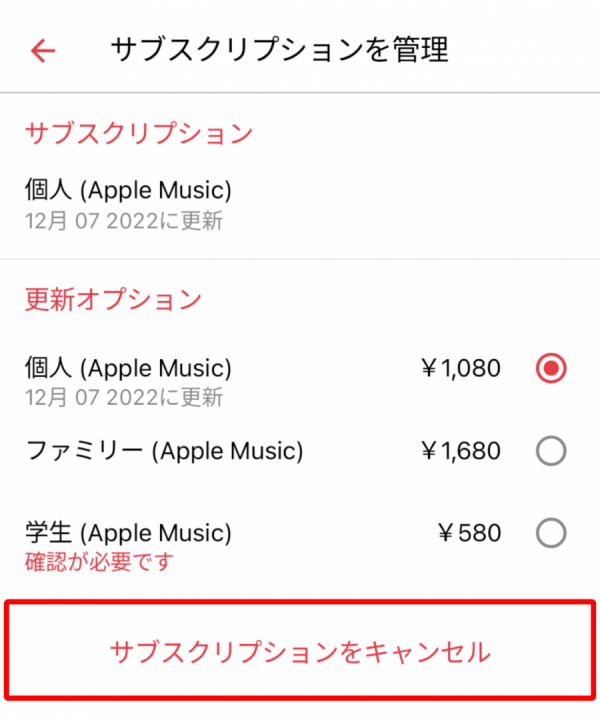『Apple Music(アップルミュージック)』は配信数が1億曲を突破した音楽サブスクリプション。『Apple Music』の特徴や料金、登録・解約方法、基本機能から便利な使い方まで紹介します。
近年はサブスクで聴ける音楽がますます充実しており、これまでは聴くことができなかったアーティストの楽曲も続々とサブスク解禁中。
中でも『Apple Music』は音質の良さに定評があり、「ロスレスオーディオ」「ドルビーアトモス」や音質のカスタマイズ設定も可能です。
どんどん進化していく『Apple Music』の使い方をマスターして、音楽ライフをもっと楽しみましょう!
あなたに合った音楽配信サービスを見つけよう! 音楽アプリおすすめランキング

『Apple Music』の魅力と使い方 基本機能・便利な活用方法まで徹底解説!
『Apple Music』とは?

『Apple Music』とは、Appleが提供する定額音楽配信サービス。サブスクリプション対象の1億曲以上は全てフル視聴できます。
オフライン再生やプレイリストの作成など基本機能はもちろん、音質をかなり細かく調整することも可能。
コアな音楽ファン・ライトに楽しみたい人たち、双方から絶大な人気を得ています。
『Apple Music』のメリット
- プレイリストが充実! 色々な曲が聴ける
- ハイレゾロスレス対応で高音質
- 学生プランやファミリープランがお得
- 1カ月の無料体験がある
- Apple WatchやCarPlayなどのApple製品との連携がスムーズ
筆者が『Apple Music』の良い点として印象的なのは音質の高さ。ハイレゾロスレスという解像度の高い音質に対応しており、特別な設定なしでも、よりクオリティの高い音楽を楽しめます。(ただし、通信料がかかるのでWi-Fi推奨)
しかも追加料金なしで、幅広い設定の中から好みの音質への調節も可能。オプション・追加料金により音質を上げられるサービスもあることを踏まえるとかなり良心的です。
1億曲以上の曲数の多さはもちろん、好みの音楽と出会いやすくなる機能も多数搭載。iPhoneやMacなどApple製品との相性も抜群な点もメリットといえるでしょう。
『Apple Music』のデメリット
Apple Musicのデメリット
- 洋楽のアーティスト名表記がカタカナ
- 中学生・高校生向けの学割がない
- 基本無料のプランがない
特に洋楽を好む音楽ファンから挙げられるデメリットがアーティスト名の表記。海外アーティストがカタカナで表記されているので「気になる……」と感じる人も一定数います。
とはいえ、世界中の楽曲が集まりラインナップが充実しているのも事実なので「割り切って楽しんでいる」ヘビーユーザーも多いです。
また『Apple Music』は月額1,080円(2024年4月時点)と、他音楽サービスの相場より100円程度高め。さらに学割が中学生・高校生に適用されません。
10代・20代前半であれば、『Apple Music』ファミリープランや他サービスの方がお得になる場合もあります。
『Apple Music』はこんな人におすすめ
- 音質にこだわりたい人
- 洋楽を中心に幅広いジャンルを聴く人
- iPhone・Apple製品を使用している人
『Apple Music』は音質において、クオリティの高さやカスタマイズの自由度がコアな音楽ファン向きなのは間違いありません。楽曲も洋楽がやや強いものの、邦楽はもちろん幅広いジャンルが揃っているため、音楽を聴く頻度の高い人へおすすめできるサービスといえます。
また、Apple社から提供されているiPhoneやMacなど同社スマホ・PC・周辺機器との相性が抜群です。Apple製品を普段使いしているのであれば、ライト層でも充分に音楽を楽しめるでしょう。
料金プランと無料お試し期間
『Apple Music』には、3つの料金プランが用意されています。まず、月額いくらで利用できるのかを把握しておきましょう。
なお、Apple Music Voiceプランは2023年11月をもって終了しています。過去に登録していた方は自動更新がオフになっているため、引き続き『Apple Music』を利用するには、別プランに切り替える必要があります。
3種類の料金プラン
| プラン | 月額料金 |
|---|---|
| 個人プラン | 1,080円 |
| 学生プラン | 580円 |
| ファミリープラン | 1,680円 |
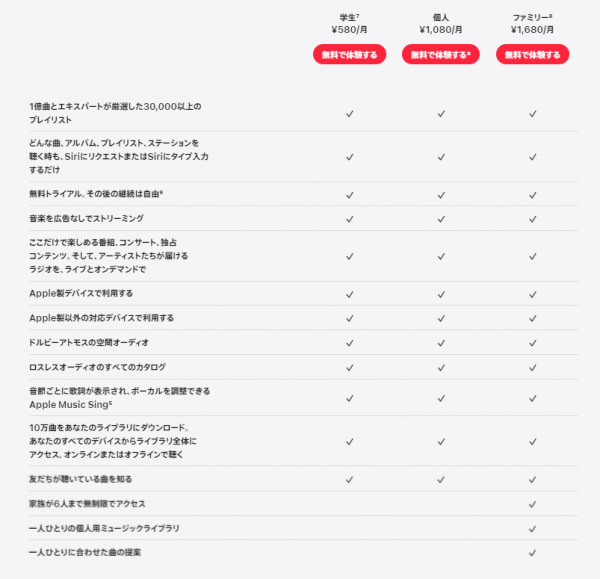
出典:Apple Music
各プランは基本的な使い方や機能はほとんど同じですが、以下の点で違いがあります。
●学生プラン
→大学・高等専門学校・専門学校に在学している人が対象。在学中に限り最長で4年間利用できる
●ファミリープラン
→家族6人までがアクセスできる
学生や家族複数人で使う場合は、学生プランやファミリープランを利用した方がお得です。
ファミリープランの場合、それぞれがプライベートアカウントを持ちます。他人のライブラリにアクセスできたりはしませんのでご安心ください。
『Apple Music』の各種料金プランを紹介!
ファミリープランの詳細・共有方法などを確認したい方はこちら
【2人以上でお得】「Apple Music」ファミリープランの魅力と共有方法
他の音楽配信サービスと料金を比較したい方はこちら
Apple Musicの料金プランを解説! 他サービスとの違いやお得に利用する3つのコツも
『Apple Music』の支払い方法
『Apple Music』の支払い方法は以下のとおりです。
- クレジットカード決済
- デビットカード決済
- キャリア決済(au、SoftBank、ドコモ)
- Appleギフトカード(iTunesカード)
- PayPay
どの支払い方法を選択しても月額料金は同じです。ただしポイント還元にこだわる場合は、クレジットカードやPayPayがお得です。
Appleギフトカードは、コンビニや家電量販店などで購入できます。クレジットカードを使いたくない・使えない方でも、現金支払いで利用可能です。
支払い方法の詳しい解説はこちら
「Apple Music」5つの支払い方法と確認・変更方法 クレカなしでも利用可能!
最長3ヵ月間の無料トライアル期間
『Apple Music』では、初回登録した日から1ヶ月間は無料で利用できるトライアル期間となっています。
また新しいiPhone、iPad、Mac、AirPodsや、対象のApple製デバイスには、3ヵ月無料特典がついてきます。新規加入するときは、デバイスの購入とタイミングを合わせるのもおすすめです。
しかも、トライアル期間中に解約した場合の料金は発生しません。もし数ヶ月だけの利用を検討しているのでしたら、月額課金の自動更新をオフにしましょう。
無料トライアルに関する詳細はこちら
Apple Musicの無料トライアルは1ヶ月! できること・登録・確認・解約方法
『Apple One』は「Apple TV+」など他サービスとのセット割

『Apple Music』を含めたAppleサービス4つをまとめて利用できる「Apple One」というサブスクリプションサービスもあります。
利用できるのは『Apple Music』の他、『Apple TV+』『Apple Arcade』『iCloud+(50GB)』。これらを月額1,200円(税込)で利用できるため、個別で支払うより1,510円もお得です。
一方、4つ全てを利用しない場合はやや割高に感じてしまう場合も。利用を考えている場合は、「他サービスも使うか」を確認した上で検討することをおすすめします。
他のサブスクリプションサービスとの料金比較
参考までに、他の代表的な音楽配信サービスと料金の比較をしてみます。以下の表からわかる通りあまり違いはないですが、料金面ではSpotifyが若干お得です。
| サービス | 月額料金(税込) | 学割料金(税込) | 楽曲数 | 無料体験 |
|---|---|---|---|---|
| Apple Music | 1,080円 | 580円 | 1億曲 | 1ヶ月 |
| Amazon Music Unlimited | 1,080円 | 580円 | 1億曲 | 1ヶ月 |
| Spotify | 980円 | 480円 | 1億曲 | 1ヶ月 |
| LINE MUSIC | 1,080円 | 580円 | 1億曲 | 1ヶ月 |
| YouTube Music | 1,080円 | 580円 | 非公開 | 1ヶ月 |
※2024年4月時点の情報
音楽サブスクは動画配信サービス(VOD)とは異なり、有名・人気アーティストの独占配信は少なめ。「好きなアーティスト・特定の曲が〇〇でしか聴けない!」といった現象が発生しづらいため、各サブスクは割引や機能・特典などで少しずつ差別化されているのが現状です。
よってどのサービスが最適かは、使っているスマホやPCの端末・ライフスタイルによって少しずつ異なるでしょう。利用頻度の高いサービスと相性が良いサブスクを選択するのも一つの手です。
その点『Apple Music』は、日本国内の利用者が多いiPhoneと非常に相性の良い音楽サブスクで、Androidにも対応しています。「音楽サブスクが多くて迷う……」と感じるなら選んでおいて間違いはないでしょう。
『Apple Music』登録方法(iPhone/Android共通)
登録は『Apple Music』のアプリを起動して「無料で体験する」をタップするだけです。
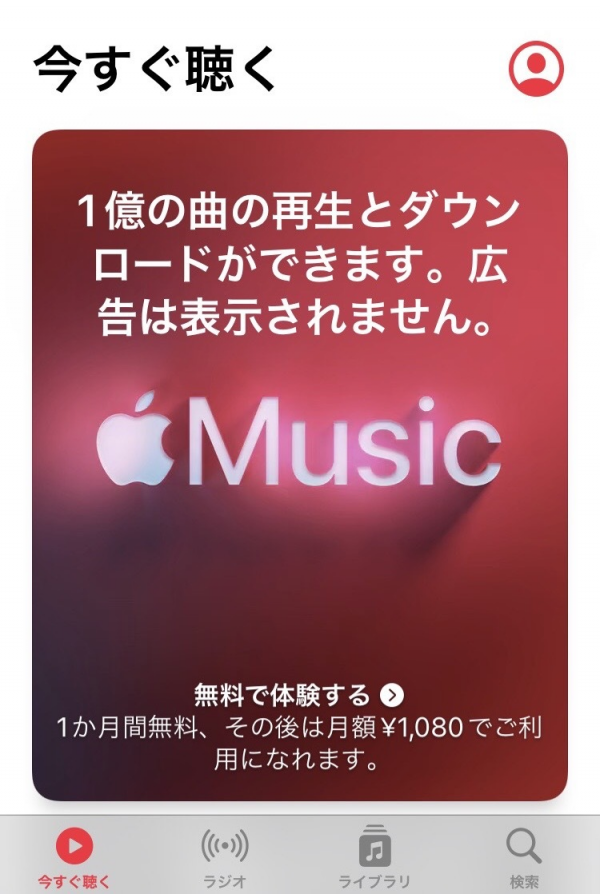
あとは案内に従って、登録を進めてください。
『Apple Music』基本的な使い方
『Apple Music』のメインコンテンツ・基本機能は以下の5つ。
『Apple Music』基本機能
これらに加えて、よく利用される便利機能が3つあります。
『Apple Music』利用頻度の高い便利機能
「ライブラリ」の使い方
『Apple Music』でライブラリに追加やダウンロードした曲は、このライブラリに入ります。ライブラリとはその名の通り保存するスペースです。アルバムや曲、プレイリストを「ライブラリに追加」することで、ここに収納されます。
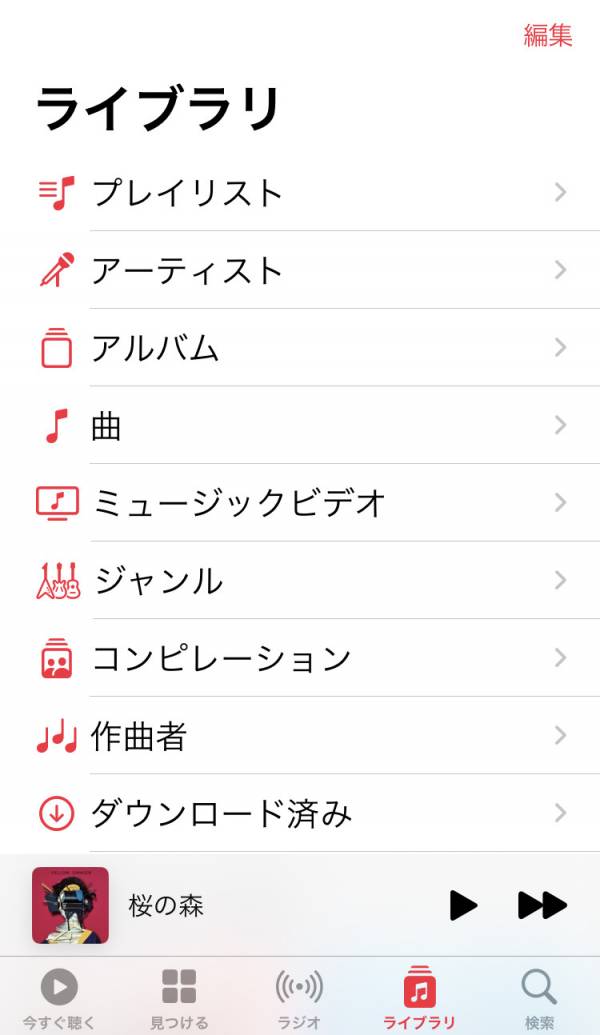
このライブラリ内では、アーティストやアルバムで音楽が整理されています。
詳しくは後述しますが、ライブラリに追加後にダウンロードしておけば、モバイルデータ通信を消費せずにオフラインでも視聴できるようになります。
「今すぐ聴く」の使い方
『Apple Music』ユーザーであるあなたの好みを視聴履歴から学習し、毎日あなたに合ったアーティストやプレイリストをオススメしてくれるのが「今すぐ聴く」。
使えば使うほどユーザーの好みを深く学習していき、「今すぐ聴く」の質が上がってきます。
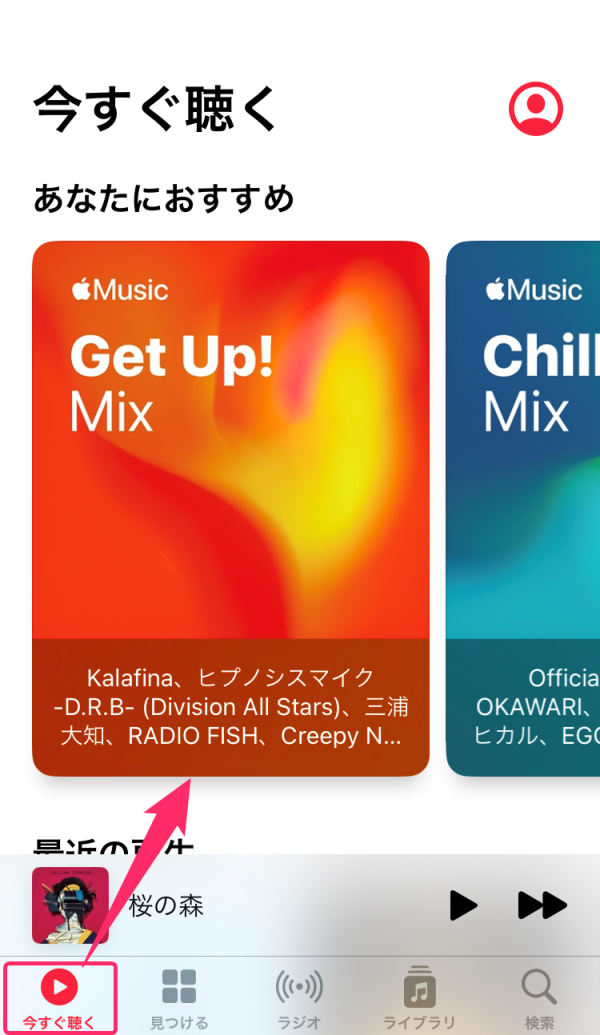
また、曲やアルバムに「お気に入り」をつける機能もあります。通常は視聴した曲やジャンルからユーザーの好みを学習しますが、これをつけることで、さらに精度を上げて直接的に好みをAppleに伝えることが可能です。
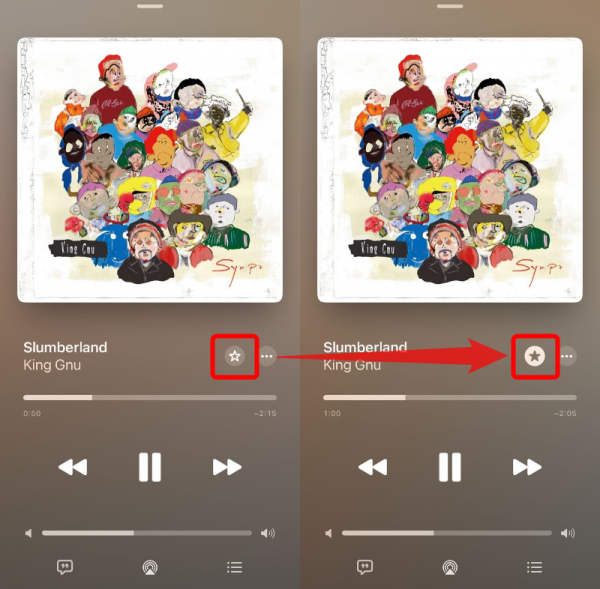
曲名の横にある「☆」マークをタップするとマークの色が反転(「★」の状態)され、おすすめ曲の精度が上がります。
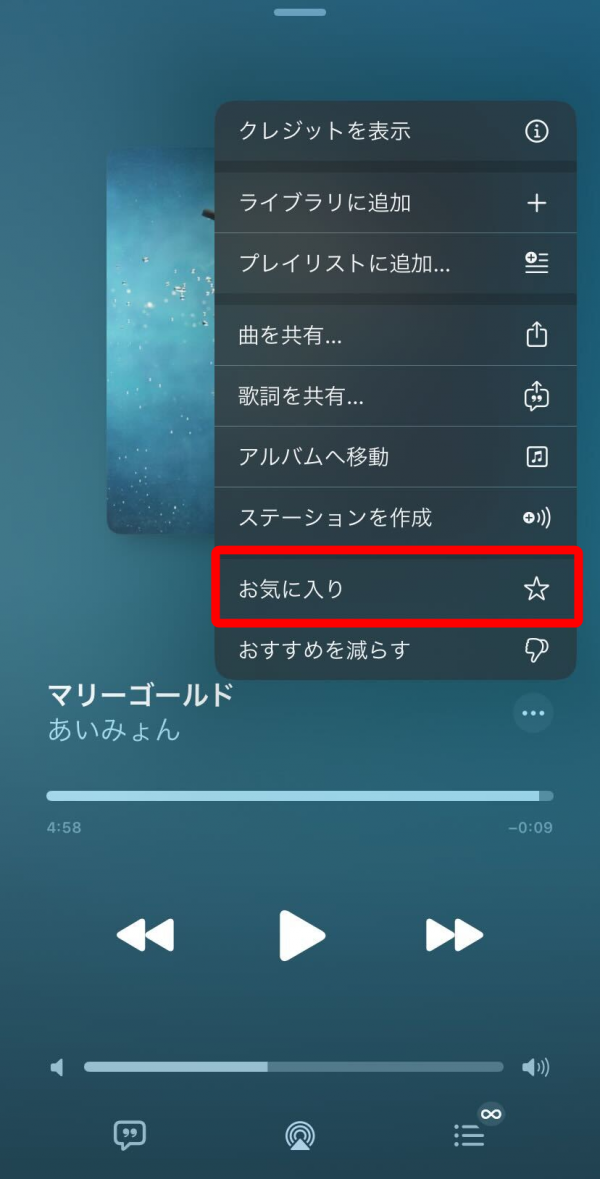
「☆」マークが表示されていない場合は、曲名横にある「…」から「お気に入り」をタップしてください。
「見つける」の使い方
新着音楽やデイリー・マンスリーランキングなど、「今すぐ聴く」の機能とは違った面から旬の音楽に出会えるのがこの「見つける」です。
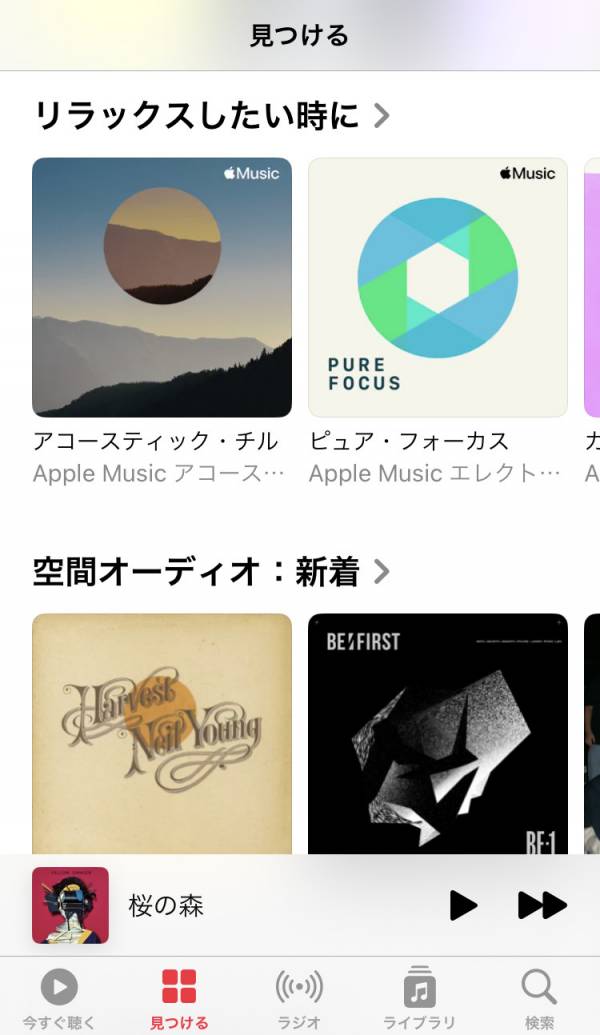
トレンドだけでなく、Appleが作成したトップソングやプレイリストなどもここに表示されます。
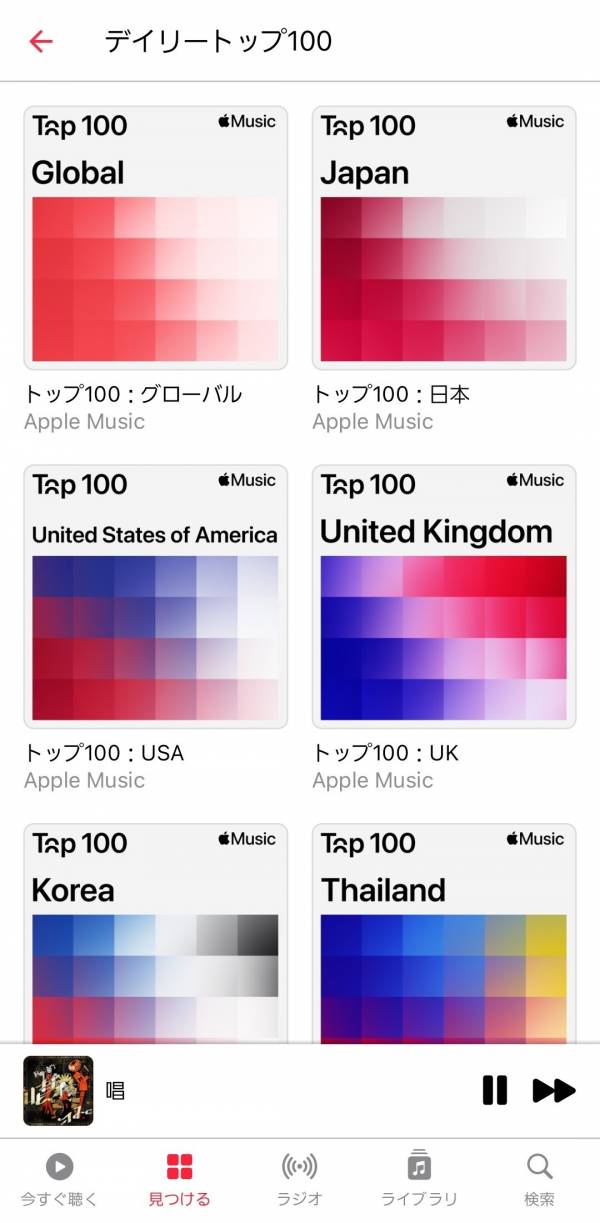
また「都市別トップ25」のプレイリストでは、東京や大阪をはじめ、ニューヨーク、ロンドン、ウィーンなど世界中の都市ごとで人気の曲を聴くこともできます。
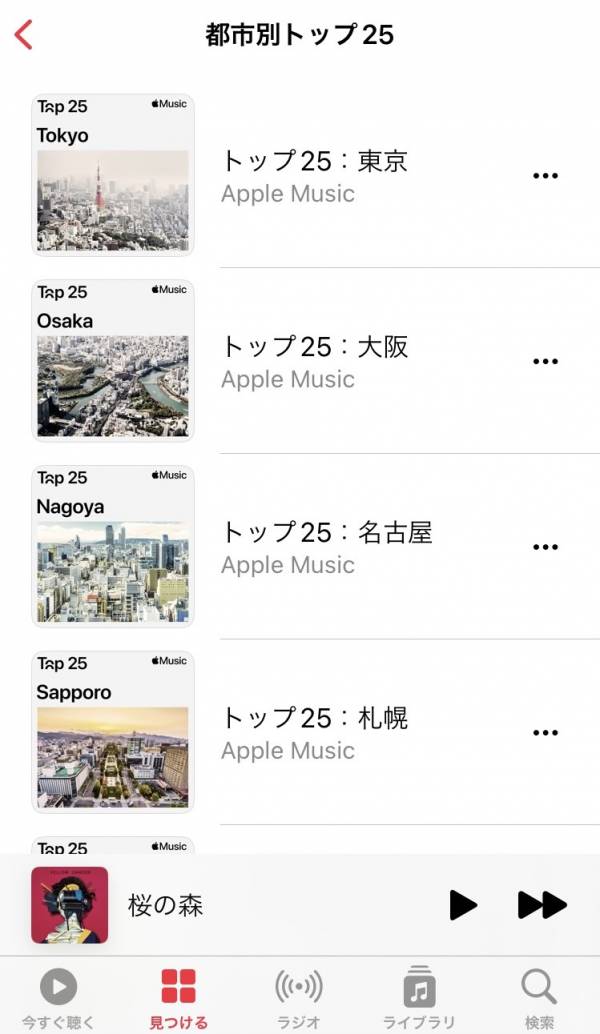
気分や季節に合わせて、その時にぴったりの音楽に出会えるのが「見つける」という機能なのです。
「ラジオ」の使い方
ジャンル別や人気DJなどのステーションが聴けるのが「ラジオ」。その名の通り、『Apple Music』内でのラジオやポッドキャストを聴くようなイメージです。
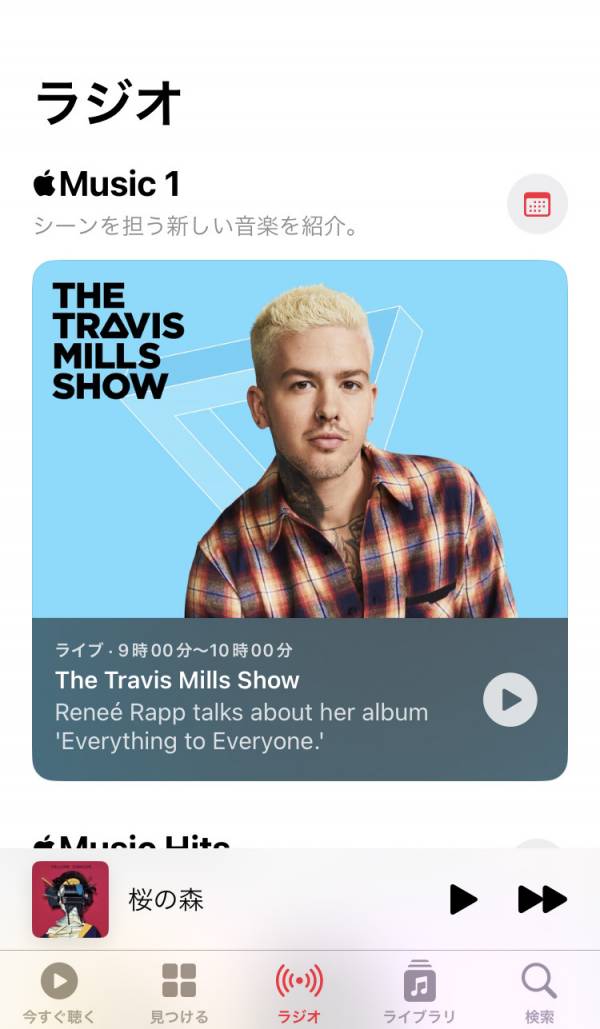
ユニークなステーションがたくさんあり、とにかく飽きがこないのがラジオのいいところです。
ステーションとは、聴いている音楽と似た音楽で構成される自動プレイリストのこと。例えばオルタナティブロックのステーションを作成すると、同じオルタナティブロックのジャンルやファンが共通しているアーティストの曲が連続再生されます。
ステーション作成方法は以下の通りです。
STEP1
ステーションを作成したい曲の「…」をタップ

STEP2
「ステーションを作成」をタップ

作成したステーションはラジオに格納されます。
なお、再生される曲はプレイリストから確認可能です。
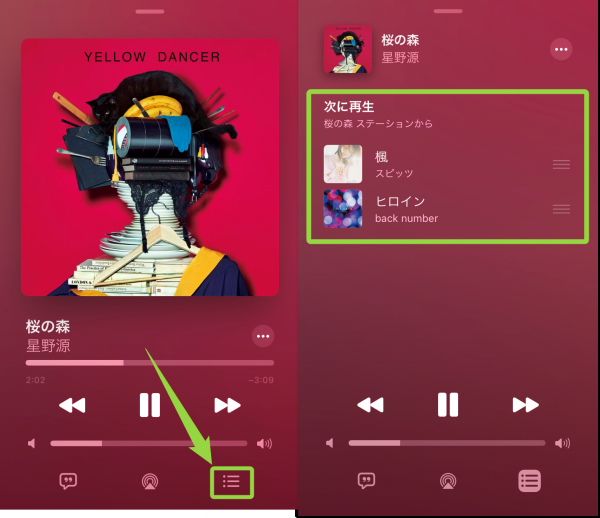
この「Radio」や「ステーション」を使いこなすことで、新しい音楽と出会える幅がグッと広がるのです。
「検索」の使い方
「検索」は文字通り、目的の音楽を探し出せる機能です。「今すぐ聴く」、「見つける」、「ステーション」と、新しい音楽と出会うコンテンツが続きましたが、「検索」はしっかり目的を持って音楽を探すことができます。
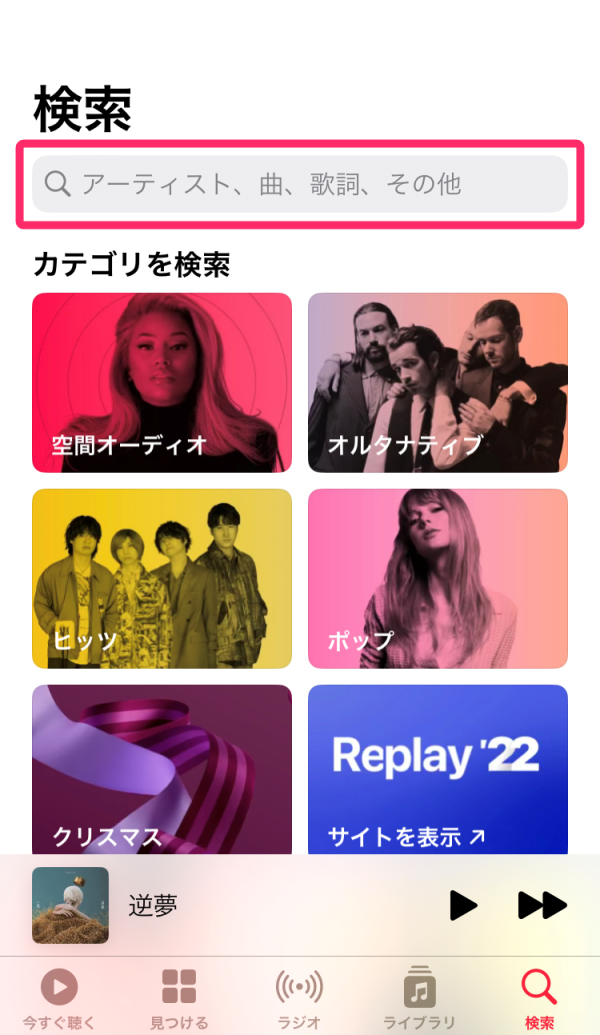
使い方は簡単。ただ検索窓にキーワード(曲名やアーティスト名など)を入力するだけです。
プレイリストを作成・共有する
自分でプレイリストを作成して公開するのも『Apple Music』の楽しみ方のひとつ。プレイリストを公開すると、他ユーザーが『Apple Music』内で検索することで自分のプレイリストを発見できるようになる機能です。
趣味の合う人とSNSのようにフォローし合えば、その人がどんな音楽を聴いているのか分かり、さらに新しい音楽と出会えるようになります。
共有のためにはプロフィール設定が必須。手順は以下の通りです。
STEP1
右上の人物アイコンをタップ

STEP2
「プロフィール設定」をタップ

作成したステーションはラジオに格納されます。
STEP3
「今すぐ始めよう」をタップ

STEP4
名前とユーザ名を設定する

「名前」は自由度に決められますが、ユーザ名は「@」から始まる英数字で、他の人と同じだと登録に進めません。
STEP5
友達をフォローする

参加しているメンバーがいない場合は「参加を依頼」でお誘いすることもできます。
フォローはいつでもできますのでスキップしても構いません。STEP6
「あなたをフォローできるユーザー」の範囲を設定する

ここで「承認されたユーザ」にしておくと、フォローリクエストがきた時に承認すればフォローされる仕組みになります。
STEP7
公開するプレイリストを選ぶ

これでこのプレイリストは検索でヒットするようになりました。
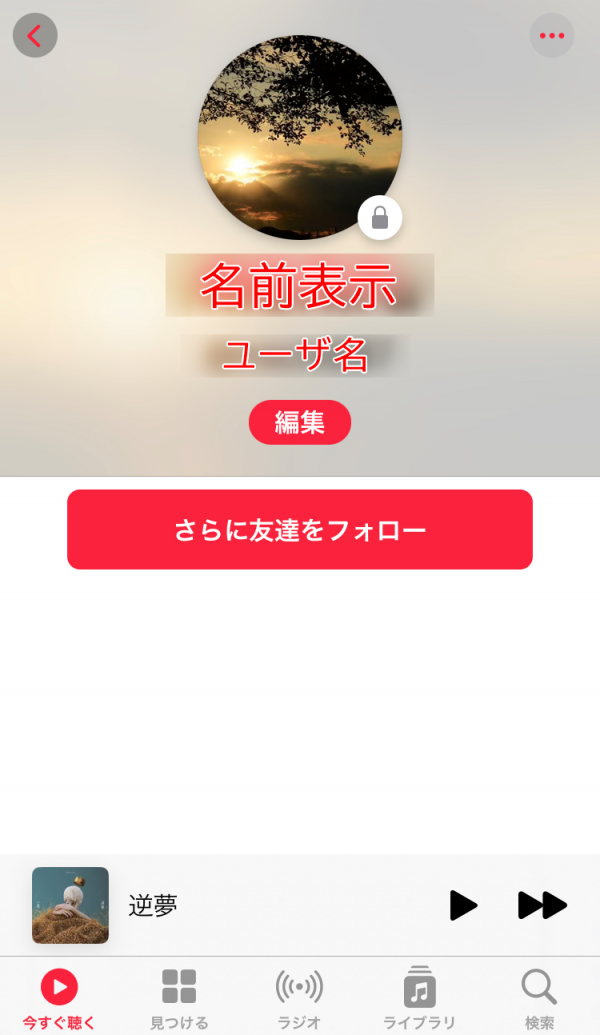
検索すると自分のプロフィールとともに公開したプレイリストが「今すぐ聴く」内に表示されます。
自分だけのプレイリストを作成・編集するならこちら
『Apple Music』プレイリストの作成編集方法 オフライン再生や検索も図解
曲をダウンロードしてオフライン再生する
曲をダウンロードしてオフラインで再生できるようにする方法を紹介します。ダウンロードをしておくことで、通信料を気にせずに音楽を聴くことが可能です。
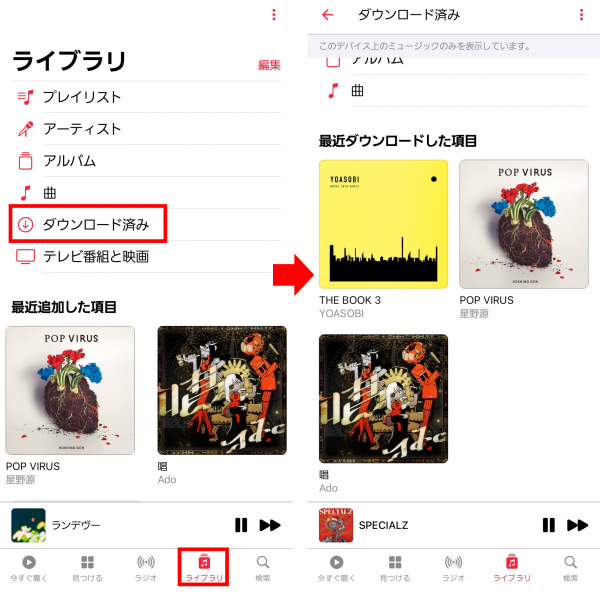
▲ダウンロードした曲やプレイリストは[ライブラリ]内の[ダウンロード済み]から再生できる
特定の曲をダウンロードする方法
まずは特定の曲だけダウンロードする方法をご紹介。最初にダウンロードしたい曲を再生します。
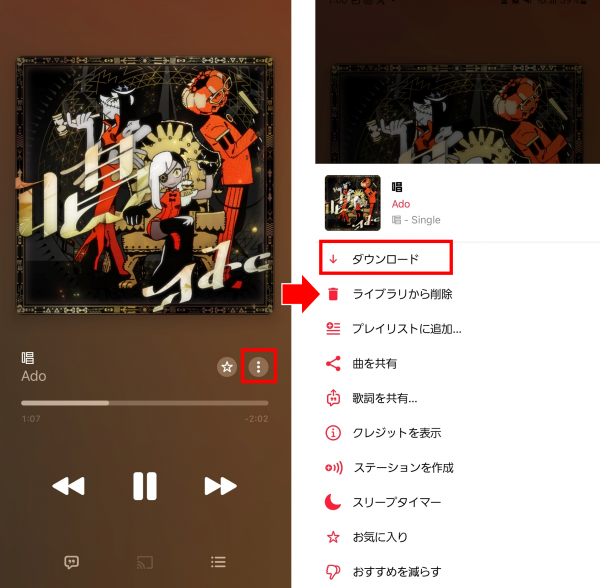
曲再生画面に移動後、画面中央右にある[︙]をタップ。メニューが表示されるので[ダウンロード]を選択します。
これで、ライブラリ内の[ダウンロード済み]内に保存され、オフライン再生が可能になります。
アルバム(プレイリスト)ごとダウンロードする方法
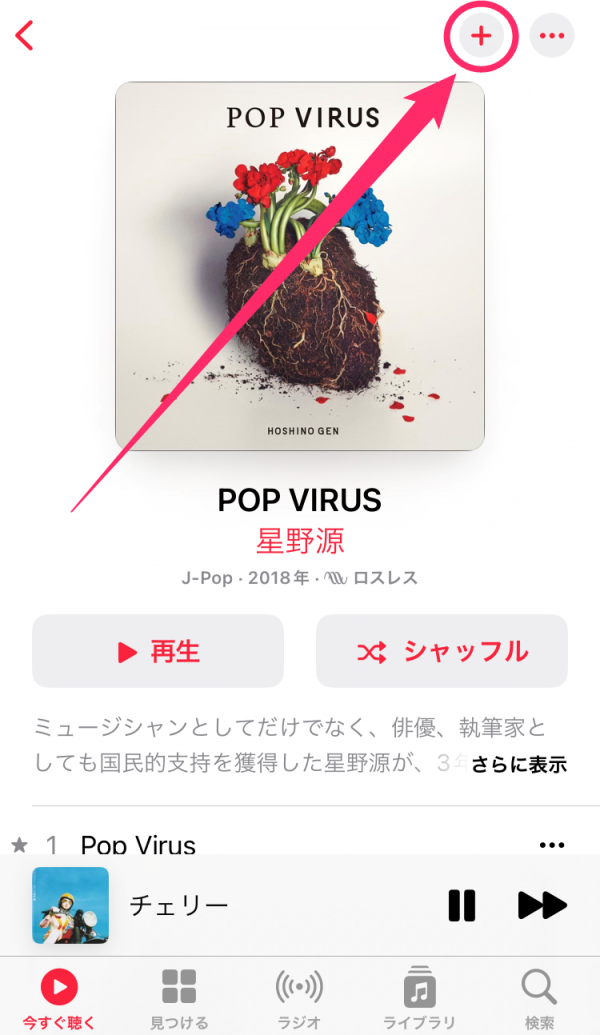
ダウンロードしたい楽曲またはアルバムの[+(追加)]をタップするとまずライブラリに追加されます。
その後、[+]の表示が[↓]に変わるので、これを再度タップすることで、各曲のダウンロードが始まります。
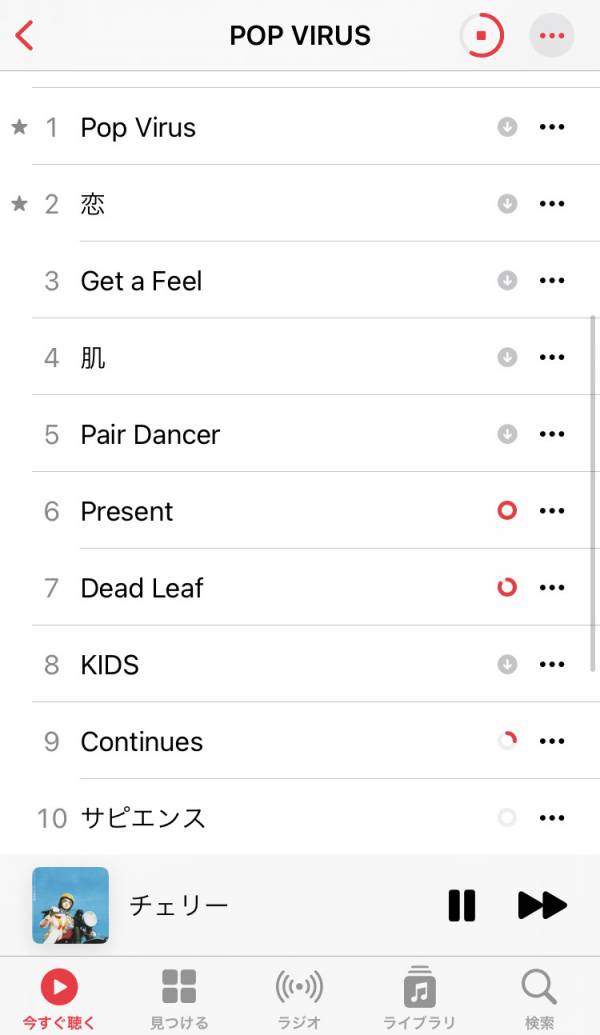
ダウンロードは自動で始まり、完了後は各曲に下向きの矢印(↓)が表示されます。
曲単位・アルバム単位はもちろん、プレイリストを一括でダウンロードすることも可能です。
ダウンロードしてしおけば、機内モードなどの状態でもオフライン再生できるようになります。
シャッフル・リピート再生を使う
シャッフルの設定方法
シャッフルは、アルバムやプレイリスト内に入っている曲をランダムな順番で再生できる機能。
「収録順に聴くのも飽きた」「集中力が上がるプレイリストを作ったから順番は気にしない」方などにオススメです。
STEP1
楽曲名の右下(リスト)をタップ

STEP2
「シャッフルボタン」をタップ

「次に再生」のちょうど右側にあるシャッフルのボタンをタップします。ボタン背景に色がついたら、シャッフルの設定が完了です。
リピートの設定方法
リピートはその名の通り、同じ曲を繰り返し再生できる機能です。
STEP1
楽曲名の右下(リスト)をタップ

STEP2
リピートボタンをタップ

「次に再生」の右にある「リピートボタン」を1回タップするとアルバムやプレイリスト内の全曲をリピートします。
2回タップすると、現在かかっている曲のみをリピートする1曲リピートになります。リピートボタンの上に「1」が表示されていたら1曲リピートの状態です。
さらに使いこなす便利なテクニック
ここまで紹介したコンテンツや基本機能以外にも『Apple Music』には便利な機能がついています。
『Apple Music』その他便利な使い方
曲の歌詞を表示する
『Apple Music』での歌詞表示には、以下の2パターンがあります。
・曲の進行に合わせて歌詞を追尾表示させる
・曲の歌詞全体を表示させる
曲の進行に合わせて歌詞を追尾表示させる方法
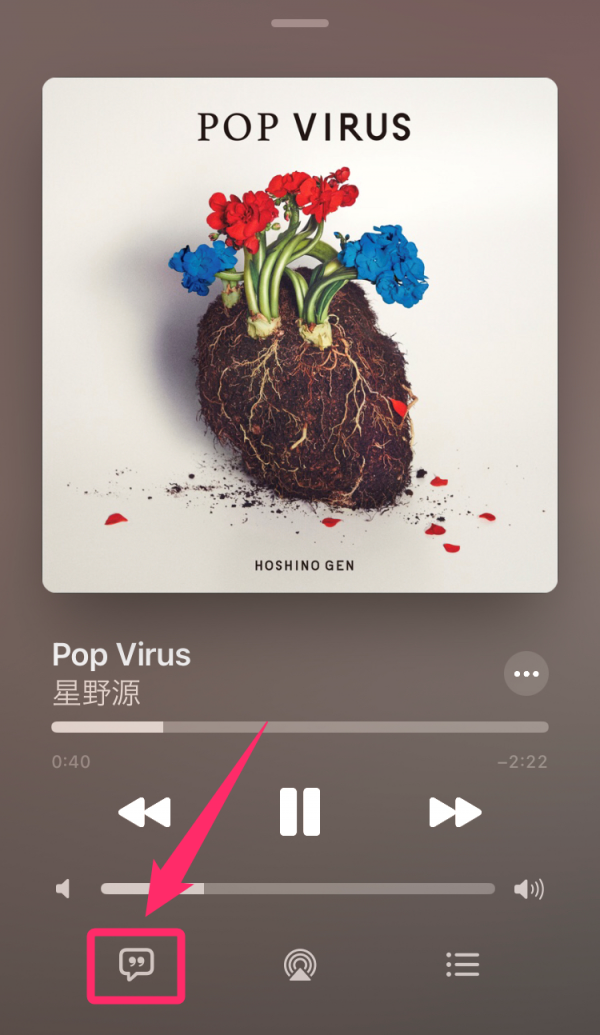
再生画面の左下の吹き出しのようなアイコンをタップします。

これだけで曲の進行に合わせて歌詞を進んでいくので、カラオケの練習にも最適です。なお、特定の行をタップするとその部分に曲がジャンプします。
歌詞をすべて表示させる方法
歌詞を表示する場合は、「…」から「クレジットを表示」を選択すると表示されるようになります。
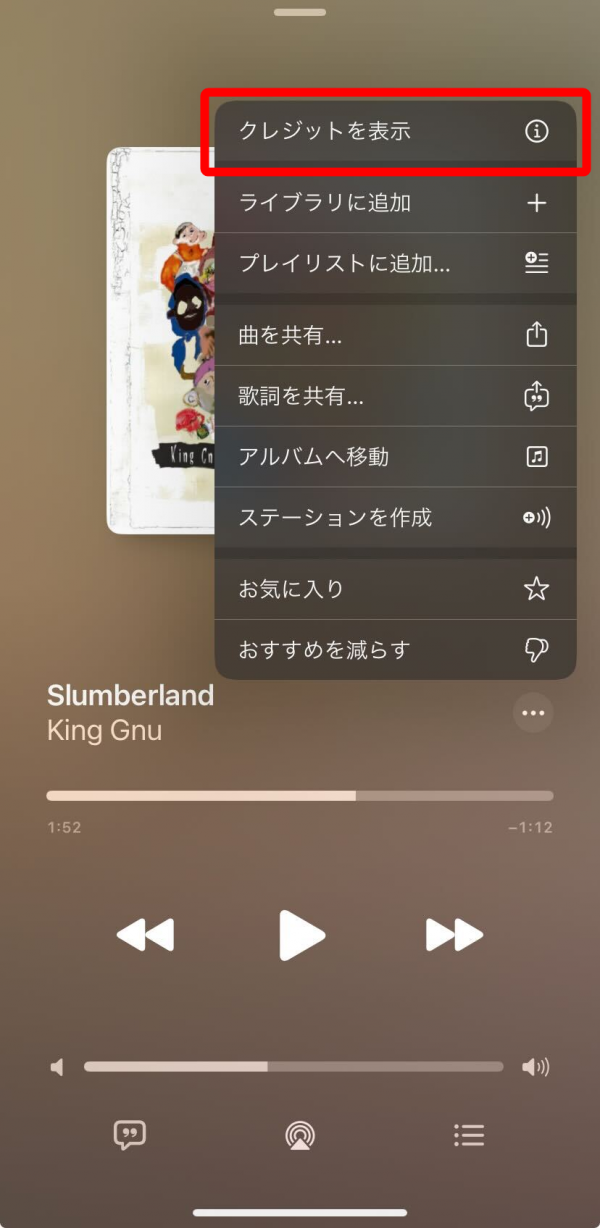
歌詞を表示する方法を詳しく見る
「Apple Music」歌詞を表示する方法・歌詞がでない時の対処方【スマホ/PC】
『Instagram』に歌詞をシェアする
歌詞の一部分を抜粋して『Instagram(インスタグラム)』やメッセージなどにシェアできる機能です。
曲を再生する際に「その他のオプション」ボタンをタップすると、「歌詞を共有」の項目が表示されます。
STEP1
曲名横の「…」から「歌詞を共有」をタップ

1フレーズごとにタップし、最大150文字までの共有できます。
STEP2
好きなフレーズをタップして『instagram』を選択し共有

『Instagram』ストーリーズ、『Facebook』メッセンジャー、『iMessage』のアプリで共有可能です。
iTunesの曲を『Apple Music』で一括管理
iTunesで購入した曲と『Apple Music』上の曲がiCloudで一括管理できます。
スマホの設定アプリから「ライブラリを同期」をオンにし、PC(Mac)上では環境設定から「iCloudミュージックライブラリ」を選択。これでPCで取り込んだCDの曲が自動的にクラウド上にアップロードされ、スマホに共有されます。
ミュージックビデオ・ラジオも楽しめる
音楽だけではなく、ミュージックビデオやラジオも視聴可能です。
ラジオチャンネル「Apple Music 1(旧:beats 1)」ではロサンゼルス、ニューヨーク、ナッシュビル、ロンドンのスタジオから世界中のヒット曲を紹介。
またJ-POPのヒットチャートを配信する番組やYouTuber「みの」がDJをする番組など、邦楽に関しても豊富な番組がそろっています。
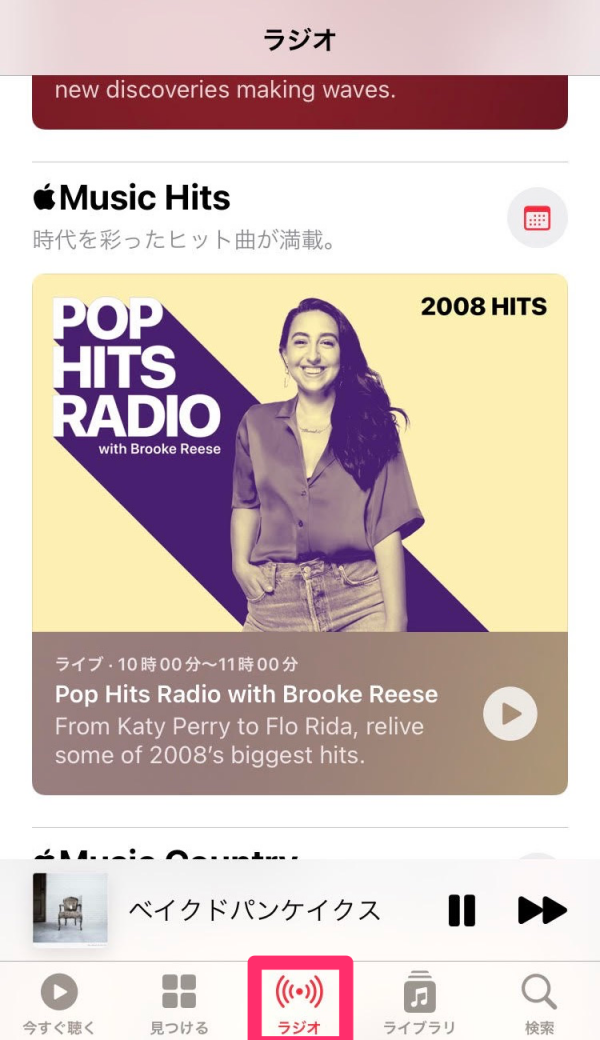
音質を自分好みに調整する
『Apple Music』では音質を「高音or低音を強く」「楽器の音が聴きたい」など、自分好みに調整できるのも嬉しい機能です。手順はスマホとPCで異なります。
スマホの場合
スマホの場合は、プリセットから音質を選ぶ形式です。手順は以下の通り。
STEP1
スマホの「設定」から「ミュージック」を選ぶ

STEP2
「イコライザ」をタップ

STEP3
好みの音質を選ぶ

イコライザの種類は全部で23種。音楽を流しながら設定すると音質の変化が分かりやすいですよ。
ここで筆者のオススメのイコライザを紹介します。
| アコースティック | ボーカルを小さめに |
|---|---|
| クラシック | 楽器の音を強調 |
| ダンス | 低・中低音を強調 |
| エレクトロニック | 高音を強調 |
| ジャズ | 低・高温を強調 |
| ポップ | 中音・ボーカル強調 |
| ロック | 低・高音・楽器を強調 |
お使いのイヤホンやヘッドホンに合わせて適した設定も変わってきます。いろいろお試しください。
PCの場合
PCの場合はプリセットの他、手動でもカスタマイズできます。
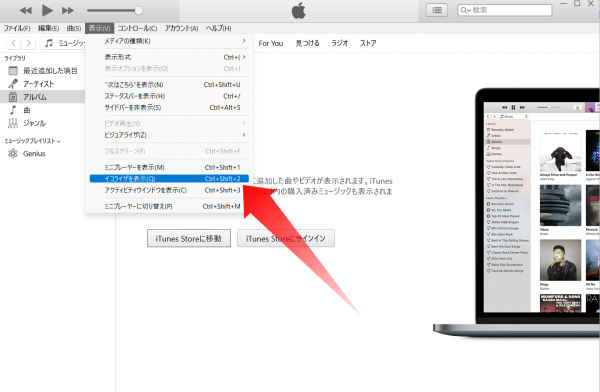
メニュー内の「表示」から「イコライザを表示」をクリックすると、
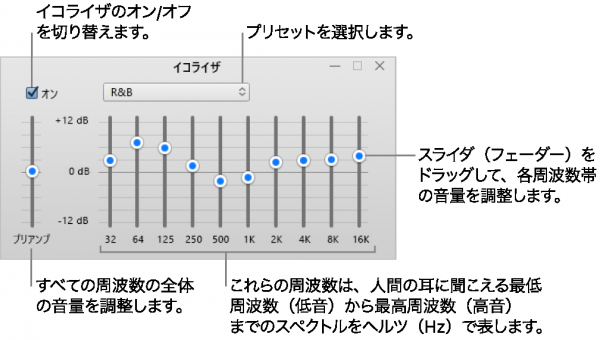
出典:Apple
このようなフェーダーが出てきます。左側の数値が小さい方から低音→高音の音量調整ができます。
なお、上部「イコライザ」のすぐ下をクリックするとプリセットから音質を選べます。
ロスレスオーディオでクリアに曲が聴ける
ロスレスオーディオを設定すれば、アーティストがスタジオで制作した時と変わらないオリジナルの音質で音楽を聴けます。高クオリティな音楽、レコーディング時の空気感などを楽しみたい方にはオススメ。
しかしデータ通信量が増えてしまったり、Bluetooth接続では使えなかったりするので、ワイヤレスイヤホンによるストリーミング再生が多い方には向いていません。
STEP1
設定から「ミュージック」を選択

STEP2
オーディオの品質から「ロスレスオーディオ」をタップしてオンにする

ロスレスオーディオをオンにするとモバイル通信ストリーミング、Wi-Fiストリーミング、ダウンロードでロスレスオーディオで聴く設定ができます。
STEP3
各ストリーミング・ダウンロードでロスレスを選択する

ロスレスオーディオをオンにするとストリーミング、ダウンロード時の音質を高品質、ロスレス、ハイレゾロスレスの3つから選択できます。
3分の曲のデータ使用量
- 高品質:6MB
- ロスレス:36MB
- ハイレゾロスレス:145MB
『Apple Music』ロスレスの中でも、より高音質な音源をハイレゾロスレスとして区別しています。
ロスレスは高品質の6倍もの通信料がかかり、ハイレゾロスレスだとやく24倍もデータ通信量がかかります。
それだけ「高品質」と比べて音質が良いということですが、データ通信量を気にされている方は好きな曲だけをロスレスでダウンロードするといった方法で通信制限を回避しましょう。
iPhoneやiPadでロスレスオーディオを聴く際の注意点
iPhoneやiPadでロスレスオーディオを聴くには最新バージョンのiOS、iPadOSにアップデートした上で、以下のデバイスが必要になります。
必要なデバイス
- 有線接続のヘッドフォン・レシーバー・または電源内蔵スピーカー
- 外付けの DA (デジタル/アナログ) コンバータ(サンプレートが48kHz以上の場合)
ワイヤレスイヤホンではロスレスの音源を聴くことができないため、有線接続のヘッドフォンやスピーカーにしましょう。
iPhone単体でも48kHz/24bitまでは再生できるため、変換アダプターを使って有線イヤホンで聴けば、ロスレス音源を聴くことができます。なおワイヤレスイヤホンではロスレスになりません。
ドルビーアトモスで空間音楽を楽しむ
2021年6月以降、ドルビーアトモスの形式で音楽を聴けるようになりました。
ドルビーアトモスを設定すると、音楽が平面的ではなく立体的に聴こえるようになります。左右と頭上を含め、あらゆる方向から音が聴こえ、臨場感のある空間音楽を体験できます。
なお、ドルビーアトモスの利用に追加料金はかかりません。
STEP1
曲名横の「…」から「歌詞を共有」をタップ

STEP2
好きなフレーズをタップして「instagram」を選択し共有

ドルビーアトモスのオンオフを設定できます。「自動」に設定するとドルビーアトモス対応楽曲は自動的にドルビーアトモスの形式で再生するようになります。
登録前に目当てのアーティストの曲があるか探す方法
「聴きたいアーティストの曲があるのか分からない」という人にぜひ使って欲しいのが、「music.apple.com」。これは『Apple Music』のブラウザ版、つまりWebサイトです。
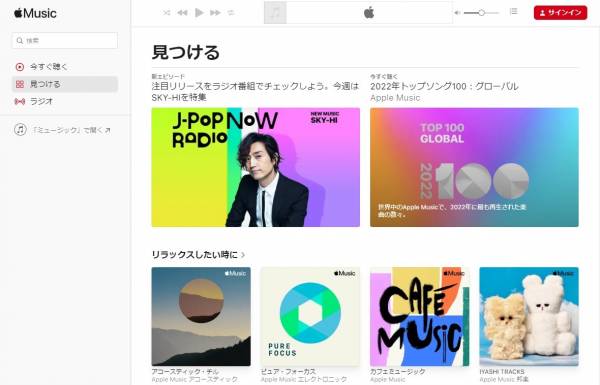
このサイトからの検索で、好みのアーティストの曲が『Apple Music』の中に存在しているかどうかが分かります。どんなプレイリストやRadioがあるのかも登録前に知ることが可能です。
『Apple Music』登録後は、ブラウザで再生ももちろんできます。
『Apple Music』を解約する方法
『Apple Music』では、解約しない限り毎月自動で更新されていきます。よって支払いを止めるには解約手続きが必須です。
「必要なくなったのに引き落としされた………」とならないよう、iPhone・Androidそれぞれの解約手続きの方法を解説します。
iPhoneの場合
STEP1
スマホの「設定」から「プロフィール(名前)」をタップ

STEP2
「サブスクリプション」をタップ

STEP3
『Apple Music』の「サブスクリプションをキャンセル」をタップ

Androidの場合
STEP1
『Apple Music』アプリ右上の三点から「アカウント」をタップ

STEP2
「サブスクリプションを管理」を選択

STEP3
「サブスクリプションをキャンセル」をタップ

これで解約が完了です。なお、解約しても次回請求のタイミングまではサービスを利用できます。
『Apple Music』に関するFAQ
『Apple Music』はどんな人におすすめ?
「音質にこだわる人」「洋楽を中心に幅広いジャンルの音楽を聴きたい人」「iPhone・Apple製品を使っている人」におすすめです。
『Apple Music』は音質の高さに定評がある他、洋楽メインに幅広いジャンルの音楽を楽しむことができます。
『Apple Music』で聴けないアーティストの曲はある?
2024年4月時点では、ジャニーズ関連の所属アーティスト(嵐など例外あり)やハロプロなどの楽曲は聴くことができません。
音楽のサブスクはVODと違い、独占配信は少なめ。特定のアーティスト・楽曲が『Apple Music』で聴けない場合は他サブスクでも聴くことができないケースがほとんどです。
ただし、近年はサブスク解禁アーティストが確実に増加しています。今聴けない曲も、今後サブスクで楽しめる可能性は充分にあり得ます。
『Apple Music』の料金は? 無料期間は?
『Apple Music』は個人プランが1,080円。初回に限り1ヶ月間無料ですべての機能を利用できます。
こちらの記事もおすすめ