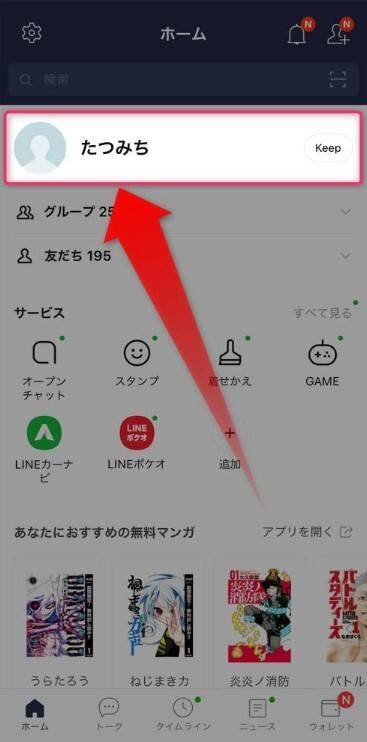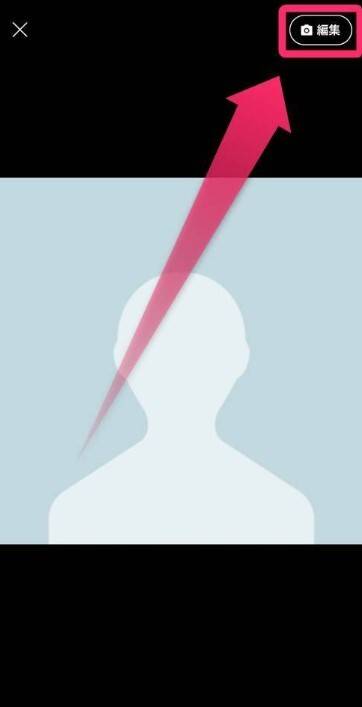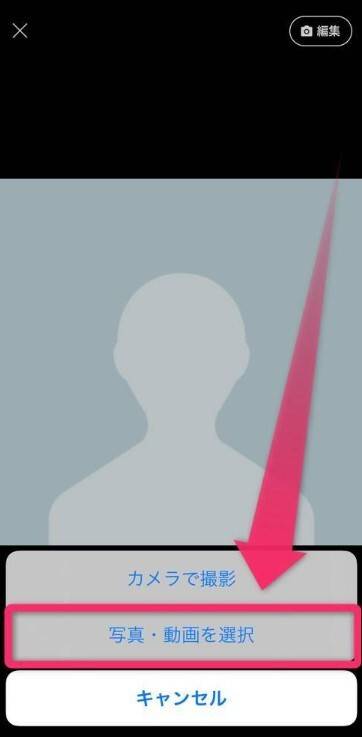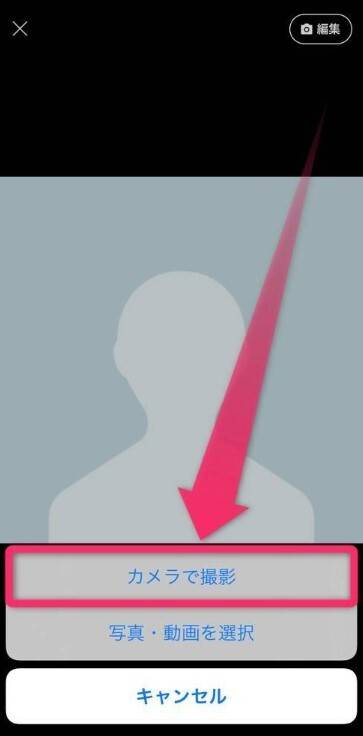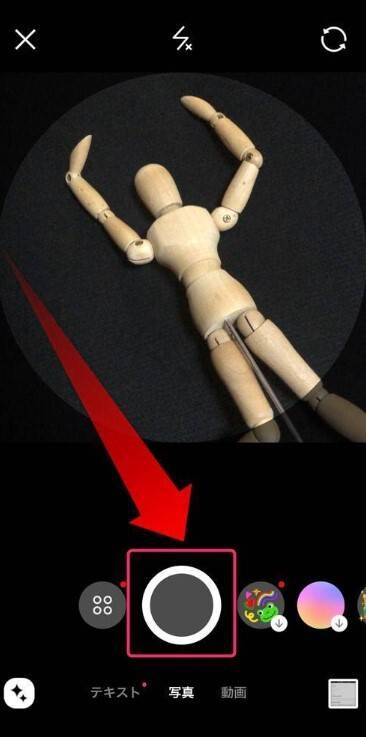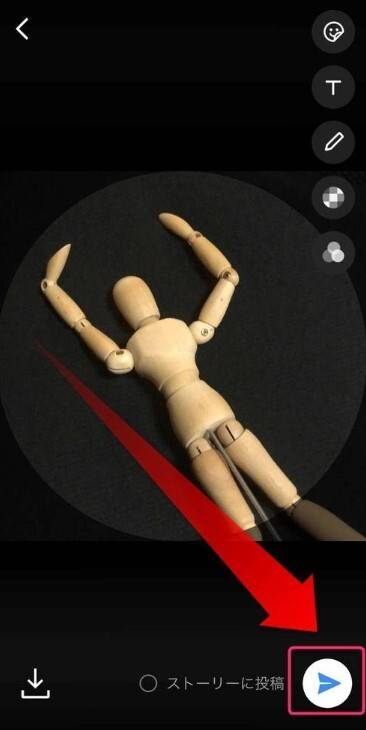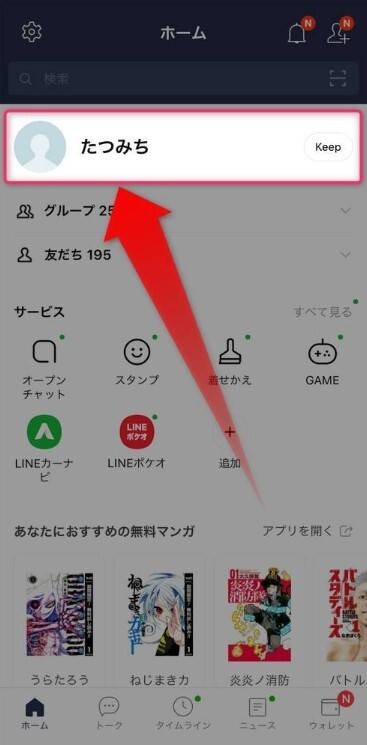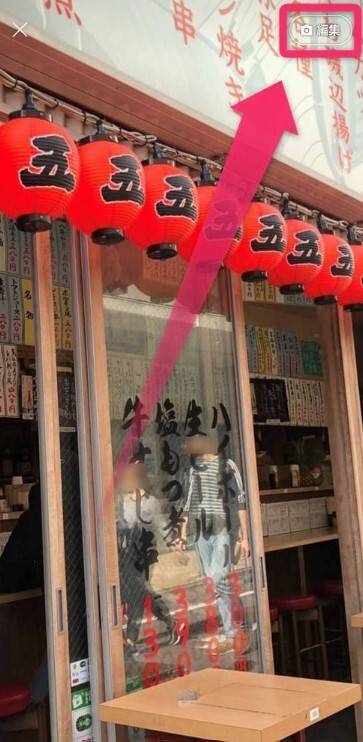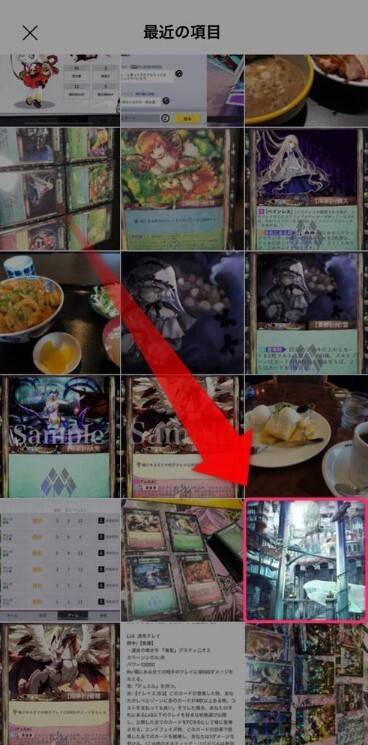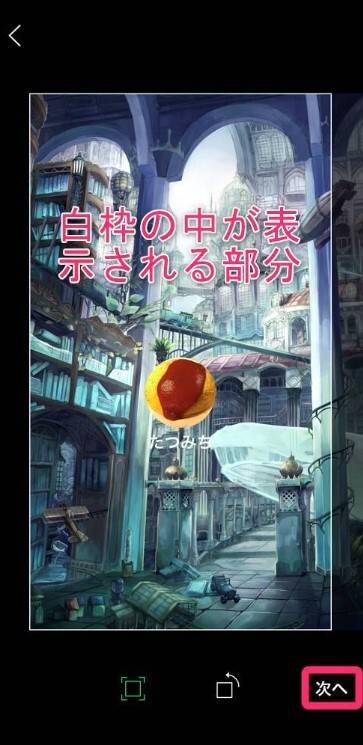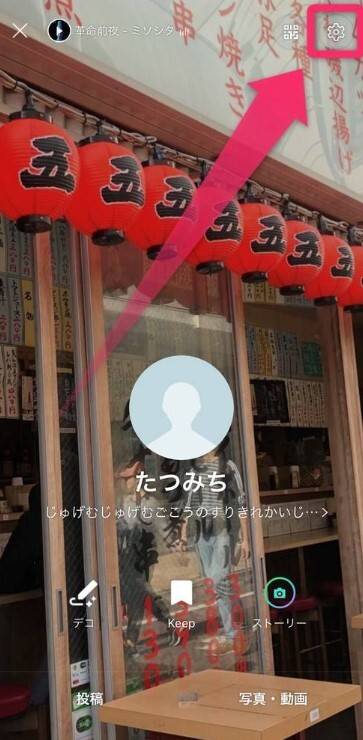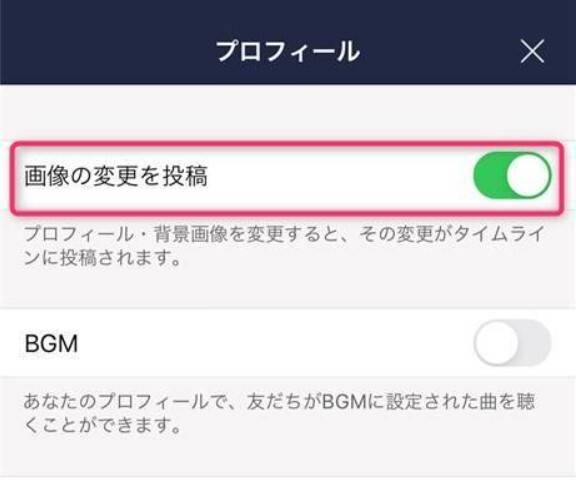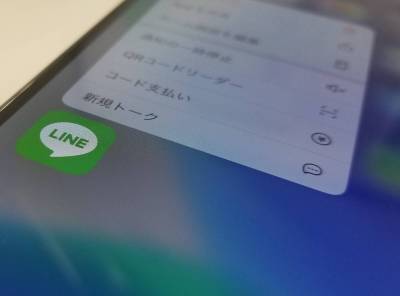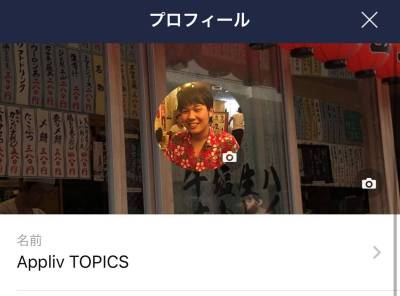『LINE(ライン)』のプロフィール画像(アイコン)は変更できます。プロフィール画像と背景(トップ画像)の2種類が設定でき、それらを組み合わせることで好みのプロフィール画面を作ることが可能です。
本記事では『LINE』のプロフィール画像と背景の変更・削除方法について解説していきます。タイムラインやストーリーに表示されないやり方にも触れていくので、通知されるのが恥ずかしい方も要チェックです。
「自分だとわかるアイコンにしたいけれど、顔写真を出すのは嫌」と思っている方向きの「AIセルフィー」機能についても解説します。
LINEをさらに便利に使える編集部厳選のアプリ人気ランキング

「LINE」プロフィール画像・背景の設定方法 変更を通知しない方法も解説
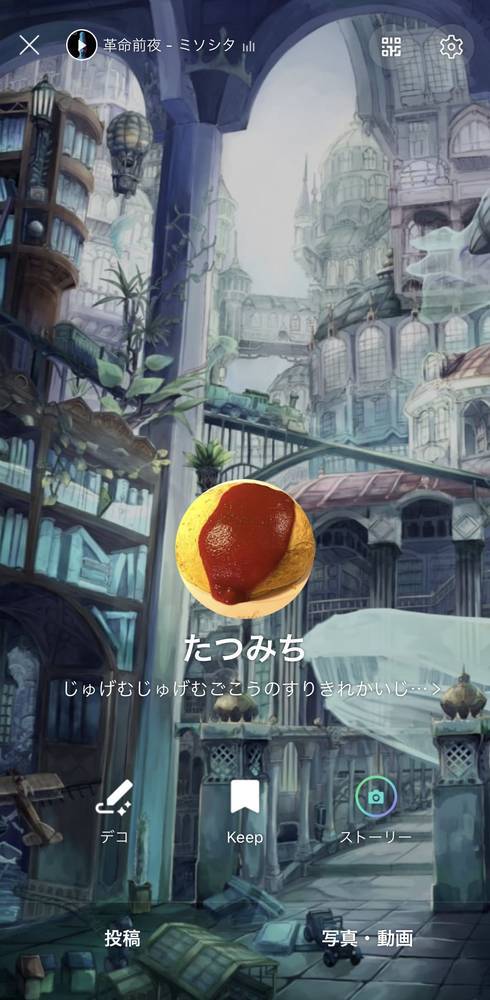
▲これがプロフィール画像。アイコンとして表示される部分とその背景部分で分かれていて、それぞれ変更できる。
LINEプロフィール画像を変更する
ここからは、『LINE』のプロフィール画像を変更する流れを画像付きで解説します。公式の動画解説もあるので、動画で見たい人は参考にしてください。
プロフィール画像は自分で撮った画像を設定するのが一般的です。
「そもそもどういう画像にすればいいかわからない」という方は、以下の記事でおすすめのプロフィール画像(通称:アイコン)を紹介しているので、参考にしてみてください。
変更方法(iPhone/Android共通)
操作方法はiPhoneとAndroidとで変わらないため、今回はiPhoneで解説していきます。
STEP1
ホーム画面を開き、自分の名前をタップ

STEP2
画面中央のプロフィール画像(アイコン)をタップ

STEP3
[編集]をタップ

STEP4
[写真・動画を選択]をタップ

直接カメラで撮影してプロフィール画像にしたい場合は、手順の最後にある「カメラで撮影して送る場合」を参照にしてください。
STEP5
好きな写真を選択してタップ

STEP6
好きな位置に動かして[次へ]をタップ

▲ピッタリのサイズではなくても、丸の部分を抜き出してプロフィール画像にできる。
LINEの標準推奨サイズは480×480pxの正方形となっていますが、大きな画像でも設定可能です。
その場合丸くプロフィール画像になる範囲が表示されるので、プロフィール画像にしたい部分を丸の中に入れて[次へ]をタップしましょう。STEP7
[完了]をタップして設定完了

この画面では右側に出ているメニューアイコンからテキストや、スタンプなどを挿入することもできます。
「ストーリーに投稿」のチェックを外せば、ストーリーに通知させずに投稿できます。詳しくはこちら。STEP8
プロフィール画像(アイコン)変更完了

プロフィールを確認して画像が変わっていれば成功です。
カメラで撮影して送る場合
写真を直接撮影して設定する方法を以下に解説します。
STEP1
プロフィール画像をタップした段階で出てくるメニューから、[カメラで撮影]を選択

STEP2
撮影する

カメラが起動して丸い範囲が表示されるので、被写体が円の中に収まるようにして撮影ボタンをタップします。
STEP3
プロフィール画像の削除方法(iPhone/Android共通)
STEP1
プロフィール画面からプロフィール画像をタップ

STEP2
[編集]をタップし、[削除]を選択して完了

下画像のようにデフォルトのプロフィール画像になっていれば成功です。
プロフィール画像は変更後即座に反映され、友だちのトーク画面のアイコンもメッセージの新旧関係なく一律で変化します。
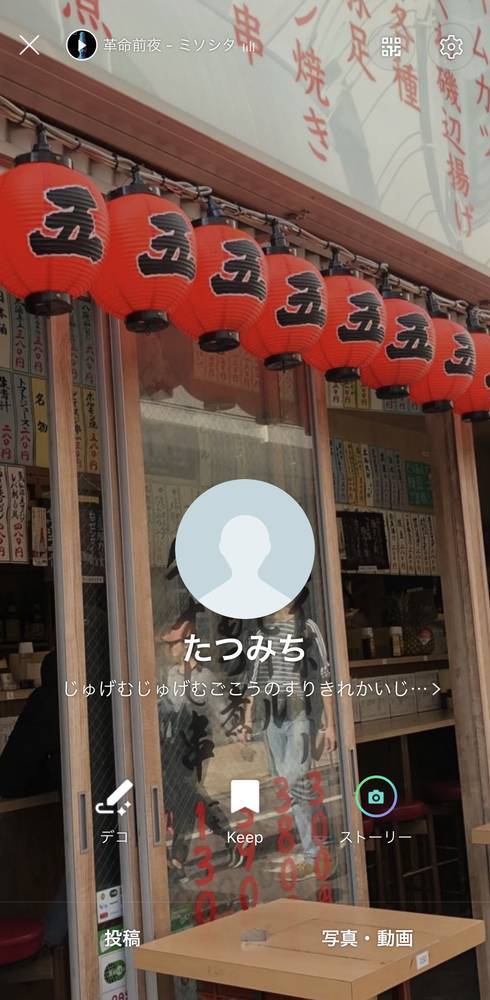
6秒以内なら動画も設定可能、GIFは非対応
プロフィール画像は、6秒以内の長さであれば画像の代わりに動画を選択することも可能です。
ただし対応形式(拡張子)はmp4やmovなどで、GIF画像は対応していないので注意しましょう。
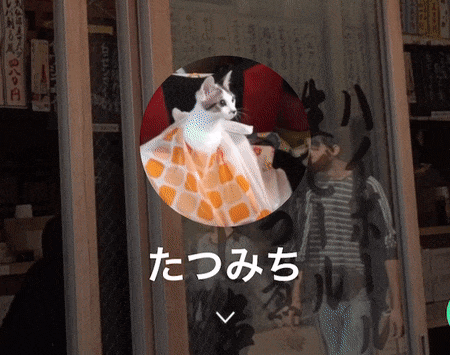
AIセルフィーやNFTをプロフィールに
『LINE』では「AIセルフィー」でのアバターの生成機能や、NFTで購入した画像もアイコンとして使えるようになりました。
ここでは「AIセルフィー」の例を解説します。「AIセルフィ―」で画像生成する場合はLINEコインが必要なので、必要に応じてチャージ(購入)しておきましょう。
設定→プロフィール→プロフィール画像・背景画像を設定を選択する
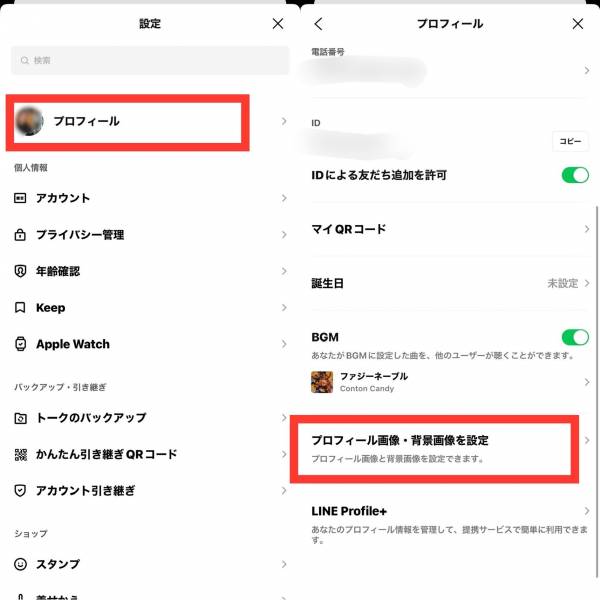
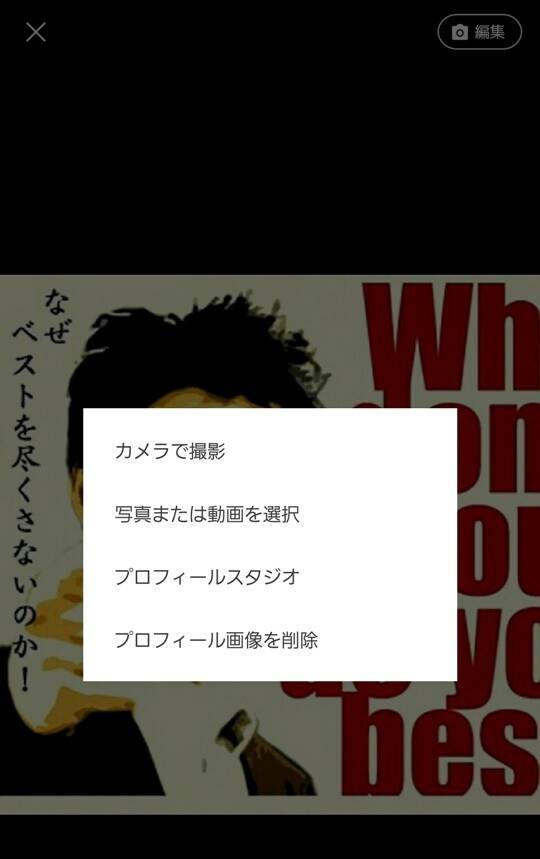
▲2023年12月追記:[ホーム]→[プロフィールアイコン]→[編集]からでもプロフィールスタジオが選択可能に
プロフィールスタジオをクリックし、AIポートレート、AIセルフィーのどちらかを選択する
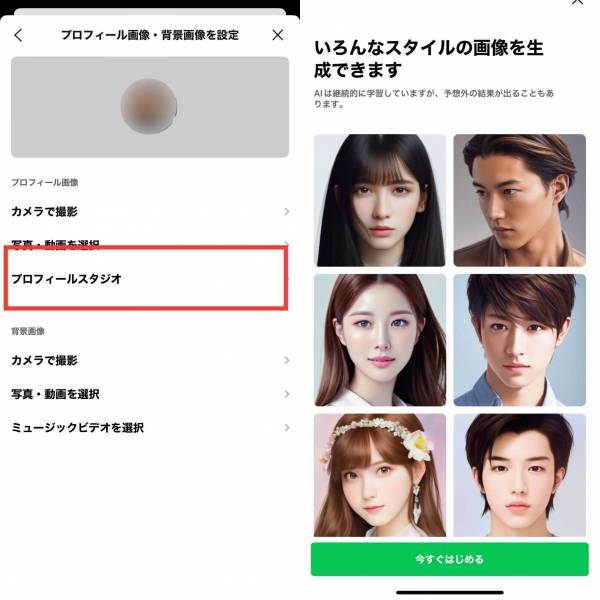
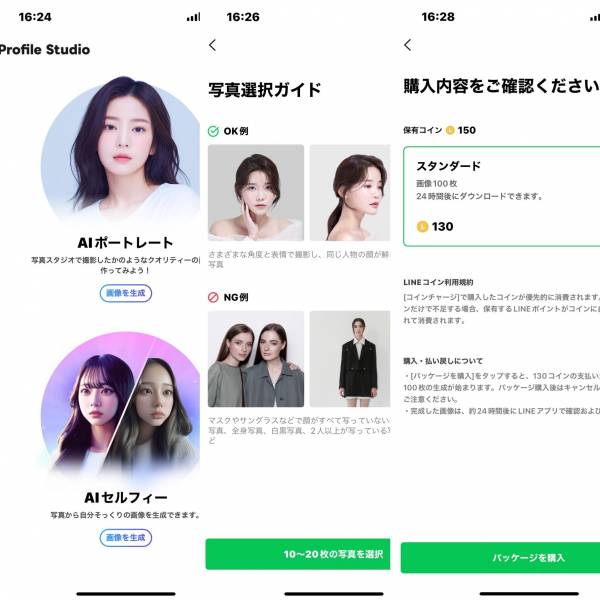
正面を向いた自撮り画像を最低10枚選ぶと、AIが写真を合成してさまざまな画像を作ってくれます。
なお、24時間後に完成するタイプは130コイン、数十分〜数時間で完成するタイプは260コイン必要です。
実際に「AIセルフィー」を試してみたところ、『SNOW(スノー)』のAI画像とかなり似たものができあがりました。値段は『SNOW』より安いので、「素顔は出したくないけれど人間っぽいプロフィール画像がほしい」という人は試してみてください。
LINEプロフィールの背景画像を変更する
変更方法(iPhone/Android共通)
操作方法はiPhoneとAndroidで変わらないため、今回はiPhoneで解説していきます。
STEP1
ホーム画面を開き、自分の名前をタップ

STEP2
プロフィール画面の背景部分をタップ

背景部分のテキストやアイコンの入っていない部分をタップすると、背景画像が全画面で表示されます。
STEP3
[編集]をタップ

STEP4
STEP5
好きな画像を選択

LINEの背景は縦長の画像ですが、画像選択画面では全て正方形で表示されるので注意しましょう。
STEP6
四角い範囲の中に画像をあわせて[次へ]をタップ

推奨サイズは720×1280pxとなっていますが、多少大きくても背景にできます。
背景として写る部分が四角い範囲が表示されるので、その範囲にあわせて[次へ]をタップしましょう。画像の回転もできるので、横長の画像を縦にして背景にするやり方もアリです。STEP7
プロフィール画像に反映されていれば成功です。
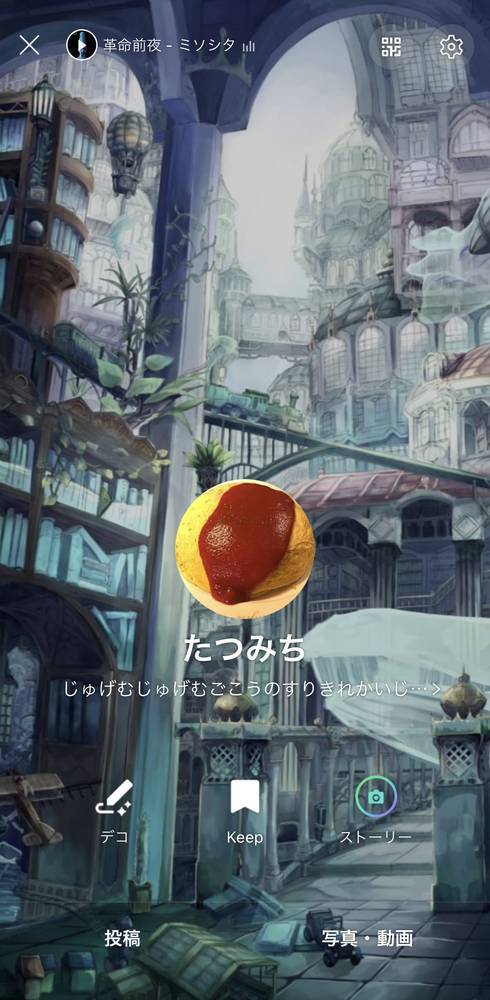
上記手順のSTEP4で[デコレーション]をタップすると、今の背景にテキストやスタンプなどを配置しておしゃれに着飾ることが可能です。
「デコレーション」機能について詳しく知りたい方はこちら
背景画像の推奨サイズは720×1280px
LINE公式ブログによれば、背景画像の推奨サイズは720×1280pxとされています。背景のUIは2020年8月ごろに一度変更されましたが、変更後も推奨サイズに大きな変更はありません。
このサイズに近ければ近いほど画像全体を背景に設定しやすくなるので、意識してみましょう。
プロフィールの初期背景画像
一番最初にプロフィール画像の背景を設定する前には、以下のスタイリッシュな初期背景画像が設定されています。
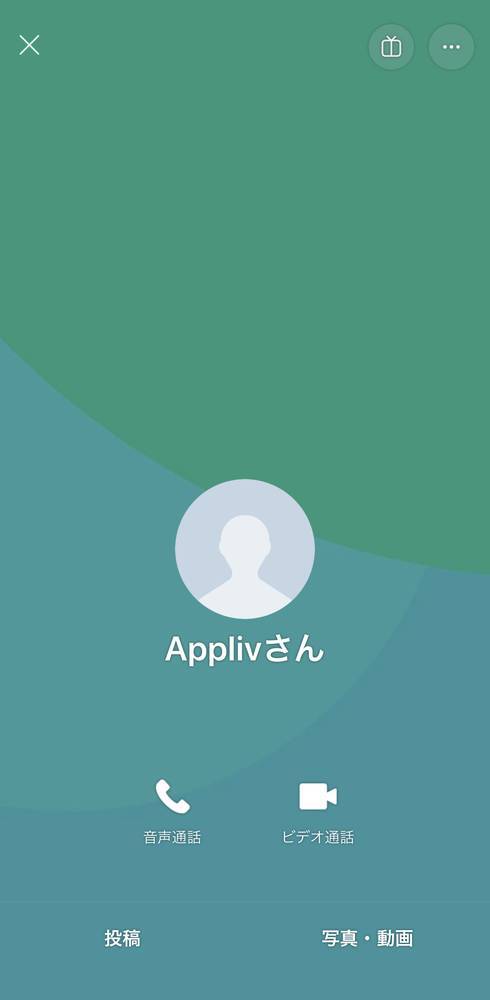
▲以前はケーキや花などさまざまなデザインになっていたが、シンプルなデザインに変更された。
変更をタイムラインなどに通知しない方法
特に設定しないでいると、プロフィール画像は変更したときに変更通知がタイムラインなどで友だちに表示されてしまいます。
あまり通知を出してほしくない方のために、防ぐための設定方法を解説します。
タイムライン(iPhone/Android共通)
タイムライン(VOOM)は自分の近況をテキストや画像などを用いて、友だちやLINEユーザーに投稿できる機能。
プロフィール画像変更時のタイムラインへの通知設定は、プロフィールの設定から変更可能です。
2024年2月追記:現在、この通知機能はなくなっており、プロフィール画像を変更してもタイムライン上には通知されません。ただし、ストーリー上には通知することはできるので、気になる場合は次項の内容を確認しておきましょう
STEP1
ホーム画面から自分のプロフィールを開き、設定(歯車マーク)をタップ

STEP2
[画像の変更を投稿]の横にあるアイコンをタップして完了

▲緑はオンの状態なので、タップしてグレーの状態にする。
下画像のようになっていれば、通知されません。
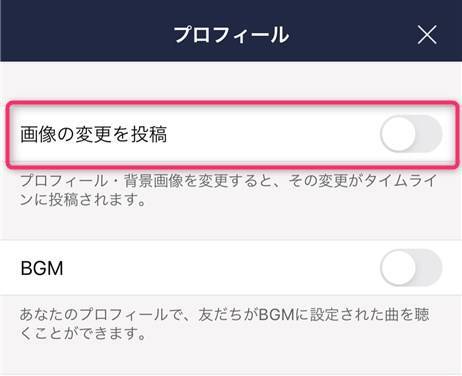
ストーリー機能での通知について
VOOMのストーリーはタイムラインと用途は同じですが、24時間で消えるという特徴を持っています。
『LINE』では2019年に導入されており、プロフィール画像の変更も通知できるようになりました。
通知しないようにする方法は、プロフィール画像設定直前に「ストーリーに投稿」の項目をタップしてチェックを外すだけです。
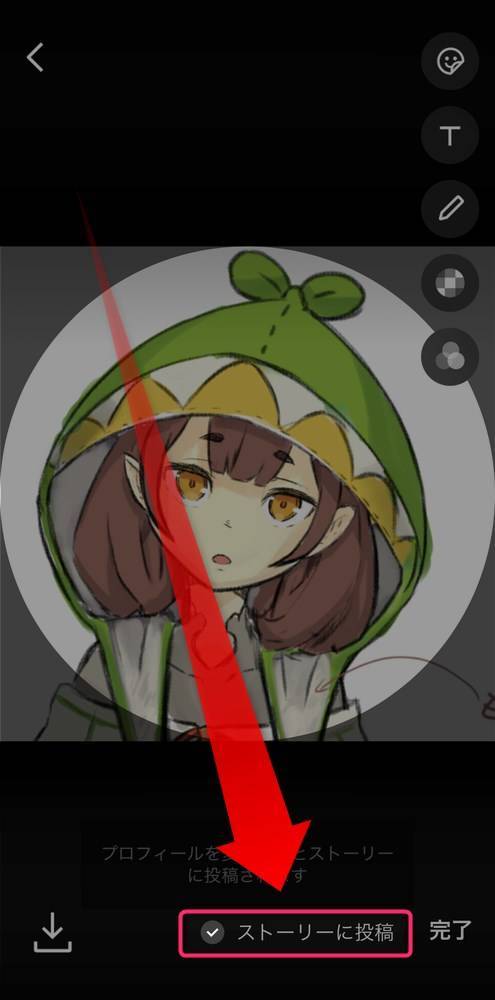
下画像のようにチェックが外れていればOKです。
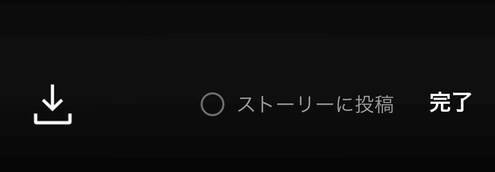
友だちリストに出る緑の点で、変更が通知される
自分が『LINE』のプロフィールを変更すると、相手の友だちリスト上では自分のアイコンに緑の点が表示されます。
これはプロフィールを変更すると自動的に付けられるもので、非表示にできません。
タイムラインやストーリー機能での通知はオフにできますが、緑の点で相手に伝わってしまうことに注意しましょう。なおプロフィールのどこを変更したかまでは伝わりません。
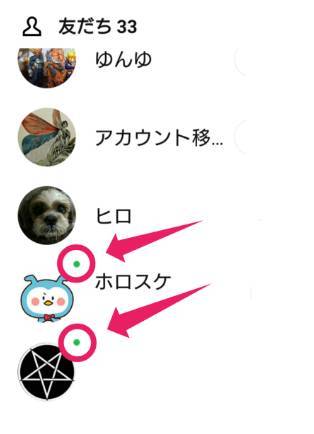
プロフィール画像は「個性」が出る大事な要素 うまく活用しよう
プロフィール画像は『LINE』で「誰か」を認識するのにとても重要です。
意中のあの子ともっと近づきたい、仕事でもっとチャンスが欲しいなどと考えている方は、ぜひとも『LINE』で話したくなるようなプロフィール画像と背景の組み合わせを考えてみましょう。
こちらの記事もおすすめ