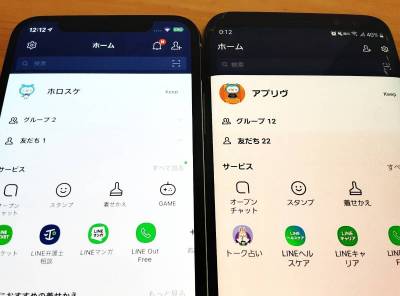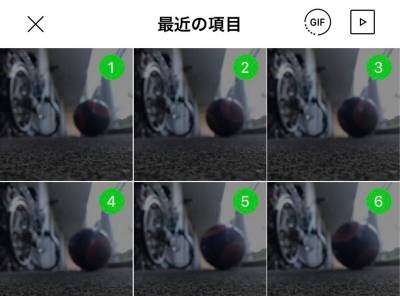『LINE(ライン)』にはショートカットを作成する方法があり、ホーム画面に特定の友だちのアイコンを作成することで素早くトーク画面が開けます。設定しておくと、「LINEを開く」「友だちのトーク画面を探す」といった手順が省けるので便利です。
iPhoneとAndroidでやり方が大きく違うので、それぞれの端末に分けてやり方を紹介していきます。
スタンプ作成や既読回避、トークの分析など、『LINE』をより楽しむためのおすすめアプリはこちら

「LINE」ショートカット作成方法 通話もトークも1タップで【iPhone/Android】
「LINE」のショートカット機能とは?
ショートカット機能とはホームにアイコンを設定しておくことで、アイコンをタップするだけで特定の友だちのトーク画面を開ける機能のことです。
設定しておくと「LINE」を起動して友だちのトークを探す手間が省けるため、メッセージが送りやすくなります。
Android版は「LINE」の設定でショートカットが作成できますが、iPhoneの場合は「ショートカット」という専用のアプリが必要です。
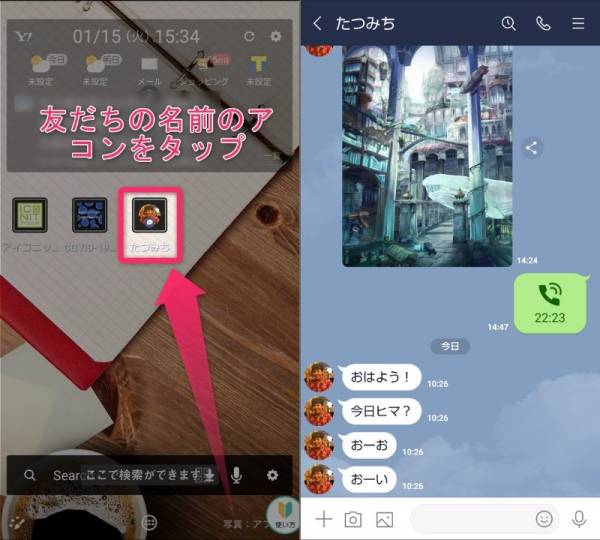
▲ホームから作成したショートカットアイコンをタップすると、一発で設定した友だちのトーク画面へとジャンプする。
iPhone版の場合:「ショートカット」アプリが必要
iPhoneで特定の友だちのトーク画面へのショートカットを作成するには、「ショートカット」というアプリが必要です。
「ショートカット」は「Apple」が開発したアプリで、iPhone内のツール系アプリのショートカット作成や、Siriを通した素早いアプリの起動ができるツールです。
iOS13以降は標準で入っていますが、それよりも古いバージョンの場合やうっかりアンインストールしてしまった方は以下のリンクよりダウンロードできます。
トークショートカットの設定方法
1.アプリを開き、[ショートカット作成]をタップ
![[ショートカットを作成]をタップ](https://appliv-domestic.akamaized.net/v1/600x/r/articles/129193/12971026_1600308085_087961300_0_496_1000.jpeg)
2.[アクションを追加]をタップ
![[アクションを追加]をタップ](https://appliv-domestic.akamaized.net/v1/600x/r/articles/129193/12971026_1600308125_057629900_0_496_1000.jpeg)
3.画面上の入力画面に「LINE」と入力
『ショートカット』はiPhone内のツール全般のショートカットを作るアプリのため、『LINE』のアクションをピンポイントで探すのが難しいです。
「LINE」と検索することで、「LINE」のアクションのみが表示されるようになります。
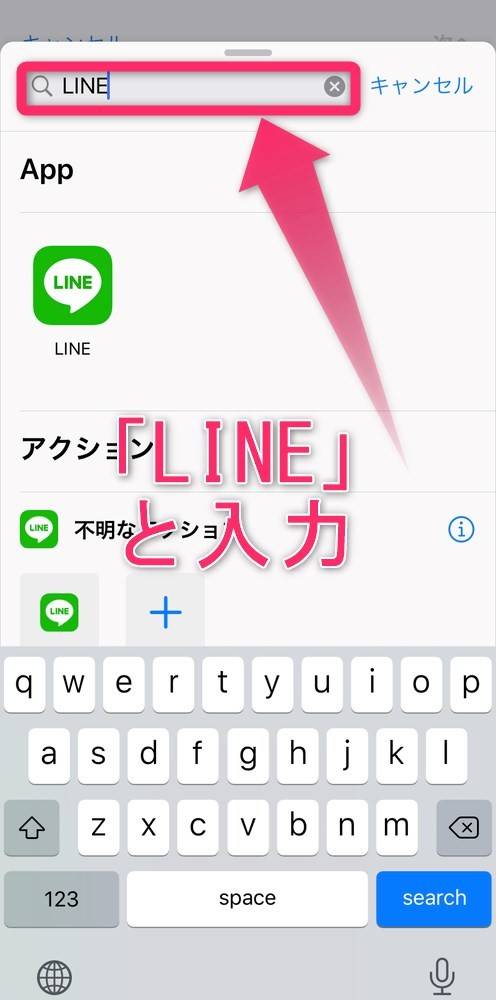
4.「メッセージを(設定したい友だち名)に送信」をタップ
アクションには、直近でメッセージを送った5人(グループ、複数人トーク含む)が表示されます。その中から設定したい友だちを選んでタップしましょう。
それ以外の友だちに送る場合には、iPhoneの連絡先から選んで指定します。
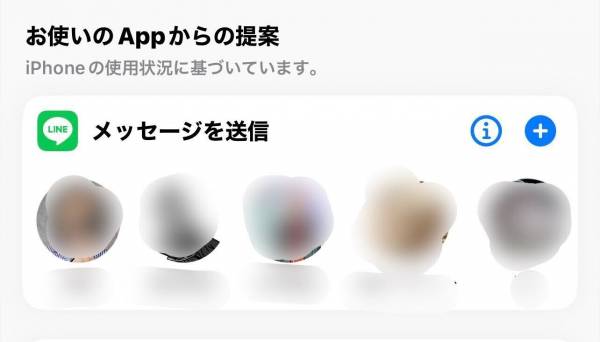
![[メッセージをアプリブさんに送信]を選択](https://appliv-domestic.akamaized.net/v1/600x/r/articles/129193/12971026_1600308202_068221300_0_496_1000.jpeg)
5.[🔽]をタップ
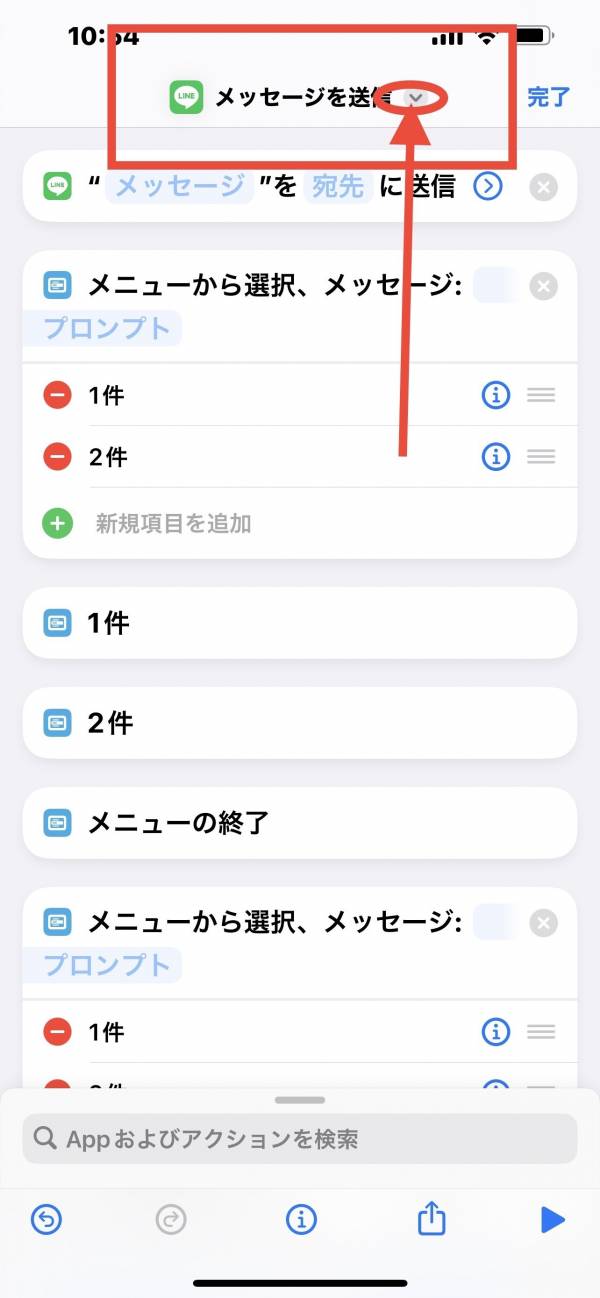
6.「LINE」のスイッチがオンになっているかを確認し、[ホーム画面に追加]をタップ
「LINE」のスイッチがオフになっているとショートカットから「LINE」を起動できないので、必ずオンになっていることを確認しましょう。
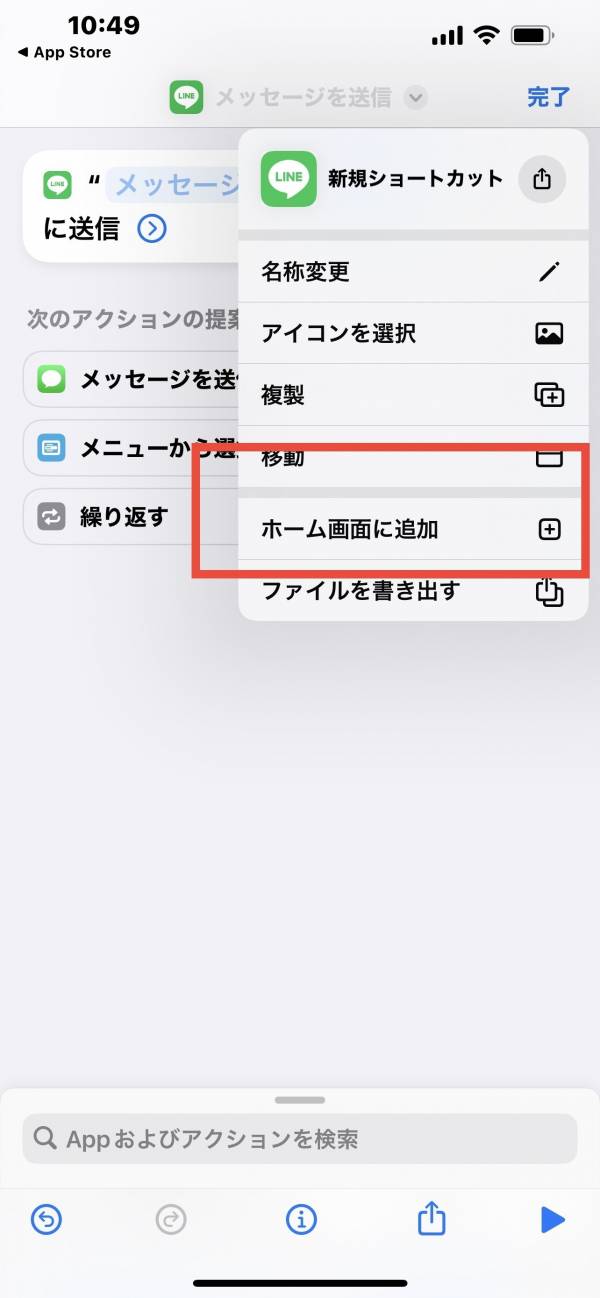
7.ショートカット名を入力し、[追加]をタップして完了
そのままだと「新規ショートカット」となっており、なんのショートカットかわからないので、友だちの名前などを入力してわかりやすくしましょう。
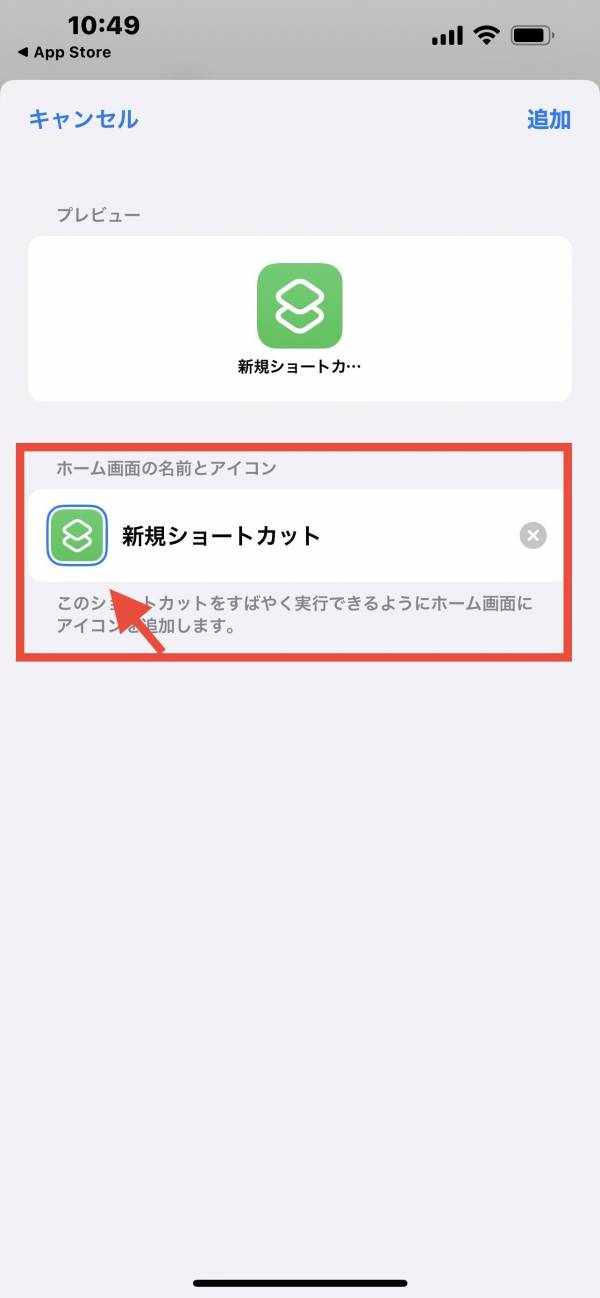
ショートカット名の横にあるアイコンをタップすると、好きな画像が設定できます。
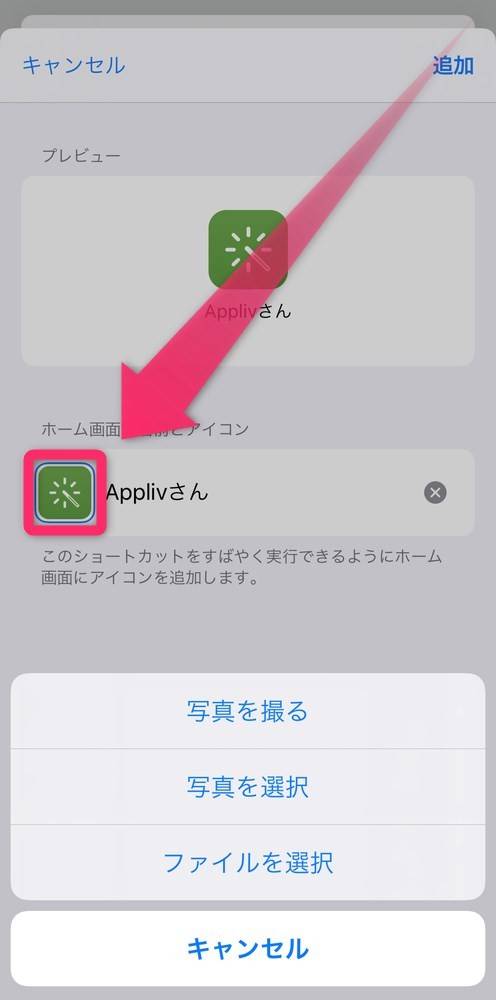
ホーム画面に設定した名前のアイコンが表示されていれば完了です。
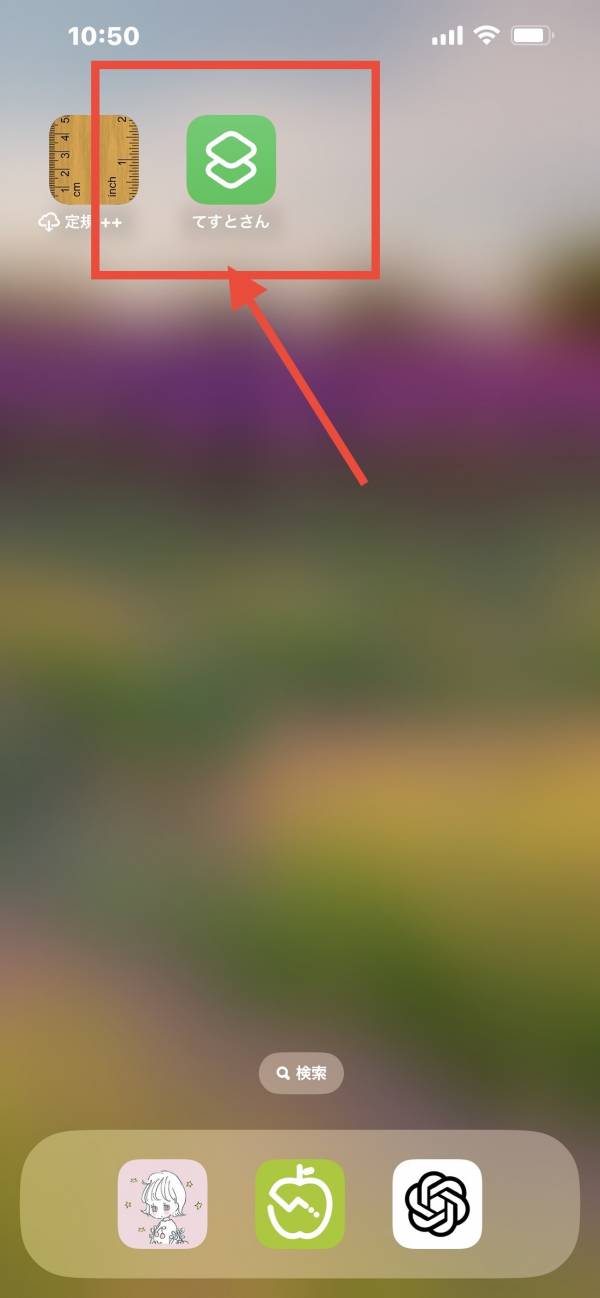
Android版の場合:「LINE」のトーク画面から設定できる
Android版では「LINE」のトーク画面から設定変更でショートカットを作成できます。気軽に設定できるため、一緒にやってみましょう。
トークショートカットの設定方法
今回は「AQUOS sense3 SH-M12」を使用して解説します。Androidは端末により一部UIが異なる場合があるので、ご承知ください。
1.ショートカットを作成したい友だちのトークを開き、[≡]をタップ
![画面内の[≡]をタップ](https://appliv-domestic.akamaized.net/v1/600x/r/articles/129193/12971026_1600305162_021475900_0_554_1000.jpeg)
2.[その他]を選択
![[その他]を選択](https://appliv-domestic.akamaized.net/v1/600x/r/articles/129193/12971026_1600305188_078739000_0_554_1000.jpeg)
3.[トークショートカットを作成]をタップで完了
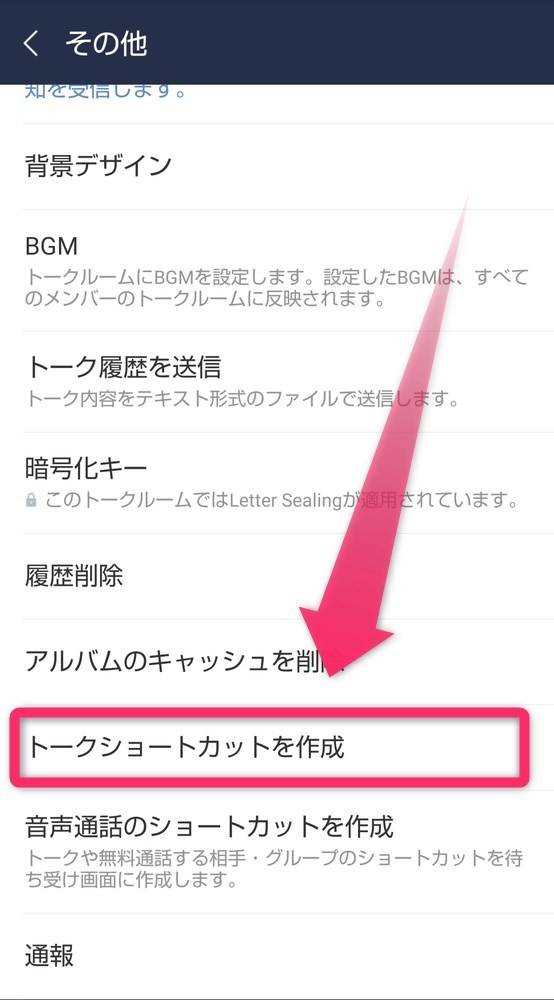
長押しで追加
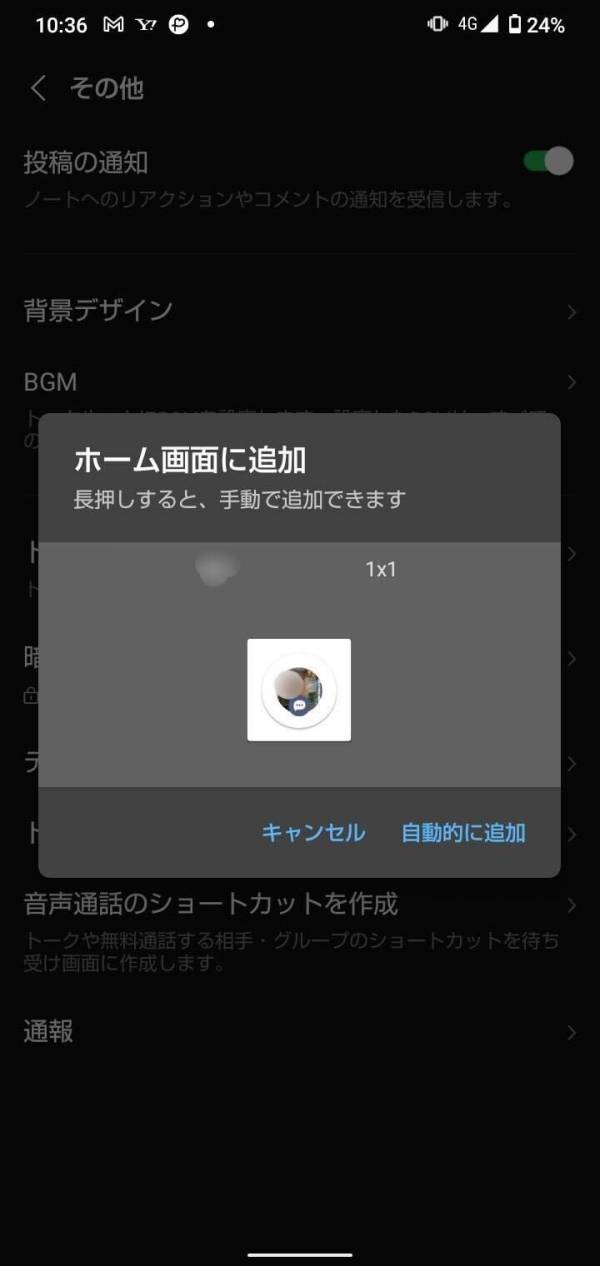
ホーム画面を確認して、設定した友だちの名前が表示されているアイコンが出ていれば成功です。
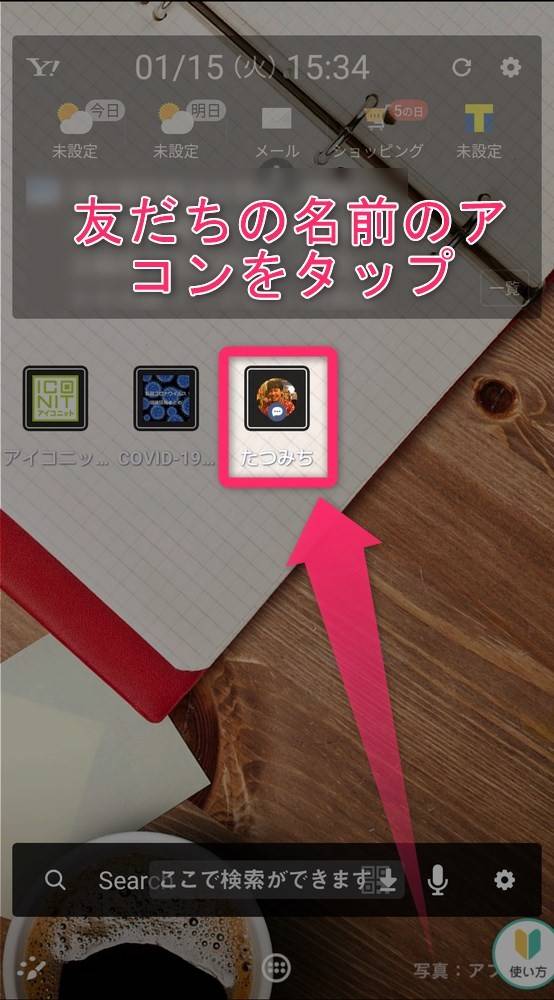
▲友だちの名前のアイコンをタップすると、すぐにトーク画面を呼び出せる。
1対1トークでなら、通話のショートカットも可能
友だちのトーク画面から[≡]→[その他]を選択した後、[音声通話のショートカットを作成]をタップすることで通話のショートカットも作成できます。
![[音声通話のショートカットを作成]を選択](https://appliv-domestic.akamaized.net/v1/600x/r/articles/129193/12971026_1600306450_097288100_0_554_1000.jpeg)
設定すると、トークのショートカット同様にホーム画面に設定した友だちの名前のアイコンが表示されます。
トークのショートカットは吹き出しのマークですが、通話のショートカットは電話アイコンになっているので間違えないようにしましょう。
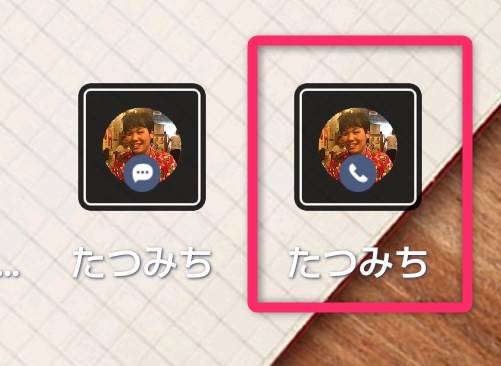
こちらの記事もおすすめ