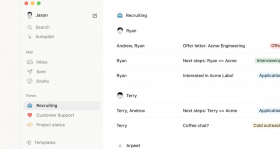仕事中に社内のドキュメントやタスク管理で複数のタブやアプリを行き来したり、プライベートで「友人から教えてもらったお店の名前、どこに記録したっけ?」となったりする方は多いのではないでしょうか。
『Notion(ノーション)』は複数のツールの使用でバラバラになりがちな情報をひとつのワークスペース内で完結できるサービスです。
2016年のリリースからわずか4年で約400万ユーザーを獲得。2020年4月には約2,100億円という評価額を達成した、注目のユニコーン企業のプロダクトです。
メモ、チャット、資料など1人で取り扱うデータが増え、プライベートでも多くのアプリを使用している現代人にとって、効率的に情報をまとめてくれます。
メモも美しくまとめる! テキストエディタ・文書作成アプリのおすすめランキングはこちら
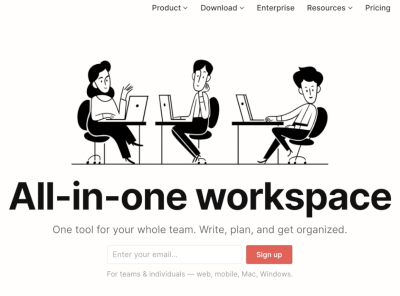
『Notion(ノーション)』の使い方 基本的な機能とユーザー別の使用例を紹介!
『Notion』とは?
『Notion』は「All-in-one workspace」を掲げており、メモ、タスク管理、ガントチャート、社内報、カレンダー、スプレッドシート、Wikiなど幅広く作成可能。複数のアプリで管理していた情報を一つにまとめることができます。
たとえば今までの『Asana』や『Trello』でのタスク管理、『Evernote』でのメモ作成・整理などは全て『Notion』でできるので、アプリを切り替える必要がなくなります。
※スマホはアプリ版/ブラウザ版で利用可能。PCはブラウザ版(Google Chrome、Firefox)のみ。
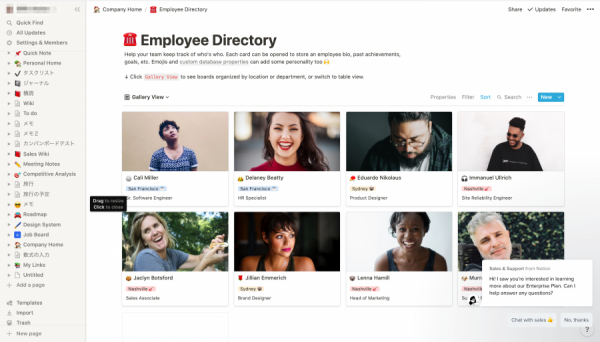
▲社員情報を『Notion』でまとめたページ例。
出典:Notion-All-in-one workspace for your notes,tasks...
| Notionの機能 | 類似ツール |
|---|---|
| メモ・ドキュメント | Google ドキュメント、Evernoteなど |
| カンバンボード・テーブル | Asana、Trello、Jiraなど |
| チームWiki | Confluence、GitHub、その他CRMツールなど |
『Notion』の特長
『Notion』の特長は、メモやドキュメントなどの資料を「ブロック」という形式にし、ユーザーがさまざまなブロックを、レゴのように組み立てて、自分好みのページを作れることです。ある人にとってはメモ帳代わり、ある人に取っては複雑なデータを扱うスプレッドシートのようになります。
チーム、個人どちらの利用も想定されており、無料プランから試すことが可能です。企業では既にスマートニュース、GMOペパボ、ピクサー・アニメーション・スタジオ、IBM、ナイキ、マクドナルドなどが導入しています。
無料版はページやブロックが無制限に使え、50種類以上のテンプレートページも使えます。さらに有料版ではサポートを受けられたり、管理者用ツールが使えたり、チーム全員で編集できるコラボレーティブワークスペースが利用できます。
※近日中にAPI連携も可能になる予定。
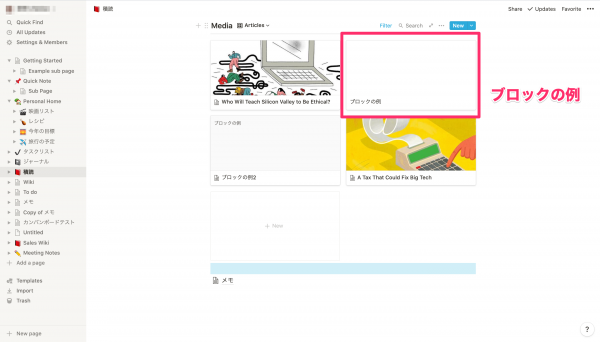
▲ブロックの参考画像。メモや議事録をブロックとして配置して整理できる。
『Notion』はどんな人に向いている?
カスタマイズ性が非常に高いので、製品開発、エンジニア、人事、デザイナー、営業、マーケティング、ゼミナールなどチームで活動している全ての人にとって使いやすいです。
個人ではポートフォリオやスケジュール、簡単なメモ、ブログとして使うことができます。
『Notion』の無料/有料版の比較
『Notion』には個人、個人pro、チーム、企業の4つのプランがあります。無料プランでも多く機能があり、個人利用しやすいです。有料版では無制限のメンバーの招待やコラボレーティブワークスペースなどが利用できます。
有料版では月間と年間の契約の2種類あり、今後も長期的に利用する場合は年間契約がお得です。
また今回紹介する機能では「Webサイト公開時の検索エンジンへの表示」を除き、全て無料で使用できます。
| 個人 | 個人pro | チーム | 企業 | |
|---|---|---|---|---|
| 年間契約 | $0 | $4 (毎月) | $8 (毎月1人あたり) | お問合せ |
| 月間契約 | $0 | $5 (毎月) | $10 (毎月1人あたり) | お問合せ |
| ページ、ブロック数 | 無制限 | 無制限 | 無制限 | 無制限 |
| ゲスト | 5人まで | 無制限 | 無制限 | 無制限 |
| ファイルのアップロード | 5MB | 無制限 | 無制限 | 無制限 |
| マルチビュー(テーブル、カンバンボードなど) | ◯ | ◯ | ◯ | ◯ |
| テンプレート(50種以上) | ◯ | ◯ | ◯ | ◯ |
| 管理者ツール | ✖️ | ✖️ | ◯ | ◯ |
| SAMLシングルサインオン | ✖️ | ✖️ | ✖️ | ◯ |
| コラボレーティブワークスペース | ✖️ | ✖️ | ◯ | ◯ |
| ワークスペースのエクスポート | ◯ | ◯ | ◯ | ◯ |
| サポート | ✖️ | ◯ | ◯ | ◯ |
『Notion』の基本的な使い方
『Notion』のアプリはWindows、Mac、Android、iOSに対応しており、ブラウザからも使用できます。ここではMacのブラウザ(Google Chrome)での使い方を紹介します。
テキストの入力方法はマークダウン記法。マークダウン記法とは手軽に見出し、段落、改行などを作って、文章を読みやすくできる方法です。
『Notion』の画面は基本的に画面左側のサイドバーにページの一覧があり、ページを追加するには「+Add a page」、もしくは「+New page」からページを作成します。
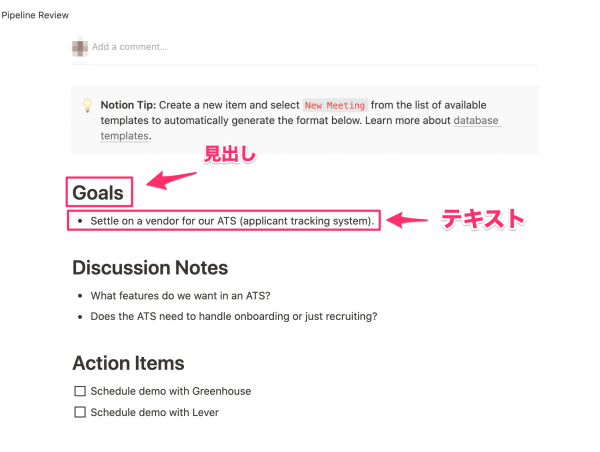
▲ページ追加時の画面。マークダウンで見出しなど作成。
メモとドキュメント
メモ、ドキュメントとして利用できます。新たに「+Add a page」からページを作成し、タイトル、内容を記載しましょう。「Empty」を選択すれば白紙のメモが作成されます。
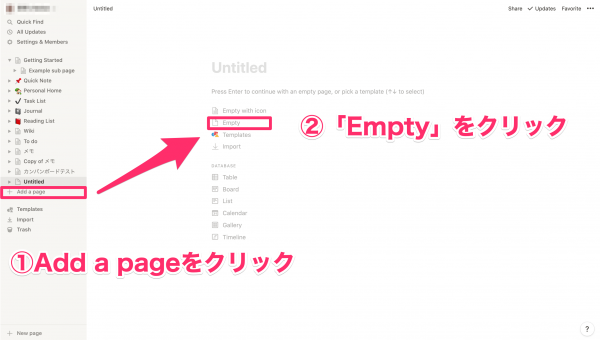
「Untitle」にメモのタイトルを入力。その後テキストを入力、状況に応じてマークダウン形式でも入力できます。
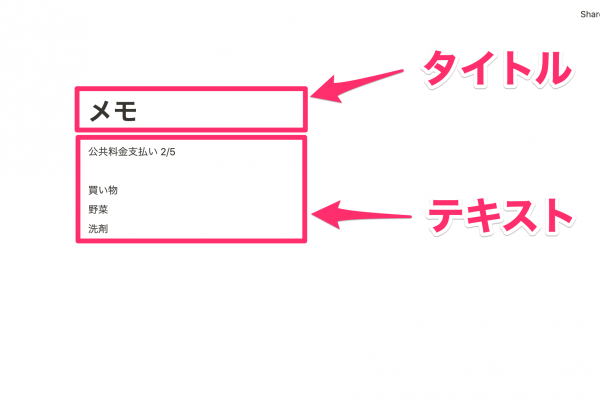
またタイトルの上部にカーソルを合わせると、アイコン、カバー画像、コメントを設定できます。
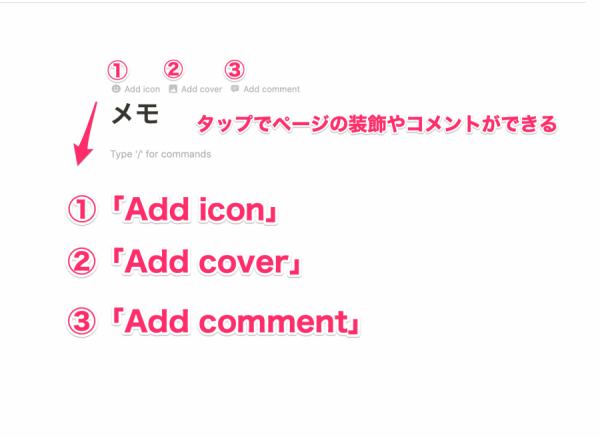
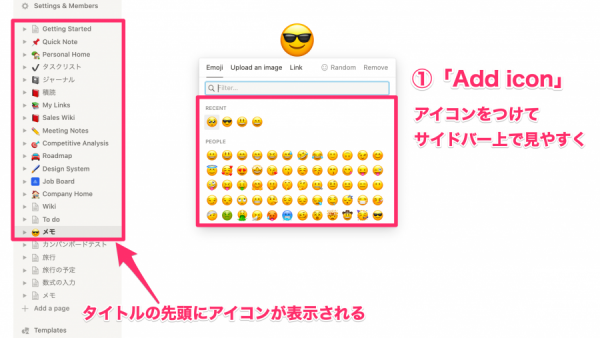
▲わかりやすいアイコンや顔文字でページを管理。
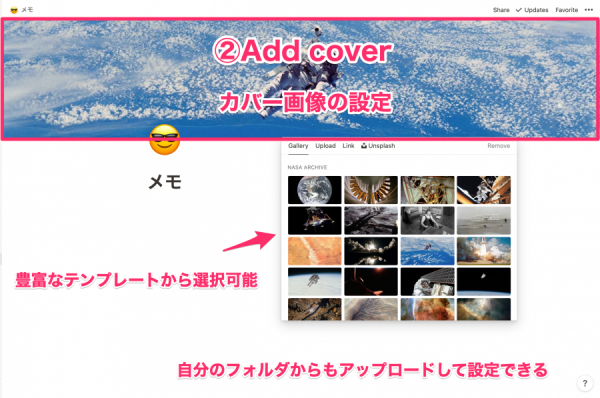
▲カバー画像には日本画などのテンプレートもある。
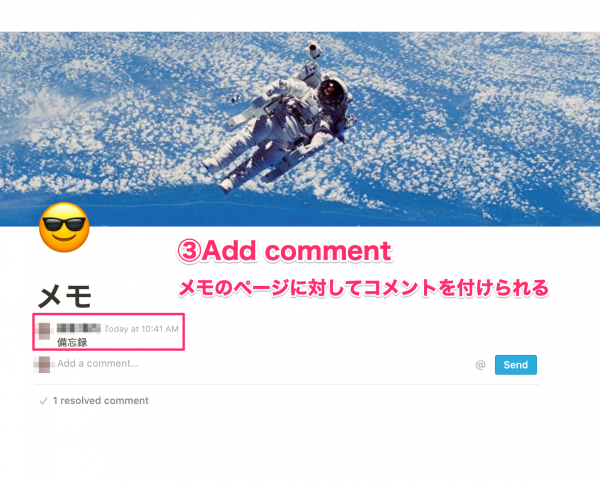
テキスト入力時には「/」を入力すると、さまざまなオプションが表示されます。見出しやTo-doリストなどを多くの機能を呼び出せます。詳細はこちら
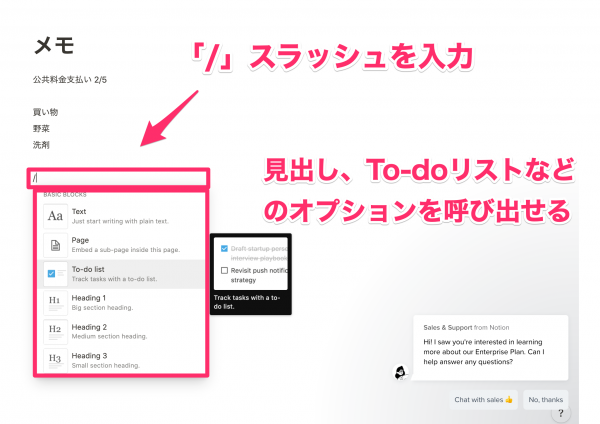
▲「/」を入力でオプションが自動的に表示。スクロールして機能を探す。
リプレイス(代替)ツール:Google ドキュメント、Evernote
プロジェクトとタスク管理
カンバンボード、テーブル、リストなどの機能を利用して、プロジェクトやタスクを見やすくカスタマイズして管理できます。
ここではカンバンボード、テーブルを例に、以下のように利用するとタスクの進行状況をすぐに確認できます。
カンバンボード手順
カンバンボードとは、プロジェクトの進行状況やタスクを記載して管理するボードを指します。
「+Add a page」からページを作成後、タイトルを入力。その後「DATABASE」から「Board」を選択。
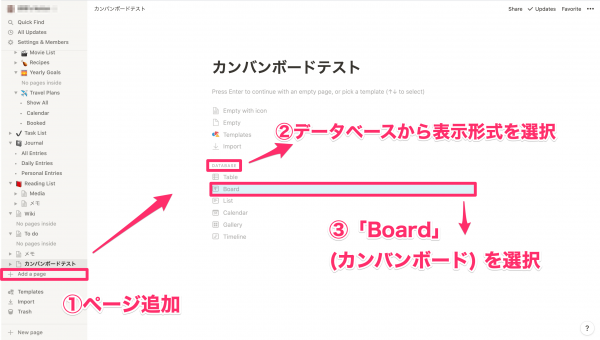
▲「DATEBASE」からさまざまな表示形式を選択できる。
「No Status」に「Card」(ブロック)が1〜3まで表示されます。「Card」をクリックしましょう。
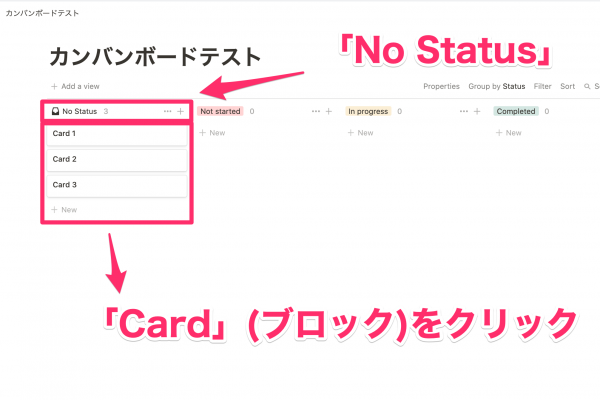
現在のプロジェクトやタスクの詳細を記入しましょう。例として企画書などを作成します。
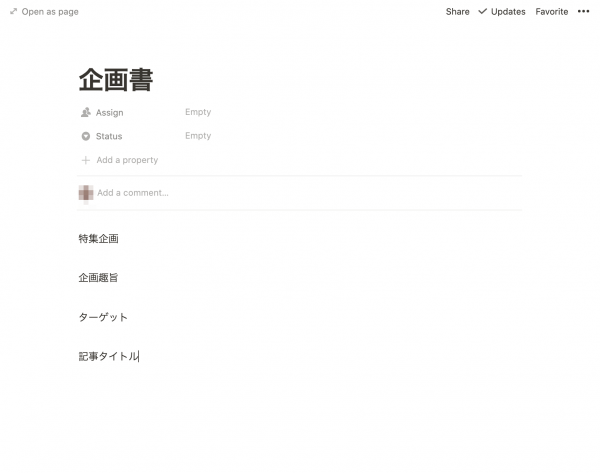
▲サンプルとして企画書を作成。
「Not started(未着手)」「In progress(進行中)」「Completed(完了)」などに振り分けていきましょう。これらの項目の表示名を変更したり、新たに項目を追加可能です。
企画書などに加えて新たにブロックを追加する際は、右上の「New」または各ブロック下の「+New」から作成できます。
また作成したブロックはドラッグアンドドロップで簡単に移動できます。
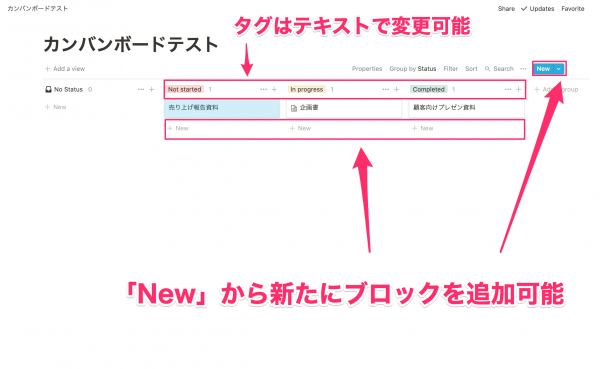
テーブル
「Add a page」からページを作成後、「Table」を選択するとスプレッドシートのような表が作成されます。例として旅行を予定しましょう。
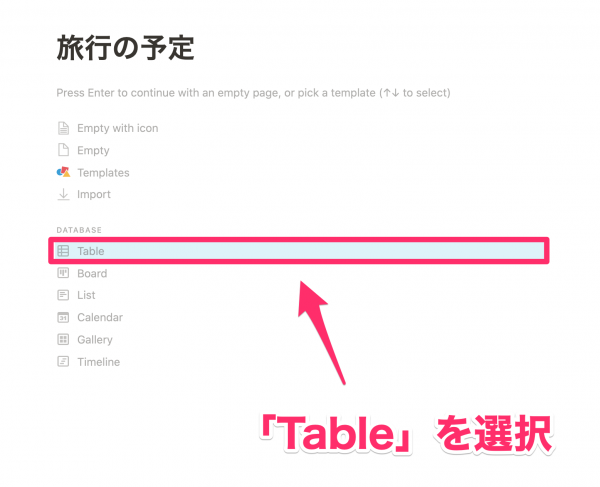
「Name」の空欄にカーソルを合わせ、「Open」をクリック。例として飛行機の予定や金額などを入れます。
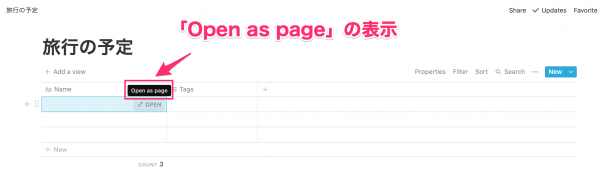
▲「Open」にカーソルを合わせると「Open as page」と表示される。
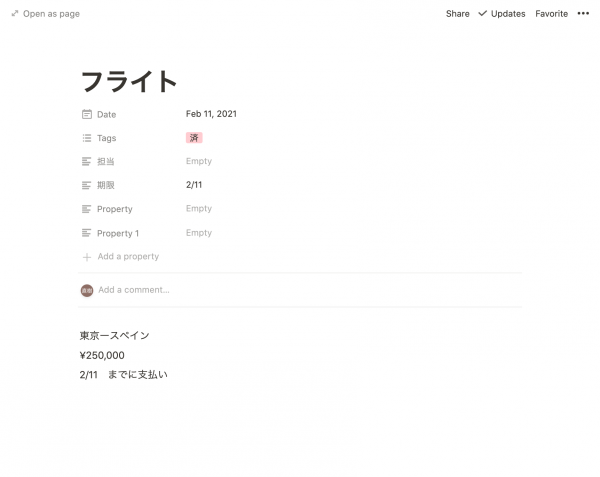
▲ブロックに飛行機の予定、支払い情報などを入力。
フライトやホテル、レストランなどの予約を管理しましょう。詳細を各ページに記載後、「+」から新たに日付や金額などのカラムを追加できるので、まずは期限などを設定してみましょう。
また「Tags」を作成することで進捗状況を把握する手段としても使えます。
画面右上のフィルターやソートから並べ替えることも可能。Googleのスプレッドシートと遜色ない機能性です。
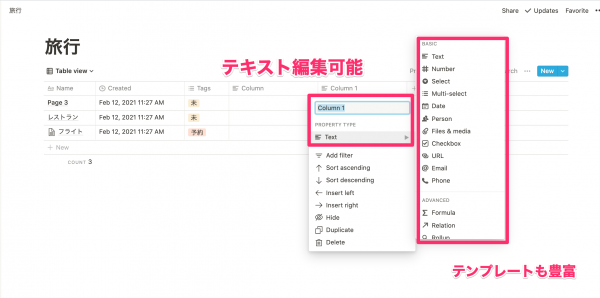
▲カラムにはメールや電話番号など使いそうなものはあらかじめテンプレートがある。
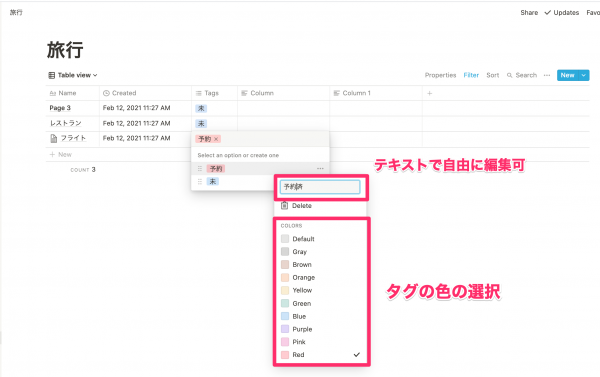
▲「Tags」の背景の色も自由に変更可能。
ビューの変更(マルチビュー)
1度ページを作成すれば、内容はそのままにさまざまな形式でプロジェクトやタスクを管理できます。画面左上の「Add a view」をクリックして自分の見やすいビューを選択、追加しましょう。
ビューを追加した後は「Add a view」の表示が「Default view」に変わり、クリックするとビューを変えられます。
テーブルとして作った旅行の予定をカンバンボードやカレンダーのようにも表示させられるので、自分で見やすくカスタマイズできます。
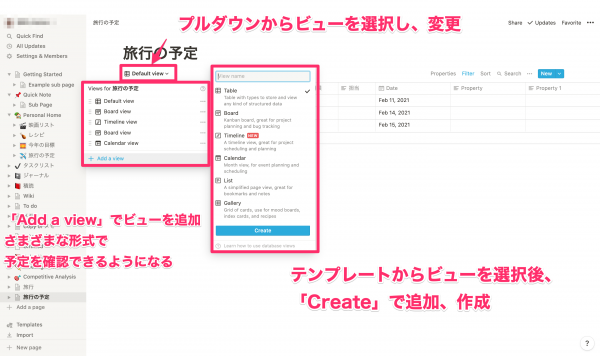
▲テンプレートから選択してみよう。
今回は以下の画像にようにカンバンボードとタイムラインの2パターンに変更。
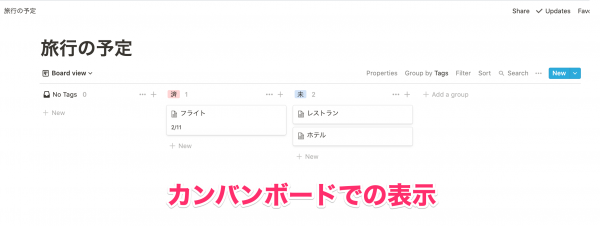
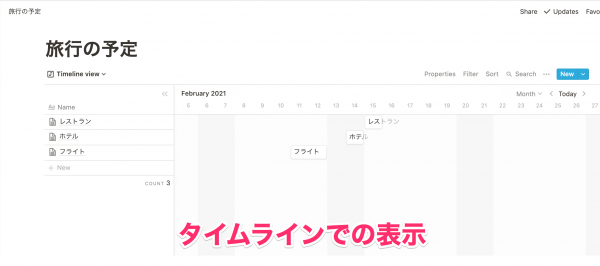
▲「view」を変えて、自分の見やすい表示に変更。
リプレイス(代替)ツール:Asana、Trello、Jiraなど
チームWiki
チームで集めた知識をウィキペディアのような集合知にできます。チーム内での不明点や疑問などが発生した場合、チームWikiがあることですぐに参照でき、非常に便利です。
契約書や売り上げ実績、アイデア、目標、顧客管理など、チームとして活動している方が必要な情報を1つにまとめられます。
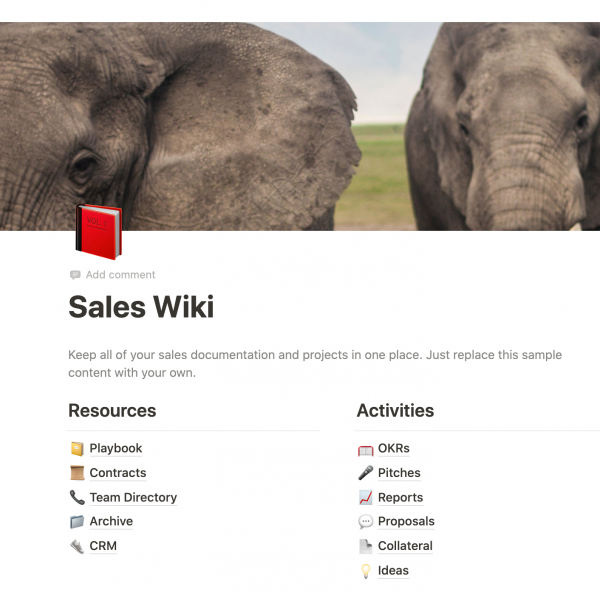
▲営業部のサンプルWiki。契約書や営業目標などを確認できる。
使い方の例 ①CRM
CRM(顧客関係管理)ツールに入力するような顧客の情報、顧客とのやり取りなどの内容も『Notion』内に入力して管理している会社も多くあります。
※なお『Notion』上の通信は暗号化されています。
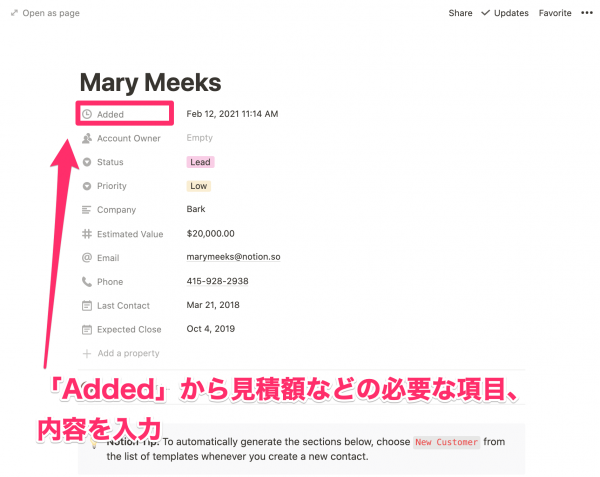
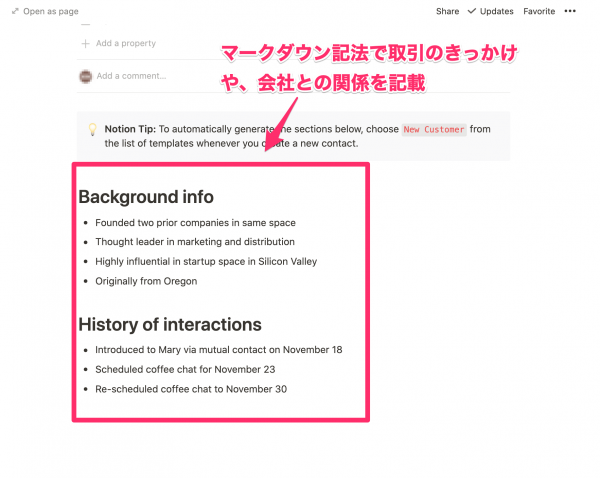
▲ページ作成時にタグやカラムをあらかじめ追加しておくと便利。
使い方の例 ②契約書の管理
SOW(作業範囲記述書)やNDA(秘密保持契約)、納品書などの顧客との契約書もデータやテキストにして保管できます。
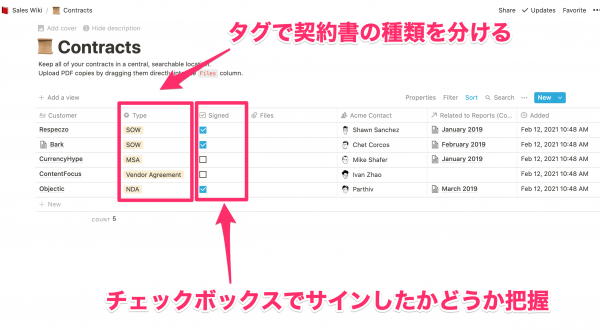
▲テーブルの形式で表示。契約書をタグで分類。
使い方の例 ③目標管理
チームの目標を管理できます。見出しやチェックボックスなどを利用して進捗状況を整理して把握できます。
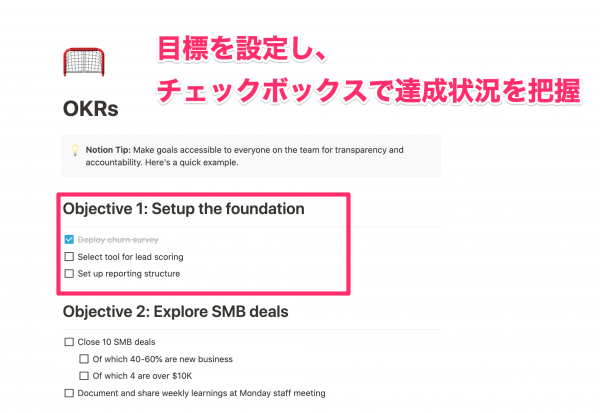
▲メモの形式で表示。複数設定した目標をチェックボックスで管理。
リプレイス(代替)ツール:Confluence、GitHub、その他CRMツールなど
『Notion』ユーザー別の使用例
『Notion』の公式ページでは個人、チーム、働き方などの状況に合わせた使い方をいくつか紹介しています。今回は公式に掲載されている「個人」「企業」「リモートワーク」「学生、教育者」の4パターンの使用例を紹介します。
参考:Notion-All-in-one workspace for your notes,tasks...
個人
ページをWebサイトにする
『Notion』で作ったブログやポートフォリオなどのWebサイトとして公開できます。
ページ上部の「Share」からワンクリックで一般公開されたウェブサイトとして全世界に向けて発信できます。
またコメントや編集を許可することで、他のNotionユーザーがあなたのページで一緒に作業できるようにすることもできます。Notionのアカウントにログインしていない人は、ページを読むことしかできません。
参考:『Notion』から公開された料理のレシピサイト
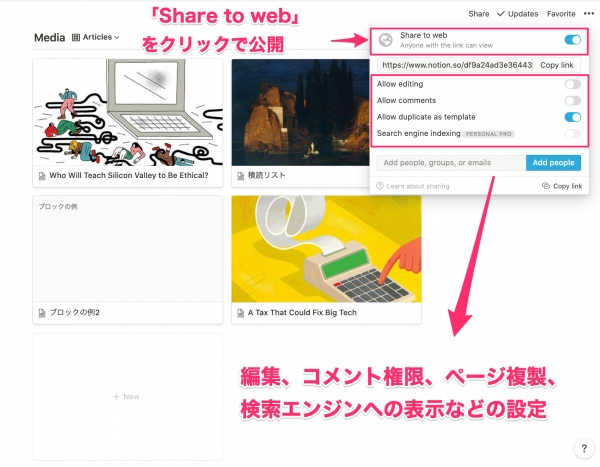
▲ワンクリックで公開可能。ページの編集、コメント、複製、検索エンジンへの表示を設定できる。
※検索エンジン上での表示について
デフォルトでは、公開ページは検索エンジンの結果に表示されません。しかし有料版を契約すれば「Share」内「Search engine indexing」から設定できます。設定するとGoogleやYahoo!などの検索結果上に、公開したページが表示されるようになります。
また公式ではエンジニアのAnabella氏のサイト作成までのストーリーが掲載されています。Anabella氏はウェブ上に自分のレジュメを作成し、誰もが見られるようにしました。彼の履歴書はNotionで公開され、ウェブ上で多くの採用担当者が閲覧できるようになっています。
エンジニア、Anabella氏の参考ページはこちら(全文英文)
企業
企業の部署ごとで、どのような時に使用されているのかを紹介します。社内、社外のデータや部署を横断しているようなデータでも簡単に整理することができます。
【プロダクト開発】
チーム間での製品ローンチの調整
すべてのプロジェクトを時間通りに調整し、優先順位をつけて進行。また『Notion』でエンジニアやPRの部門と情報共有するために使用。
ベストな施策、意思決定を行うロードマップ作成
ユーザーリサーチの結果や機能のリクエスト、製品データから得られる知見を溜め込みます。製品のロードマップを可視化、フィードバックを収集し、目標を達成するための意思決定の材料として使えます。
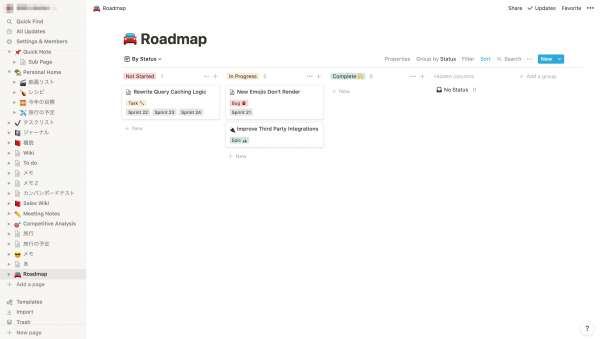
▲各プロジェクトの進行状況の把握例。
【エンジニア】
開発工程の管理
エンジニアリングチームの機能開発を追跡。誰が何を開発しているのか、納期を一目で確認できます。重複した作業をやめて、より多くの時間を構築に費やしましょう。
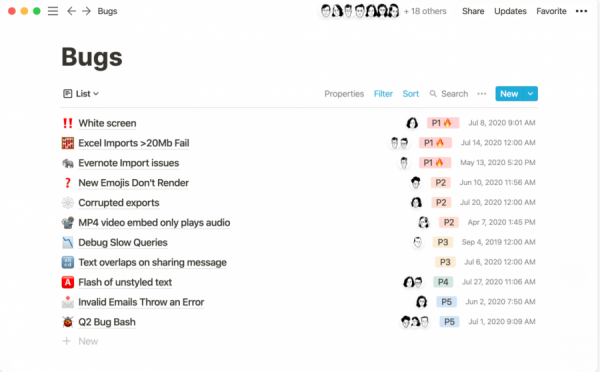
▲バグの情報を蓄積したリストの例。
出典:Notion-Enterprise
【デザイン】
ユーザーエクスペリエンスの向上
データの素材を簡単に見つけて最新の状態にすることができます。ロゴ、フォントなどを誰でも利用できるようにし、ユーザーエクスペリエンスの向上につなげましょう。『Notion』内で、会社で利用する1つのデザインシステムを構築できます。
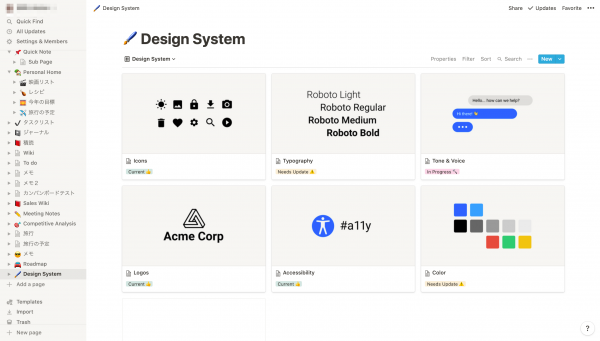
▲ロゴやタイポグラフィのデザインの素材を保存、共有可能。
【人事】
会社のwikiを作成し、透明感のある社風を作る
イントラネットとして多くの疑問に答える従業員ハンドブックを作成できます。ミッション、価値観、福利厚生方針など会社の重要なドキュメントを1つにまとめておきましょう。
質の高い人材を発見、育成
管理された採用プロセスで新入社員を雇用。会社の規模に応じて、仕事の説明、面接のガイドライン、初日のチェックリストなどを管理できます。
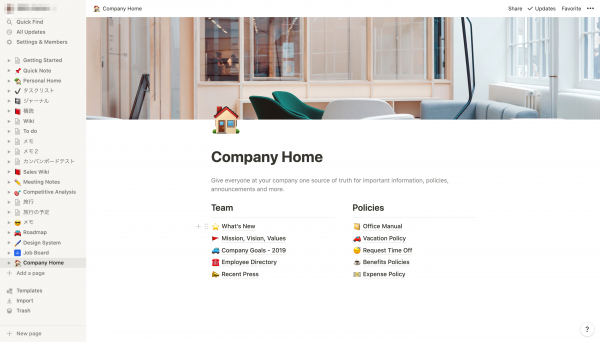
▲イントラネットとしての使用例。理念や社員情報、規定などがまとまっている。
スタートアップ
企業に加え、スタートアップの事例も掲載されています。アイデア、資金調達、会社Wiki、プロジェクト管理、チームの成長などスタートアップの各フェーズでの『Notion』使用例を紹介しています。
スタートアップ企業「Cocoon」の『Notion』使用例はこちら(全文英文)
リモートワーク
非同期コミュニケーションのハブ
『Notion』は非同期コミュニケーションのハブ(中継地点)となります。非同期コミュニケーションとはお互いが異なる時間でコミュニケーションを成立させることです。
全員で共有しているドキュメントを使えば、シームレスに編集できます。コメントや通知のメッセージを見逃すことなく、常に次の情報を知ることができます。
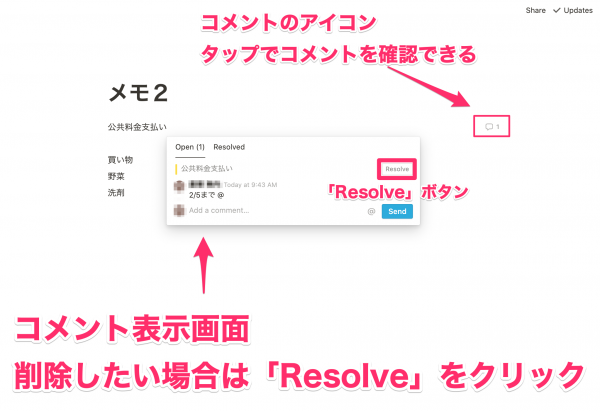
▲コメント機能の例。ドキュメントへのアドバイスや補足などができる。
高い検索力
調べたいワードに関連した結果を即座に表示してくれるので、必要な情報にすぐにアクセスできます。フィルタを追加することで、さらに精度を高めることができます。
サイドバーの虫眼鏡マーク「Quick Find」から検索できます。例として「タスク」の記載があるページを検索。
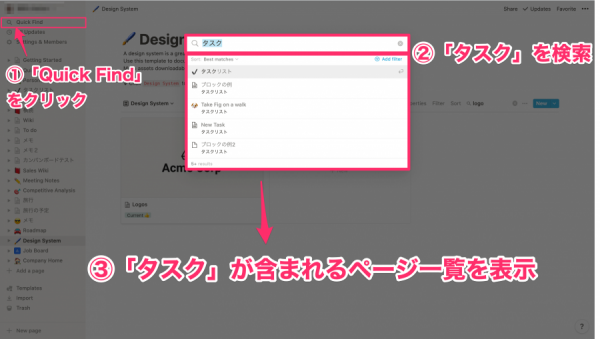
▲「タスク」で検索した例。「タスク」が含まれるページを全て表示。
プロジェクト管理
チームに合った方法でプロジェクトを管理します。カンバンボード、カレンダー、テーブル、ドキュメントでデータを構造化。プロジェクトのステータスを瞬時に表示、共有でより効率的に作業できます。
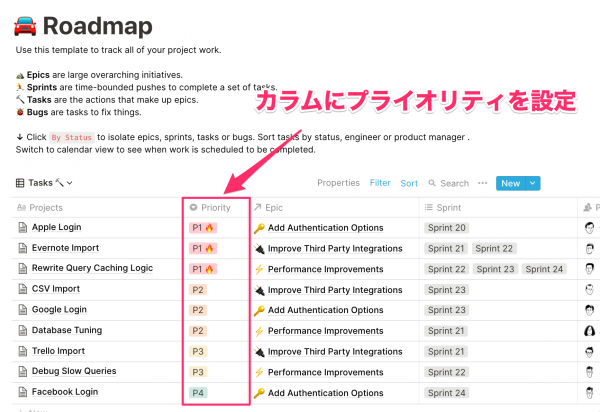
▲カラムに「プライオリティ」を追加し、タスクを優先度順に表示。
出典:Notion-Enterprise
学生と教育者
シラバス、試験、課題などの管理
日々の時間割や試験のスケジュール管理、教授へのレポートの提出など、学校生活での利用も可能です。
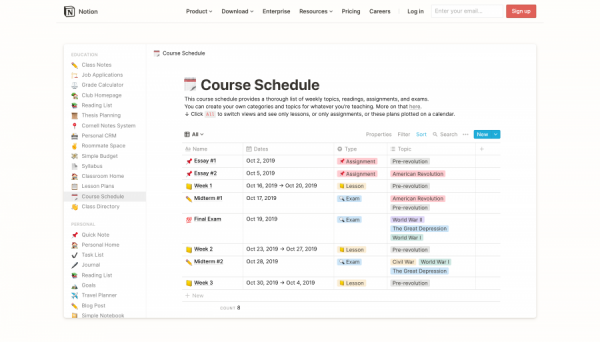
▲課題の期限を管理している例。
出典:Notion-Free for students
数式や動画などを埋め込める
動画、画像、音声、方程式などを埋め込むことができ、学生にとっても便利にです。経済や数学の科目でもスムーズにレポートや資料を作成できます。
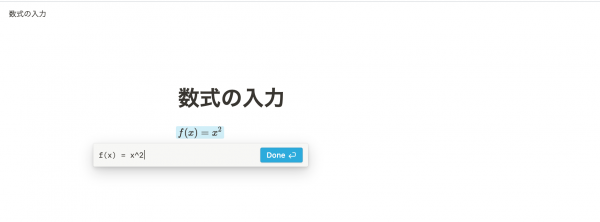
▲関数を入力した例。
『Notion』のセキュリティと効率化
セキュリティ
SAMLシングルサインオンや送受信のデータ暗号化、四半期ごとに独自のセキュリティ監査を行うなど、セキュリティ面も安心です。またVPC(バーチャルプライベートクラウド)によって保護された100%クラウドベースのアプリです。
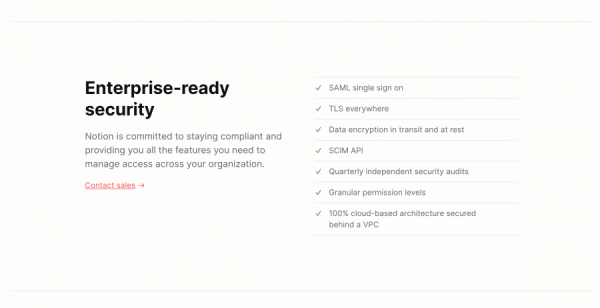
▲セキュリティ一覧。
出典:Notion-Enterprise
どのくらい効率化されたか
Notionを使用している企業はコストを減らし、以下のような効率化ができたと報告しています。
・時間を節約できたユーザーの割合98%。
・メールの送受信を26%削減。
・70%のユーザーが2つ以上のツールを交換。
・これまでと比較してプロジェクト完了までの時間を32%削減。
参考:Notion-Enterprise
『Notion』の便利な機能
ドキュメントやページを作る際に便利なショートカットのような機能がいくつかあります。これらを活用してさらに効率をあげましょう。
「Type ‘/’ for commands」テキスト入力時のオプション表示
テキスト入力時、さまざまなオプションを表示してくれます。テキスト、見出し、チェックボックス、リンクやメディアの挿入、ファイル添付、データベースなど便利な機能を即座に呼び出してくれます。
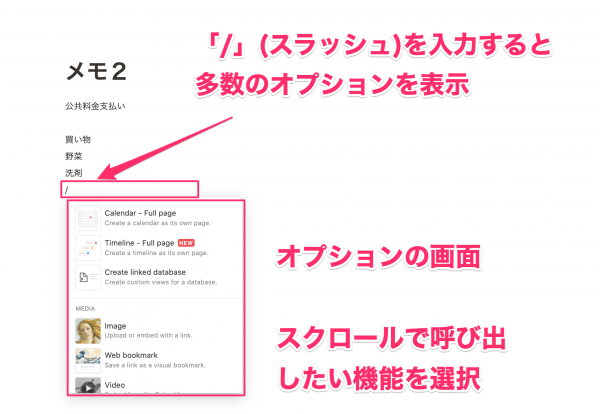
▲テキスト入力時に「/」を打ち込むとオプションが表示される。
「WebClipper」気になるWeb記事を保存できる
『Notion』公式がリリースしている「WebClipper」を使えば、Webページで見つけたコンテンツをテキスト形式で保存できます。
『Notion』のロゴを押すだけで、オンラインでもオフラインでも『Notion』内で見ることができます。また『Notion』の通常のページのようにメモを追加したり、マークダウン記法で編集したり、共有したりすることも可能。
※なおChrome上で「WebClipper」を拡張機能として設定する必要があります。詳しくはこちら(全文英文)から。
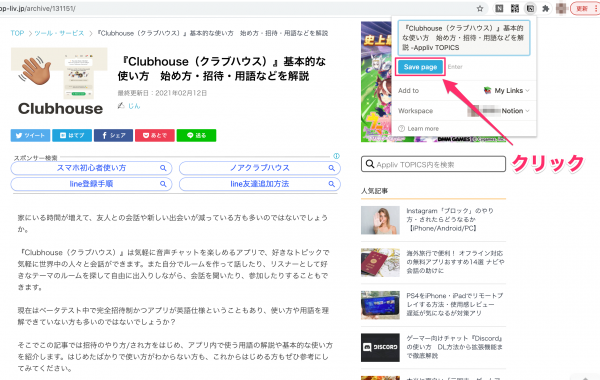
▲保存先のワークスペース、ページを選択しよう。
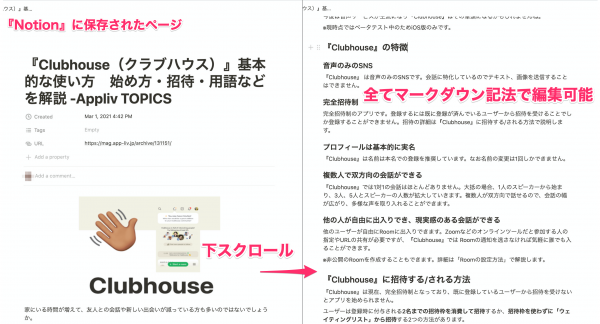
▲マークダウン記法で編集可能。
データベース化することでスマートに情報を確認
「あの情報どこに保存したっけ?」という情報を探す時間を『Notion』で削減しましょう。とりあえず『Notion』に保存し、整理しておけば自分が何をやるべきなのか明確になります。
スタイリッシュなUIと使い勝手の良さを実際に体験してみてはいかがでしょうか?
こちらの記事もおすすめ
Notion: メモ、タスク、AIに関する記事