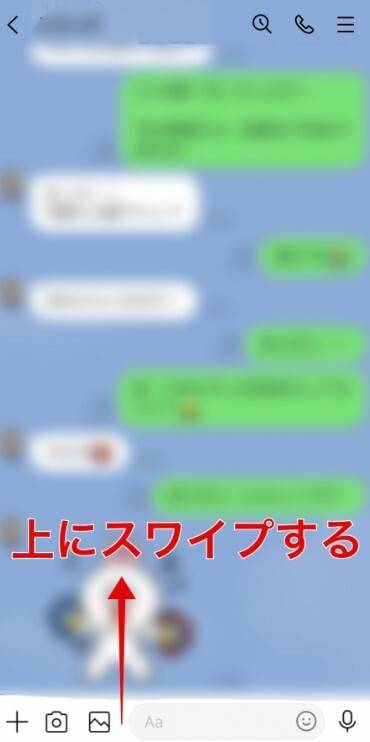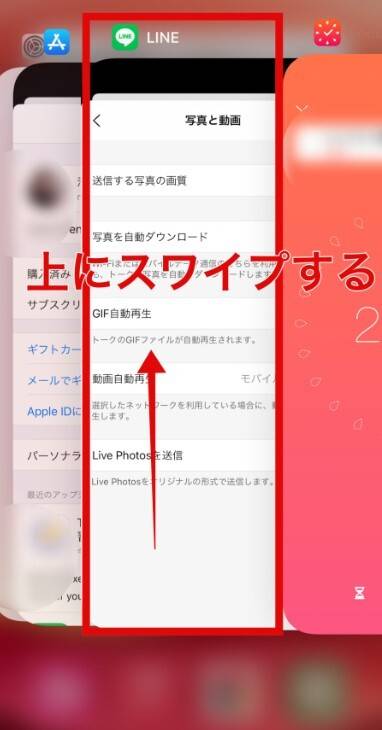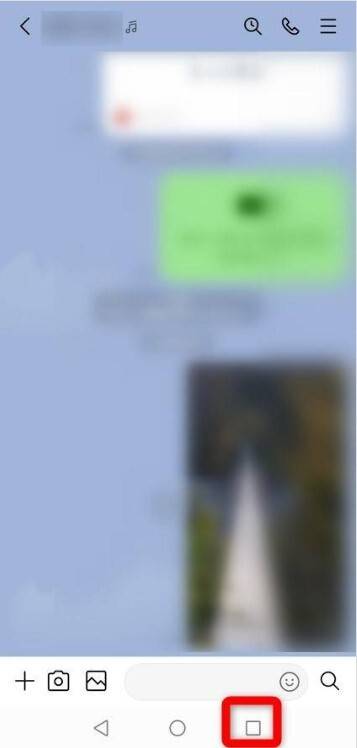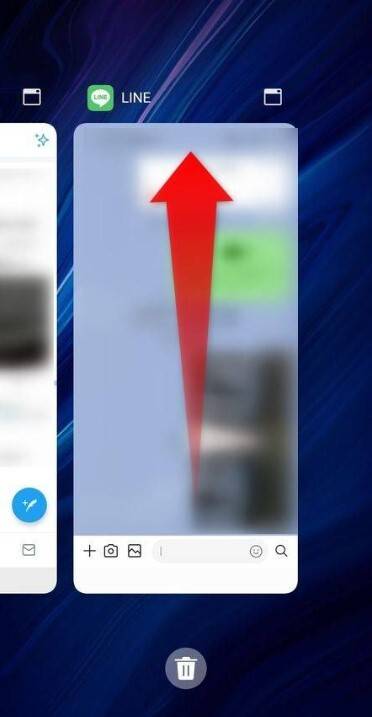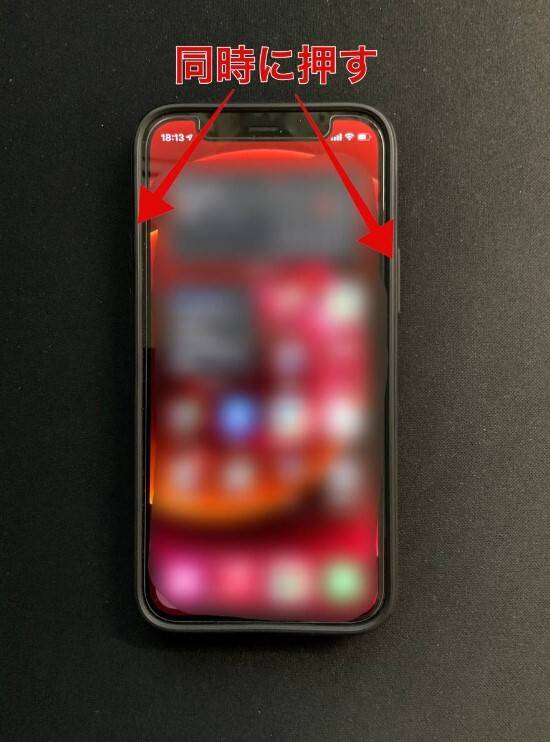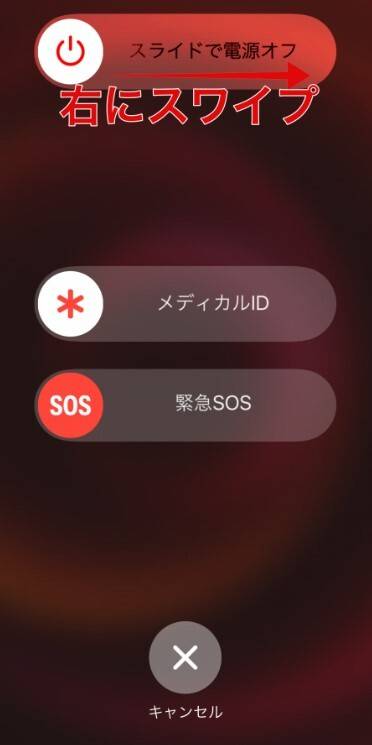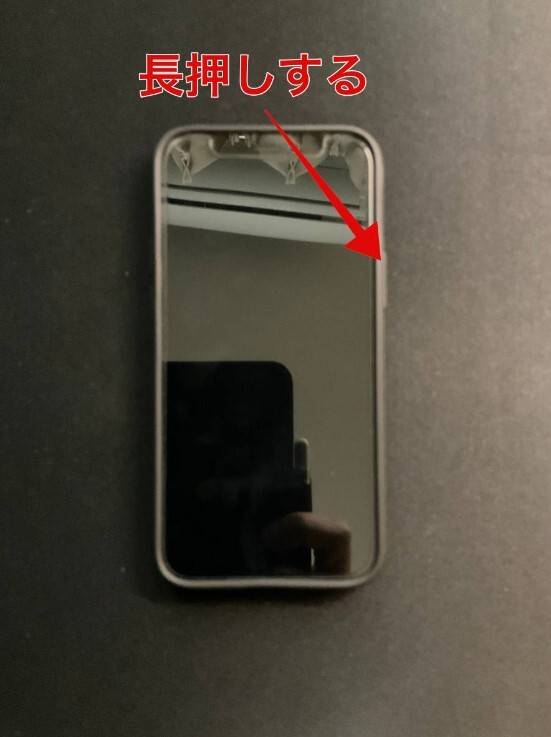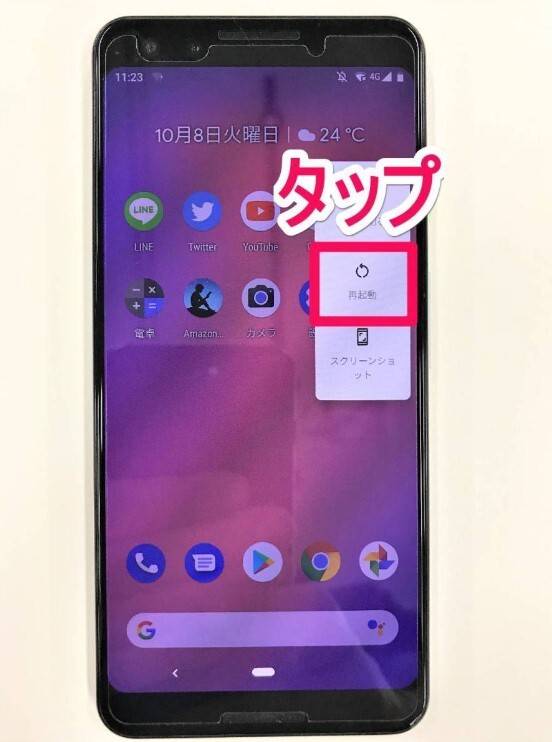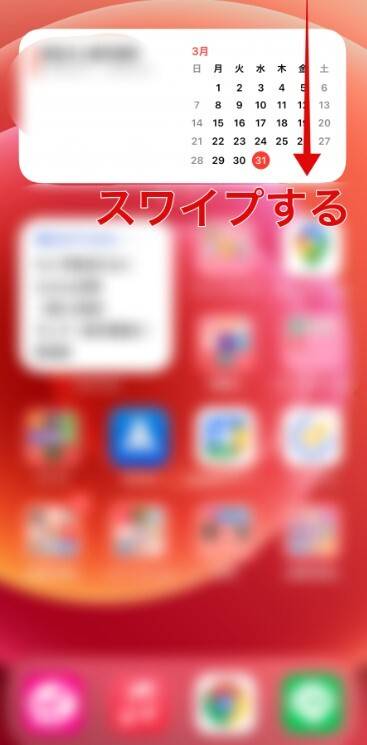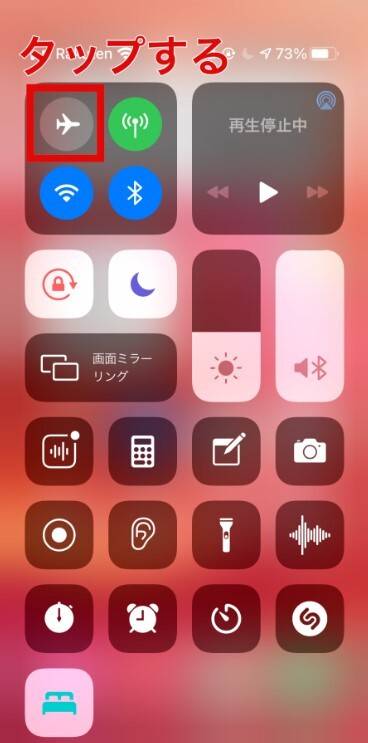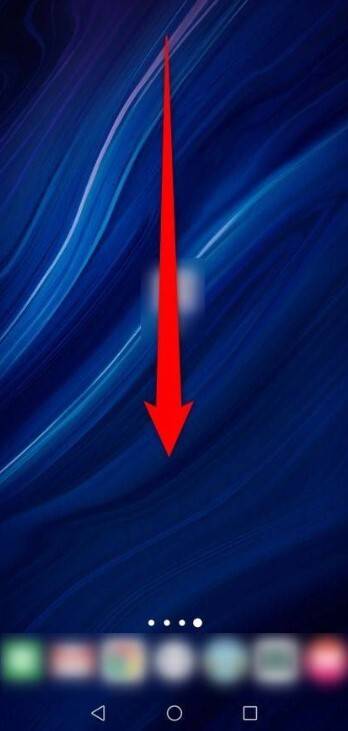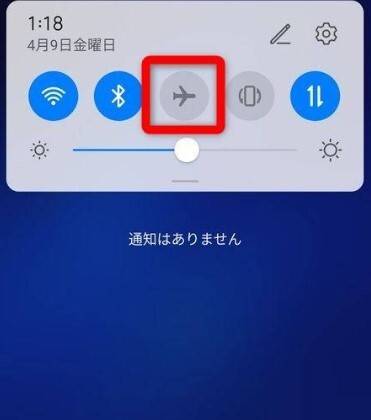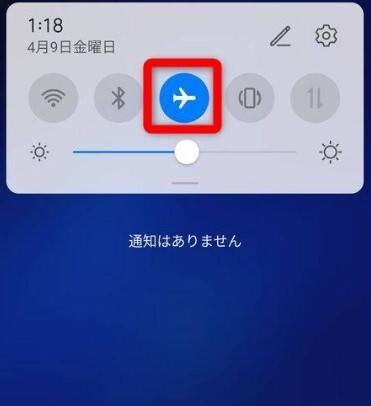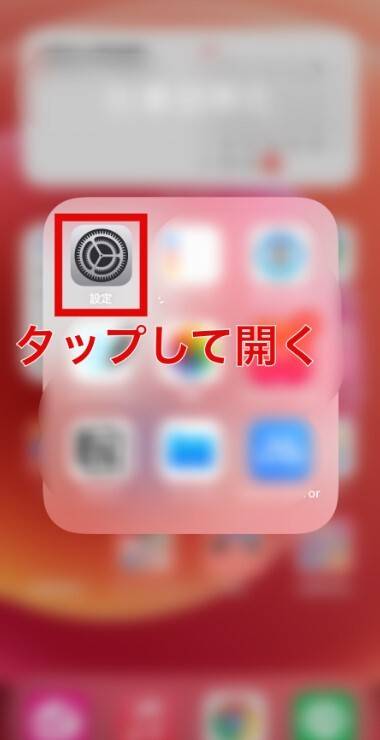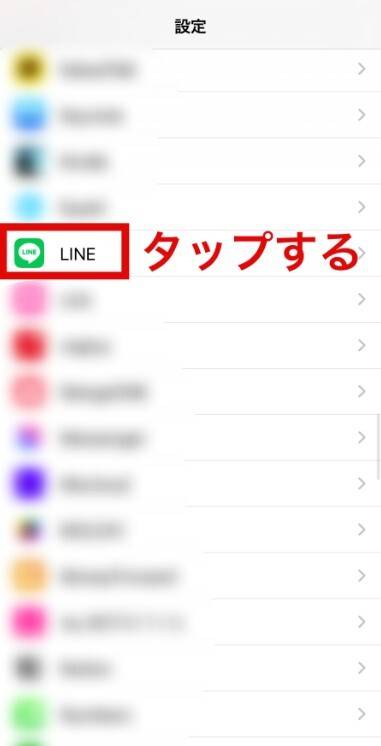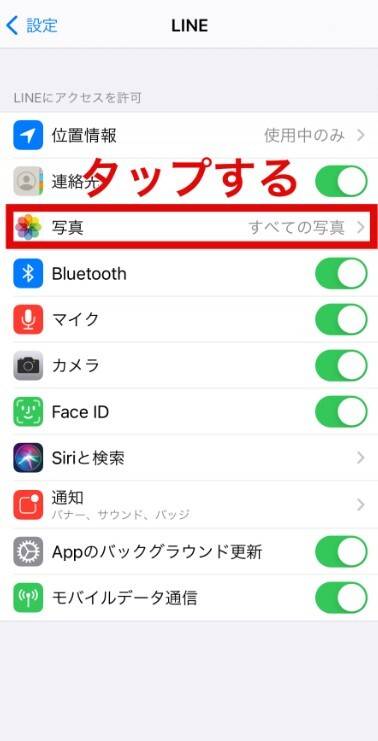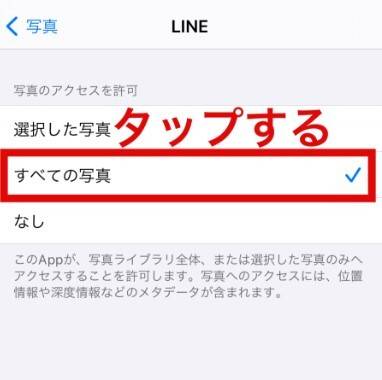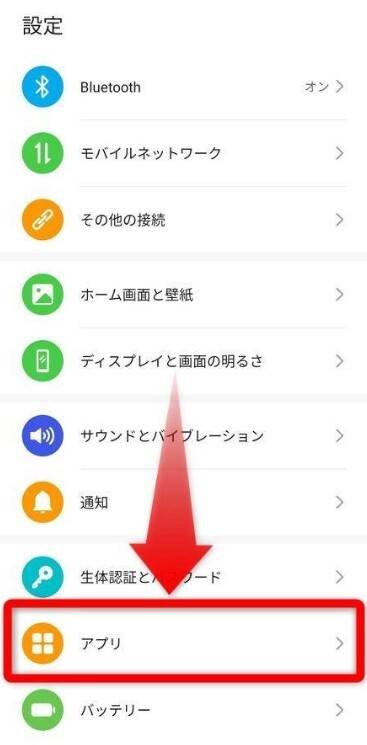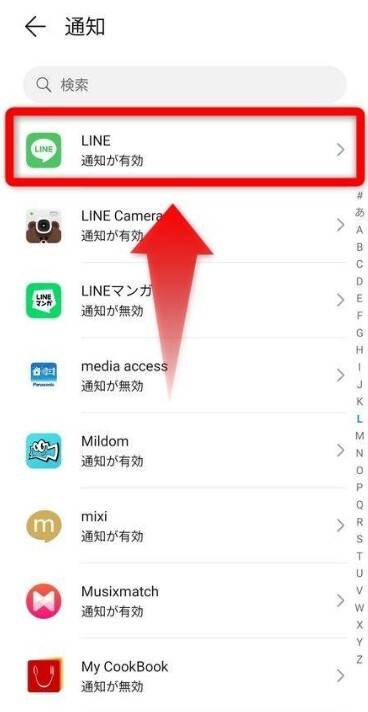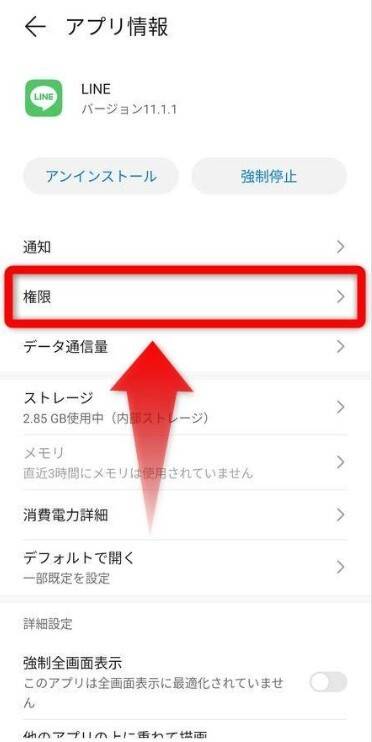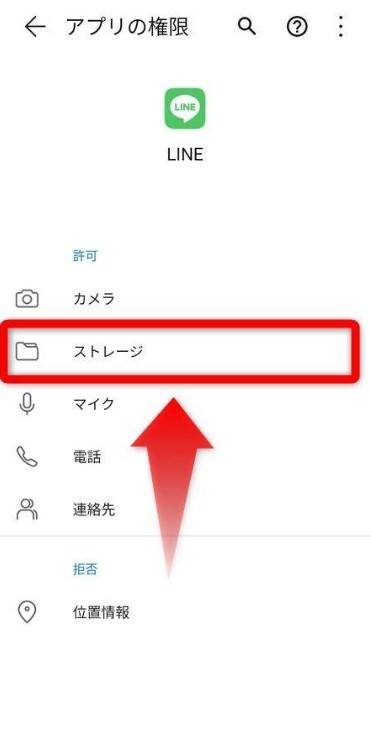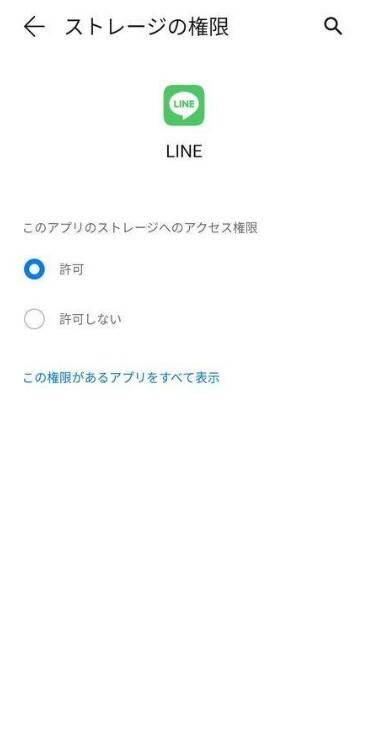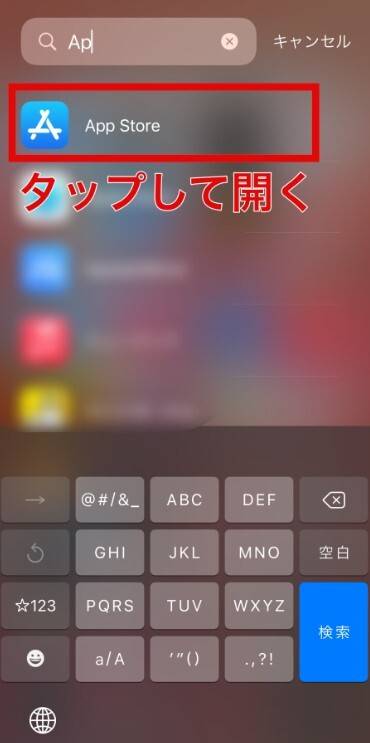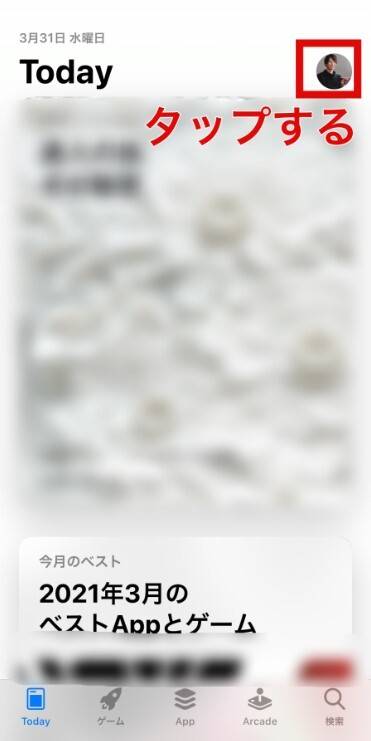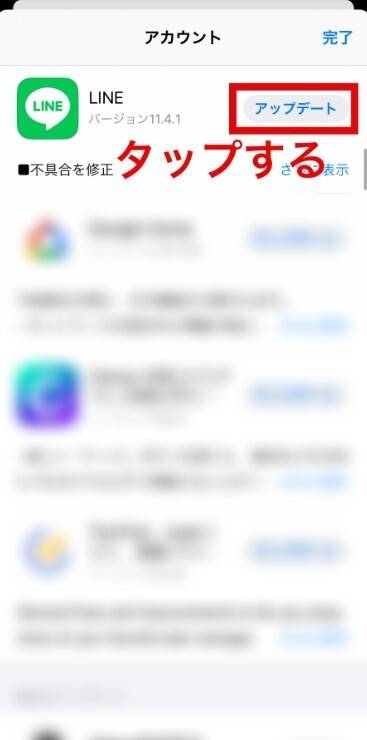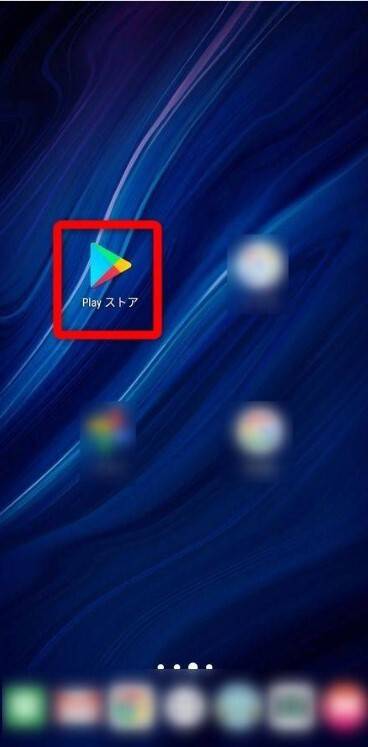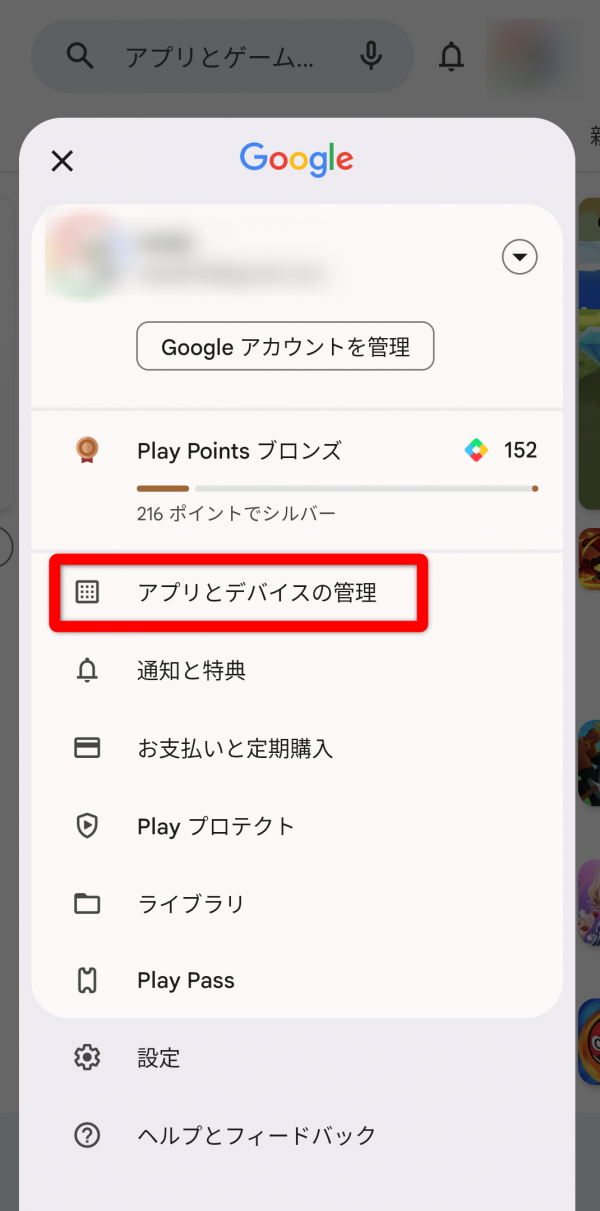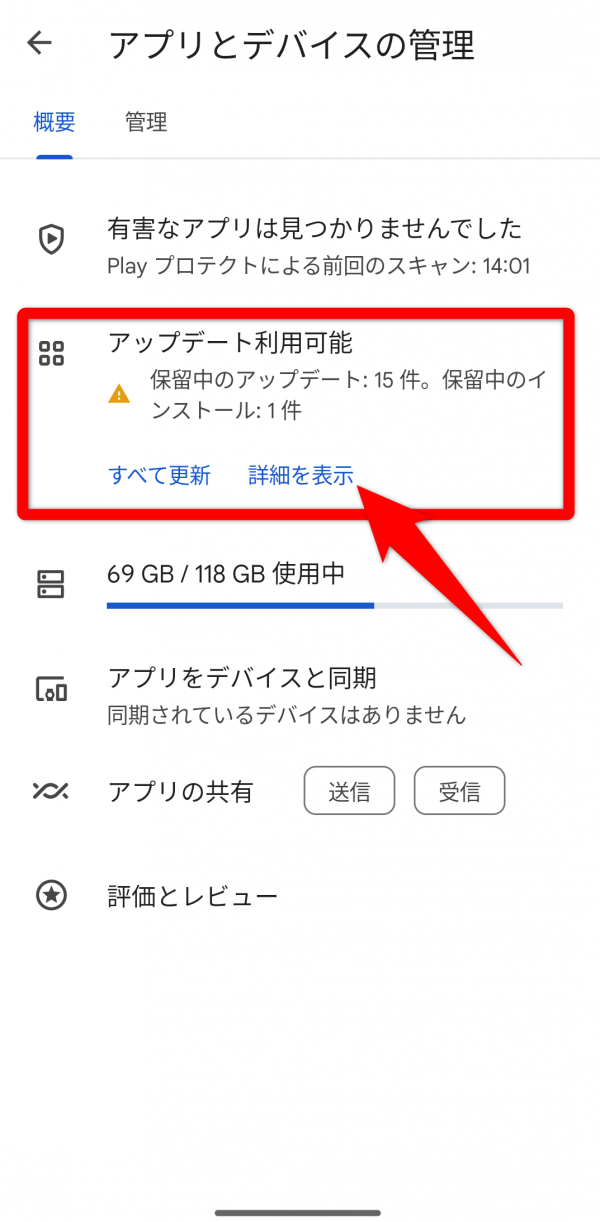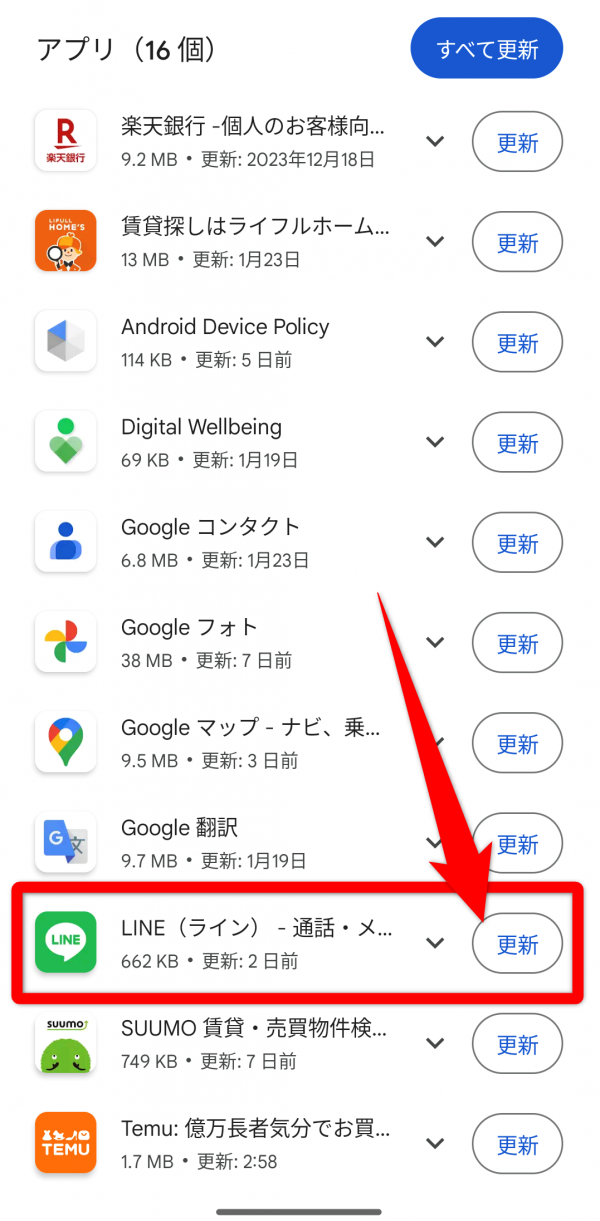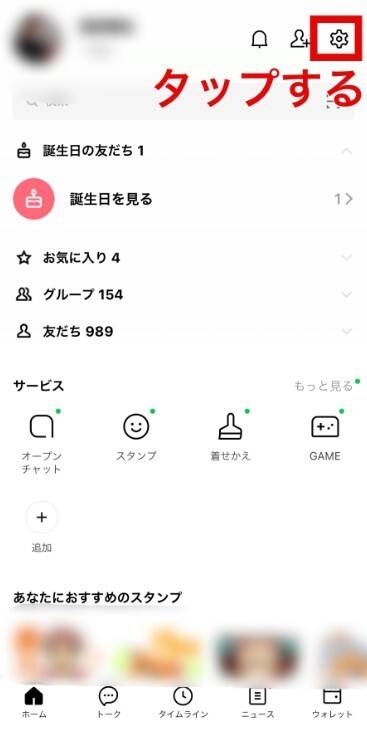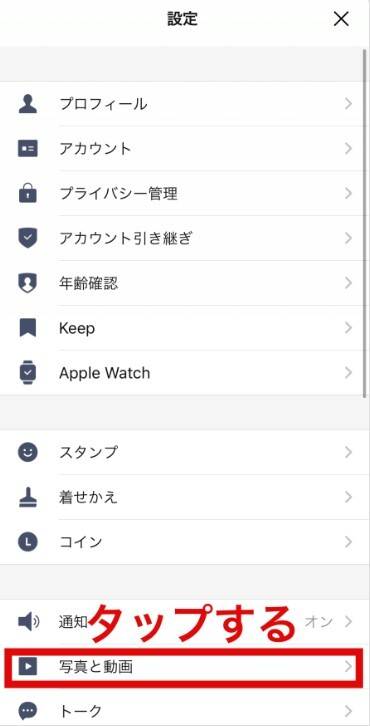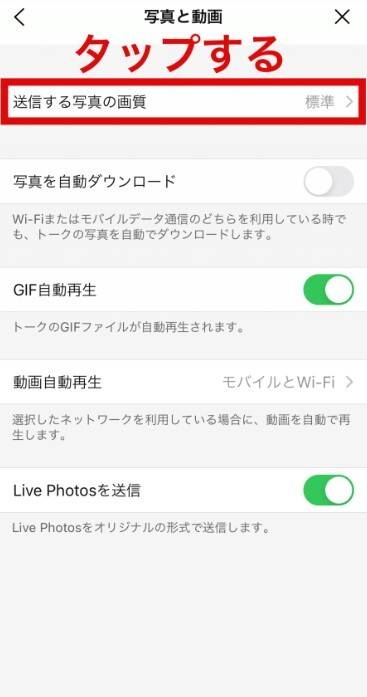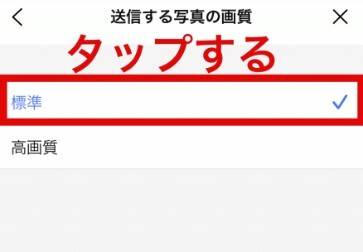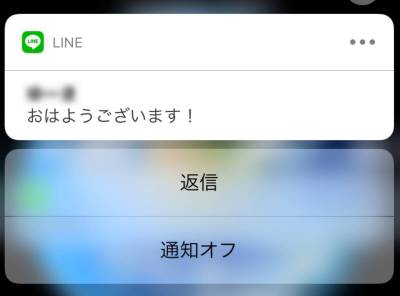『LINE(ライン)』で友達に写真を送るとき、クルクル表示が出て画像が表示されない/選択できないなどのトラブルが起きることがあります。
写真が送れないのはスマホの故障ではないか不安になると思いますが、ほとんどの場合、アプリのバージョンアップや本体の設定で対処すればすぐに解決可能です。
この記事では、『LINE』で突然写真が送れなくなった時の対処法をiPhoneとAndroid、それぞれのケースでご説明します。
LINEをさらに便利に使える編集部厳選のアプリ人気ランキング

「LINE(ライン)」で写真・画像が送れない原因と対処法【iPhone/Android】
LINEで写真が送れないときに試したいこと
まずは『LINE』で写真が送れない場合に試してほしいことを紹介していきます。
送れない原因はさまざまで、特定がなかなか難しいです。そのため、やりやすい対処法から順に試していくのがおすすめ。
以下の「チェックしたいことリスト」を上から順に確認してみてください。もちろん、原因に心当たりがある場合はそこから対処しても問題ありません。
対処法1:まずは『LINE』アプリを再起動する
LINEで急に写真が送れなくなったとき、もっとも簡単な対処法がアプリの再起動です。アプリに不具合が起きた場合、その多くは再起動すれば解決できます。
iPhoneの場合
STEP1
『LINE』アプリを開いた状態で上にスワイプする(ホームボタンがないiPhoneの場合)

ホームボタンがあるiPhoneを使っている方は、ホームボタンを2回押しましょう。
STEP2
起動中のアプリ一覧が表示されるので、『LINE』アプリをもう一度上にスワイプする

再度『LINE』アプリを立ち上げて、写真が送信できるか確認してみましょう。
Androidの場合
写真が送れないとき、Androidの場合は機種によって若干操作方法が異なりますが、大まかな流れは同じなので以下の手順を参考にしてください。
STEP1
画面下部の四角マークをタップ

画面下部に画像のマークが表示されない機種は、画面下部を上にゆっくりスワイプすると次の手順に進めます。
STEP2
『LINE』アプリを上にスワイプして終了させる

ゴミ箱マークが表示されている場合、タップすればアプリを終了させられます。再度LINEアプリを立ち上げて、写真が送信できるか確認してみましょう。
対処法2:スマホを再起動する
『LINE』アプリの再起動と同様に、スマホの再起動もエラーを解消するための対処法です。
『LINE』以外にもスマホの動きがおかしいときに、再起動すると解消されることがあるので覚えておきましょう。
iPhoneの場合
STEP1
iPhoneの電源ボタンと音量ボタン(上下どちらか)を同時に長押しする

STEP2
「スライドで電源オフ」の部分を右にスワイプし、iPhoneの電源を切る

STEP3
iPhoneの電源ボタンを長押しし、iPhoneを起動させる

再起動が終わったら、LINEアプリで写真を送信してみましょう。
Androidの場合
STEP1
電源ボタンを長押しする

電源ボタンの位置は機種によって異なります。
STEP2
「再起動」をタップ

再起動が完了したら、『LINE』アプリから写真を送信してみましょう。
対処法3:機内モードやWi-Fiのオン/オフを切り替える
『LINE』で写真が送れないのは、通信環境が不通であることが原因の場合もあります。通信環境のオン/オフを切り替えてみましょう。
切り替えには「機内モード」を使うのが便利です。機内モードとはスマホの通信を遮断する機能のことです。一度オンにして再びオフに切り替えると、通信環境が正常になる場合があります。
今回は機内モードを例に挙げますが、ほかにもWi-Fiのオン/オフを切り替える方法も手軽です。
iPhoneの場合
STEP1
画面右上から下にスワイプする(iPhone X以降の機種の場合)

iPhone 8より前の機種を使っている方は、画面の下から上にスワイプしてください。
STEP2
飛行機のアイコンをタップする

飛行機のアイコンがオレンジ色になると機内モードがオンになっている状態で、一切の通信ができなくなります。
STEP3
飛行機のアイコンをもう一度タップする
アイコンがグレーになったら機内モードがオフの状態です。通信状態が整ったら、LINEでの写真送信を試してみてください。
Androidの場合
Androidの場合、機種によって多少流れが異なります。しかし、大まかには同じような流れで設定可能です。
STEP1
画面上から下にスワイプする

STEP2
「機内モード」(飛行機のアイコン)をタップする

アイコンの色が変わったら機内モードがオンになったサインです。通信がすべて途絶えます。
STEP3
機内モードをオフにする

色のついた飛行機のアイコンをタップするとグレーに変わり、機内モードがオフになります。通信状況が整ったら、LINEで写真送信を試みてください。
対処法4:『LINE』のプライバシー設定を変更する
『LINE』アプリやスマホの再起動をしてもLINEで写真が送れない場合、設定に問題がある可能性があります。
スマホには、アプリが写真や連絡先などにアクセスできる「プライバシー設定」の許可・拒否が可能です。このプライバシー設定の許可がされていないことが『LINE』で写真が送れない原因の可能性があります。
iPhoneの場合
STEP1
「設定」アプリを開く

STEP2
『LINE』をタップ

STEP3
「写真」をタップする

STEP4
「すべての写真」をタップする

「すべての写真」ではなく「選択した写真」にすると、事前に選択した写真だけしか『LINE』で送信できなくなります。送信前に毎回選ぶのは手間がかかるため、「すべての写真」にチェックを入れましょう。
またiOS 13以下のバージョンを使っている方は、この画面では「読み出し/書き込み」をタップします。お使いのiOSバージョンを確認する方法は以下の記事を参考にしてください。
OSの確認方法はこちら
設定画面を閉じて、『LINE』アプリから写真を送信してみましょう。
Androidの場合
Androidの場合、機種によって多少流れが異なります。しかし、大まかには同じような流れで設定可能です。
STEP1
「設定」アプリを開く

STEP2
「アプリ」もしくは「アプリと通知」をタップ

STEP3
『LINE』をタップする

STEP4
「権限」をタップする

STEP5
「ストレージ」をタップする

STEP6
「許可」をタップする

完了したら『LINE』で写真の送信をしてみましょう。
対処法5:『LINE』アプリをアップデートする
『LINE』のアプリ自体が古いバージョンの場合、不具合で写真が送れない場合があります。そのときは『LINE』アプリのアップデートをしましょう。
iPhoneの場合
STEP1
「App Store」アプリを開く

STEP2
右上のアイコンをタップ

STEP3
『LINE』の「アップデート」をタップする

この画面でLINEが見つからない場合は、すでに最新版の『LINE』アプリにアップデートされています。『LINE』から再度写真を送信してみてください。
Androidの場合
STEP1
「Google Play」アプリを開く

STEP2
右上のアイコンをタップし、「アプリとデバイスの管理」を開く

STEP3
「アップデート利用可能」の「詳細を表示」をタップ

STEP4
『LINE』アプリの「更新」をタップする

アップデート不要だと一覧にLINEは表示されません。アップデートが終わったら、写真の送信を試みてください。
対処法6:『LINE』側の障害復旧を待つ
『LINE』アプリやサーバーで不具合が起きている場合にも、写真が送れないことがあります。
『LINE』の不具合については、LINEの公式X/Twitterをチェックしましょう。不具合が起きていると、このようなポスト/ツイートがされます。
『LINE』側で不具合が起きたときは、利用者側では対処できません。解消されるまで待ちましょう。
対処法7:写真サイズ・容量を変える
サイズや容量が原因で写真の送信が遅れている、固まっているという可能性もあります。
写真のデータが大きくても送信自体は可能です。しかし時間がかかることもあるので、その場合は『LINE』で送信する写真の画質を落としてみましょう。
画質を高画質から標準にすることで、写真のデータ容量が小さくなり、送信可能になる場合があります。
STEP1
『LINE』アプリホーム画面の歯車マークをタップ

STEP2
「写真と動画」をタップ

STEP3
「送信する写真の画質」をタップする

STEP4
「標準」をタップする

まとめ
『LINE』で写真が送れなくなっても、アプリやスマホの再起動、プライバシー設定の変更をすればほとんどの場合は写真の送信ができるようになります。
iPhoneとAndroidとで画面に違いはありますが、いずれも同じ対処法が使えるので、落ち着いて記事の内容を試してみましょう。
こちらの記事もおすすめ