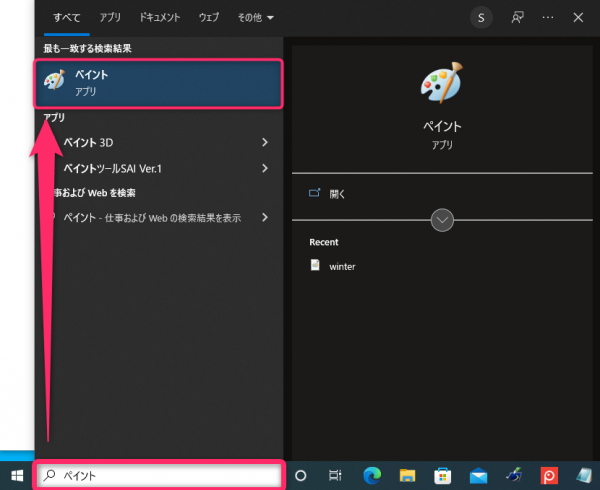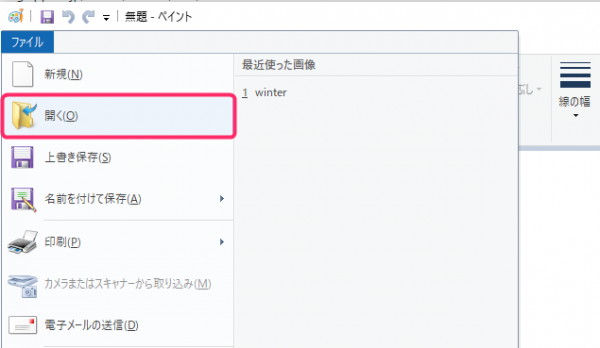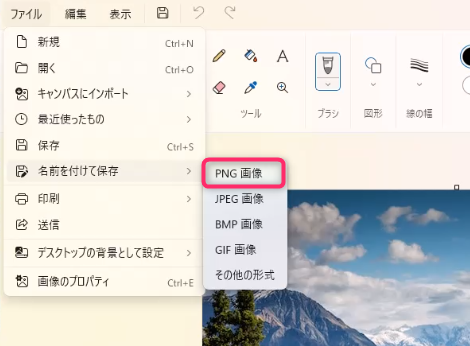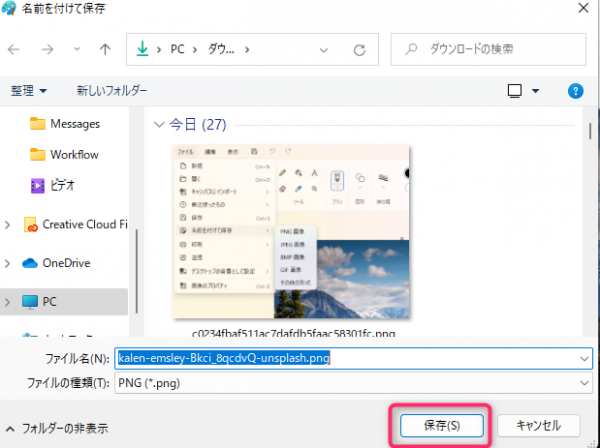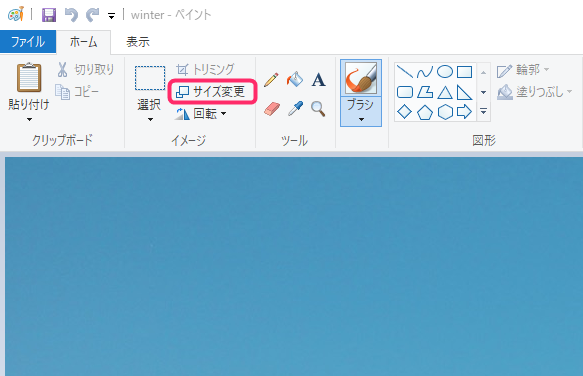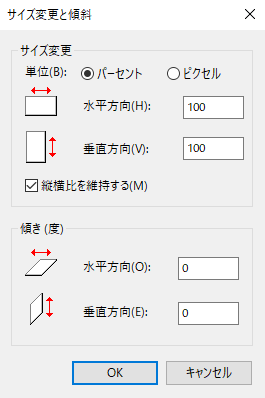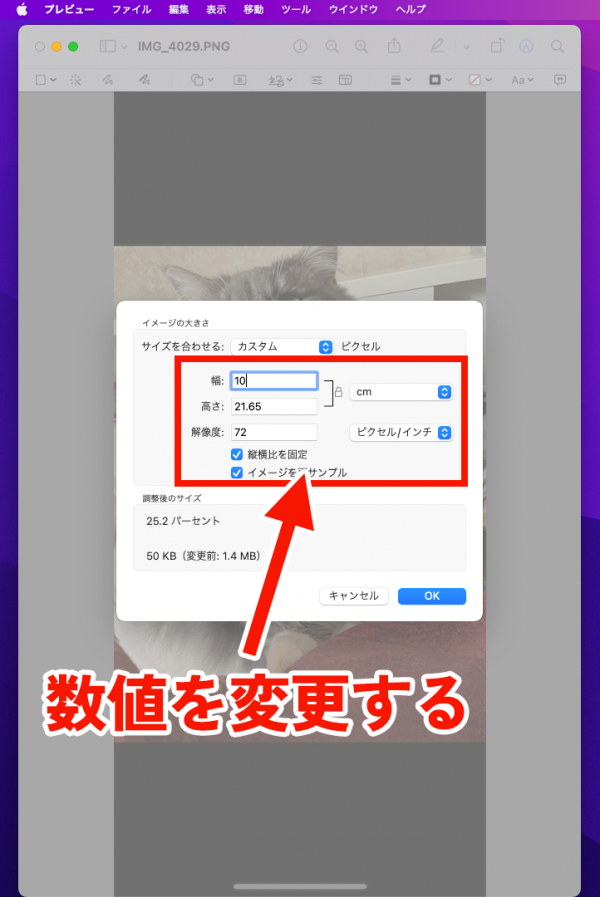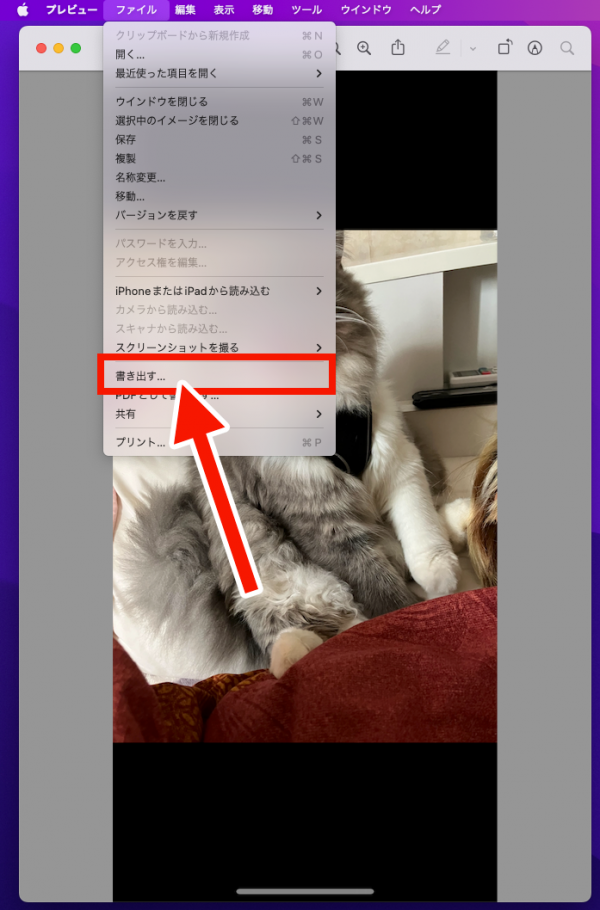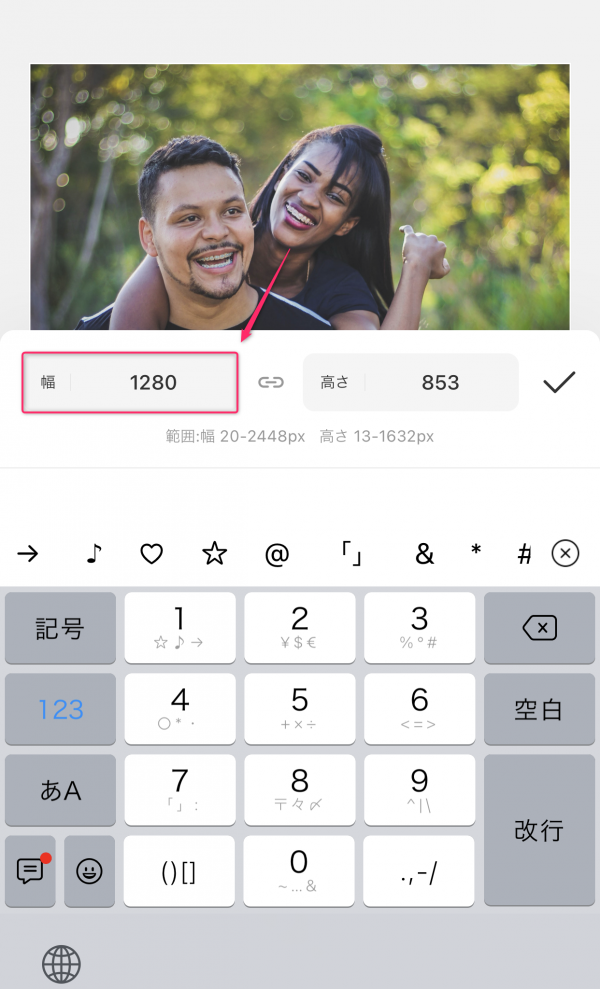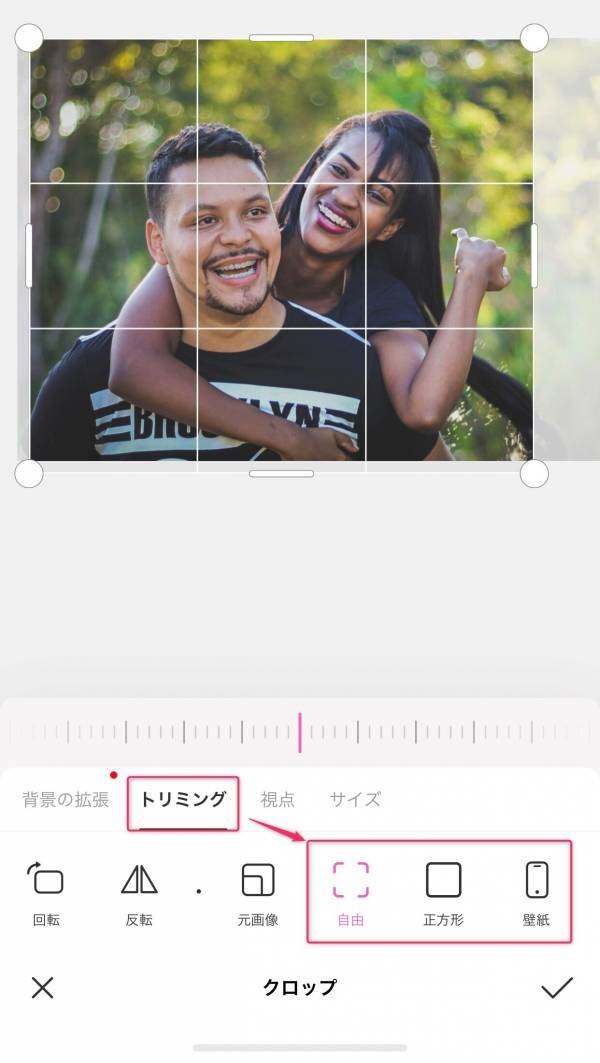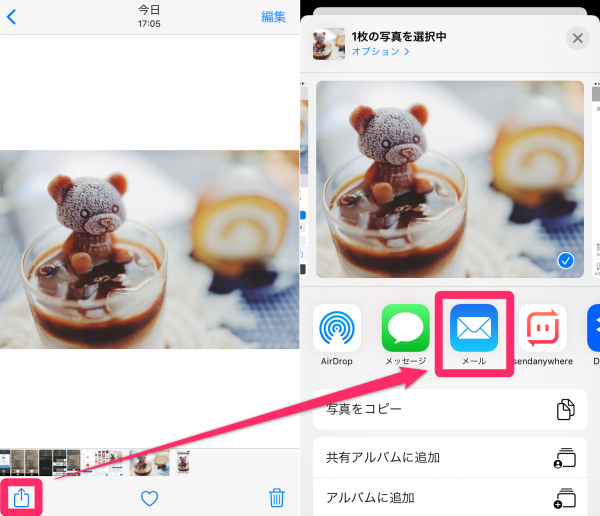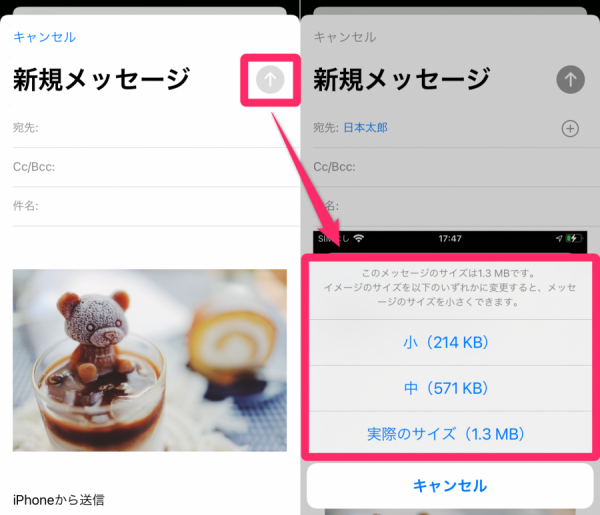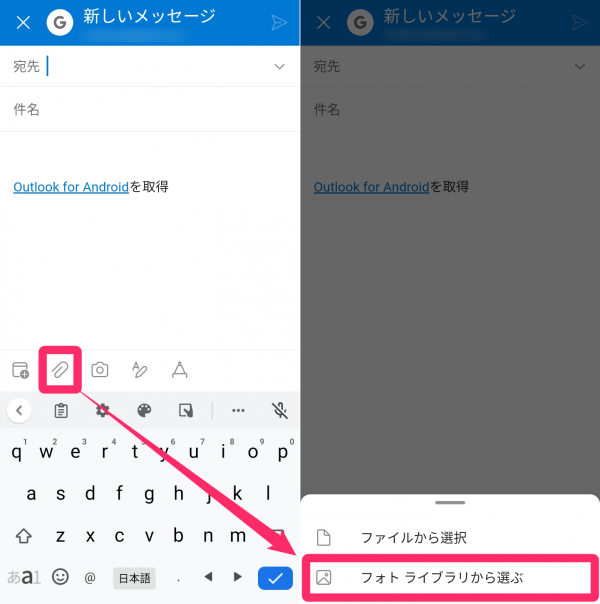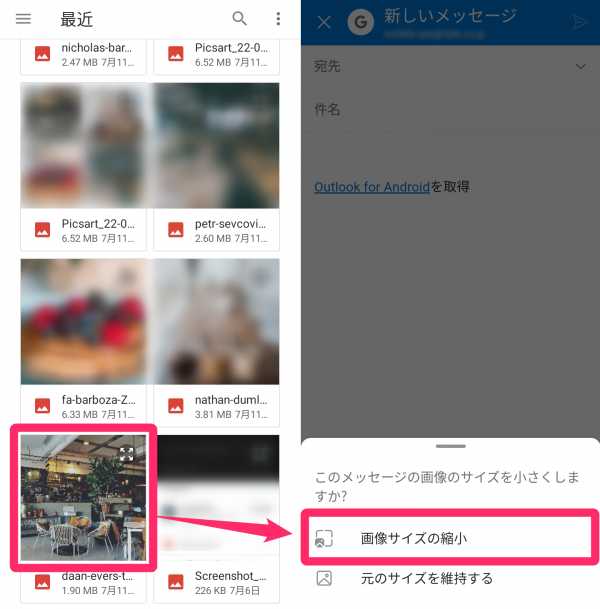写真をメールやSNSで相手に送る際、重くてなかなか送れない……なんてことはありませんか? そんな時は写真を圧縮(縮小)してデータ量を小さくすれば、スムーズに送れます。
本記事では写真のかんたんな圧縮方法を紹介。スマホとパソコンどちらでも使える方法を掲載しています。
豊富な編集ツールやフィルターが使える写真加工アプリ
BeautyPlus

【スマホ・PC】写真・画像サイズを圧縮する方法 ファイル容量を小さくできる
この記事をまとめると・・・
- 写真をリサイズして圧縮すればデータ量を抑えることができる
- 写真の一部を切り出すトリミングでもデータ量は小さくなる
- スマホなら『BeautyPlus』を使えば簡単にリサイズやトリミングが可能
PCで写真・画像サイズを圧縮する方法
パソコン内の写真を圧縮する方法をWindowsとMacでそれぞれ解説します。
【Windows】「ペイント」を使う方法
「ペイント」アプリの起動方法
パソコンのOSがWindowsなら、「ペイント」アプリがはじめからインストールされています。アプリの起動方法は以下の通りです。
STEP1
スタートメニューから「ペイント」をクリックして、ソフトを起動する

STEP2
スタートメニューにペイントが無い場合は、検索バーに「ペイント」と入力して探す

STEP3
ペイントの画面左上にある「ファイル」から「開く」をクリックし、圧縮したい写真を選ぶ

拡張子を変更する
動画の拡張子がPNGの場合は、JPGに変換することでファイルサイズを圧縮できます。
STEP1
「PNG画像」を選択する

STEP2
「保存(S)」をクリック

画像サイズを変更する
Windowsの「ペイント」アプリで画像サイズを変更すれば、画像サイズを変更できます。
STEP1
「サイズ変更」をクリックする

STEP2
サイズ変更メニューを変更する

サイズ変更メニューの水平方向、または垂直方向の数値を、書いてある数値より小さく入力すると写真が圧縮されます。
「パーセント」にチェックが付いており、水平方向と垂直方向が100になっている場合。例えば「50」と入力すると、元の画像より50%サイズが小さくなります。「33」と入力すると、3分の1のサイズになります。一気にサイズを小さくしたい場合は「パーセント」がおすすめ。
単位を「ピクセル」に変えると、画素数での調整が可能です。元の数値より少ない値を入力すると、画像サイズとデータサイズが小さくなります。「パーセント」より細かい微調整が可能なので、用途によって使い分けると良いでしょう。
【Mac】「プレビュー」を使う方法
Macなら、プリインストールされている「プレビュー」アプリを使って写真や画像の圧縮ができます。やり方は以下の通り。
画像サイズを変更する
Macの「プレビュー」アプリで画像サイズを変更すれば、画像の容量を圧縮できます。
STEP1
マークアップツールを開き、「サイズ調整」をクリック

STEP2
幅、高さ、解像度の数値を下げる

「OK」をクリックすれば、写真ファイルを圧縮できます。
品質を下げる
Macの「プレビュー」で、書き出し時に品質を下げると写真ファイルの容量を圧縮できます。
STEP1
写真をダブルタップして、「プレビュー」→「書き出す」の順に選択

圧縮したい写真をダブルタップして、「プレビュー」に表示させたら、ファイルの「書き出す」を選択します。
STEP2
品質のスライダーを「低」の方に寄せて「保存」をクリック

品質のスライダーを「低」の方に寄せることで、写真ファイルの容量を圧縮可能。最後に「保存」をクリックすれば、圧縮された写真が保存されます。
スマホアプリで写真・画像サイズを圧縮する方法【iOS/Android】
写真圧縮をしてデータ量を小さくする方法として手軽なのは、リサイズまたはトリミングです。写真を小さくしたり、不要な部分をカットしたりすることで、データ量を抑えられます。
【共通】『BeautyPlus』を使う方法
『BeautyPlus』はリサイズで写真圧縮できるほか、画像の一部を切り出すトリミングも可能なアプリです。
STEP1
「クロップ」から「サイズ」を選択

STEP2
「幅」もしくは「高さ」をもとの数値より小さいものに変更

STEP3
「↓保存」をタップして完了

画像がJPG形式の場合、小まめに刻んでリサイズ→保存を繰り返すと、どんどん画質が悪くなるので気を付けましょう。縦横の大きさを元画像より一気に小さくすれば、比較的キレイな画質を保てます。
トリミングして写真圧縮する方法も
写真の端に余計なものが写っている時、被写体をより目立たせたい時はトリミングするのも手です。トリミングすると画像サイズが小さくなるので、データ量も少なくなります。
STEP1
「クロップ」を選択

STEP2
「トリミング」から「自由」「正方形」「壁紙」のいずれかを選び画像を切り抜く

【iOS】『一括変換アプリ』を使う方法
『一括変換アプリ』は複数の写真をまとめてリサイズ&圧縮できます。写真の数が多い時に便利です。「設定」からデータサイズなども変更できます。
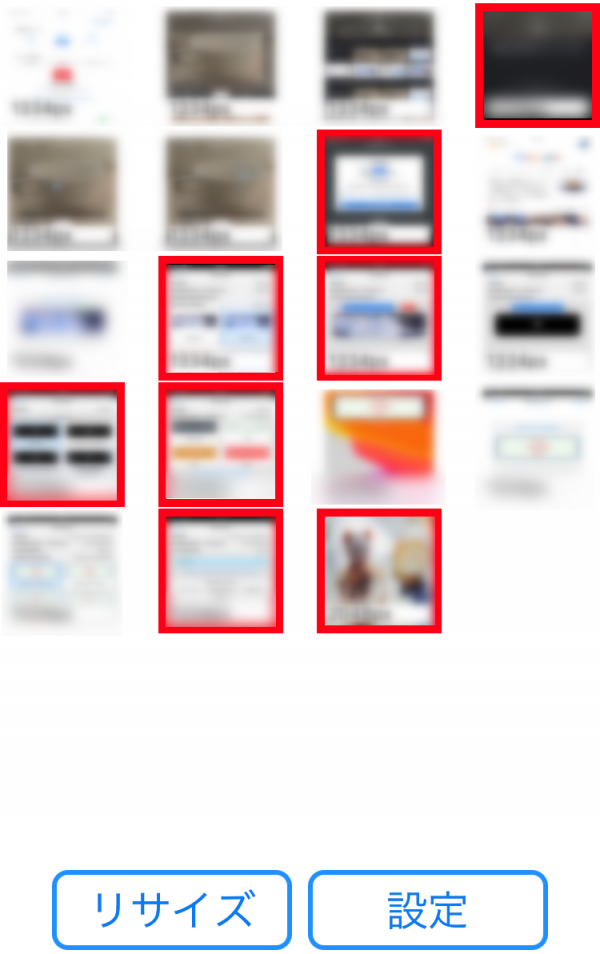
【Android】『写真リサイズ』を使う方法
どれぐらいのサイズに圧縮したいのか、自由に指定できる『写真リサイズ』。ピクセル単位やmm単位での指定もでき、お好みのサイズに編集しやすいです。こちらのアプリなら複数の画像をまとめて圧縮できます。
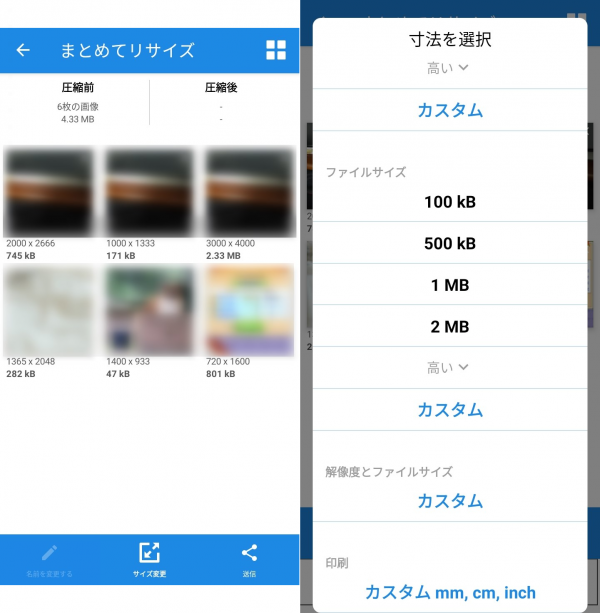
メールアプリで写真・画像サイズを圧縮する方法
新しいアプリをインストールするのは面倒……と感じている人がいるかもしれません。
ここではそんな人のために、アプリを使わないで写真を圧縮する方法を紹介しています。
iPhoneではメールでサイズ圧縮が可能
デフォルトでインストールされているメールに画像を添付し、送信することで写真圧縮ができます。
STEP1
アルバムから圧縮したい画像を表示して、画面左下の共有アイコンから「メール」を選ぶ

STEP2
宛先を入力して送信ボタンを押す

宛先を入力して送信ボタンを押すと、サイズが指定できます。ただし、元の画像サイズが小さいと、指定できず送信されることもあります。
AndroidはOutlookでサイズ圧縮が可能
Androidはデフォルトでインストールされている『Microsoft Outlook』を使って写真圧縮ができます。しかし機種によっては、インストールされているメールアプリが異なる場合があるので注意。『Microsoft Outlook』でなかった場合は、別途インストールすることで使用できます。
STEP1
メール作成画面にあるクリップアイコンから「フォトライブラリから選ぶ」をタップ

STEP2
圧縮したい写真を選択して、「画像サイズの縮小」をタップ

STEP3
写真が添付されたら、宛先を入力して送信

今回、筆者が画像を圧縮したところ、1.9MBだった画像が410KBまで縮小されました。
パソコンから削除した写真を復元する方法
専用のソフトなどは使わずに、削除した写真を元通りにする方法を紹介します。
ゴミ箱から復元する方法
誤って消してしまった直後であれば、落ち着いてパソコンのゴミ箱ファイルを開きましょう。対象の画像を右クリックして「元に戻す」を選ぶと削除済みの写真を復元できます。
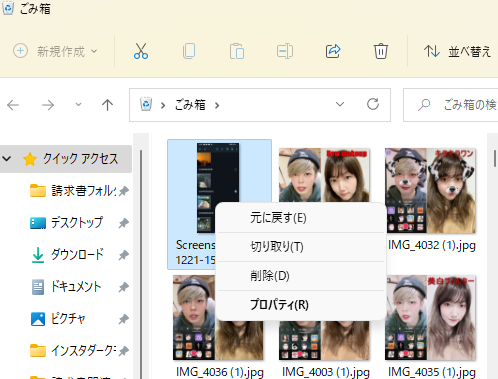
バックアップデータから写真を復元
パソコンのバージョンを更新していたり、バックアップファイルを保存している場合に限りますが、以前のデータを呼び出すことで写真が元通りになる場合もあります。
この方法を使えば数カ月前に削除した写真でも復元可能。ただし、インストールしているソフトや作成した書類など、写真以外のデータも復元時点の状態に戻ってしまうため、よく考えてから復元をする必要があります。
添付ファイルの上限一覧表
メールサービスによって、添付できるファイルの大きさは違います。圧縮方法はわかったけれど、どのくらいのサイズにすればいいかわからない時はこちらの表を参照してください。
| サービス名 | 添付できる容量 |
|---|---|
| Gmail | 25MB |
| ドコモメール | 本文含め 10MB |
| auメール | 最大25件まで 2MB |
| SoftBankメール | 2MB |
| R(旧楽天)メール | 25MB |
| Yahoo! メール | 本文含め 25MB |
| iCloud メール | 20MB |
| Outlook | 20MB |
こちらの記事もおすすめ