『Picsart』(ピクスアート)は操作方法さえ間違わなければ、ずっと無料で使える画像加工アプリです。しかしアプリのレビューなどを見て、料金体系について不安や疑問を抱いている人も多いのではないでしょうか。
本記事では無料のはずなのになぜ料金を請求されてしまうのか、その原因と対策をまとめています。また誤操作で料金が発生してしまった場合の返金処理の方法など、役立つ情報も記載しているのでぜひ参考にしてください。

Picsart(ピクスアート)はずっと無料なのか? 有料版の移行タイミングを解説
この記事をまとめると・・・
- 『Picsart』はダウンロードするだけなら利用料金は一切発生しない
- すべての機能が使える有料プランを始める前に無料トライアル期間がある
- 無料トライアル期間中に途中解約すれば、自動的に有料プランにはならない
『Picsart』はずっと無料のまま使える
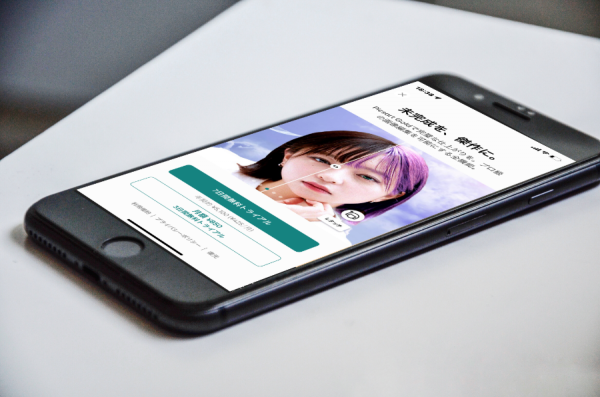
『Picsart』を無料で使い続ける方法は至ってシンプル。無料トライアルと有料機能を利用しないことです。これさえ守っていれば無料の機能を使って画像加工ができるようになります。
『Picsart』の特徴

『Picsart』は幅広い画像加工機能をそろえたアプリです。ここでは、『Picsart』の特徴をいくつか紹介していきます。
ダウンロードは無料
アプリをダウンロードするだけなら、利用料金は一切発生しないので安心です。
スマホでもPCでも利用可能
『Picsart』はiPhone、Android、PCで使えます。ご利用中のデバイスに合わせて下記のダウンロードボタンからインストールしてみてください。
PCではWeb版を利用するためアプリをダウンロードする必要はありません。
無料で画像加工ができる
『Picsart』は画像の切り取りや色合いの調整、文字やスタンプの追加など無料の機能が豊富です。フィルターやアートレイヤーなど無料機能を使うだけで、下記画像のようなハイレベルな加工もできます。
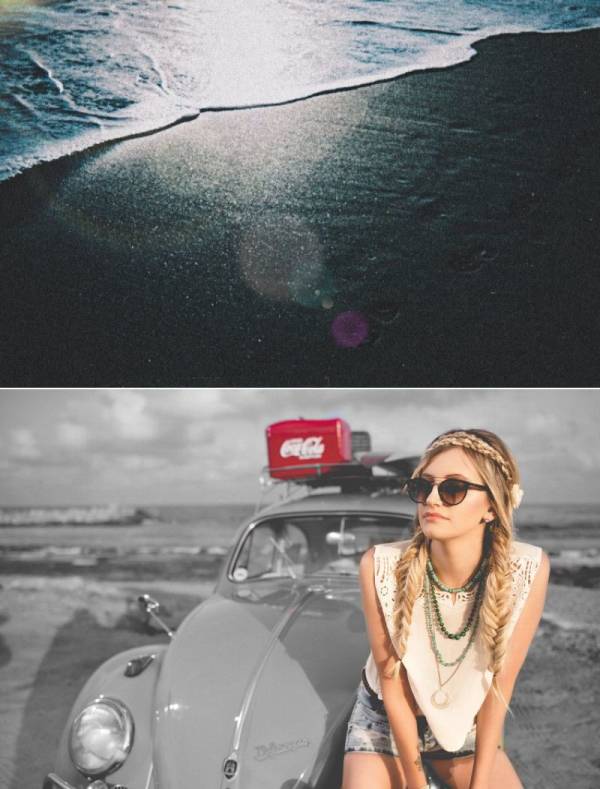
▲『Picsart』の無料機能だけを使って加工した画像
一部機能は有料プランのみ
一部のフィルターや背景の自動削除機能を使う場合、有料プランへの加入が必要になります。しかし無料で利用できる機能が豊富に揃っているので、使い方を工夫すれば無料機能だけでも十分に対応できるケースがあります。
→無料で使える『Picsart』の機能はこちら
有料になる原因って何?

無料だと思っていたのに、いつの間にか使用料金が引き落とされている……。
『Picsart』は無料で利用できるアプリですが、場合によっては自動で有料プランに切り替わってしまうことがあります。ここでは、『Picsart』が有料になってしまう原因を解説します。
無料トライアルを解約していなかった
『Picsart』では無料トライアル期間終了後、自動的に有料プランがスタートします。そのため無料期間が終わる前に解約をしていないと、利用料金が発生してしまいます。
例えば無料トライアル期間が2022年4月1日まで場合、1日の23時59分までに解約すると料金は発生しません。しかし手続きが遅れてしまい、2日になってから解約すると料金が発生します。
解約するなら時間に余裕を持って手続きを済ませておくといいでしょう。
無料トライアルが何回もできると勘違いしていた
無料トライアルは1アカウントにつき1回しか利用できません。過去に無料トライアルを利用している場合、お試し期間なしで利用料金が発生するため注意しましょう。
表示される案内を確認しないでタップしていた
表示される情報を確認しないで次々に画面をタップしていき、いつの間にか無料トライアルがスタートしているケースもあります。
アプリを利用する際には、内容を確認して操作する癖をつけるとトラブルを回避できます。
無料トライアルって何?

有料プランを使う前に、数日間無料ですべての機能を試せる機能が無料トライアルです。
お試しが終わると自動で有料プランに移行
『Picsart』の無料トライアルは、有料プランの利用を前提としたものです。そのためお試し期間中に解約手続きを行わない限り、自動的に料金が発生する仕組みになっています。
無料トライアル期間は3日と7日の2パターン
お試し期間は3日間or7日間の2つが用意されています。どちらを選ぶかによって有料プランの金額と支払いのタイミングが変わってきます。
3日間の無料トライアル : 月々850円の有料プランに切り替わる
7日間の無料トライアル : 1年で5,100円の有料プランに切り替わる(実質425円 / 月)
『Picsart』を長期的に利用するなら、7日間の無料トライアルを選択しておくとお得です。
有料プランって何?

『Picsart』に用意されているすべての素材や、機能を利用できるのが有料プランです。有料の素材や機能には王冠マークが表示されているので、無料との違いが分かりやすくなっています。
有料プランは自動で継続される
有料プランは解約申請をしない限り自動で更新されます。
→有料プランの解約方法はこちら
解約しても次の更新日までは引き続き使える
有料プランを途中で解約した場合、次回の更新日まではすべての機能が使えます。
誤って課金してしまった場合の対処方法
iPhoneはAppleに問い合わせる
誤操作により有料プランに加入してしまった場合は、Appleの公式ページにログインして返金申請を行いましょう。課金の取り消しや返金が受理される可能性があります。
まずはじめに「Appleの公式ページ」にアクセスします。
Webサイトに飛んだら「製品を選択」をタップして、「請求とサブスクリプション」を選択します。
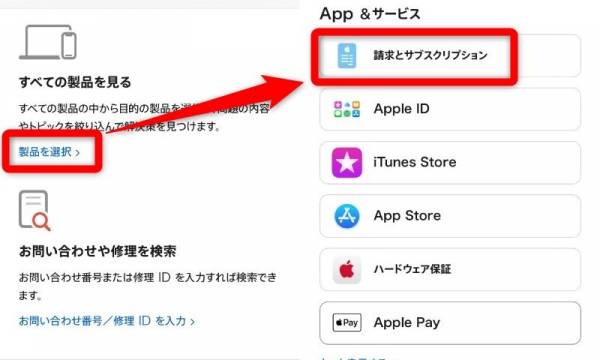
「サブスクリプションと購入」を選択して「返金手続き」を選びます。
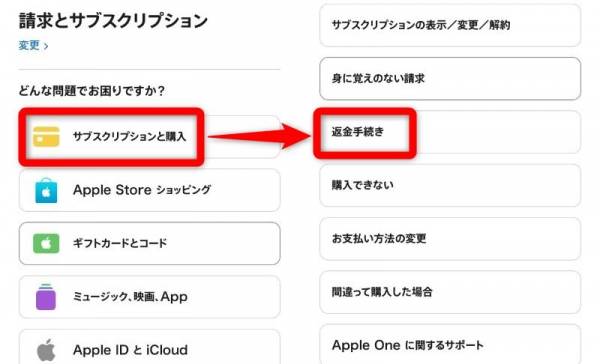
「続ける」を選び「こちらから」をタップします。
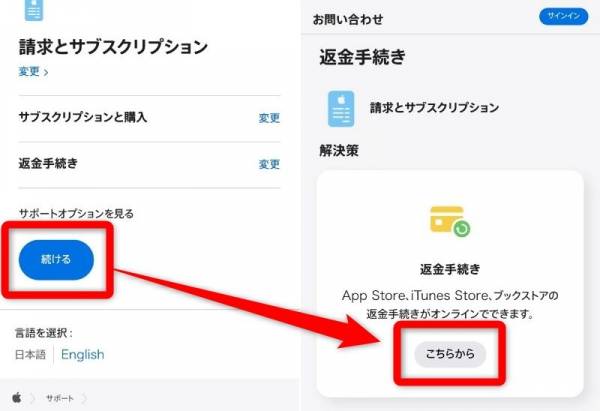
赤枠の部分をタップして「返金をリクエストする」、「サブスクリプションに登録するつもりはなかった」を選択して「次へ」を押しましょう。
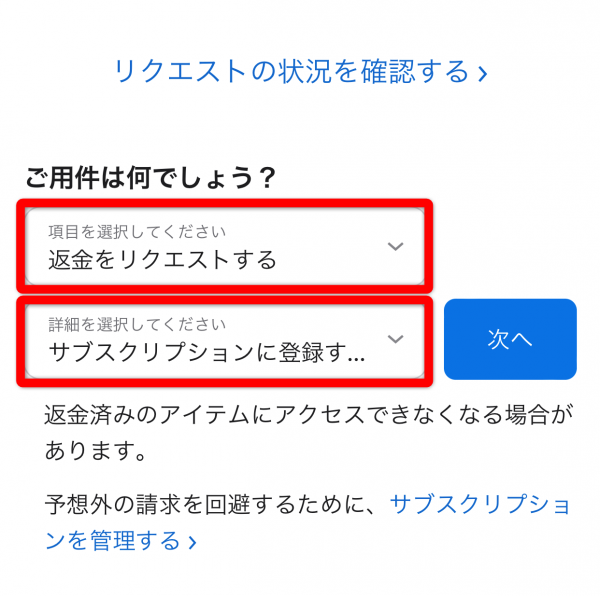
表示されたアプリを選択して「送信」を押せば申請完了です。
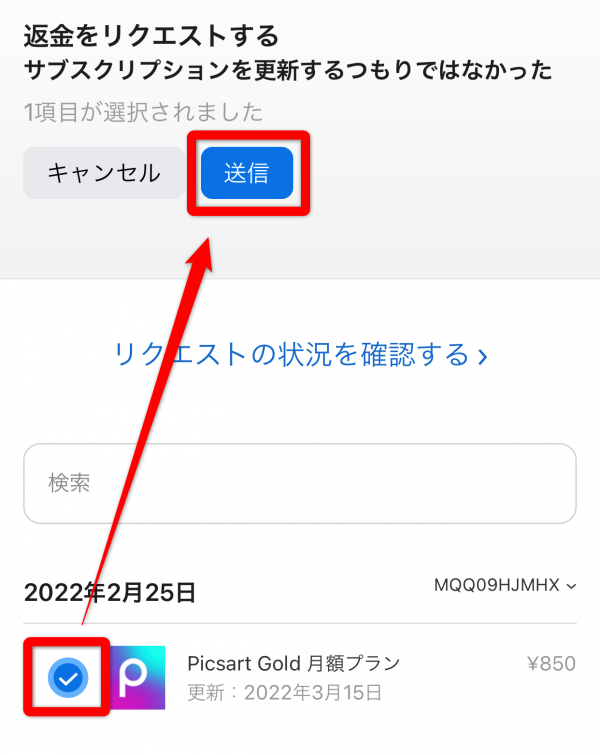
AndroidはGoogleに問い合わせる
誤操作により有料プランに加入してしまった場合は、Google Playのヘルプから返金申請を行えば、課金の取り消しや返金が受理される可能性があります。
またAndroidの返金申請には時間制限があります。アプリ内課金をしてから48時間以内に手続きを済ませておきましょう。
「Google Playのヘルプ」にアクセスしましょう。
Webサイトに飛んだら、案内に従って本人認証を行います。アカウント情報に間違いがなければ「継続する」をタップして次に進みます。
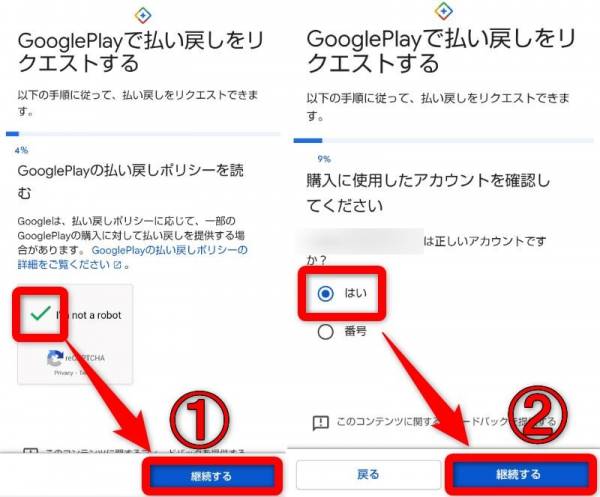
誤って購入してしまったアプリ※1を選択して「継続する」をタップします。払い戻し理由に該当するものを選び、「継続する」を押して次に進みましょう。
※1 新規で利用を始めたアプリが表示されます。画像には『AWA』が表示されていますが、初めて有料プランを使った人は、ここに『Picsart』が表示されているはずです。
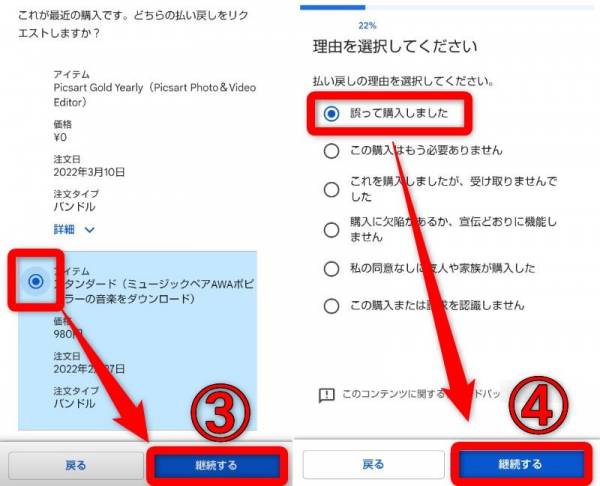
払い戻しリクエストの内容を確認して、間違いがなければ「払い戻しをリクエストする」をタップして申請完了です。
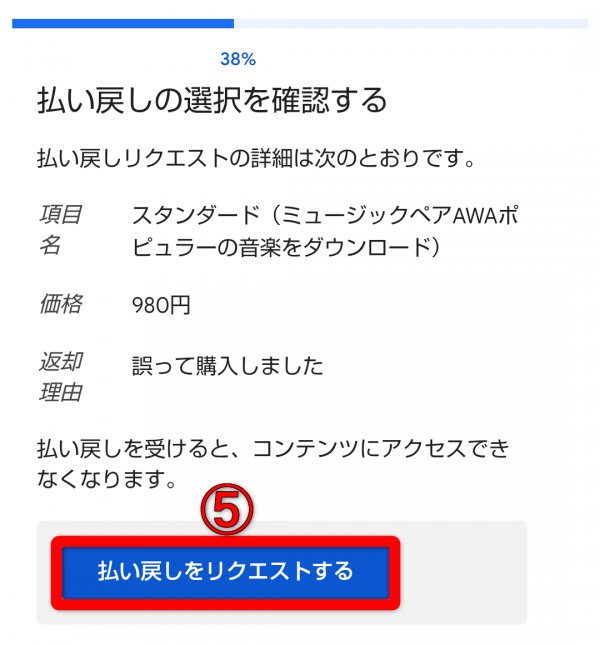
無料トライアル・有料プランの解約方法

無料トライアル・有料プランを解約する手順について、iPhone、Android、PCの順で解説していきます。
iPhoneで契約を解除する方法
『Picsart』の無料トライアル・有料プランの解約は、本体の「設定」から行います。有料と無料で表示が異なる部分もありますが、操作は全く同じなので以下の手順を真似して解約してみましょう。
利用中のアカウントをタップして、「サブスクリプション」を選択します。
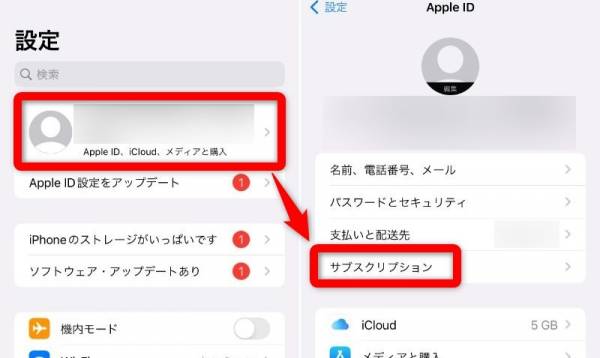
『Picsart』を選択、「サブスクリプションをキャンセルする」をタップして解約完了です。
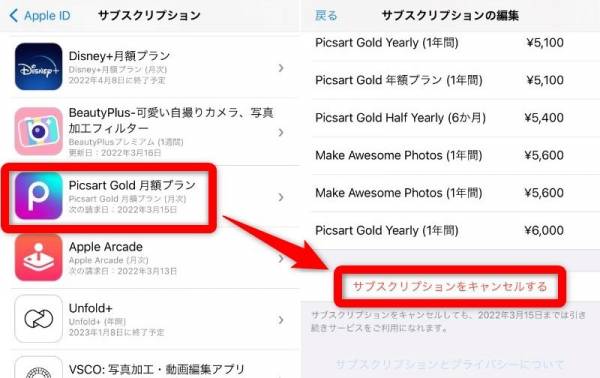
Androidで契約を解除する方法
『Picsart』の無料トライアル・有料プランの解約は、「Google Play ストア」から行います。有料と無料で表示が異なる部分もありますが、操作は全く同じなので以下の手順を真似して解約してみましょう。
画面右上のアイコンをタップしてメニューを開きます。「お支払いと定期購入」から「定期購入」へと進みましょう。
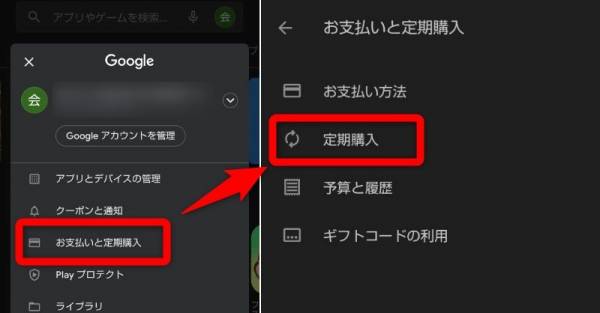
『Picsart』を選択して「定期購入を解約」をタップしたら解約完了です。
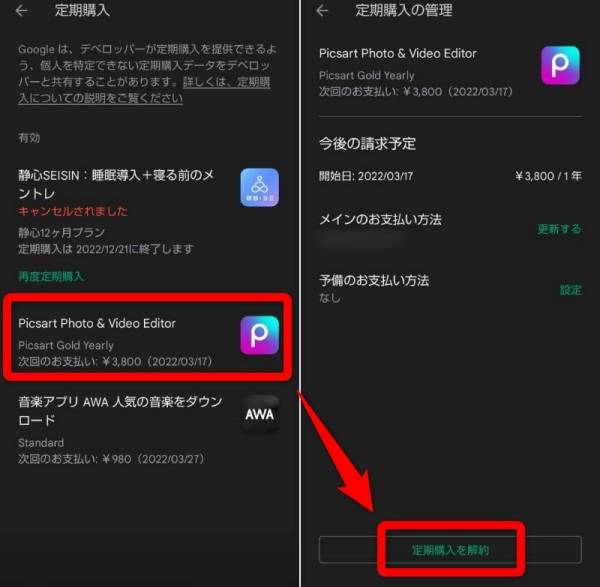
PCで契約を解除する方法
「Web版のPicsart」の無料トライアル・有料プランの解約は、「プロフィール」から行います。表示内容が異なる部分もありますが、操作は全く同じなので以下の手順を真似して解約してみましょう。
「Web版のPicsart」にアクセスします。画面右上の「アイコン」をタップして「設定」を選びましょう。
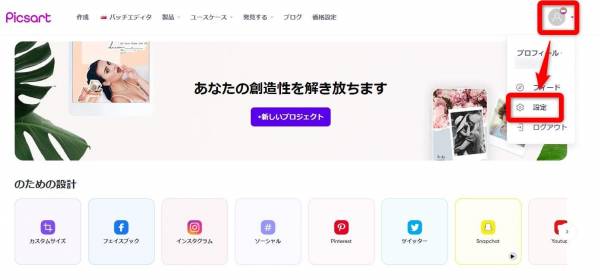
「請求とサブスクリプション」を選択して、「サブスクリプションをキャンセルする」をタップしたら手続き完了です。
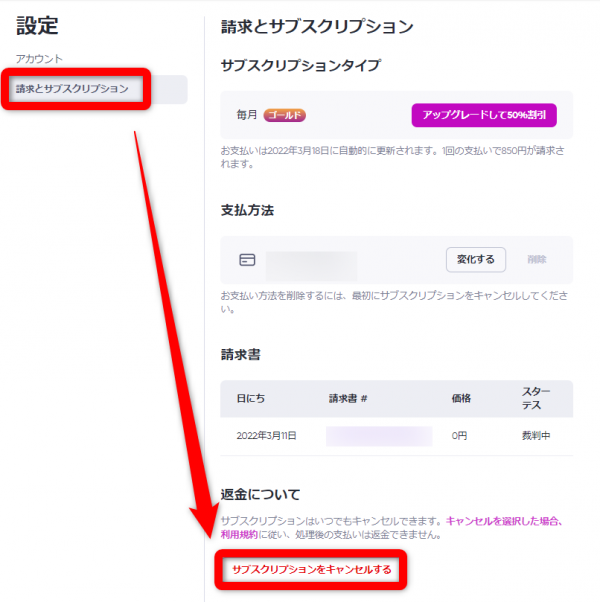
無料の機能を紹介

『Picsart』には44個の無料機能があります。
【無料機能一覧】
1.リプレイ 23.赤目補正
2.コラージュ 24.ホワイトニング
3.文字入れ 25.写真追加
4.ペイント 26.ぼかし
5.切り抜き 27.フレーム
6.エフェクト 28.クローン
7.修正 29.フィット
8.レタッチ 30.ブラシ
9.ステッカー 31.枠線
10.背景変更 32.アートレイヤー
11.カスタム 33.吹き出し
12.図形切り抜き 34.フレア
13.回転 35.選択
14.遠近補正 36.図形マスク
15.色強調 37.分散
16.トーンカーブ 38.伸縮
17.スムーズ 39.モーション
18.美顔補正 40.AIツール
19.作り直し 41.リサイズ
20.スキントーン 42.切り抜き(範囲内)
21.ヘアカラー 43.詳細
22.アイカラー 44.自動
下記では押さえておきたい基本的な機能や、利用頻度が高い機能をピックアップして説明しています。
リプレイ機能
ユーザーが投稿した作品の加工レシピを、自分の写真にも適応できるのがリプレイ機能です。写真加工に慣れていない人でも、おしゃれな写真を手軽に作れる『Picsart』独自の機能です。
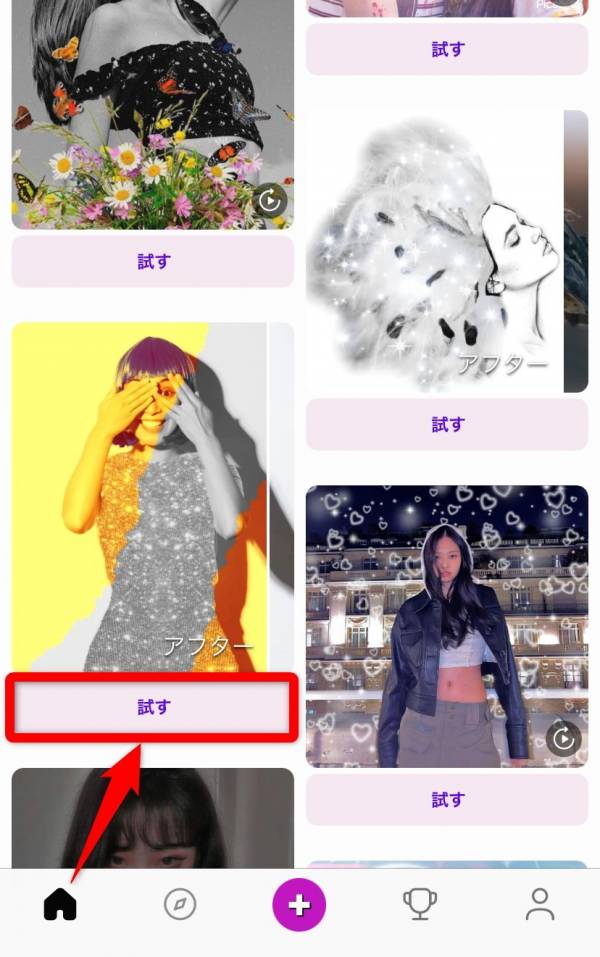
コラージュ機能
コラージュ機能を使えば、複数の写真を1枚にまとめて表示できます。テンプレートが用意されているので、写真の配置で悩む必要がなくなります。
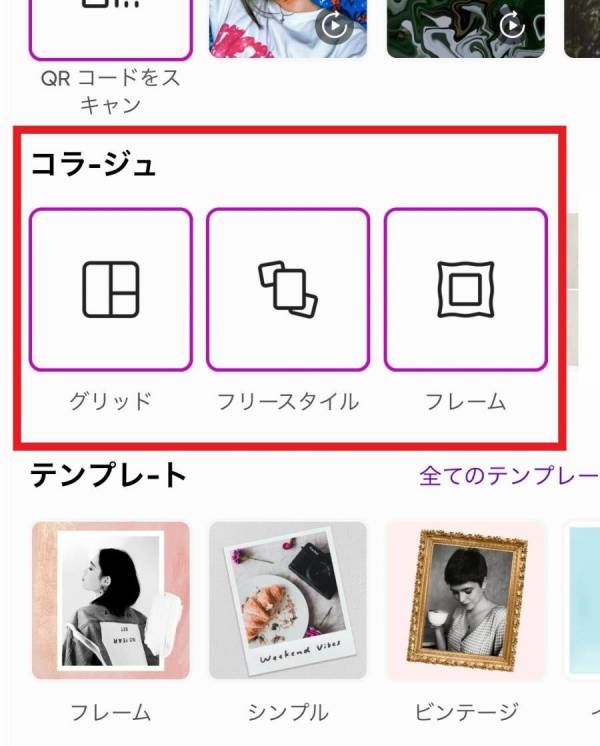
文字入れ
キーボード入力で文字を追加する機能です。フォントカラーや縁取りの太さなどを細かく調整できます。
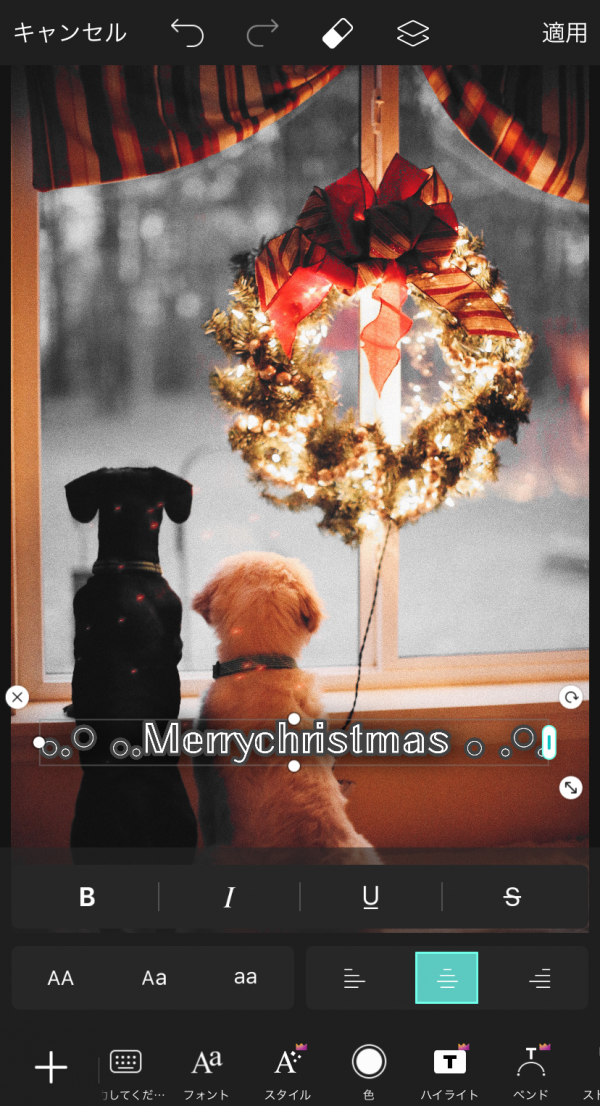
ペイント
手書きで文字を書いたり、イラストを描いたりできる機能です。特殊な形状のブラシも多く、図形挿入にも対応しているので、自由に写真をデコレーションできます。
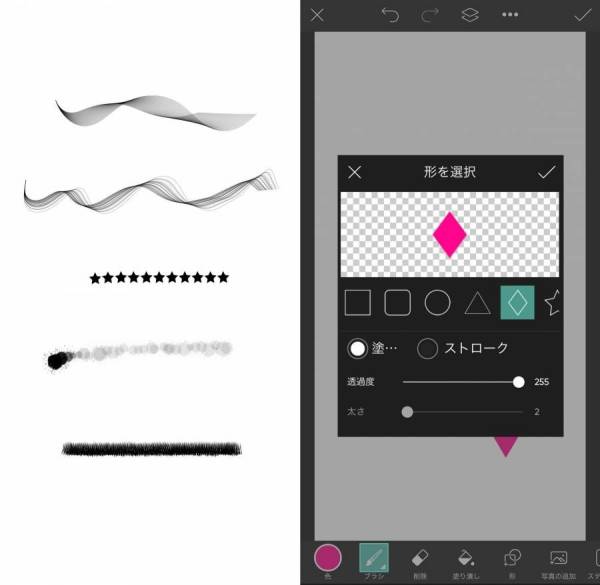
切り抜き
写真の切り抜きができる機能です。正方形や長方形に切り抜くのが基本ですが、「図形切り抜き」を利用すれば、三角や丸などに切り抜くことも可能。
人物だけを切り抜きたい場合には、「カスタム」の利用が便利です。
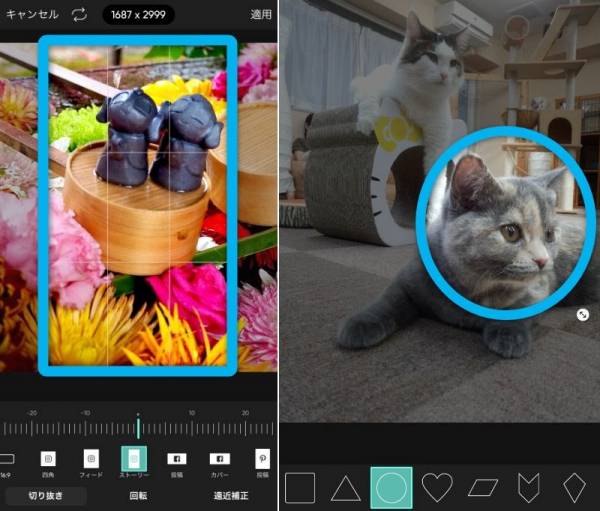
背景素材
『Picsart』には風景写真や、単色の画像など背景に利用できる画像がたくさんあります。
「フリー写真」もしくは「カラー背景」から好きなものを選んで利用してみましょう。
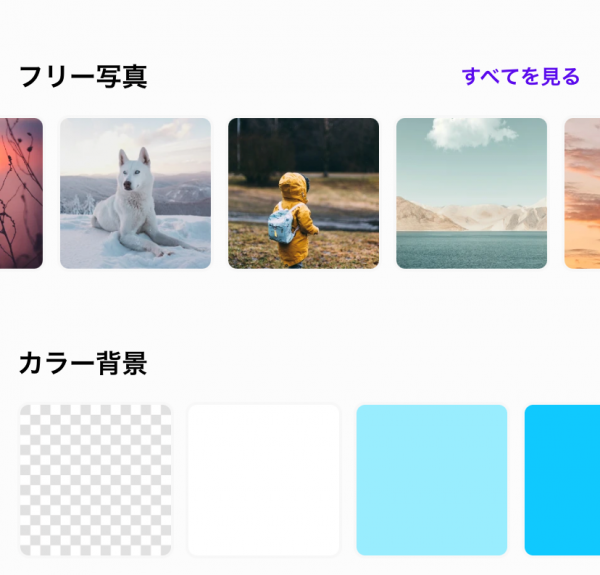
エフェクト
写真の雰囲気を手軽に変えられるのがエフェクトの特徴です。「FX」や「ぼかし」、「スケッチ」など複数のカテゴリから、好みのエフェクトを選択してみましょう。

修正
写真の色や明るさを細かく調整できる機能です。エフェクト加工では物足りない場合に利用するといいでしょう。
より直感的な操作で色や明るさ調整をしたい人は、「トーンカーブ」の利用もおすすめです。

レタッチ
人の肌をきれいに補正する機能がレタッチです。「スムーズ」や「美顔補正」を使えば、シミやしわをきれいに隠せます。

ステッカー
写真に追加できるスタンプがステッカーです。検索窓にキーワードを入力して必要なものを探してみましょう。
ステッカーを長押ししてお気に入り登録すれば、毎回検索する必要がなくなります。
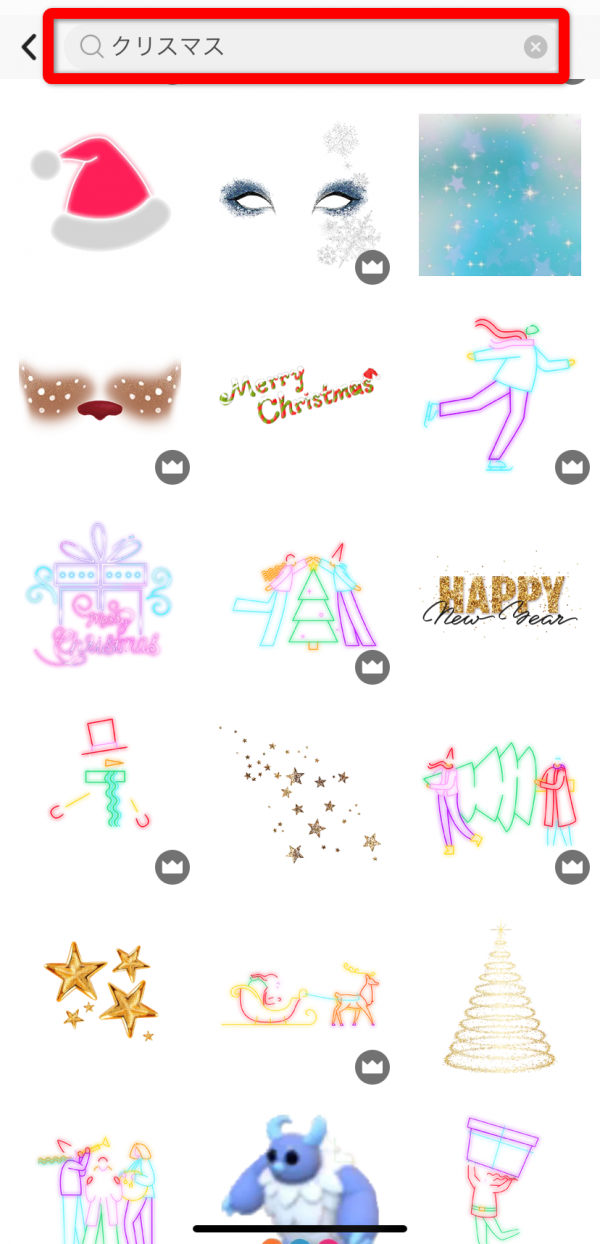
有料版でできること

続いて、『Picsart』の有料プランでできることを紹介します。
背景画像やフレームの種類が増える
有料プランを利用することで画像加工に使える素材が増えます。
王冠マークが付いている素材は有料です。『Picsart』を無料で使い続けたい人は、誤って利用しないように注意してください。
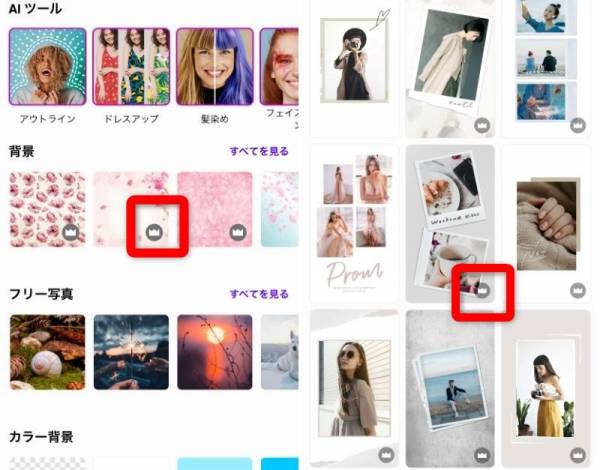
画像加工機能が増える
背景を残したまま人やものを消す「削除」機能が利用できるようになります。写真によってはきれいに消せない場合もありますが、下記画像の様にシンプルな背景であればきれいに消しやすくなっています。
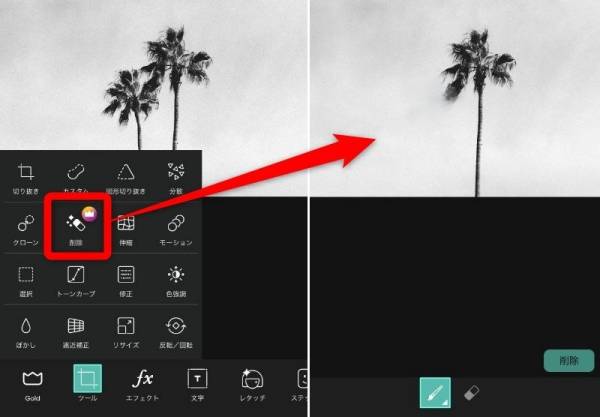
また自動で背景を消してくれる「背景を削除」機能も利用可能に。範囲設定を行う必要がないため作業時間の短縮に繋がります。
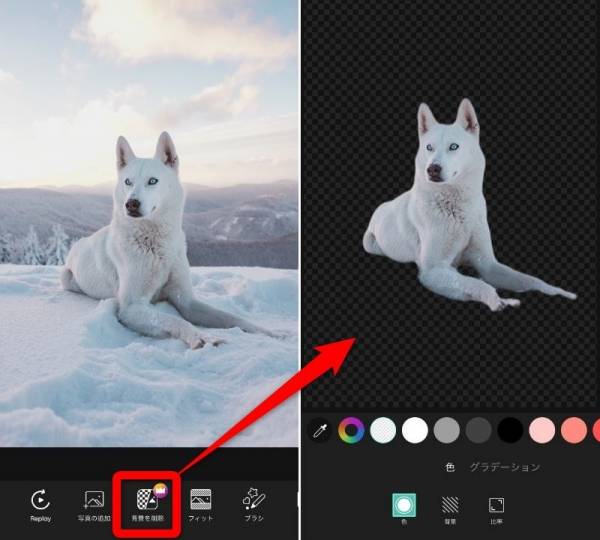
オリジナルのフォントが使える「スタイル」や、文字をぐにゃっと曲げる「ベンド」など、文字入れ機能も充実します。
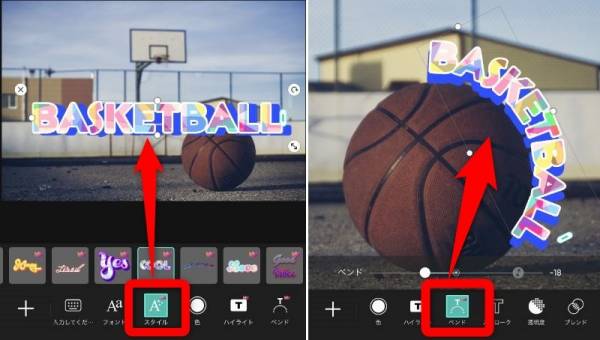
使い方を詳しく知りたい人はこちらから
→【図解あり】Picsartの使い方完全ガイド 基本の加工から応用までコレで完璧
こちらの記事もおすすめ
Picsart (ピクスアート) 写真加工&動画編集アプリに関する記事







