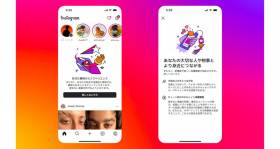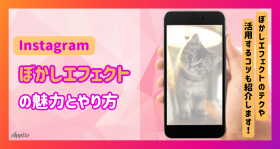『Instagram(インスタグラム、インスタ)』には、「ストーリーズ」(一般的にはストーリー)と呼ばれる24時間限定で写真や動画を投稿できる機能があります。
写真だけでなく15秒の動画も投稿できるほか、アニメーション文字も設定できるので、自分らしさを出しやすいのが魅力です。本記事ではストーリーにおしゃれに文字を入れる方法を解説します。
インスタの機能を使った加工だけではなく、おすすめの写真加工アプリを使った方法を紹介しています。おしゃれな投稿でフォロワーの注目を集めましょう!
豊富な編集ツールやフィルターが使える動画編集アプリ
BeautyPlus

インスタストーリーで文字をおしゃれに入れる方法 裏技やおすすめアプリも
この記事をまとめると・・・
- インスタを使ってストーリーに文字をおしゃれに入れる方法は12種類ある
- インスタの機能や写真加工アプリを使うとおしゃれに文字を加工できる
- 『BeautyPlus』ならほかの人とは違うストーリー画像が簡単に作成できる
インスタのストーリーで文字をおしゃれに入れるなら『BeautyPlus』
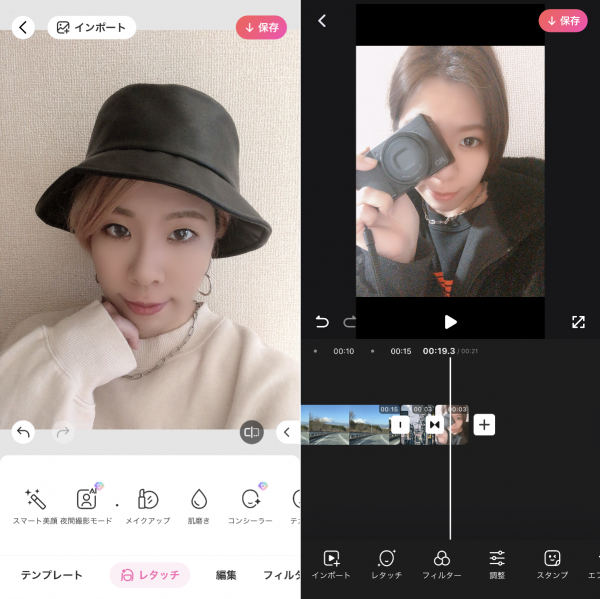
インスタストーリーに投稿する画像をアプリで作成するなら、人気の加工アプリ『BeautyPlus』がおすすめ。
ベースとなる写真の加工はもちろん、かわいいフォントやスタンプ・テンプレートなど、おしゃれなアレンジができる素材が豊富に揃っているので、ほかの人とは違うストーリー画像が簡単に作成できちゃいます。
そのほかにも、以下の記事では個性的な写真に加工できちゃうアプリをご紹介しているので、ぜひチェックしてみてください。
インスタのストーリーで文字をおしゃれに入れる方法12選
ここからは実際に、インスタのアプリ内でストーリーに文字を入れる方法を紹介します。全部で12通りの方法があるので、自分のイメージするストーリーに合わせて使ってみてください。
- 基本的な文字の入れ方
- 手書き文字を入れる方法
- アニメーション文字を入れる方法
- 位置情報・メンションなどのスタンプを入れる方法
- 質問箱(質問スタンプ)を入れる方法
- 文字だけの投稿を作る方法
- 文字背景をつける方法
- 文字を横長に入力する方法
- 文字を時間差で表示させる方法
- 文字を入れた後、位置を動かす方法
- URLやリンクを入れる方法
- 【裏技】 隠し文字「Papyrus」の出し方
基本的な文字の入れ方

まずは基本的な文字の入れ方と装飾方法を紹介します。まずはこの基本からマスターしていきましょう。
テキスト文字を追加する方法
最初に投稿したい写真や動画を選んだら、画面上部の「Aa」を選択するか、画面上の適当な場所をタップ。テキスト文字の入力画面が開くので、任意のテキストを書き込んだら完成です。

テキスト文字を装飾する方法
テキスト文字の装飾は文字入力画面から行えます。下記画像と同じ表示になっていない場合は、入力した文字をタップすると同じ表示に切り替わります。装飾で使える機能は以下のとおり。
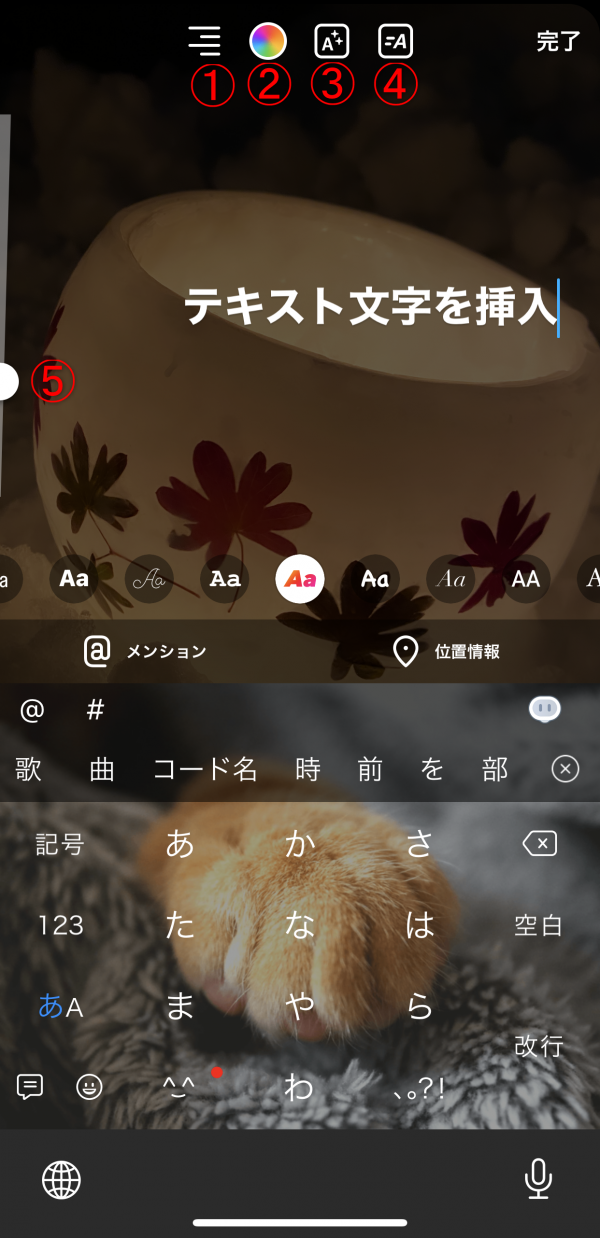
- 文字の表示位置変更
- 文字の色変更(タップするとフォントスタイル変更機能に切り替え)
- 文字に影をつける
- アニメーション文字のON・OFF
- 文字サイズの変更
基本的な文字の表示位置は、中央揃え・左揃え・右揃えの3パターン。それ以外の場所へ文字を移動させたい場合は、挿入した文字を長押ししてスライドすると、自由な位置に配置できるようになります。
手書き文字を入れる方法

続いてストーリーに、編集画面を指でなぞって手書き文字を入れる方法を紹介します。手書き入力なら文字だけではなく、イラストを追加することも可能に。テキスト文字では味気ないと感じたときや、もっと自由に書き込みたいといったときに活用するといいでしょう。
手書き文字を追加する方法
手書き文字の入力には「落書き」機能を使用します。画面上部の「…」をタップして「落書き」を選択。任意の文字を手書きしたら完成です。

手書き文字を装飾する方法
手書きの文字は1から7のツールをタップして、切り替えて使うことで装飾できます。ペンの種類や太さを変えるだけでも書きやすさや見栄えが変わってきます。それぞれの機能は以下のとおり。

- ひとつ前に戻る(リドゥ)
- 鉛筆
- 矢印
- 太字ペン
- 蛍光ペン
- 消しゴム
- 文字の色変更
- 文字サイズ変更
インスタのストーリーの投稿画面で文字入力をする場合は、ペンの種類を変更しても文字の色や線の太さは変わりません。文字の色や線の太さを統一して書き込めるのがメリットです。
アニメーション文字を入れる方法

インスタのストーリーに使えるアニメーション文字は9種類あり、フォントの種類ごとに動きが異なります。表現の自由度は低いですが、テキスト文字よりもインパクトのある文字を作れるのが特徴です。
アニメーション文字を追加する方法
アニメーション文字の設定はテキスト文字の追加手順とほとんど同じです。まずは画面上部の「Aa」からアニメーションを追加したい文字を打ち込みましょう。赤枠の部分をタップするとアニメーションを追加できます。
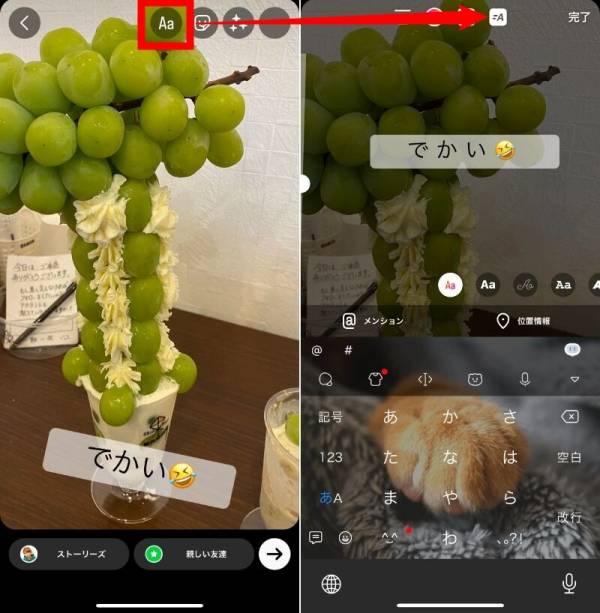
アニメーション文字を装飾する方法
アニメーションの種類を変更したい場合は、画面中央のフォントボタンをタップして切り替えます。アニメーションは全9種類。文字が上下に揺れたり、点灯したりするアニメーションが利用できます。
また文字に影をつけるとアニメーションの印象が少し変化します(文字の動き自体は変わりません)。
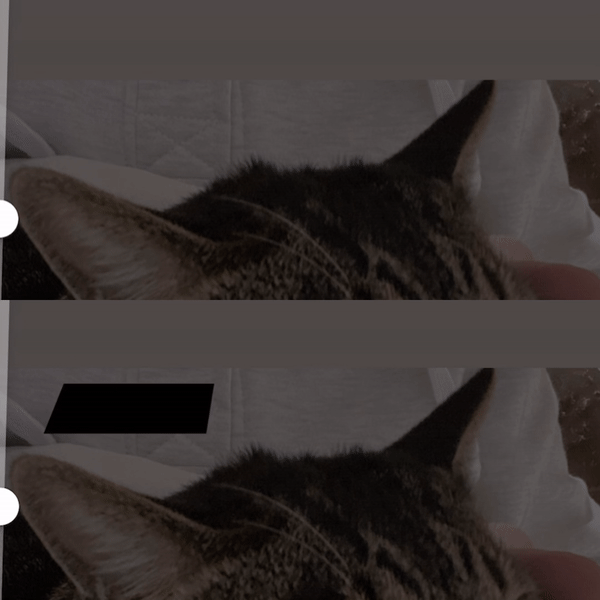
位置情報・メンションなどのスタンプを入れる方法
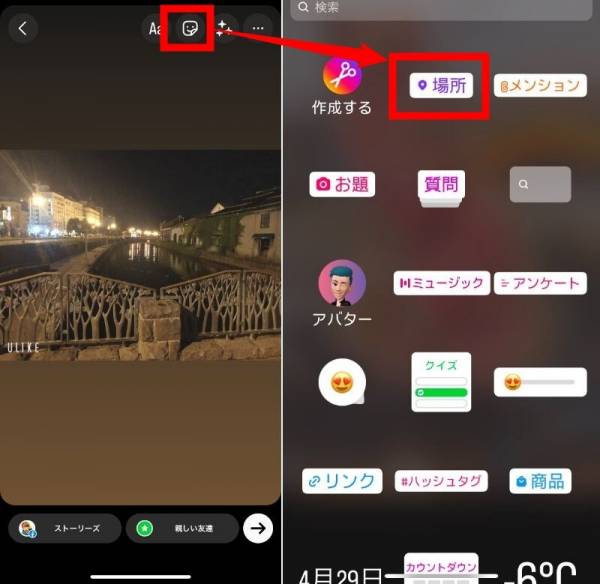
位置情報やメンションなどのスタンプは、編集画面右上の「顔マーク」から追加できます。位置情報を追加したい場合には「場所」を、メンションを追加したい場合には「@メンション」を選択してください。
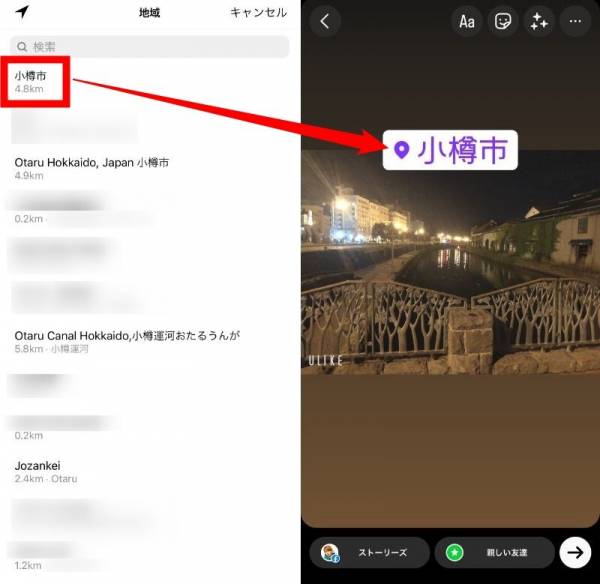
一覧には現在地付近の地名や店名などが表示されます。現在地付近で撮影した写真なら一覧から探す方が早く見つけられる可能性が高いです。逆に、遠出をした際に撮った写真を使う場合には、検索窓から地名や店舗名で検索すると場所検索がしやすくなります。
質問箱(質問スタンプ)を入れる方法
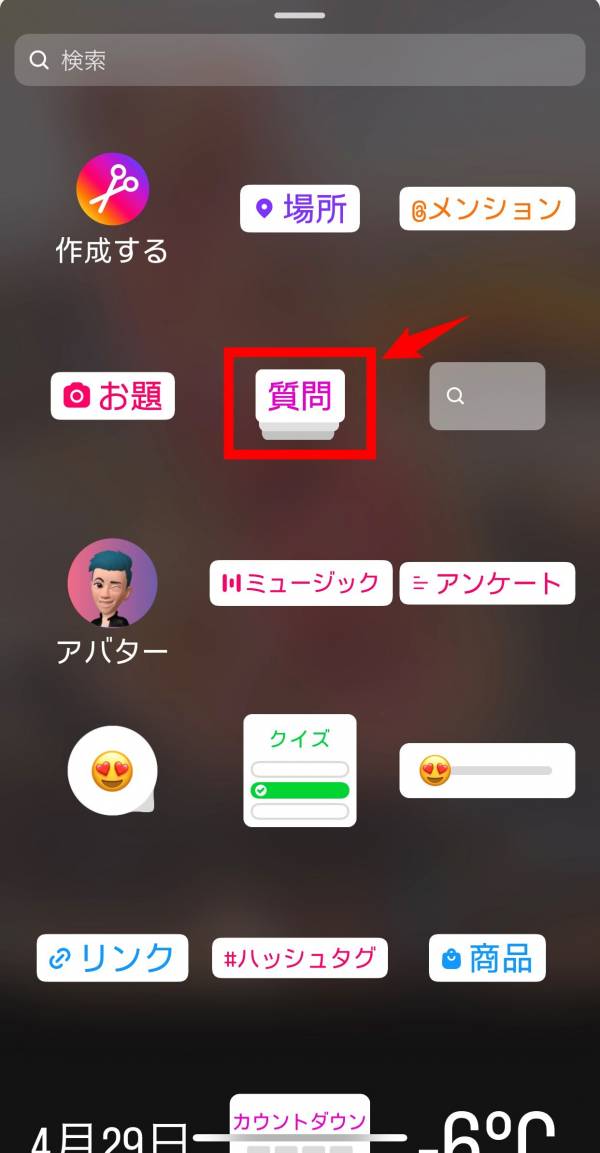
編集画面の「顔マーク」から「質問」を選択することで、ユーザーごとに自由な回答を入力できる質問箱(質問スタンプ)の設置ができます。
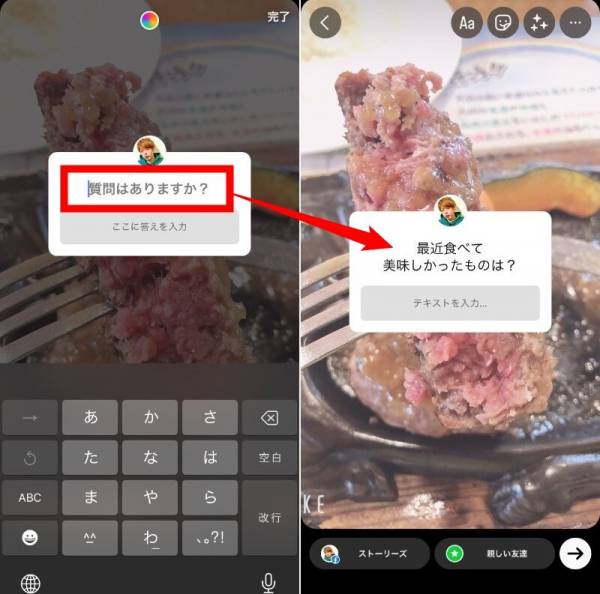
スタンプを追加したら、「質問はありますか?」をタップして、任意の質問を設定しましょう。テキストが長くなった場合には改行を含めるとすっきりして見やすくなります。
選択式の質問スタンプを追加
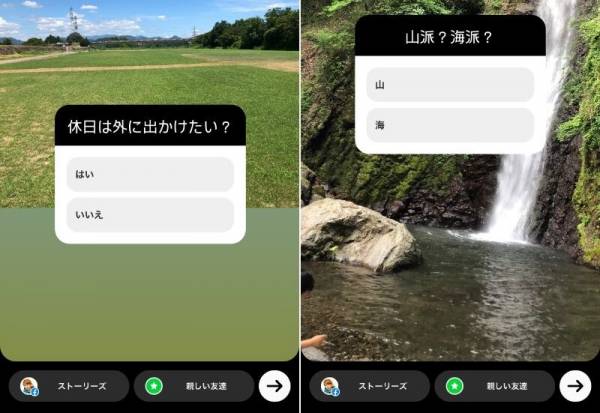
ユーザーからより手軽に反応をもらうには、選択式の質問がおすすめ。「アンケート」スタンプを使えば、はい・いいえで回答できるような2択の質問が設定できます。
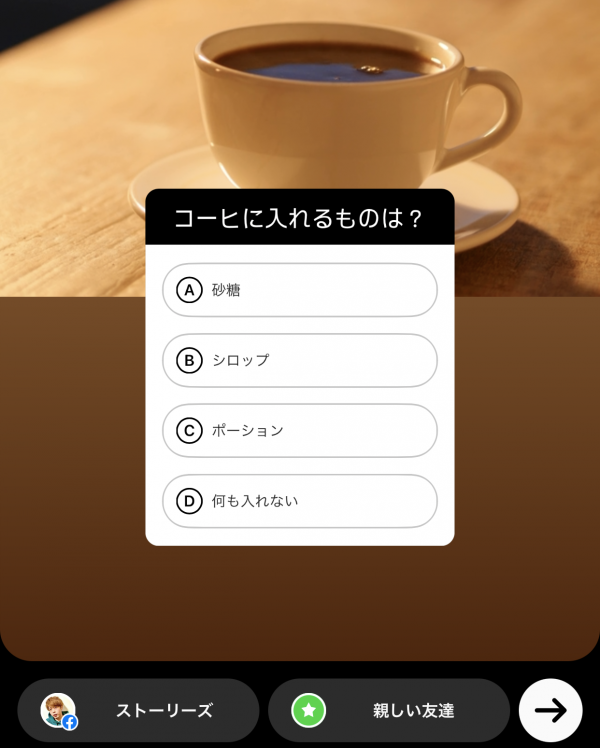
選択肢が2択以上になってしまう場合には、「クイズ」スタンプを使うと便利です。気になることをフォロワーに向けて投げかけてみましょう。
文字だけの投稿を作る方法
文字だけの投稿を作る場合は、ストーリー編集画面で投稿したい写真を選択して、画面上部に表示されている「Aa」をタップしましょう。文字を入力すると以下のように表示されます。
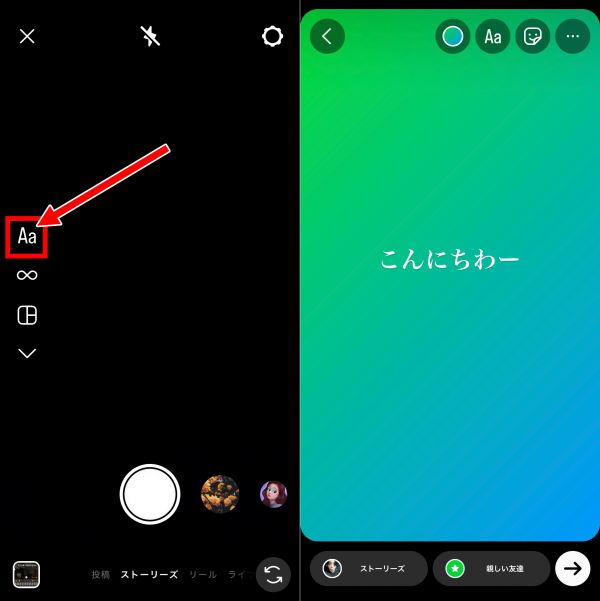
色の変更は画面上部にある一番左のマークから、フォント変更は画面中央に並んでいる「Aa」から選択可能です。
文字背景をつける方法
ストーリー作成画面で文字を入力したら、画面上部にあるアイコンの中から「A(右上に小さなキラキラマーク)」をタップ。アイコンの色が白に変わっているとき、文字背景がついている状態になります。
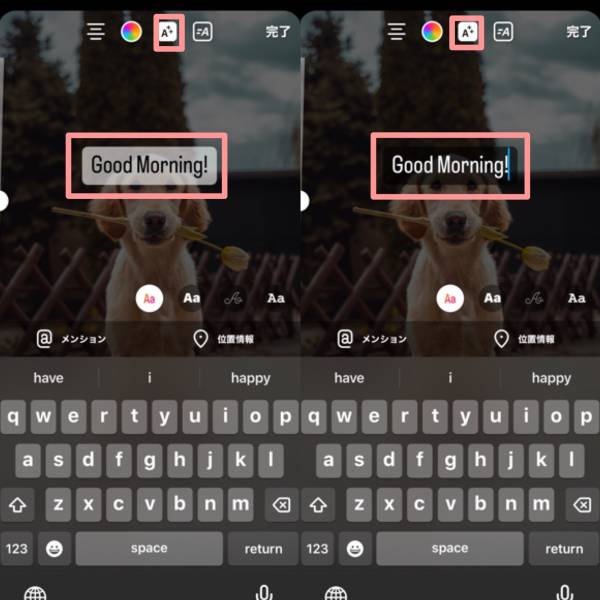
文字を横長に入力する方法
横に文字があまり入らず改行が増えてしまう原因は、文字サイズです。文字列を横長にするためには、テキスト入力画面の左側にある上下のスライダーを下げることで、文字サイズを縮小し文字列を横長にできます。
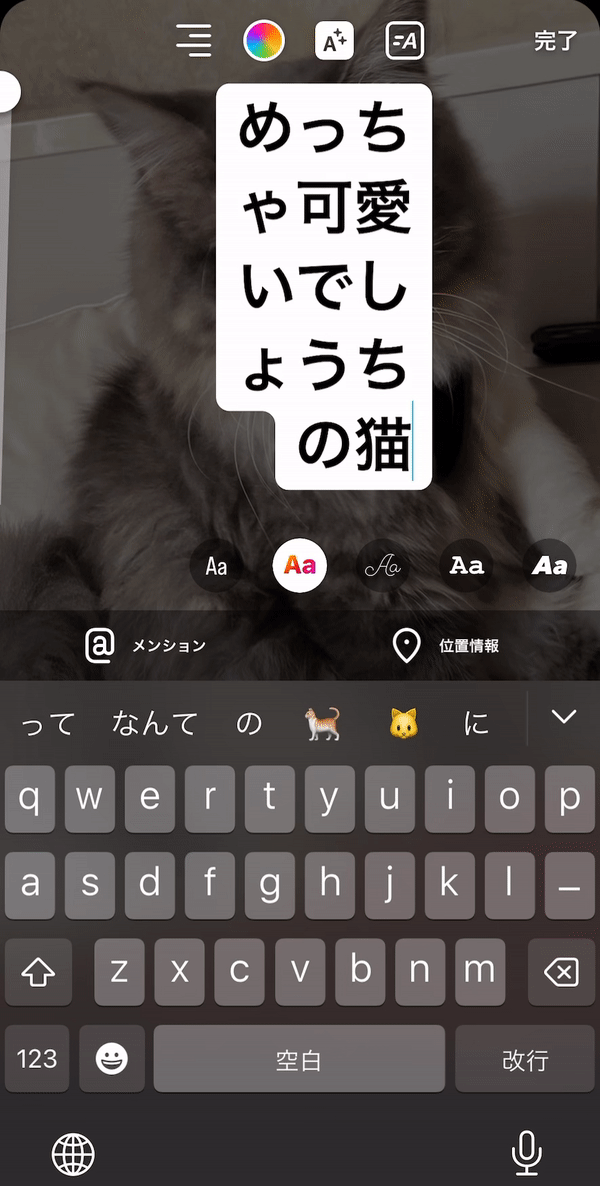
文字を時間差で表示させる方法
文字を時間差で表示させるには、ストーリー作成画面ではできません。リール作成画面で編集を行い、その完成した動画をストーリーに投稿する必要があります。
まずはテキストを入れたい動画のリール作成画面で、テキストアイコンをタップしましょう。時間差で表示させたいテキストを、分割して入力します。テキストの入力が終わったら「完了」をタップして、入力を解除。
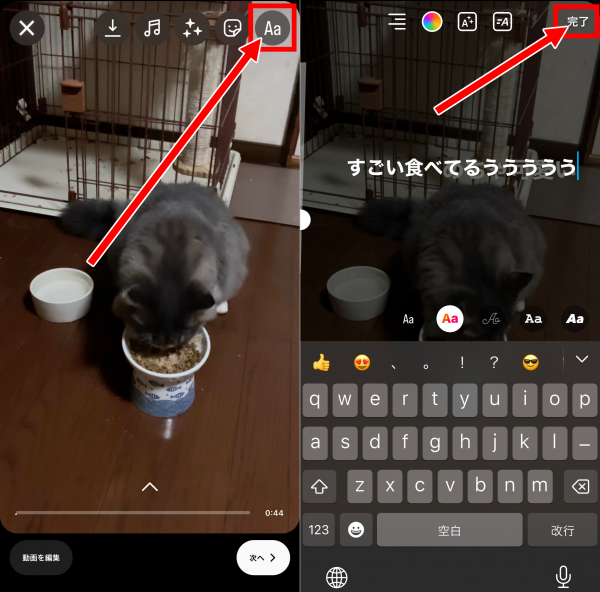
それぞれのテキストを、表示させたい場所に移動させておきます。画面下部に入力したテキストのボタンが表示されているので、タップしてください。テキストを表示させるタイミングを編集できる画面に移行します。
テキストの黄色いバーを動かして、表示させるタイミングと表示しておく長さを決めてください。完了したら動画の画面をタップして、元の画面に戻り、保存しましょう。完成したテキストが時間差で表示される動画を、ストーリーに投稿すれば完了です。
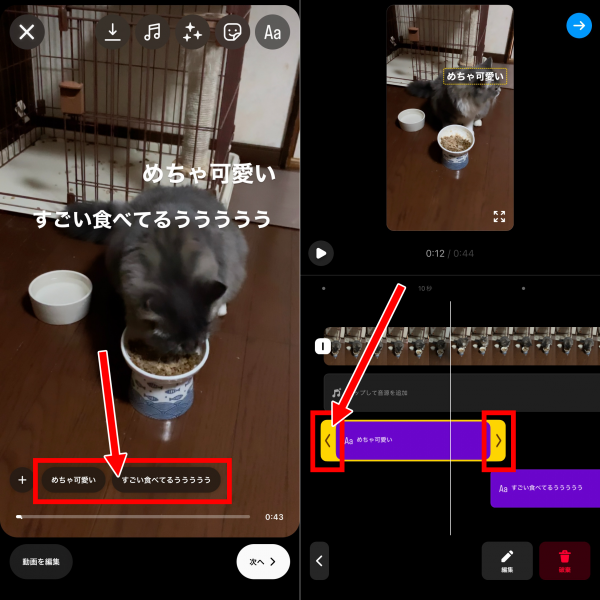
文字を入れた後、位置を動かす方法
ストーリーの投稿画面で、移動させたい文字を指で押したまま移動させたい位置までスライドさせます。文字の拡大縮小も、指を使って同様に変更可能です。
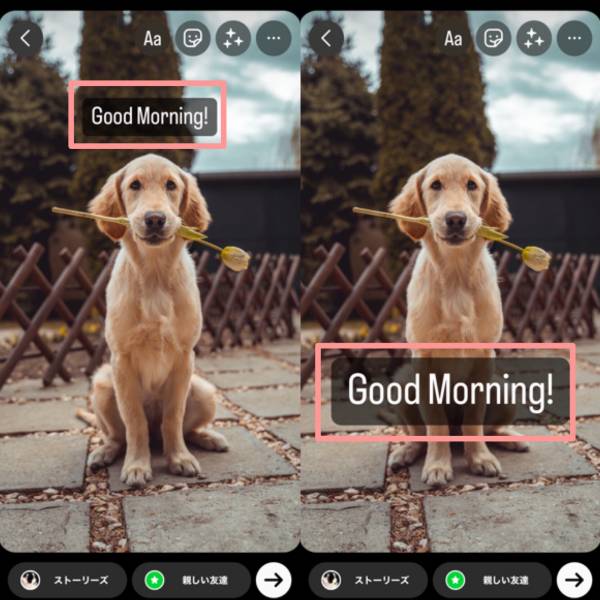
URLやリンクを入れる方法
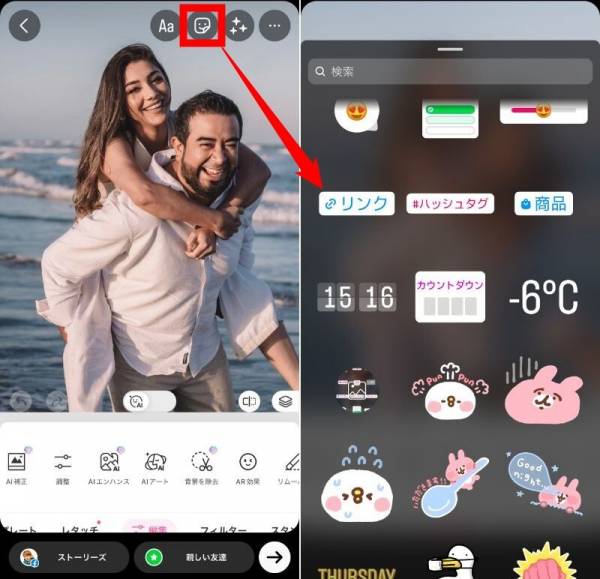
編集画面の「顔マーク」から「@リンク」を選択することで、URLやリンクの追加が可能になります。
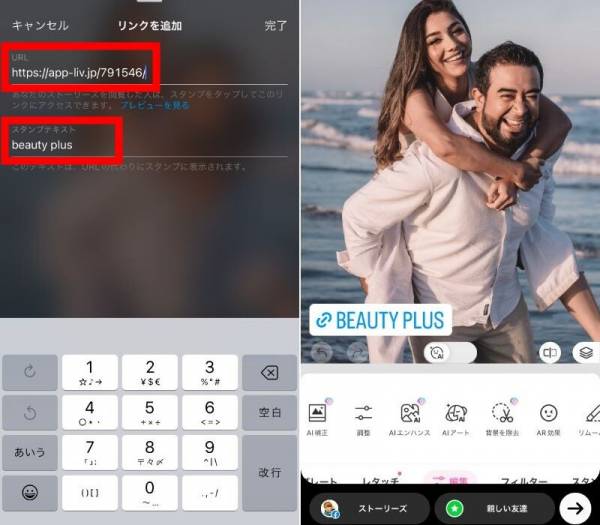
最低限URLだけでも記載してあれば、目的のページへ飛ばすことができます。スタンプテキストにはサイト名やアプリ名などリンク先の名称を設定しておくと、どこに飛ぶのかわかりやすくなります。
【裏技】 隠し文字「Papyrus」の出し方
まずは文字入力画面に「Papyrus」と入力しましょう。右から4番目にあるフォントが隠しフォントに変わっているを確認したら、そのまま「Papyrus」を入力したい文字に変更します。
スペルミスをすると裏ワザが使えないので気をつけてください。
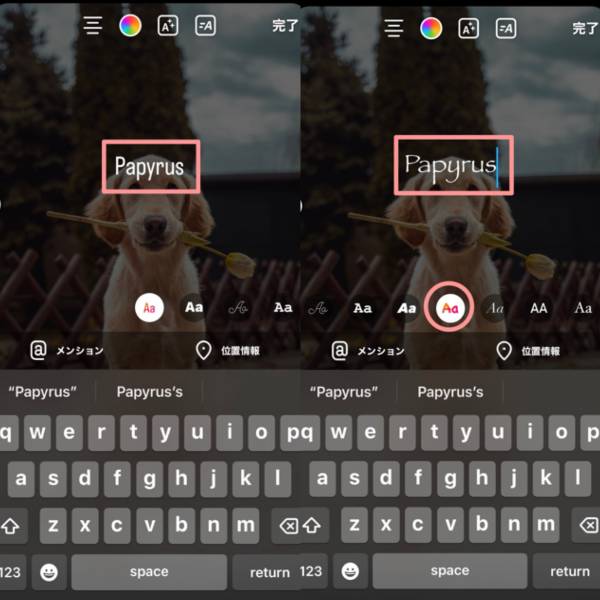
インスタストーリーでおしゃれな文字を入れられるアプリ5選
ここからは、ストーリー画像をもっとアレンジしたい人におすすめの動画編集アプリ5選を紹介します。
- BeautyPlus
- Vmake
- Canva
- InShot
- Promeo
BeautyPlus
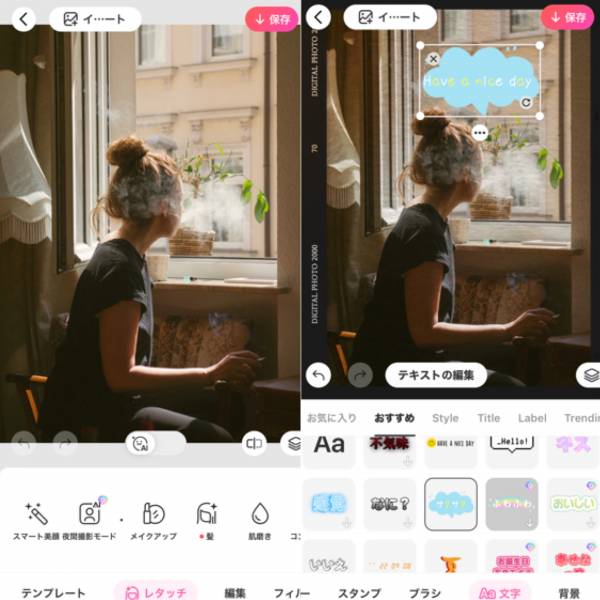
自撮りはもちろん、風景や食べ物などの加工にも対応したカメラアプリです。写真のレタッチ機能のみならず、写真を可愛くデコレーションできるテンプレートの数も豊富。
文字入りのテンプレートは中の文字の編集が可能なので、他ではあまりない見ないフォントを使って、かわいいストーリーが作れます。
BeautyPlus Video
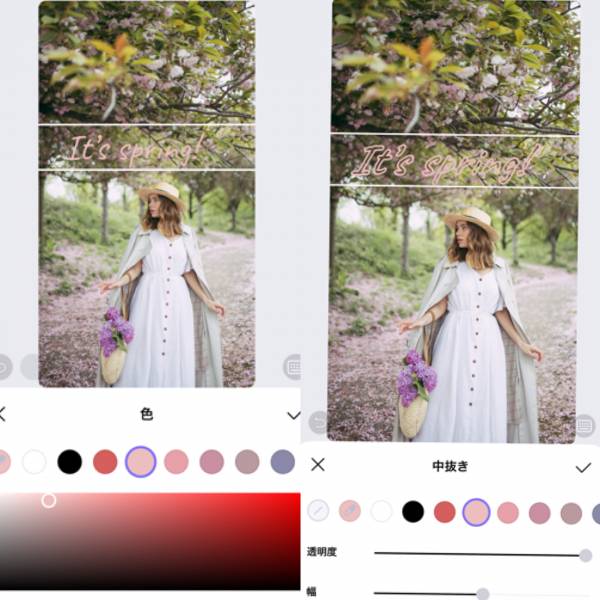
『BeautyPlus Video』は、「誰もが簡単でクリエイティブに動画を編集できるように」と開発されたアプリです。編集の知識がないユーザーでも、プロフェッショナルな写真や動画を編集できます。
『BeautyPlus Video』の特徴は選べるフォントや文字加工の種類の多さ。それぞれおしゃれなものが揃っているので、文字だけでも、シンプルかつ洗練された写真・動画に仕上がります。文字にアニメーション効果をつけることも可能ですよ。
Canva
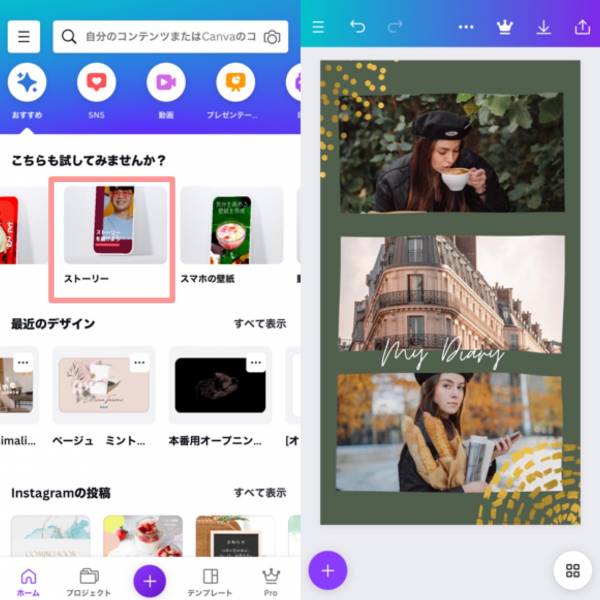
海外風のおしゃれなデザインを作るなら『Canva』がおすすめです。「ストーリー」をタップすると、ストーリー用のサイズにトリミングされたテンプレートがずらり。
使いたいデザインを見つけたら、写真を「置き換え」て文字を編集するだけで、自分だけのオリジナル画像を作ることができます。ストーリー用のテンプレートなので使い勝手も良く、基本のベースはそのまま利用して、文字・スタンプを追加していくだけでOK。
検索バーから使いたいテンプレートのイメージを検索することもできます。
InShot
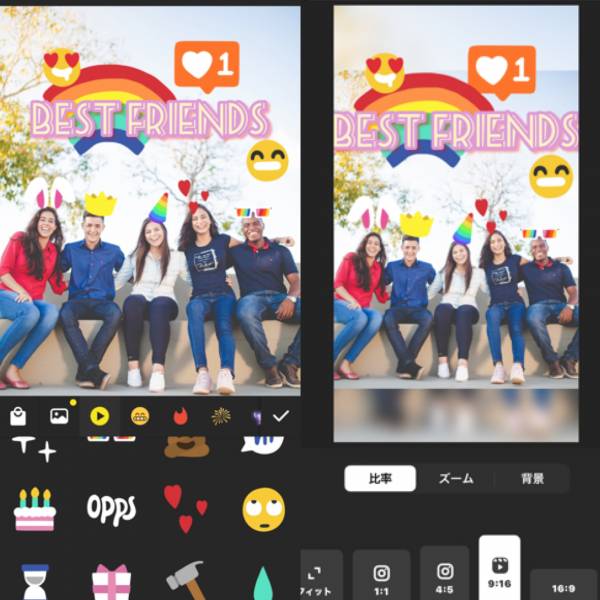
『InShot』は、ポップでインパクトのある画像や動画を作成するのに最適。「比率」からストーリー用のサイズを選択すると、縦長の写真へ自動的に変更してくれる嬉しい機能もついています。
作成したものを簡単にSNS投稿することができるので、そのままストーリーに投稿したい人におすすめです。『InShot』は無料で使える音源が多いことも人気の理由で、ストーリー用の音源付きのショート動画も簡単に作成できます。
Promeo
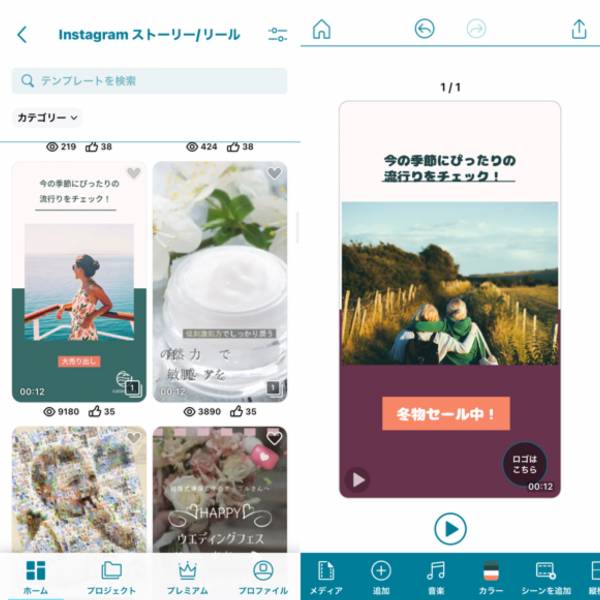
『Promeo』は、短時間で魅力的なデザインを作成ができます。豊富なテンプレートと、簡単に使えるツールだけで動画や写真を作成し、完成したデザインはSNSにすぐにシェアできるところが特徴です。
ストーリー用のテンプレートに、写真と文字を入れ替えるだけで、簡単に用途にあった画像が作れます。
『BeautyPlus』でストーリーに文字を入れる方法
ここからはおすすめのアプリ『BeautyPlus』を使って実際にInstagramのストーリーに文字を入れる方法を解説します。手順を確認しながら試してみたい方は、以下のボタンからアプリをインストールしてみてください!
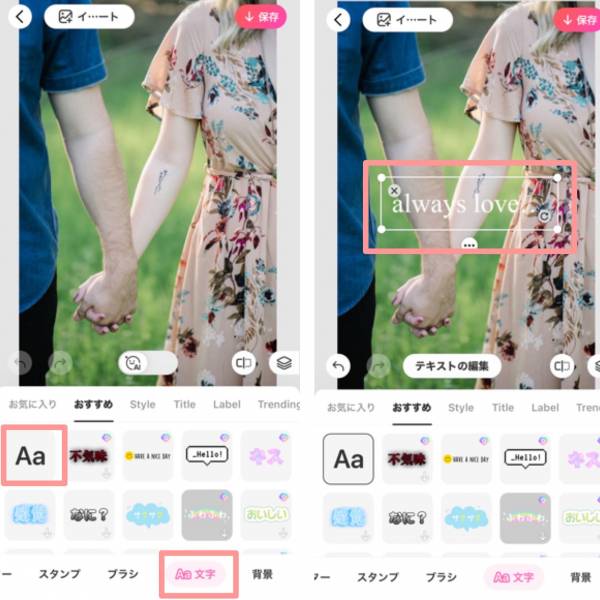
編集したい画像を選んだら、画面下部にある「文字」を選択し、画面中央部の「Aa」をタップします。
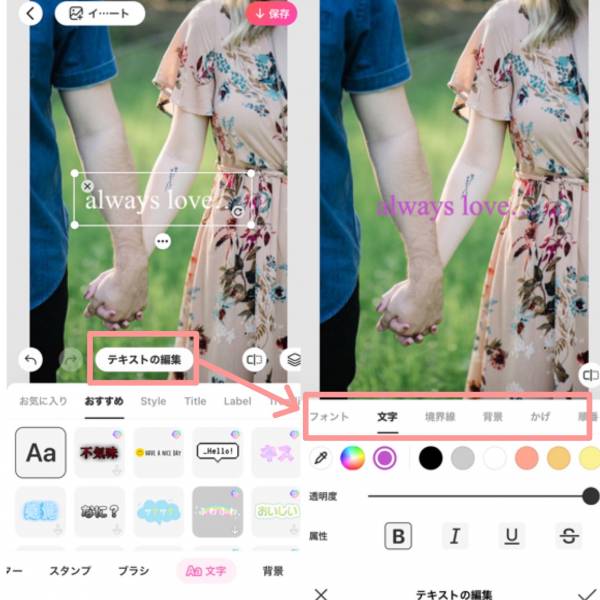
文字のフォントや色を変えたい場合は、編集画面中央部「テキストの編集」から変更します。
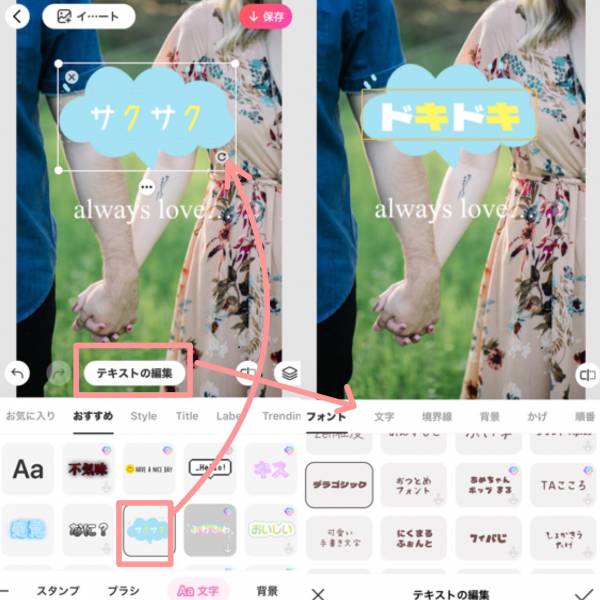
文字のテンプレートを使った文字の編集もできます。
インスタのストーリーで文字を入れる際のよくある質問
ここからはストーリーに文字を入れる際の、よくある質問2つをピックアップしてお答えします!
インスタのストーリーの文字を揺らすには?
フォントの選択とアニメーションエフェクトを使用します。まずは右から4番目のフォントを選択しましょう。その後、アニメーションをつけることで、文字を揺らすことが可能です。
インスタのストーリーで使える文字は何種類ある?
インスタのストーリーで使えるフォントの数は、裏技フォントを含め10種類です。さらに文字背景やアニメーション、色を変更できます。
色に関しては使う画像に含まれている色を抜き取って文字に使用することも可能なので、組み合わせ次第で使える文字の種類はかなり多いといえるでしょう。
『BeautyPlus』なら文字入れも美肌加工もできちゃう
ここまでインスタストーリーに投稿する文字入れ画像の紹介をしてきました。文字を入れることによって伝えたいメッセージがより伝えやすくなるうえ、おしゃれな印象になりますよね。
文字入れと美肌レタッチ加工が同時にできる『BeautyPlus』を使えば、さらに素敵なストーリーを作成可能です。よりおしゃれなストーリーを作りたい人は、ぜひ使ってみてください。
こちらの記事もおすすめ