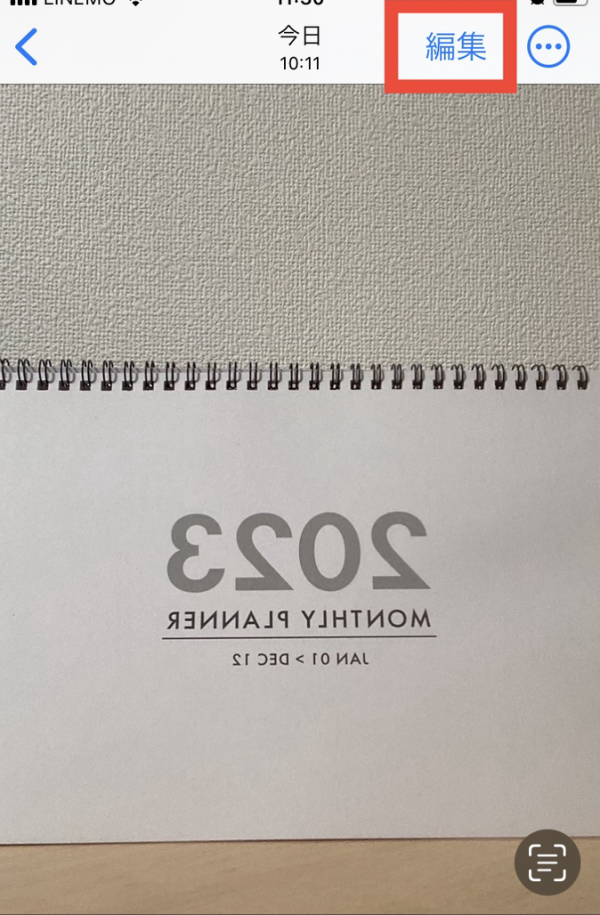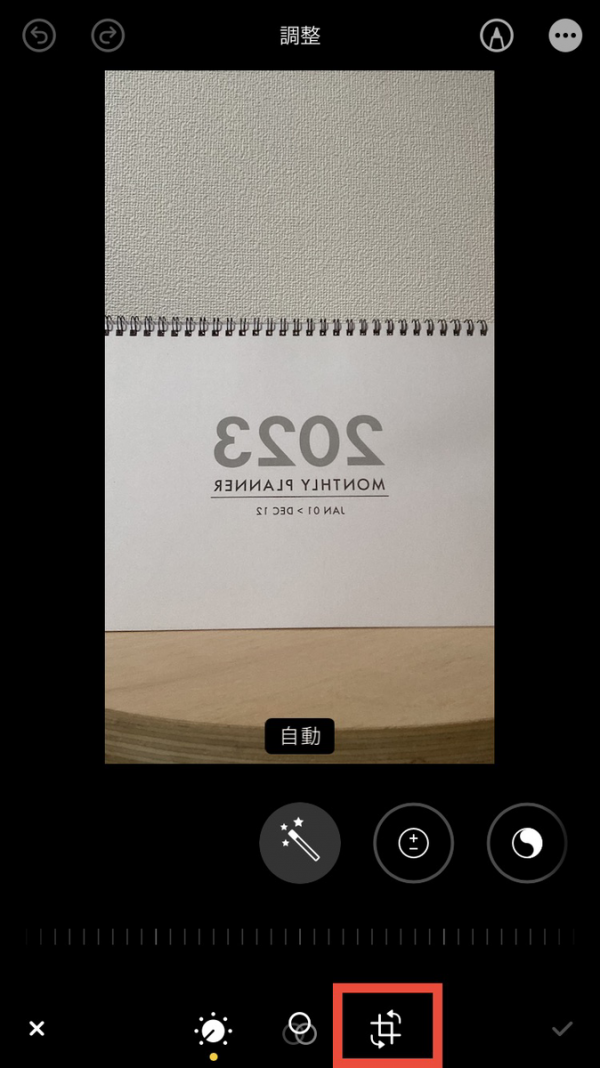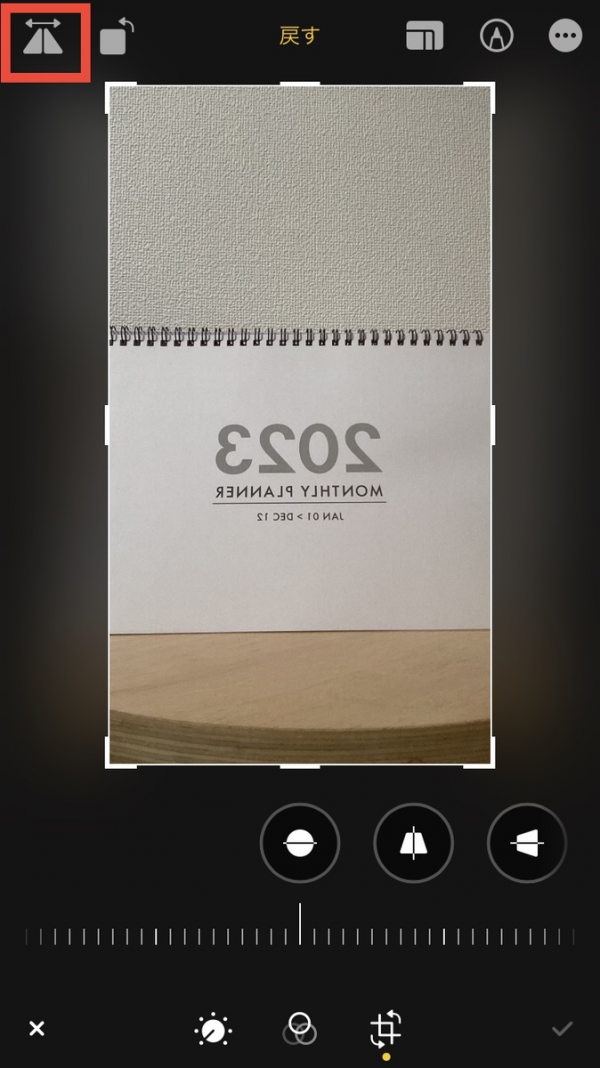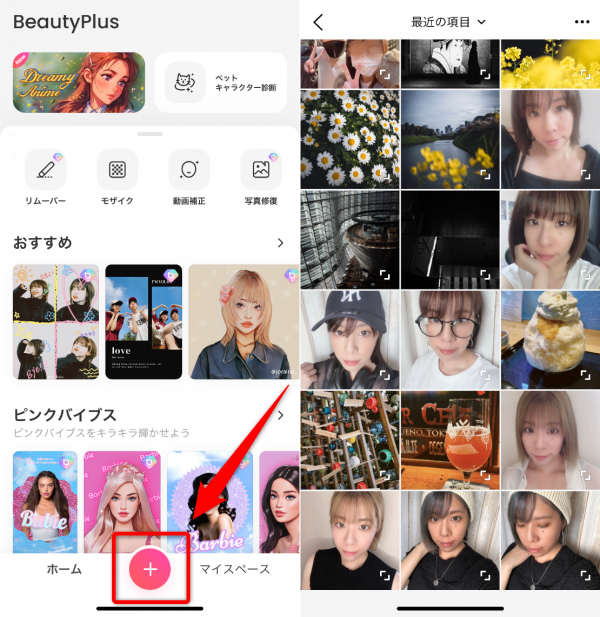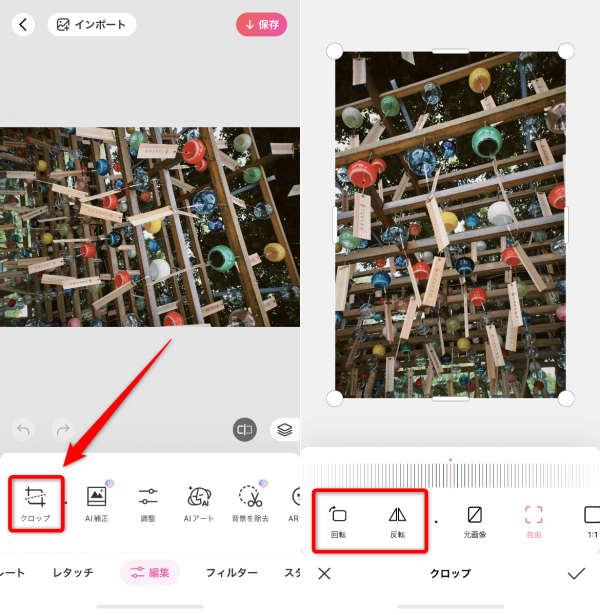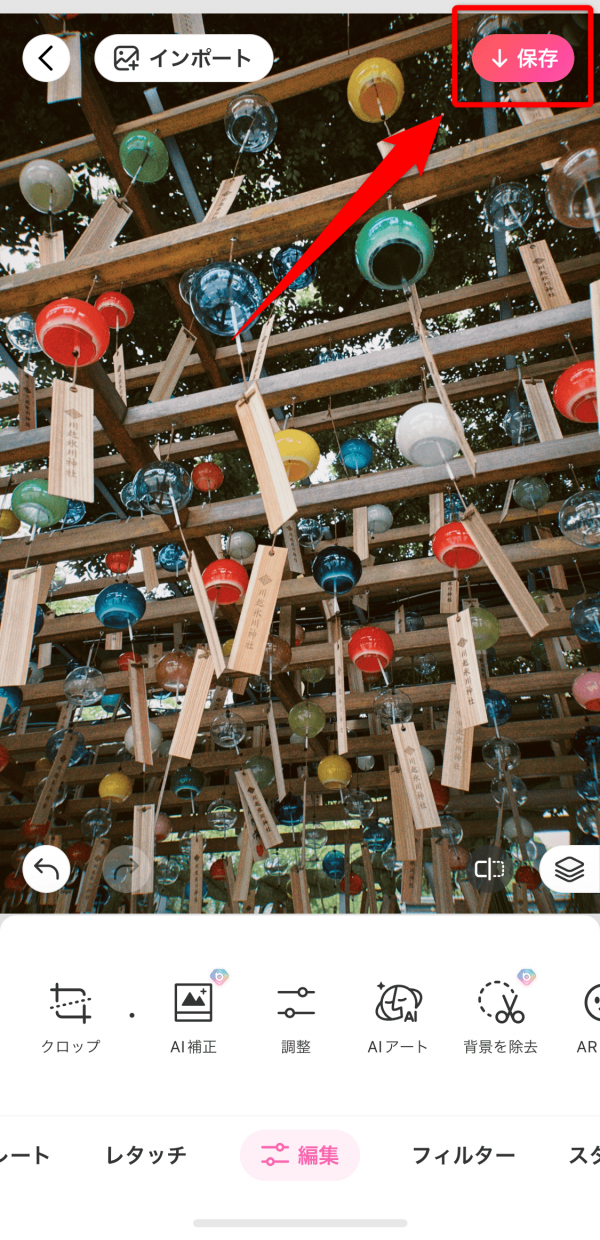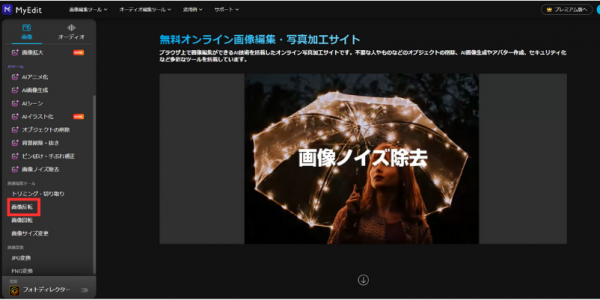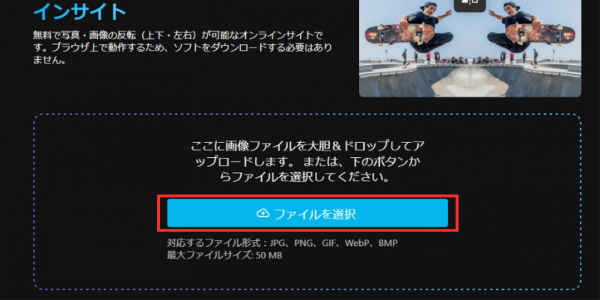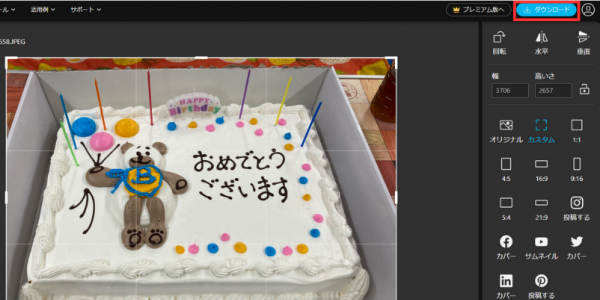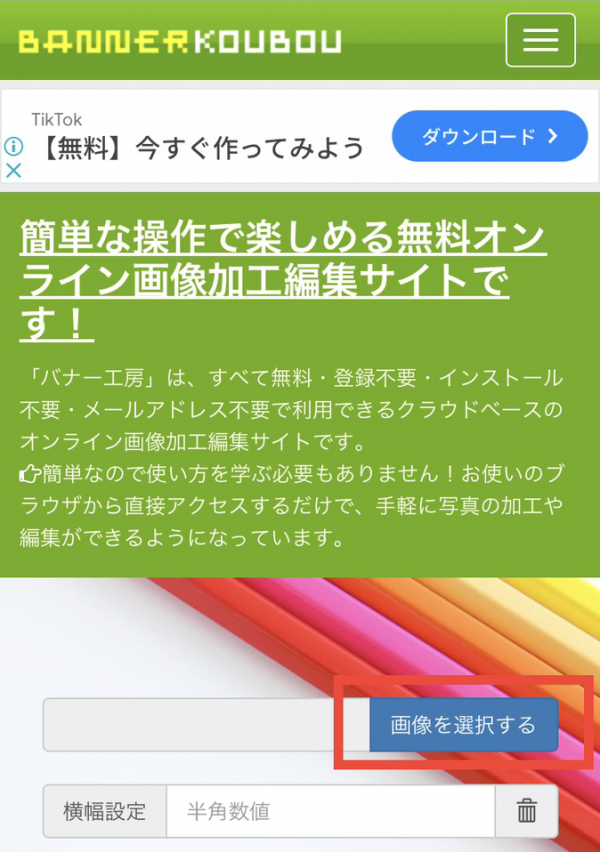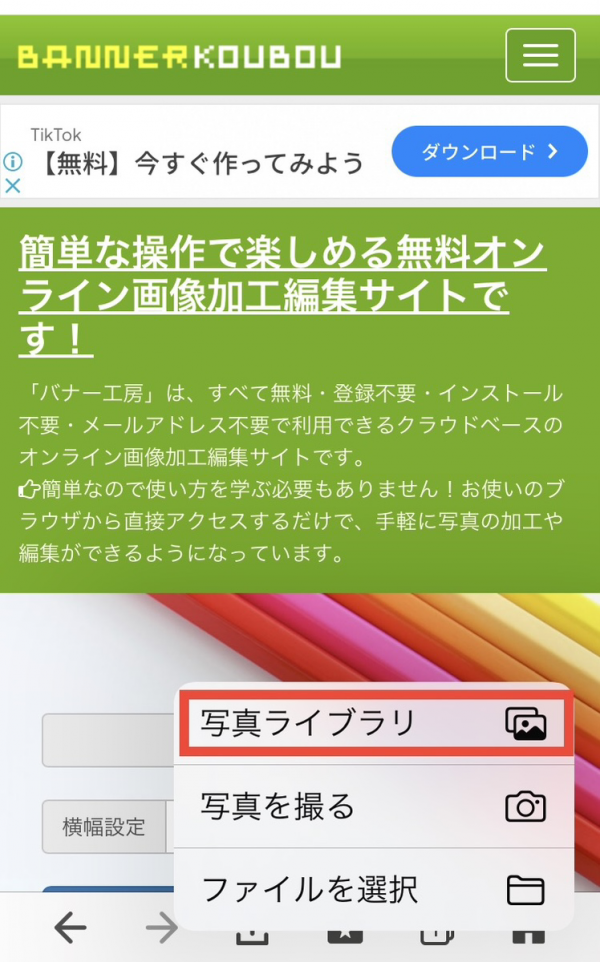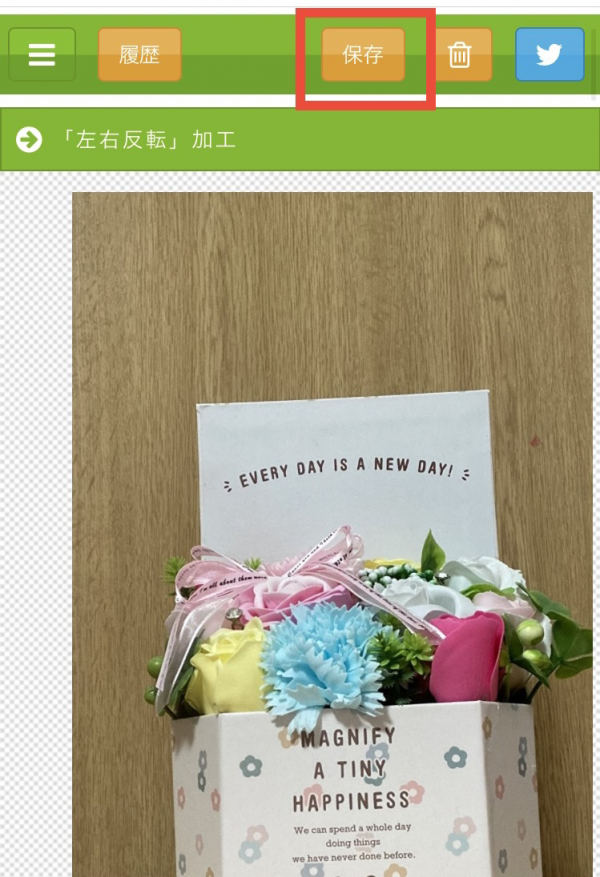スマホのインカメラで撮影した写真が、左右反転して保存されていた経験はありませんか。
撮影し直したり、専用のアプリを使ったりしなくても、iPhoneとAndroidスマホに標準搭載されている機能で編集できますよ。
本記事では、写真を左右反転させられる標準機能やアプリ、具体的な方法について解説します。

写真を反転できるアプリ iPhone/Androidでの加工方法も紹介
iPhoneやAndroidの標準機能から反転する方法

スマホでの自撮りには、おもに画面側にあるインカメラが利用されます。
しかしインカメラは、左右反転して撮影されることがあります。設定を変更すれば左右反転されずに撮影できますが、すでに撮影した写真は編集するしかありません。
そこでまずは、撮影後の写真を編集して左右反転する方法を紹介します。
iPhoneの「写真」から反転する方法
iPhoneに標準搭載されている『写真』アプリを使って、写真を左右反転する方法を解説します。
STEP1
まずは編集したい写真を選択し、右上の「編集」をタップします。

STEP2
続いてページ下部にある右端の「切り取り」ボタンをタップ。

STEP3
次にページ上部の左端、三角形と矢印のアイコンをタップします。

STEP4
左右反転された写真が表示されるので、右下のチェックマークをタップして保存しましょう。

iPhoneのカメラで写真を反転させない方法
iPhoneは標準搭載のアプリで写真を反転できますが、編集が面倒なら、最初から反転されないように設定を変更しましょう。
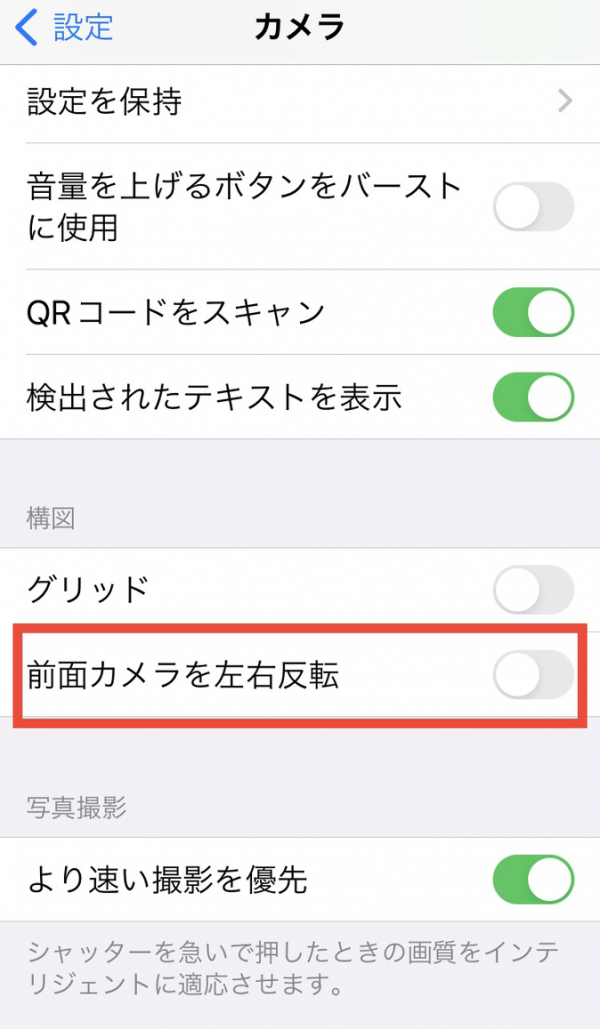
iPhoneの『設定』アプリをひらき「カメラ」を選択。表示されたメニュー内から「前面カメラを左右反転」をオフにします。
右側のボタンが緑色になっているときはオンになっているので、タップして白色にしましょう。
Androidの「フォト」から反転する方法
Andloidの標準アプリ「Googleフォト」には写真を反転する機能はありません。編集から切り抜き機能を使えば「回転」は可能ですが反映はできないので他のアプリを使用する必要があります。
機種によっては「アルバム」「ギャラリー」などの標準アプリで可能な場合もあるので、編集ボタンから同様に「回転」を選択。そこに「反転」「鏡」などの項目があればそのまま反転させることが可能です。機種により異なるため、お手持ちのスマホをチェックしてみてください。
機能がない場合は、『BeautyPlus』などのアプリを使うことで反転させることが可能になります。
写真の修正や加工ならこちらの記事もおすすめ
動画にも対応した保存版! 加工テクニックまとめました
流行りの写真加工・動画編集アプリ&テクまとめ 画像を可愛くおしゃれに!
自撮りをもっとうまく盛る方法を紹介
自撮りのコツを大公開! 一人でもスマホで盛れる写真が撮れる【iPhone/Android】
『BeautyPlus』を使って写真を左右反転する方法
ここからは『BeautyPlus』を使用して写真を反転・回転する方法を、画像付きで解説していきます。
STEP1
反転させたい写真を選ぶ

画面下部の「+」ボタンをタップして、使用する写真を選びます。
STEP2
クロップを選択する

編集内にある「クロップ」を選択。回転や反転をタップして写真の向きを調整します。向きを決めたら「✓」をタップしましょう。
STEP3
保存をタップして完成

調整が終わったら、画面上部にある「保存」を選択して完成です。
写真を反転・回転させられるおすすめアプリ5選

まずは、写真を反転・回転させることができるおすすめアプリを5つ紹介していきます。どのアプリを使用したらいいのか迷っている人は、ぜひ参考にしてみてください。
『BeautyPlus』
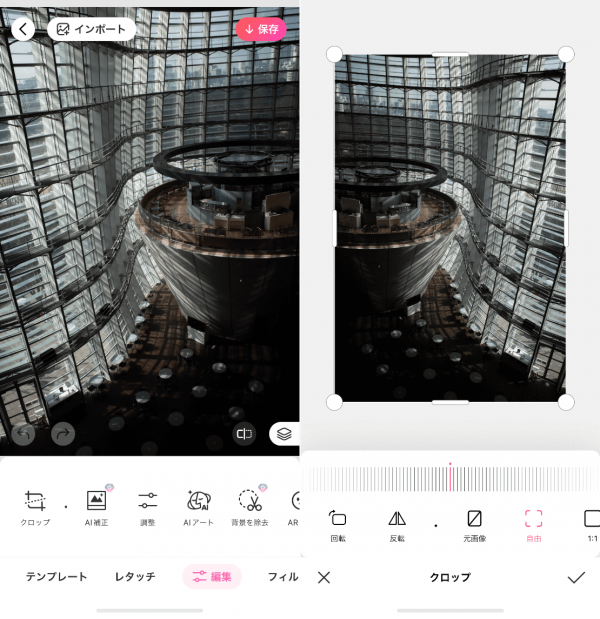
『BeautyPlus』の反転・回転機能は直感的な操作で使うことが可能。シンプルなので、使いやすいのがポイントです。またそのほかにもフィルターやスタンプ、文字入力といった機能も豊富。ほかのアプリを使わなくても、加工なら『BeautyPlus』ひとつで完結します。
『EPIK』
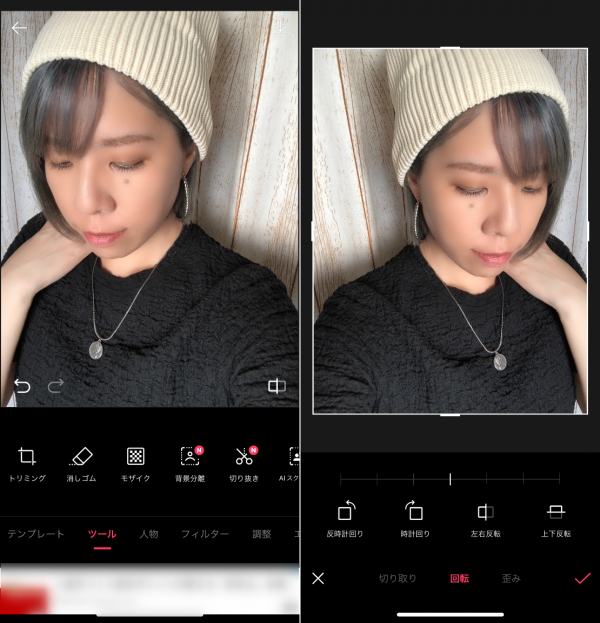
『EPIK』の反転・回転機能は「反時計周り」「時計回り」「左右反転」「上下反転」の4種類。ワンタップで行えるため、操作も手軽です。画像の歪み補正もできるので、画像の遠近感や調整も可能です。
『Picsart』
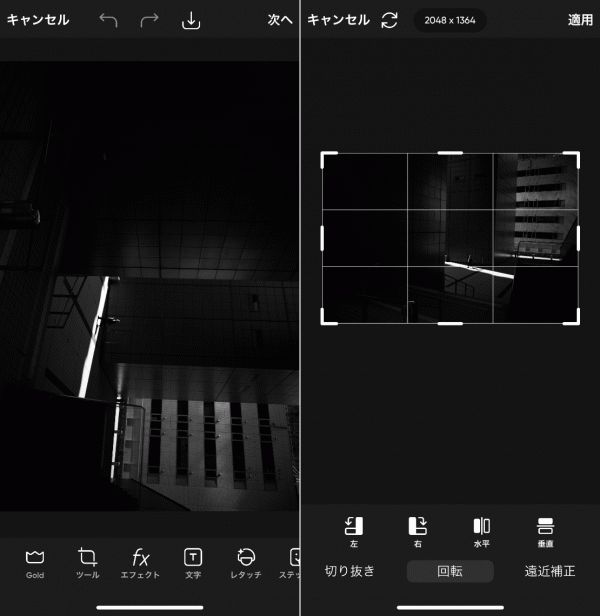
『Picsart』はフィルターやステッカー、ツール機能など加工に必要な機能がそろっています。回転機能はもちろん、遠近補正機能も搭載。傾いてしまった写真も、これらの機能を使用すればバランスの良い画像に仕上がります。
『LINE Camera』
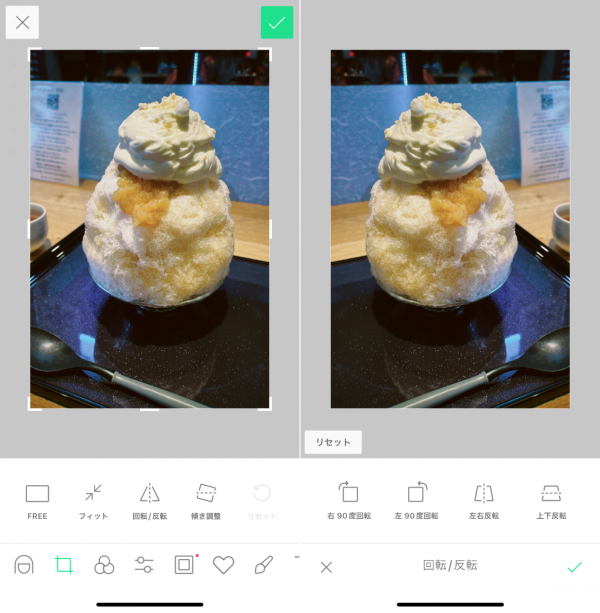
『LINE Camera』はシンプルなデザインなので、加工初心者の人も安心して使えます。回転・反転機能はもちろん、画面を長押しすることで傾き調整も可能。またスタンプやフレーム素材も充実しており、画像をかわいくデコレーションできるのも魅力です。
『Adobe Lightroom』
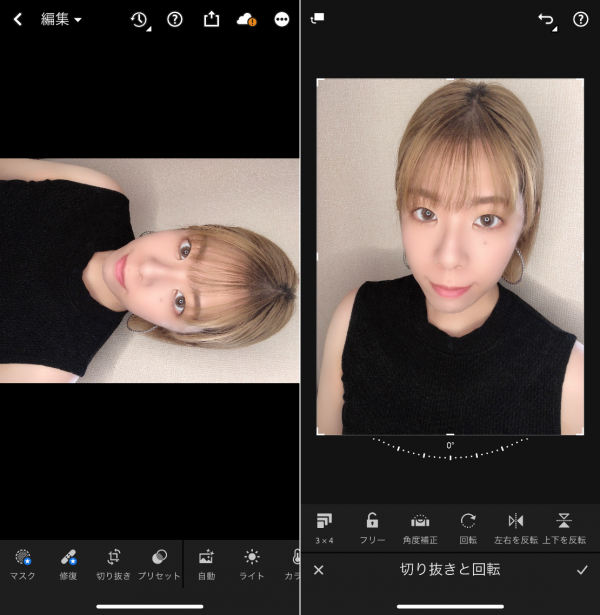
『Adobe Lightroom』はプロの写真家も使用する高機能な写真加工アプリ。回転や反転、角度補正などはできますが、遠近補正の機能を利用するには月額課金が必要です。クオリティの高い画像を作りたい人におすすめのアプリです。
写真を反転させられるWEBサイト(PC対応用)
パソコンを使って写真を反転するなら『MyEdit』がおすすめです。ブラウザ上で簡単に画像編集ができるため、ソフトのインストールが必要ありません。
使いたい方はこちらから→『MyEdit』公式サイト
STEP1
『MyEdit』のサイトをひらき、ページ左の編集メニューから「画像反転」をクリックします。

STEP2
「ファイルを選択」をクリックして編集したい写真を選択します。

STEP3
写真がアップロードされたら、ページ右上にある「水平」アイコンをクリックします。

STEP4
最後に「ダウンロード」ボタンをクリックして完了です。

使いたい方はこちらから→『MyEdit』公式サイト
写真を反転させられるWEBサイト(スマホ用)
スマホで写真を反転させたい場合は『バナー工房』がおすすめ。会員登録やインストール不要のオンライン専用画像編集サイトで、スマホでも簡単に操作できます。
STEP1
まずはブラウザで『バナー工房』を開き「画像を選択する」をタップします。

STEP2
「写真ライブラリ」を選択し、反転させたい写真を選びましょう。

STEP3
「画像を加工する」をタップし、画像編集画面へと移ります。

STEP4
下にスクロールすると、編集メニューが表示されるため「左右反転」をタップしましょう。

「左右反転させる」をタップすると、編集後の写真が表示されます。
STEP5
ページ上部の「保存」をタップし、編集後の画像を長押しします。

STEP6
iPhoneは「写真に保存」を、Androidは「画像をダウンロード」を選択してください。

▲左はiOS、右はAndroid
これで、反転した写真のダウンロード完了です。
使いたい方はこちらから→『バナー工房』公式サイト
写真の向きの調整なら反転・回転機能を活用しよう
本記事では写真を反転・回転させるやり方と、おすすめのアプリを紹介してきました。反転・回転機能を使用すれば、写真の向きが反転してしまったものを元に戻すことが可能。
今回紹介した『BeautyPlus』なら、直感的に操作ができます。加えてスタンプやフィルターなどの、カスタマイズ機能も充実。多機能な写真加工アプリを探している人にもおすすめのアプリといえるでしょう。
こちらの記事もおすすめ