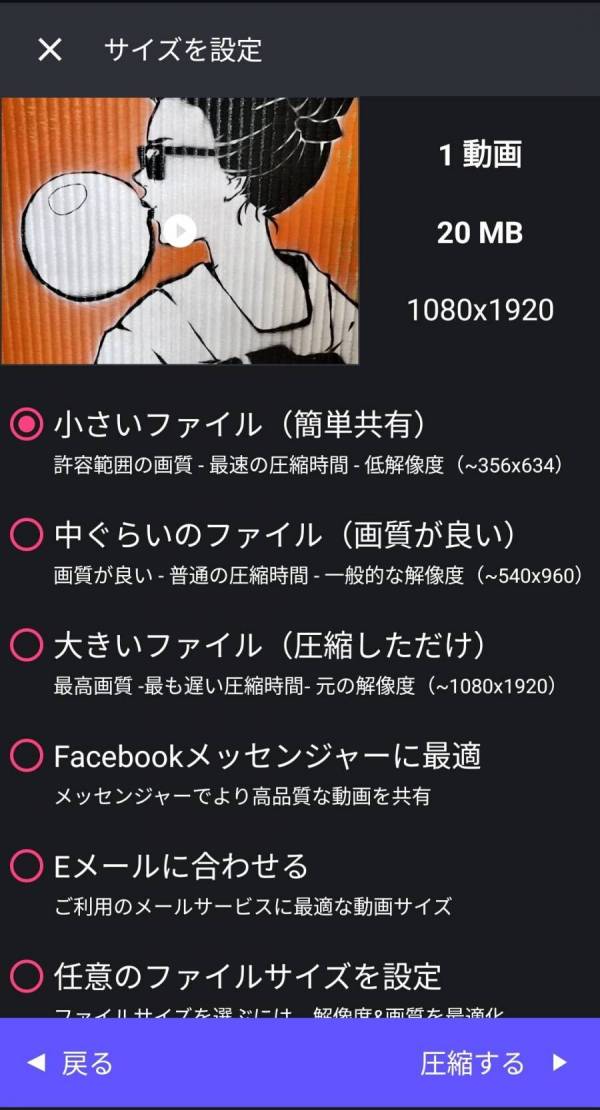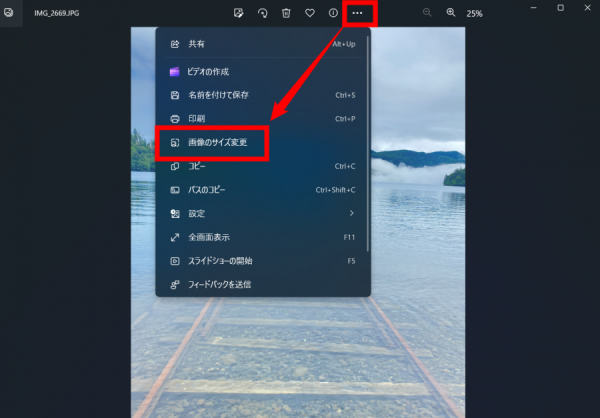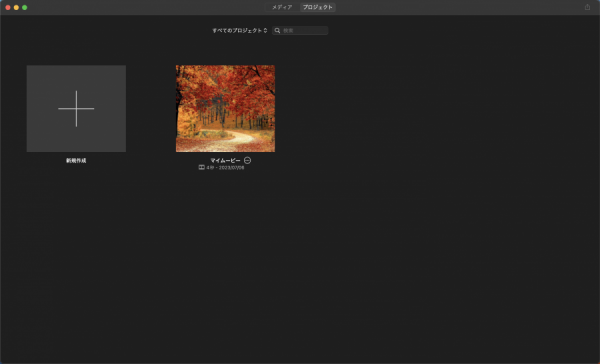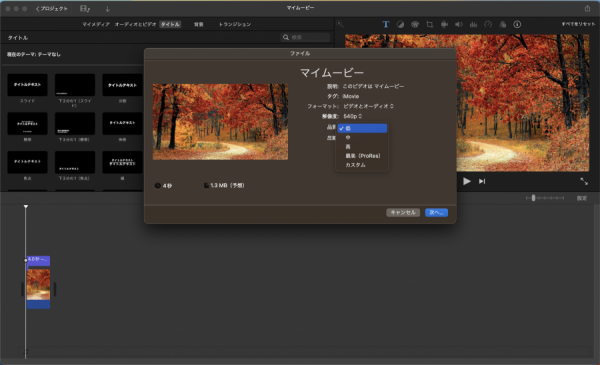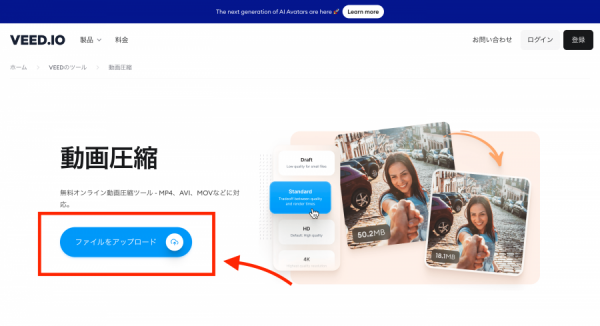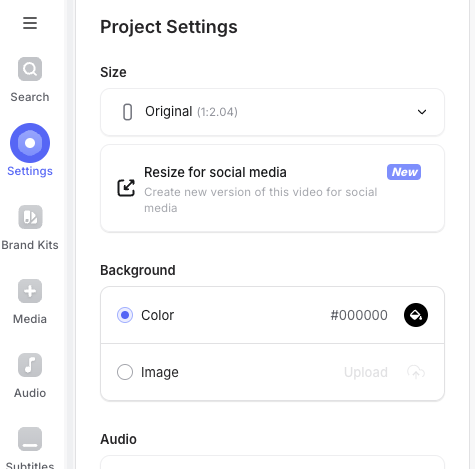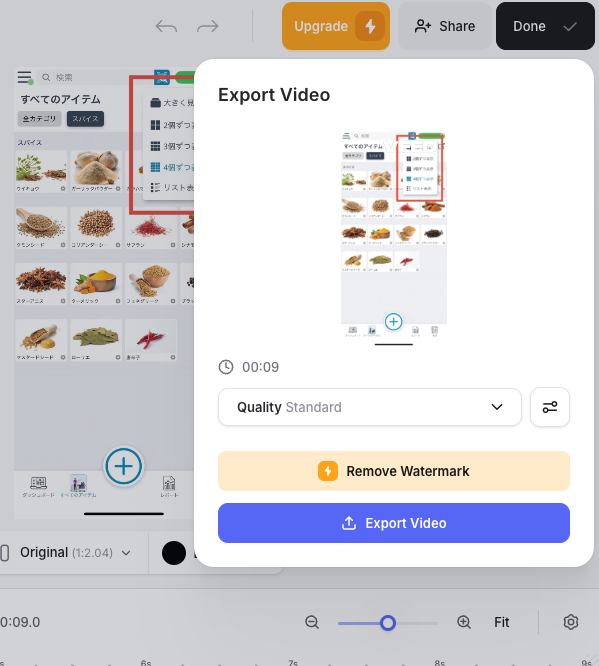フルHDや4Kのように高画質で撮影すると動画の容量が大きくなり、データの移行や保存などで不便に感じることがあります。そんなときは動画を圧縮しておくのがおすすめです。
本記事では動画の圧縮についての基本的な知識から、具体的な手順まで詳しく解説します。誰でも簡単にできる方法を紹介しているので、ぜひ参考にしてみてください。
豊富な編集ツールやフィルターが使える動画編集アプリ
BeautyPlus
スマホでも感動の仕上がり 編集部おすすめの動画編集・動画作成アプリおすすめランキングTOP10

動画を圧縮する方法 アプリなしでできる!【iOS/Android/PC】
動画のデータ量が大きくなる理由

動画のデータ量は、解像度やビットレート、フレームレートなど複数の要素が組み合わさることで大きくなります。したがって、これらの要素を調整することで、iPhoneやAndroid端末に保存している動画の容量を縮小化することが可能です。
なお、以下の記事ではiPhoneやAndroidで動画ファイルを圧縮できるアプリランキングを紹介しています。自分に合った無料アプリを見つけたい方は、あわせて参考にしてみてください。
解像度
動画における解像度とは、ピクセル(画素)数を指します。動画の解像度が高いほど、色を細かく表現できるようになり画質もよくなる反面、データ量は増加します。例えば、同じ映像でも1920x1080(フルHD)より、3840x2160(4K)の方が映像がきれいで、データ量が大きいということになります。
フレームレート
1秒間に何枚の画像が表示されるのかを示した単位が、フレームレート。例えば、1秒間に30枚の画像が表示される場合は30fps、60枚表示されるものは60fpsと表示されることもあります。また1秒間に表示される画像が多いほど、滑らかに変化する動画となり、データ量も増加します。
ビットレート
映像のビットレートは、1秒間に転送できるデータ量の単位です。1秒間に1MBの通信が可能な場合は1Mbps、1秒間に60MB通信が可能な場合は60Mbpsとなります。数値が高くなればなるほど、高画質の映像でも快適に視聴できるようになりますが、その分データ量は増加します。
圧縮できる動画の形式
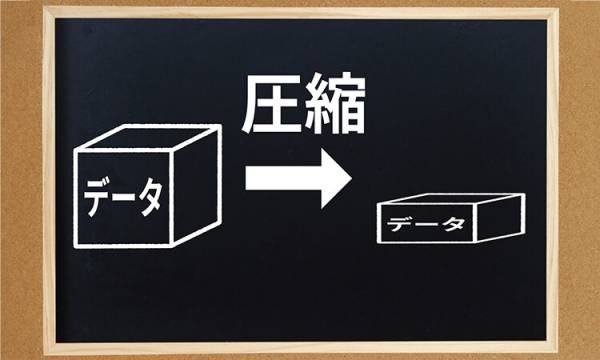
動画ファイルには、以下のようにさまざまな種類があります。
● MP4
● AVC
● AVI
● MPEG
など
とくに「MP4」や「MPEG」は馴染みのある方もいるでしょう。実はこれらの動画形式は「コーデック」と呼ばれる技術によって、すでに圧縮(エンコード)された状態です。
ただし、冒頭でもお伝えしたように動画のデータ量は解像度やビットレート、フレームレートなど複数の要素によって決まります。いずれかの要素を異なるものへ変更することで、動画を圧縮することもできるでしょう。
また、zip形式やLZH形式のファイルへ圧縮することで、ファイルサイズを小さくする方法もありますよ。
iPhone/iPad(iOS)で動画を圧縮する方法
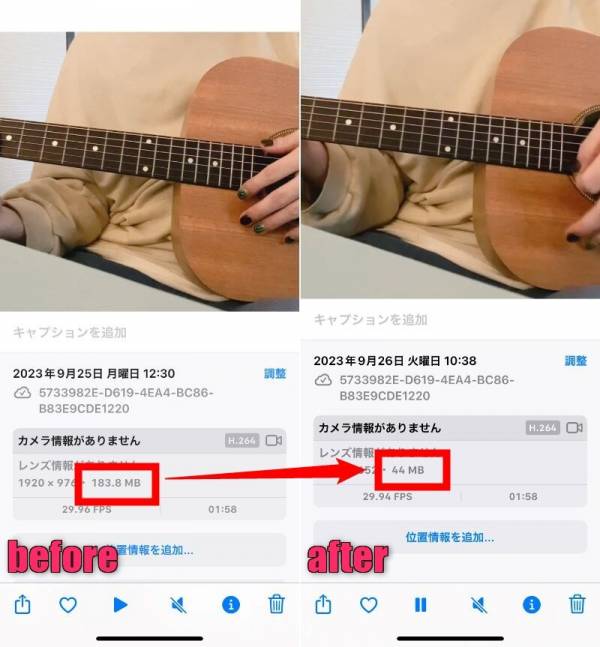
iOSでは、共有アルバムを活用することで手軽に動画を圧縮できます。なお、検証に使った動画は、183.8MBから44MBに圧縮されていました。詳しい操作手順は以下の通り。
STEP1
写真Appから共有アルバムを選択

※「共有アルバム」が出てこない場合は、iCloudの設定を見直してみましょう。設定→iCloud→写真と進み、共有アルバムをONにすると出てくるようになります。
iOS標準搭載の写真Appから、圧縮したい動画を選択します。次に画面左下の矢印マークから「共有アルバムに追加」をタップしてください。
STEP2
動画を共有アルバムに保存

「共有アルバムに保存」を選択して、画像左のような画面でてきたら、「投稿」をタップしてください。この時点で圧縮された動画が、共有アルバムに保存されます。
次に、投稿ボタンのすぐ上にある「×」を選択して、ひとつ前の画面にもどります。画面下部メニューの「アルバム」から、共有アルバムを選択してください。STEP3
共有アルバムから動画をダウンロード

最後に、共有アルバムから圧縮した動画を選び、「ビデオを保存」をタップします。写真Appには圧縮前と後の動画が保存されている状態なので、圧縮前の動画は削除しておくといいでしょう。
Androidで動画を圧縮する方法
Androidでは標準アプリで動画を圧縮できないため、動画圧縮アプリの『パンダ動画コンプレッサー』を使った手順を解説します。
STEP1
アプリを開いて圧縮したい動画を選ぶ

STEP2
ファイルの大きさを選択

STEP3
圧縮後の動画をチェックして保存
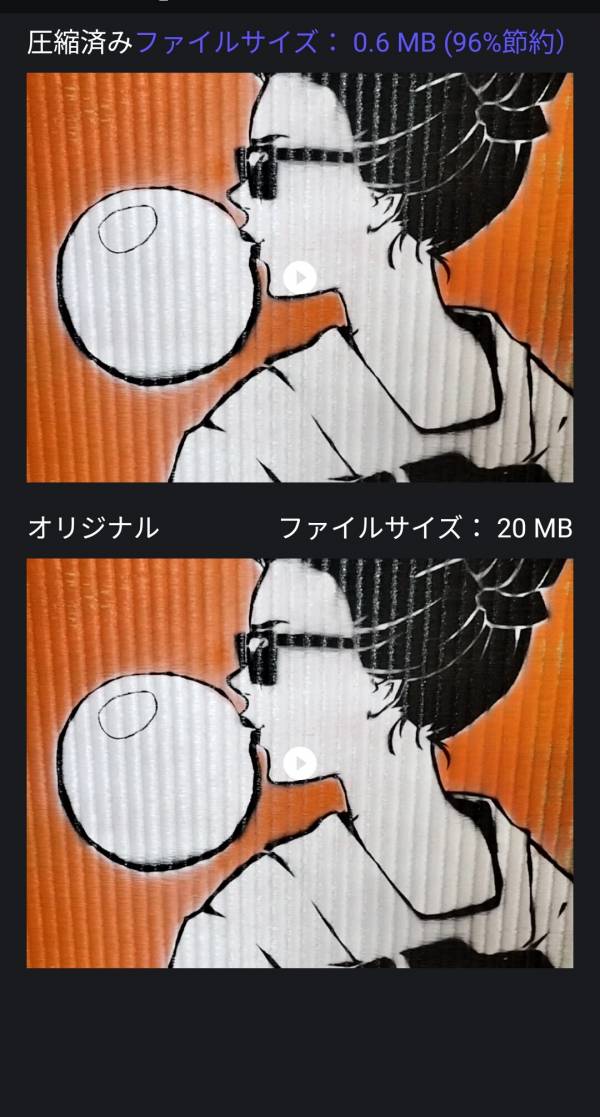
『パンダ動画コンプレッサー』を使うと20MBの動画が0.6MBになりました。
Windowsで動画を圧縮する方法
ここでは、Windowsの標準ソフトである『フォト』を使った動画の圧縮方法を解説します。
STEP1
フォトを開く

「フォト」は以下の手順で開けます。
Windows10の場合
1.画面左下にあるWindowsのロゴマークをクリック
2.スクロールして「フォト」を探す
Window11の場合
1.画面左下にあるWindowsのロゴマークをクリック
2.「すべてのアプリ」をクリック
3.スクロールして「フォト」を探すSTEP2
「…」から「画像のサイズ変更」を選ぶ

STEP3
「品質」を調整して保存

Macで動画を圧縮する方法
ここでは、Macの標準ソフトである『iMovie』を使った動画の圧縮方法を解説します。
STEP1
プロジェクトを開く

STEP2
ファイル→共有→ファイルの順に開く

STEP3
解像度や品質を調整して保存

オンラインサービスで動画を圧縮する方法
ここでは、『VEED.IO』を使った動画の圧縮方法を解説します。
STEP1
サイトを開いてファイルをアップロード

STEP2
左側のメニューの「Settings」からリサイズを選び、好きなサイズに縮小

STEP3
「Done」から「Export Video」を選んでダウンロードして完了

動画の圧縮率を比較
スマホアプリ・PCソフト・オンラインサービスそれぞれの動画圧縮率を比べてみました。比較に使用した動画は約1.9MBです。結果は以下の通り。

| サービス名 | 圧縮前 | 圧縮後 | 節約した割合 |
|---|---|---|---|
| パンダ動画コンプレッサー | 1.9MB | 0.1MB | 94.74% |
| VEED.IO | 1.9MB | 1.3MB | 31.58% |
検証した結果、スマホアプリを使った方が動画を小さく圧縮できました。また、難しい設定や調整も必要ないので、手軽に動画を圧縮したい人は『パンダ動画コンプレッサー』など、動画圧縮アプリを利用するといいでしょう。
動画の容量を小さくする方法
動画の容量を小さくする方法はいくつかあります。その方法を知っておけば、目的に応じて手段を選択できるようになるでしょう。
解像度を下げる
動画の容量を小さくするには、解像度を下げる方法があります。解像度とは、画面上に表示されるピクセルの数のことです。解像度が高いほど画質は良くなりますが、その分容量も大きくなるため適度に下げるといいでしょう。ただし、解像度を下げすぎると画質が劣化するので注意してください。
ビットレート・フレームレートを調整する
ビットレートとは、動画や音声のデータ量を時間あたりのビット数で表したものです。ビットレートが高いほどなめらかな動画になりますが、その分容量も大きくなるので、適切な値に設定しておきましょう。適切な数値は動画のジャンルや元動画の容量によって変化します。
ただし、ビットレート・フレームレートを低くしすぎると動画の質が低下し、視聴者にストレスを与える可能性があります。
GOPを高く設定する
GOP(Group of Pictures)は、動画を圧縮する際の基本単位になります。GOPを高く設定することで、動画の容量を削減が可能。ただしGOPを高く設定しすぎると、画質が劣化する可能性がありますので、適切な設定にすることが重要です。
ファイル形式の変換する
動画のファイル形式を変換すれば、容量の削減が可能です。例えばMOV形式の動画をMP4形式に変換することで、容量を削減できます。ただし変換には専用のソフトウェアが必要。
手軽にできるオンラインサービスなら『Convertio』、画質を落とさずに変換したいなら『HD Video Converter Factory Pro』を活用してみてください。
動画の不要な部分をカットする

動画の長さを短くすれば、容量も同時に削減できます。動画編集ソフトを使用して、不要な部分をカットしていきましょう。ただ動画の容量が大きすぎるとアップロードにも時間がかかるので、素材準備の段階から注意しておくといいかもしれません。
MP4から音声を削除する
動画の音声データもある程度の容量を占めています。全体的に音声を除去したり、部分的にカットしたりして必要ない部分は削減していきましょう。音声がブレると動画のつながりがなくなるため、やみくもに削除すればいいわけではありません。音声を削除した後は必ず確認するようにしてください。
動画圧縮に関する注意点
動画を圧縮する際には、いくつかの注意点があります。これらを理解し、適切な手段を選択しましょう。
画質が悪くなる
動画圧縮は容量が小さくなる反面、画質の低下を招く可能性があります。特に高度な圧縮設定を選択した場合や圧縮を繰り返した場合には、画質の劣化が顕著になることがあります。色の深さが減少したり、画像の詳細が失われたりすると動画を見返せなくなるので注意してください。
圧縮に時間がかかる
動画の圧縮は時間がかかることを想定しておくといいでしょう。動画の長さや解像度、使用するツールや設定により、圧縮に要する時間は大きく変わります。
特に高品質な動画を圧縮しようとすると、時間もかかることが多いです。またパソコンの性能も圧縮時間に影響が出ます。高性能なパソコンを使用すれば、圧縮時間を短縮できます。
解凍する必要がある
解像度やビットレート、フレームレートを下げてファイルサイズを小さくするのではなく、zip形式やLZH形式などへ圧縮した場合は、動画ファイルを利用する際に解凍する必要があります。
zip形式やLZH形式のファイルは解凍するにも別途ソフトが必要なため、手間に感じることもあるでしょう。
複数回圧縮しても効果は薄い
「圧縮に圧縮を重ねたら、どんどんファイルサイズを小さくできそう」と考える方がいるかもしれません。
しかし、同じ手順に同じ手順を重ねても減る割合自体は変わらず、次第に減らせる量も少なくなります。このため、圧縮効果は薄く感じられるでしょう。
こちらの記事もおすすめ