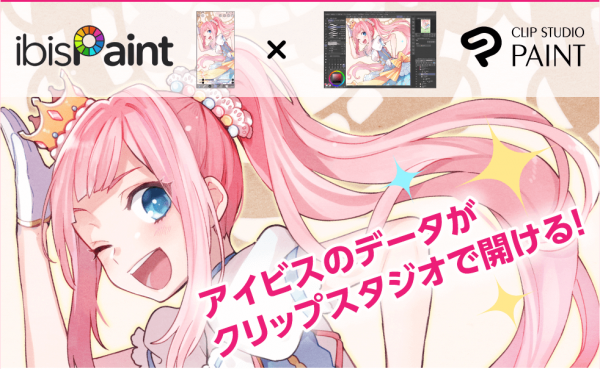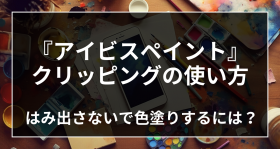イラストアプリ『アイビスペイント』のコピー・貼り付けとは、イラストの一部を複製できる機能です。一度描いたパーツやキャラクターを、繰り返し描く手間なく複数作れるため、作画の手間を大きく省けるでしょう。この記事では、『アイビスペイント』を使ったコピー・貼り付けの方法を解説します。
スマホでもあなたの描きたいイラストを描ける! お絵描きアプリおすすめランキングはこちら

『アイビスペイント』でイラストをコピー・貼り付けする方法 手軽に作画の効率UP
この記事をまとめると・・・
- 『アイビスペイント』は豊富なブラシと素材で表現できるお絵かきアプリ
- コピー・貼り付け機能を使えば、イラストの一部をスムーズに複製できる
- 『CLIP STUDIO PAINT』と連携すれば、PCでイラストの仕上げができる
『アイビスペイント』レイヤー単位でコピー・貼り付けする方法
コピー・貼り付けを行う際は、特に範囲を指定していなければ、現在操作しているレイヤーまたはレイヤーフォルダに描かれているものすべてがコピーされます。レイヤー単位でのコピー・貼り付けは以下の手順で行います。
1.コピーしたい対象があるレイヤーを選ぶ
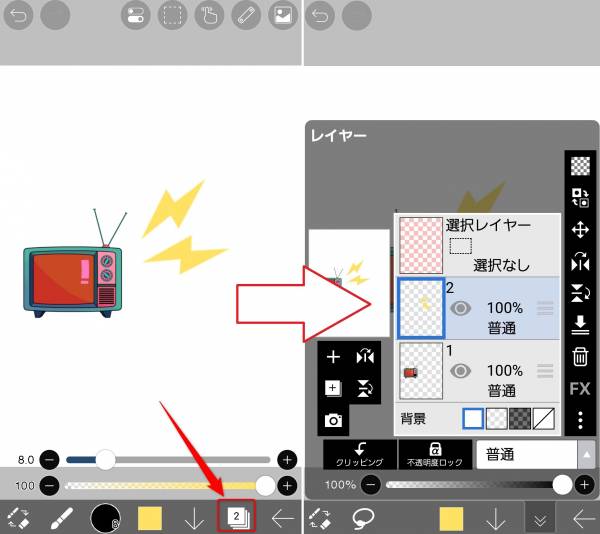
画面下部からレイヤー一覧を開き、コピーしたい対象があるレイヤーもしくはレイヤーフォルダを選びます。ここでは雷のマークをコピーしたいので、レイヤー2を選んでいます。
2.選択メニューを開いてレイヤーの内容をコピー
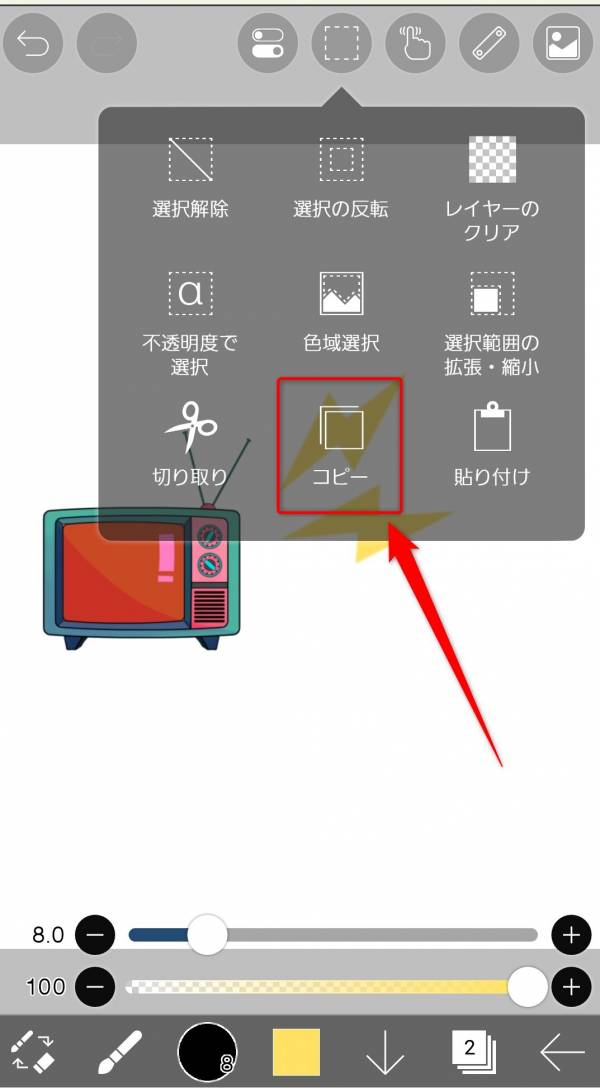
レイヤー一覧を閉じたら、画面上の選択メニューをタップし、開いたウインドウから「コピー」をタップ。現在選んでいるレイヤーに描かれている内容すべてがクリップボードにコピーされます。レイヤーフォルダを選んでいた場合は、そのフォルダに含まれるレイヤーすべての内容がコピーされます。
3.再び選択メニューから「貼り付け」をタップ
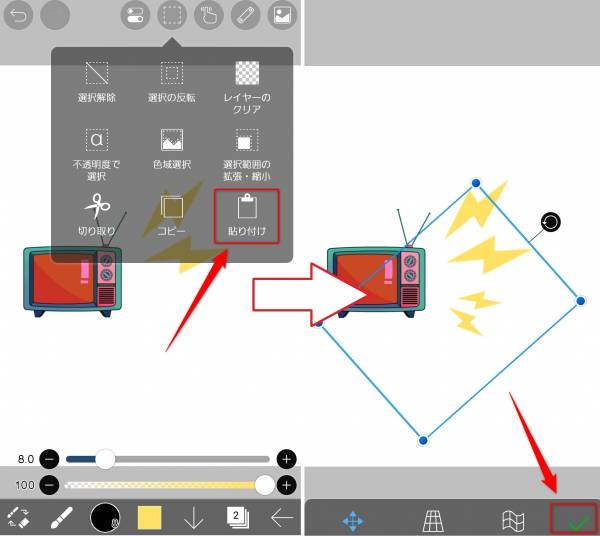
再び選択メニューを開き、「貼り付け」をタップすると、コピーされた内容が新しいレイヤーとして追加されます。大きさや向きを調整し、右下のチェックマークをタップすれば貼り付け完了です。複数のレイヤーを含んだレイヤーフォルダを選んでいた場合でも、コピーされた内容はまとめて1枚のレイヤーとして追加されます。
『アイビスペイント』投げ縄ツールでコピー・貼り付けする方法

投げ縄ツールを利用すれば、レイヤーもしくはレイヤーフォルダの内容すべてではなく、一部の範囲だけを選択してコピー・貼り付けできます。投げ縄ツールを使ってのコピー・貼り付けは以下の手順で行います。
1.コピーしたい対象があるレイヤーを選ぶ
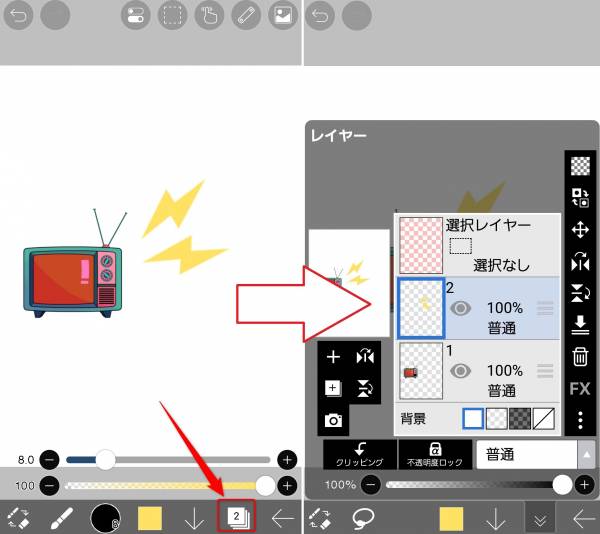
画面下部からレイヤー一覧を開き、コピーしたい対象があるレイヤーもしくはレイヤーフォルダを選びます。ここでは雷のマークをコピーしたいので、レイヤー2を選んでいます。
2.投げ縄ツールでコピーしたい範囲を指定する
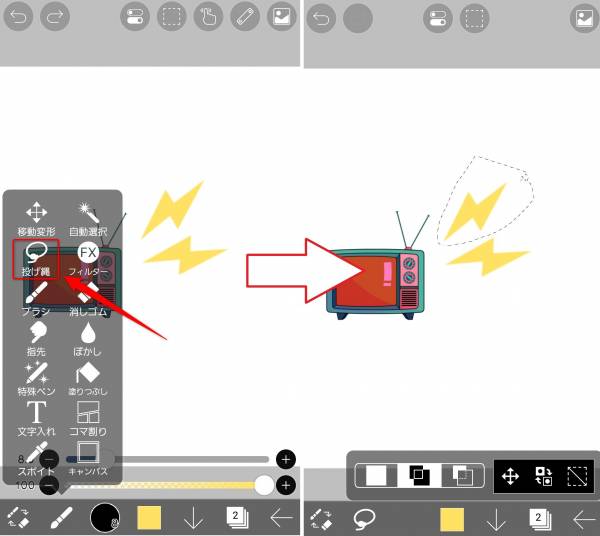
次に画面下部のツールから、投げ縄ツールをタップ。ドラッグでキャンバスからコピーしたい範囲を囲み、囲めたら指を離します。今回は雷のマーク1つだけをコピーしたいので、上の1つだけを囲みます。
3.選択メニューを開いて選択した範囲をコピー
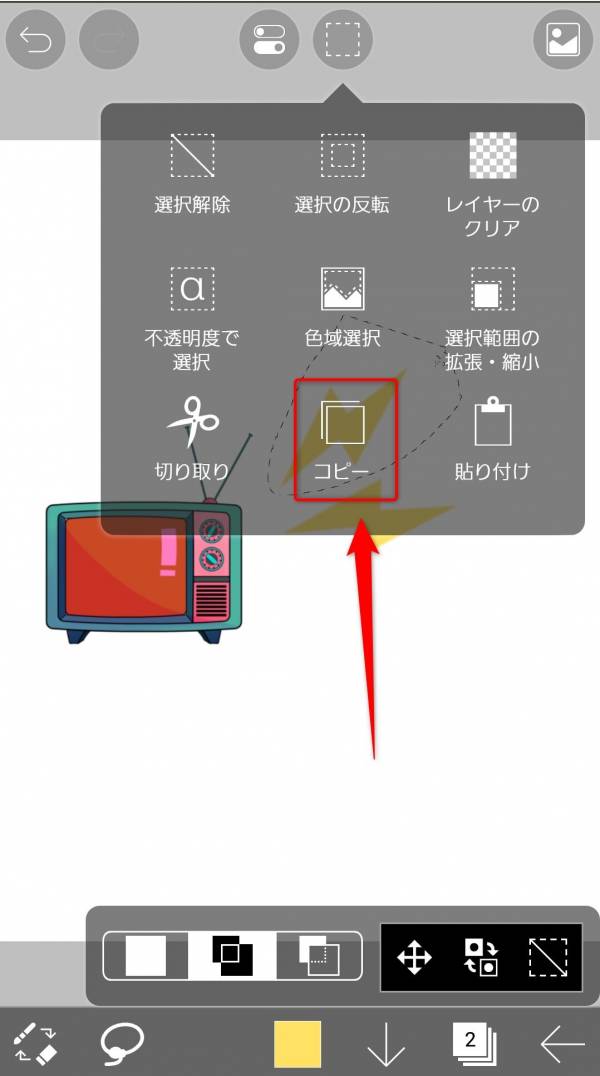
画面上の選択メニューをタップし、開いたウインドウから「コピー」をタップ。現在選んでいるレイヤーのうち、選択範囲に含まれる部分がクリップボードにコピーされます。レイヤーフォルダを選んでいた場合は、そのフォルダに含まれるレイヤーすべての内容から、選択範囲に含まれる部分がコピーされます。
4.再び選択メニューを開いて「貼り付け」をタップ
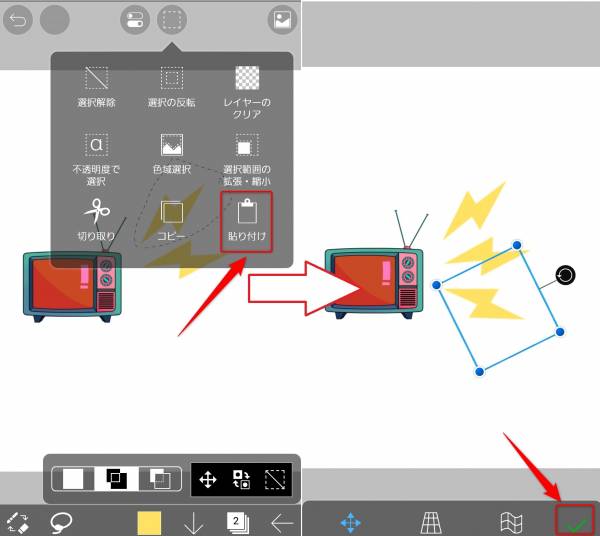
再び選択メニューを開き、「貼り付け」をタップすると、コピーされた内容が新しいレイヤーとして追加されます。大きさや向きを調整し、右下のチェックマークをタップすれば貼り付け完了です。複数のレイヤーを含んだレイヤーフォルダを選んでいた場合でも、コピーされた内容はまとめて1枚のレイヤーとして追加されます。
5.選択範囲を解除する

投げ縄ツールで選択された範囲がそのままになっていると、描画などの操作が範囲内に対してしか行えません。選択メニューから「選択解除」をタップし、選択範囲を解除して完了です。選択解除をしても、選択範囲内のものが消えることはありません。
『アイビスペイント』複数のレイヤーをまとめてコピーする方法
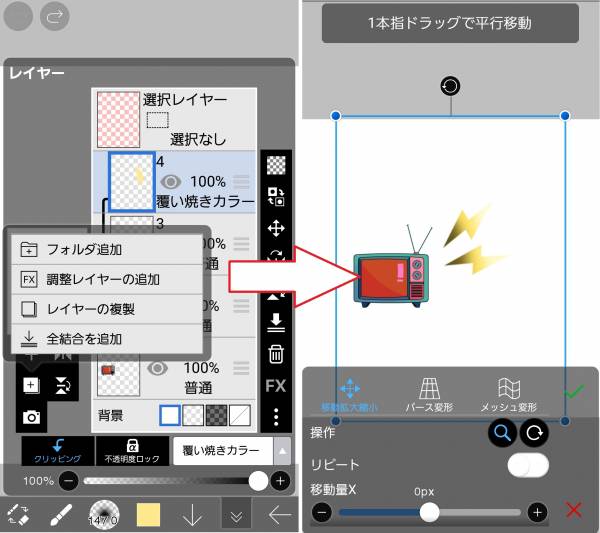
現在表示されている複数のレイヤーを、1つにまとめてコピーする方法もあります。単に複製するだけでなく、別のキャンバスに貼り付けて素材のように使うことも可能です。
1.レイヤーメニューから、全結合を追加する
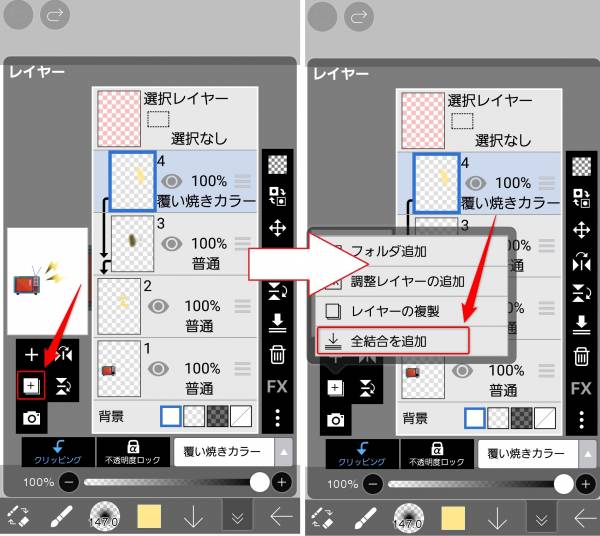
レイヤーメニューを開き、特殊レイヤーの追加ボタンから「全結合を追加」をタップします。
2.自動選択ツールを開く
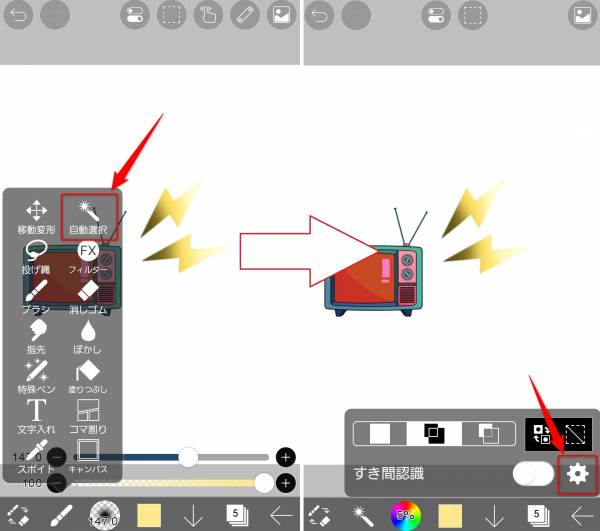
メイン画面で「自動選択」ツールを開き、右下の歯車のアイコンをタップします。
3.指定レイヤーで先ほどの全結合を選択
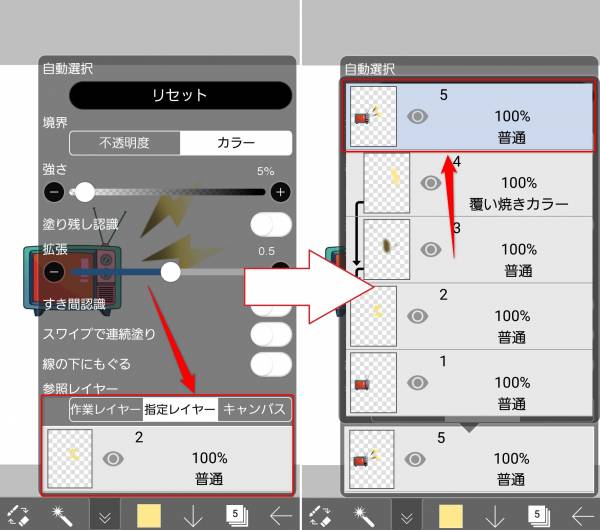
「参照レイヤー」の箇所にある「指定レイヤー」をタップします。次にその下のレイヤーをタップしてレイヤーの一覧を開き、先ほど追加した全結合のレイヤーをタップします。
4.クリップボードにコピーする
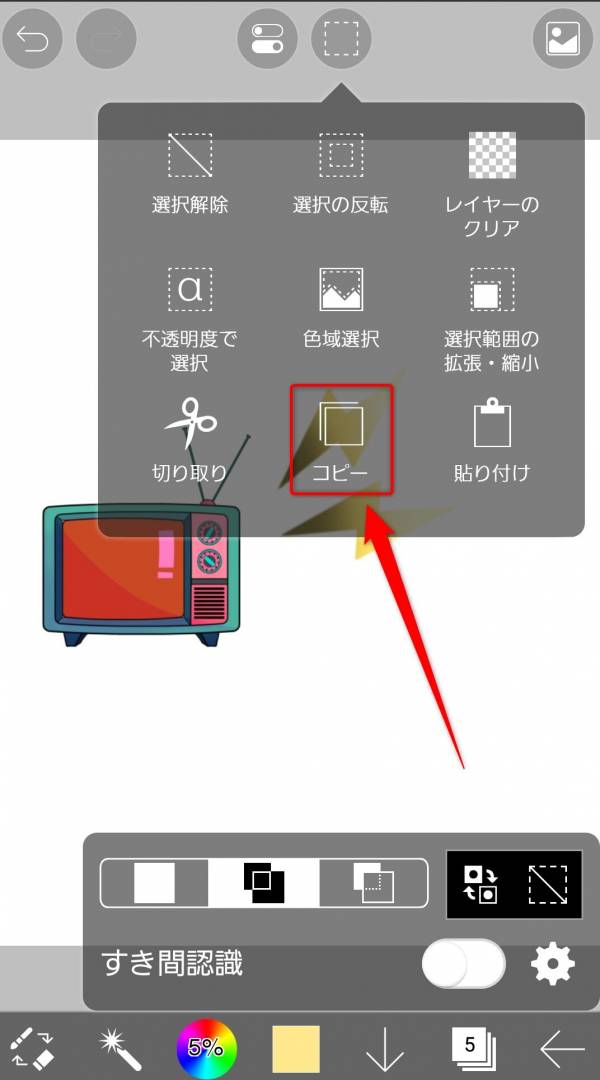
メイン画面の上にある正方形のアイコンをタップして、「コピー」をタップします。
5.ほかのキャンバスに貼り付ける
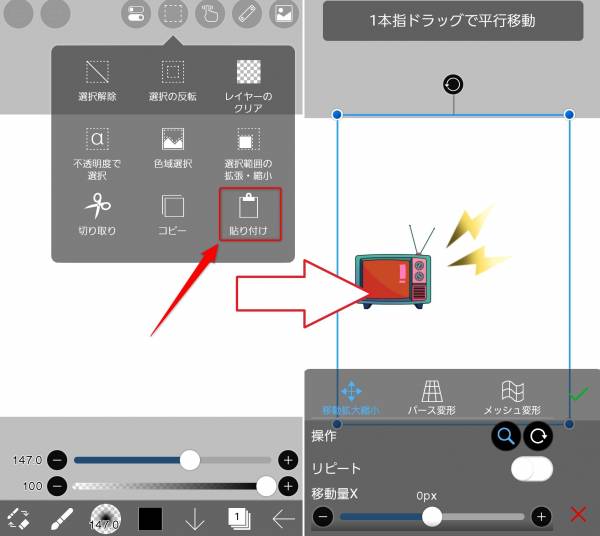
新しいキャンバスを開き、再び正方形のアイコンから「貼り付け」を選択します。先ほどコピーした全結合のレイヤーが貼り付けられるので、位置を決めてチェックマークをタップすれば完了です。
『アイビスペイント』で作品そのものをコピーする方法

『アイビスペイント』では作品そのものを複製することもできます。マイギャラリーから作品を開き、画面下部のメニューから「作品を複製」をタップすれば完了です。
『アイビスペイント』でイラストを描くときのお役立ち機能については、以下の記事をご覧ください
スムーズに色塗りをしたい人はこちら
『アイビスペイント』ではみ出さないで色塗りするには クリッピングの使い方
グラデーションで色の濃淡を表現したい人はこちら
『アイビスペイント』でグラデーション塗りのやり方 髪や背景に質感を出せる
自分に合ったスマホ用お絵描きアプリを見つけよう
『アイビスペイント』以外にも、さまざまなお絵描きアプリがあります。機能や特徴を比べてみて、自分にぴったりのお絵描きアプリを見つければ、より快適なイラスト制作ができます。アプリを選ぶ際には、下記のランキングが参考になるでしょう。
【無料】お絵描きアプリおすすめランキング【iPad・PC対応】
『CLIP STUDIO PAINT』と連携すればPCで続きが描ける!
『アイビスペイント』で描いた作品をスマホだけで終わらせていませんか? PCで仕上げるなら、『CLIP STUDIO PAINT』がおすすめ。スマホで描いたラフを連携できるので作画環境が広がります。特に、レイヤー構成を保持したままデータが移せるのが強み。
データ連携のやり方は簡単。まず『アイビスペイント』で作品を.clip形式で書き出します。するとCLIPのクラウドサービスに作品がアップロードされるので、あとは『CLIP STUDIO PAINT』の作品一覧にデータが読み込まれるのを待つだけ。この方法で、スマホで描いた作品の続きや仕上げがPCでスムーズに行えます。
『CLIP STUDIO PAINT』とは
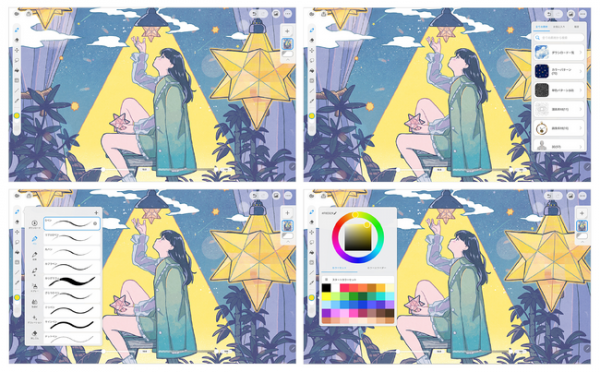
『CLIP STUDIO PAINT』はイラスト、漫画、アニメーション制作に適した多機能ツールです。プロのクリエイターから学校教育まで、幅広い場で活用されています。特に、高度なレイヤー機能やペン設定が評価されており、多くの人気作品がこのソフトで制作されています。
| ソフト名 | CLIP STUDIO PAINT |
|---|---|
| 対応OS | Windows / macOS / iOS / Android |
| 主な機能 | 豊富な背景画像やブラシ素材、建物、小物、ポーズの3D素材など |
| 料金 | DEBUT:無料 PRO:月額¥480、年額¥2,800 EX:月額¥980、年額¥7,800 |
| 会社 | 株式会社セルシス 東京都新宿区西新宿4-15-7パシフィックマークス新宿パークサイド 2F |
| 公式サイト | https://www.clipstudio.net/ja/ |
こちらの記事もおすすめ