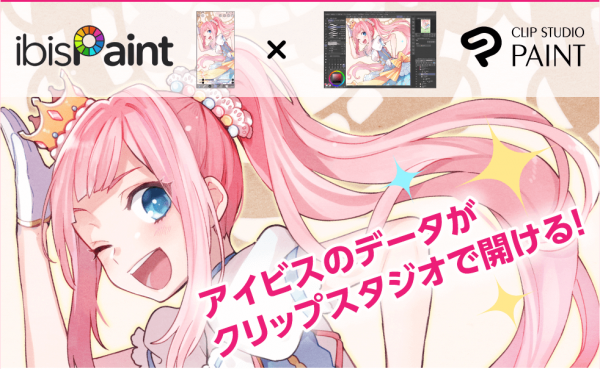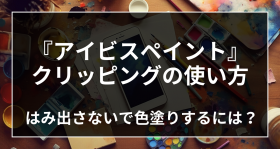『アイビスペイント』のグラデーション塗りとは、イラストにグラデーションをつけて色の移り変わりを表現できる機能です。柔らかに光や影をつけたり、質感を出したりなど、さまざまな場面で役に立つテクニックです。この記事では、『アイビスペイント』を使ったグラデーション塗りの方法を解説します。
スマホでもあなたの描きたいイラストを描ける! お絵描きアプリおすすめランキングはこちら

『アイビスペイント』でグラデーション塗りのやり方 髪や背景に質感を出せる
『アイビスペイント』エアブラシでグラデーション塗りする方法
ブラシのうち「エアブラシ」を使用することで、イラストにグラデーションをかけられます。手動なのでやや手間はかかるものの、対象の形や角度に合わせて柔軟にグラデーションをつけられるのが特徴です。手順は以下のとおりです。
1.ブラシ一覧からエアブラシを選択する
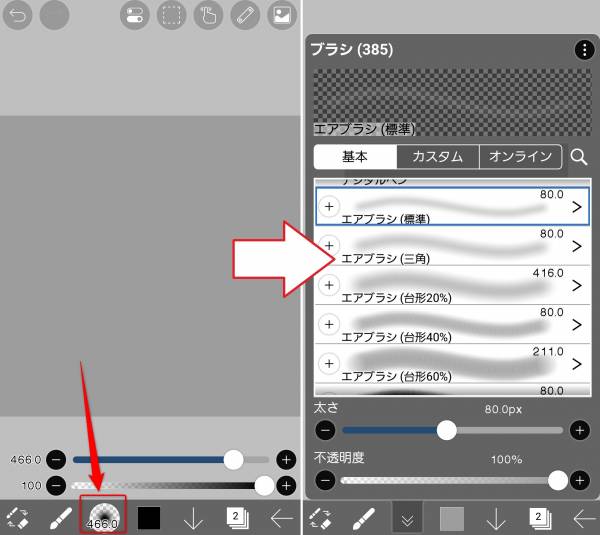
まず画面下のブラシツールからブラシの一覧を開き、エアブラシを選択します。いくつか種類はありますが、困ったら「エアブラシ(標準)」でいいでしょう。
2.エアブラシで色を塗り重ねていく
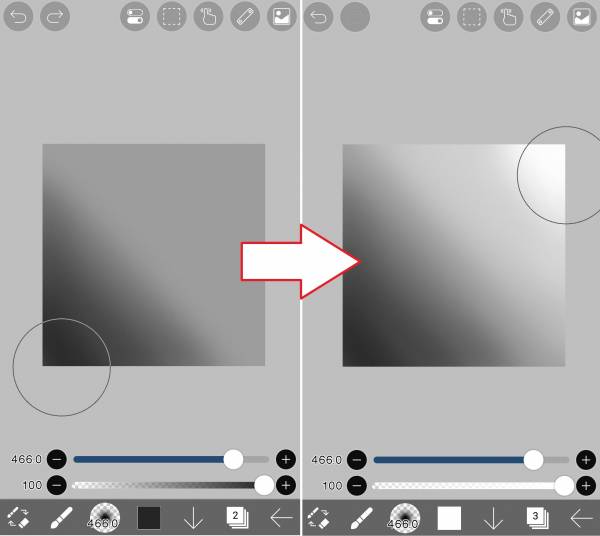
グラデーションをつけたい対象の端から、エアブラシで色を塗り重ねていきます。少し塗っただけでは色が薄いですが、繰り返し塗り重ねれば色が濃くなっていきます。端に行けば行くほど色を濃くしていくことで、グラデーションを作れるでしょう。さらに逆側に明るい色を塗り重ねていくとより効果的です。
『アイビスペイント』平行波グラデーションを使う方法
平行波グラデーションというフィルターを使うことでも、イラストにグラデーションをかけられます。一定の幅や角度を維持したままグラデーションをかけられるので、エアブラシに比べて手軽で乱れが生じにくいのが特徴。使う手順は以下のとおりです。
1.フィルター一覧から「平行波グラデーション」を選択
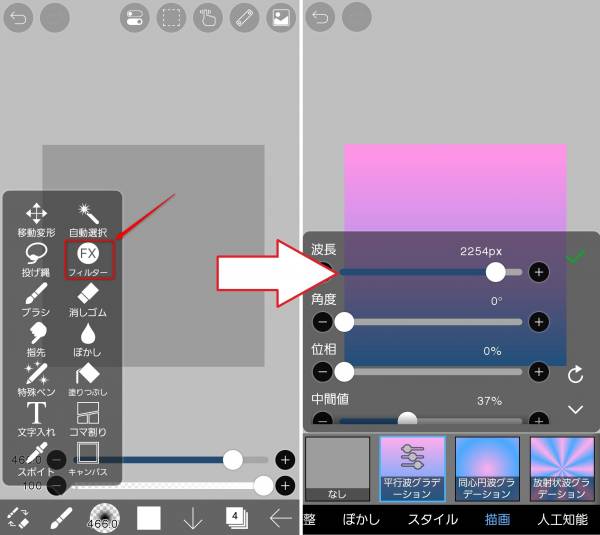
まずキャンバス画面左下のツールアイコンをタップし、開いたウインドウから「フィルター」をタップします。次にフィルターの一覧から「描画」内にある「平行波グラデーション」をタップします。
2.グラデーションの色を決めて微修正する
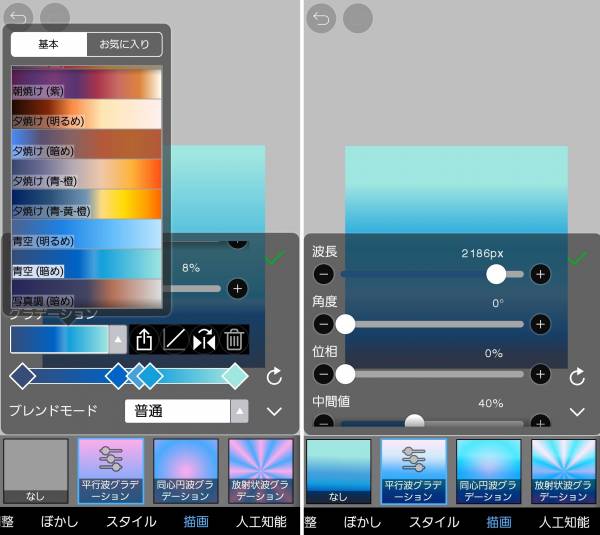
開かれたウインドウの下部にある「グラデーション」から、グラデーションのカラーを選択できます。またその下にあるバーを操作することで、カラーを1色ずつ変更したり、各色の幅の広さを調整可能です。色が決まったらスライダーでグラデーションの微修正ができます。「波長」「角度」「位相」でグラデーションの角度や形状を、「中間値」や「コントラスト」でを調節できます。
3.仕上がりを確認して完了
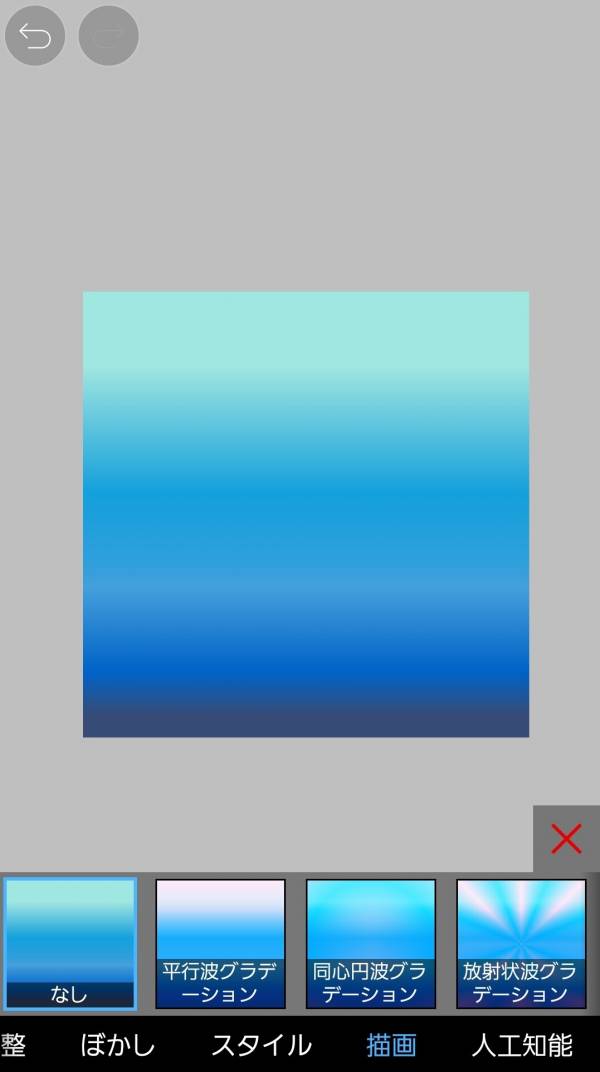
問題がなければ緑のチェックマークをタップしてスライダーのウインドウを閉じます。次に赤い「×」マークをタップして完了です。
『アイビスペイント』ぼかしツールでグラデーションをかける方法
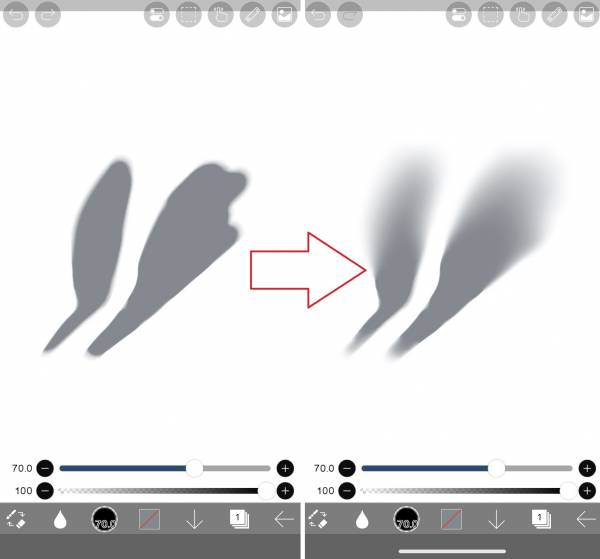
ぼかしツールを使うことで、影の先端など部分的にグラデーションをつけられます。服のシワや金属など、質感のメリハリが重要になる塗りにおいて活躍するでしょう。ぼかしツールを使う手順は以下のとおりです。
1.ぼかしツールを選択する
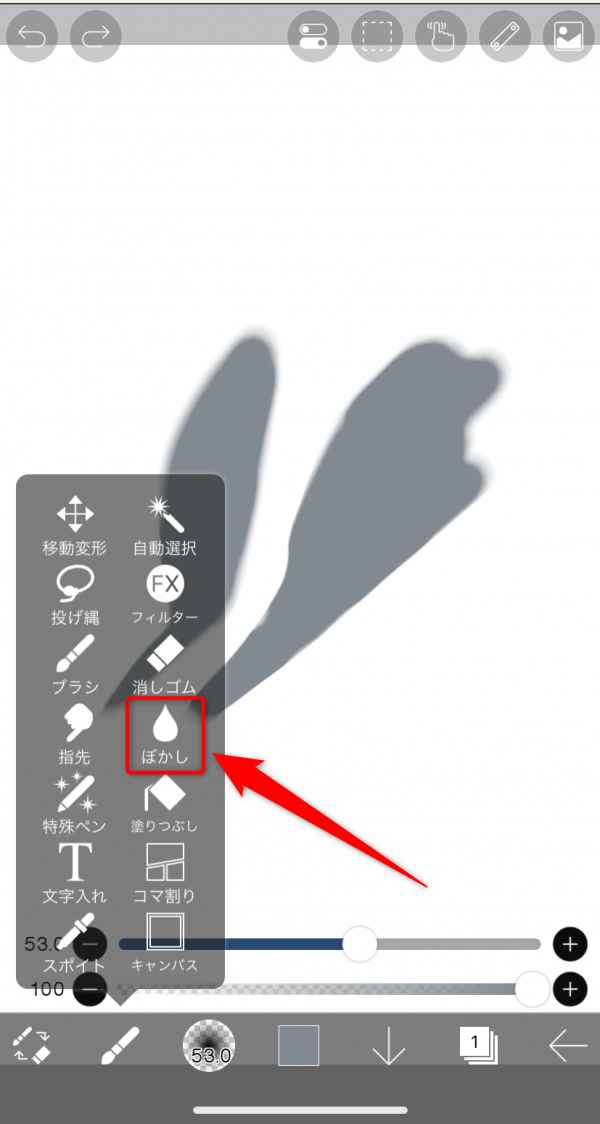
画面下のメニューを開き、ぼかしツールを選択します。
2.目的の箇所をぼかす
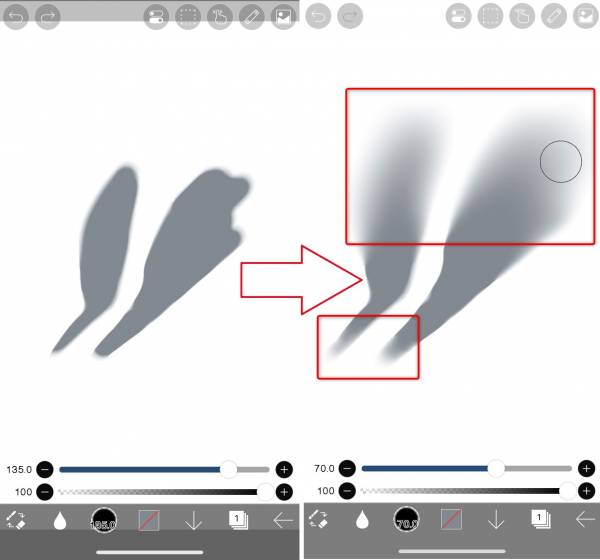
グラデーションにしたい箇所を、ぼかしツールでタップもしくはスワイプします。画像ではあらかじめ塗られた箇所の上下部分だけをぼかし、両端の柔らかい質感と真ん中の硬い質感とでメリハリをつけています。
『アイビスペイント』絵の一部にだけグラデーションをかける方法
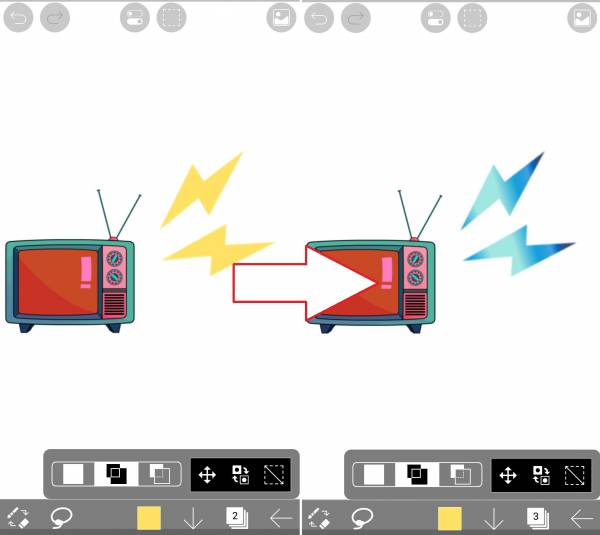
レイヤーのクリッピング機能を使えば、指定したレイヤーにのみグラデーション効果を適用できます。これによって髪や服といった特定のパーツにだけ、グラデーションをかけることが可能です。手順は以下のとおりです。
1.レイヤーを作成してクリッピングを行う
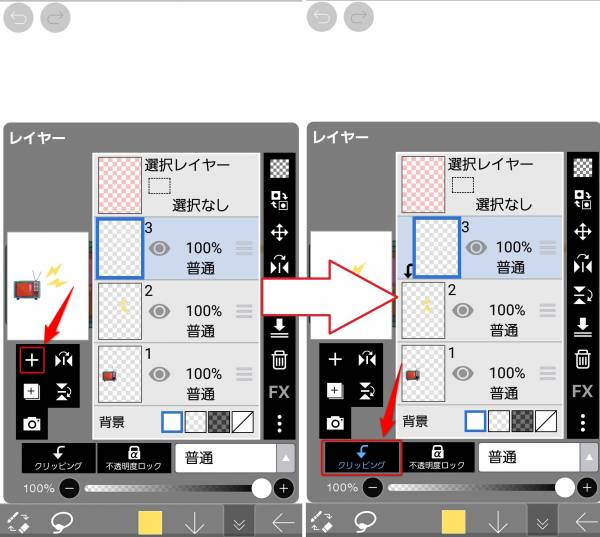
まずはレイヤーメニューを開き、新規レイヤーを追加します。次に「クリッピング」をタップしてレイヤーのクリッピングを行います。今回は雷のマークだけにグラデーションを追加したいので、レイヤー3をレイヤー2にクリッピングしましょう。
2.クリッピングした箇所にグラデーションを適用する
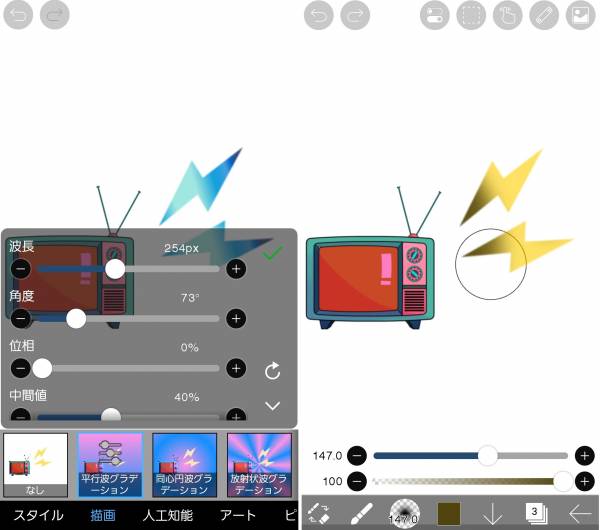
クリッピングができたら、先述した平行波グラデーションやエアブラシなどでグラデーションをかけます。ここではレイヤー3に描く限り、レイヤー2の範囲からはみ出すことなく、雷のマークにだけグラデーションが適用されます。
『アイビスペイント』でイラストを描くときのお役立ち機能については、以下の記事をご覧ください
スムーズに色塗りをしたい人はこちら
『アイビスペイント』ではみ出さないで色塗りするには クリッピングの使い方
背景を切り抜いてコラージュ画像を作りたい人はこちら
『アイビスペイント』で背景を透過・透明化する方法 簡単な消し方と保存方法
自分に合ったスマホ用お絵描きアプリを見つけよう
『アイビスペイント』以外にも、さまざまなお絵描きアプリがあります。機能や特徴を比べてみて、自分にぴったりのお絵描きアプリを見つければ、より快適なイラスト制作ができますよ。アプリを選ぶ際には、下記のランキングが参考になるでしょう。
【無料】お絵描きアプリおすすめランキング【iPad・PC対応】
『CLIP STUDIO PAINT』と連携すればPCで続きが描ける!
『アイビスペイント』で描いた作品をスマホだけで終わらせていませんか? PCで仕上げるなら、『CLIP STUDIO PAINT』がおすすめ。スマホで描いたラフを連携できるので作画環境が広がります。特に、レイヤー構成を保持したままデータが移せるのが強み。
データ連携のやり方は簡単。まず『アイビスペイント』で作品を.clip形式で書き出します。するとCLIPのクラウドサービスに作品がアップロードされるので、あとは『CLIP STUDIO PAINT』の作品一覧にデータが読み込まれるのを待つだけ。この方法で、スマホで描いた作品の続きや仕上げがPCでスムーズに行えます。
『CLIP STUDIO PAINT』とは
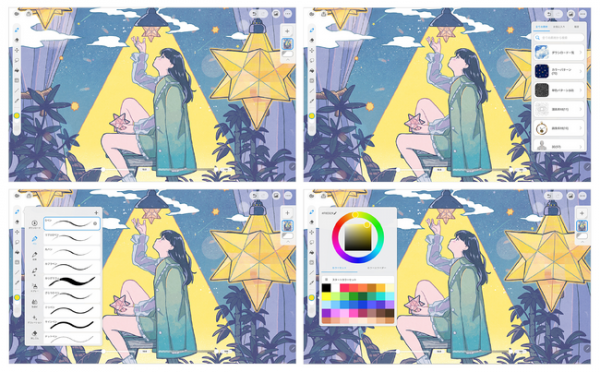
『CLIP STUDIO PAINT』はイラスト、漫画、アニメーション制作に適した多機能ツールです。プロのクリエイターから学校教育まで、幅広い場で活用されています。特に、高度なレイヤー機能やペン設定が評価されており、多くの人気作品がこのソフトで制作されています。
| ソフト名 | CLIP STUDIO PAINT |
|---|---|
| 対応OS | Windows / macOS / iOS / Android |
| 主な機能 | 豊富な背景画像やブラシ素材、建物、小物、ポーズの3D素材など |
| 料金 | DEBUT:無料 PRO:月額¥480、年額¥2,800 EX:月額¥980、年額¥7,800 |
| 会社 | 株式会社セルシス 東京都新宿区西新宿4-15-7パシフィックマークス新宿パークサイド 2F |
| 公式サイト | https://www.clipstudio.net/ja/ |
こちらの記事もおすすめ