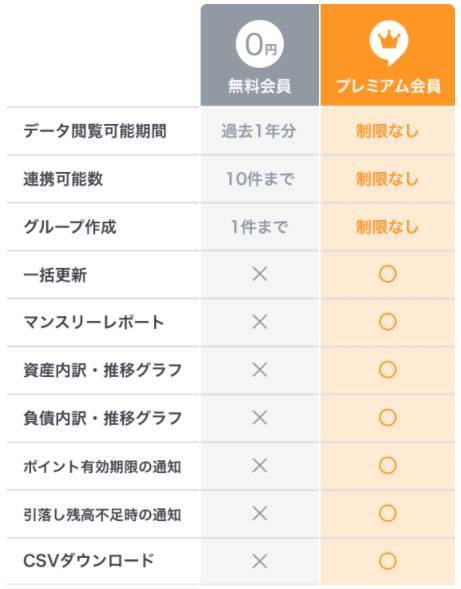数ある家計簿アプリの中でも、人気の高いアプリ『マネーフォワード(Money Foward)』。銀行口座やクレジットカードと連携できるなど便利なのですが、口座連携がややこしくて手を出していない……なんて人も結構多いです。
そこで今回は、誰でもマネーフォワードを使いこなせるように、使い方を一から紹介していきます!
あなたに合った方法で家計管理をサポート! 家計簿アプリおすすめランキングはこちら
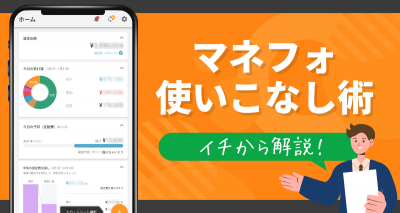
家計簿アプリ『マネーフォワード』使い方完全ガイド。口座連携もバッチリ!
マネーフォワードとは?
『マネーフォワード』は資産管理・家計簿管理ができる個人向けのサービス。2600以上の銀行・クレジットカード・電子マネー・ポイントに対応していて、連携しておけば自動で家計簿に書き込んでくれるのが特長です。
スマホアプリだけでなく、Webブラウザでも利用可能。パソコンでも家計簿を確認できるので、様々なシーンで活躍します。
マネーフォワードでできることを簡単に羅列すると……
・家計簿を自動で作成してくれる
・複数の金融機関と連携して、資産管理できる
・収入や支出の推移をグラフ化
・出金や引き落としがあるとメールでお知らせ
・レシート撮影で支出入力できる
多機能さでは、他の家計簿アプリとは一線を画します。
特に便利なのが「家計簿の自動作成機能」。クレジットカードで支払うと、食費や日用品代などとカテゴリ分けして、自動で家計簿に記帳してくれます。いちいち記帳するのが面倒な人には、ぴったりなサービスです!
※コンビニなどで食料品と日用品を一緒に買うときは、一つのカテゴリにまとめられてしまいます。そのときは入出金履歴を修正して対処しましょう。
登録・ログイン方法
アプリをダウンロードして、まずはアカウント登録をしましょう。アプリを起動後、「次へ」を何度かタップして、アカウント作成画面に進みます。
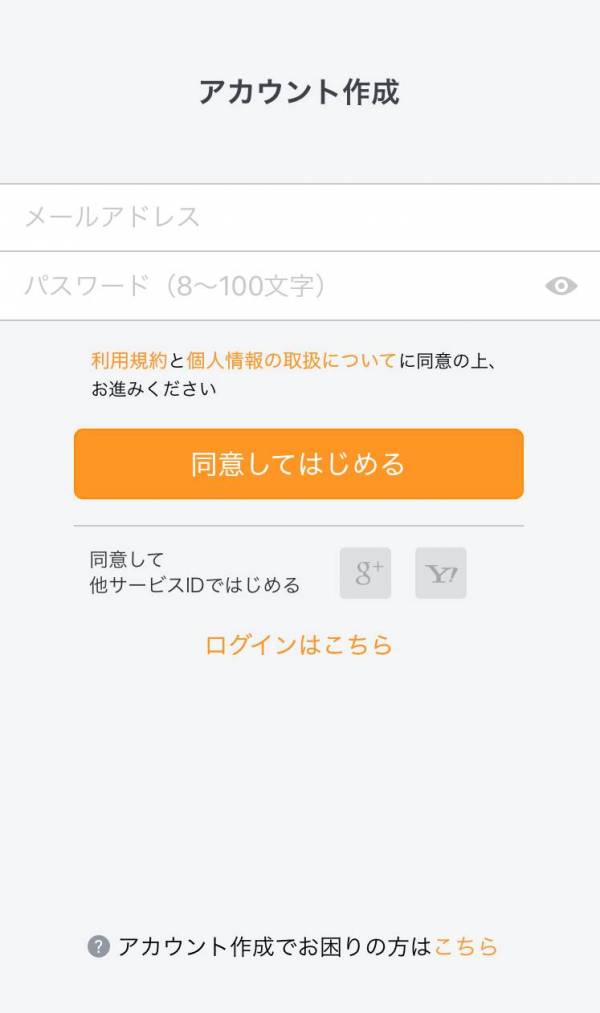
メールアドレスとパスワードを入力し、「同意してはじめる」をタップするとサービスが利用できるようになります。
ちなみにGoogleやYahoo!のアカウントでも登録可能です。
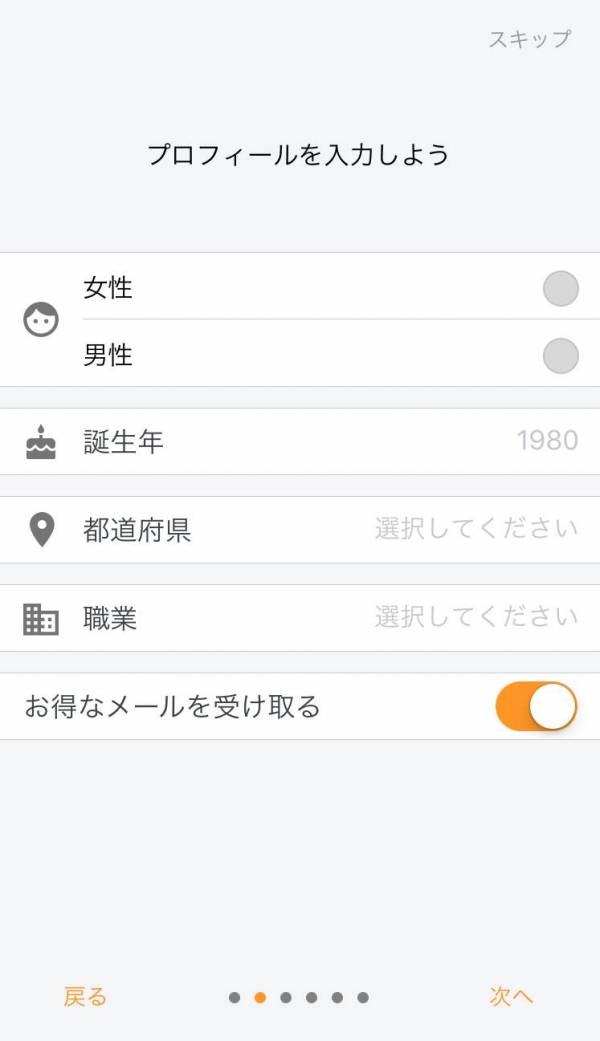
その後プロフィールやお金の管理について幾つかの質問に答えていきます。簡単な質問なので、この作業は1分程度で終わるでしょう。
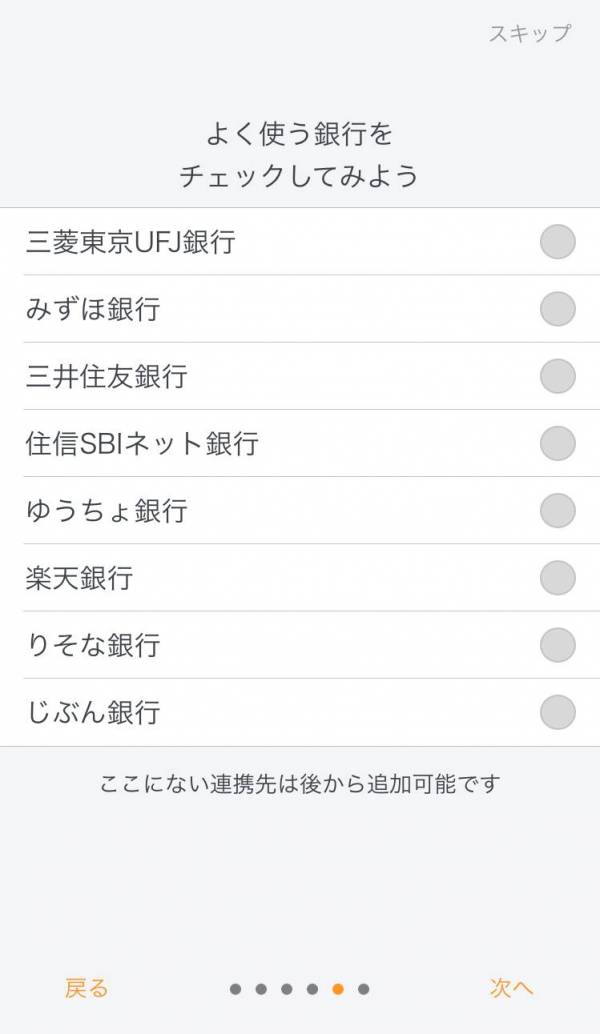
最後に自分がよく利用している銀行とクレジットカードを選択。ここで選んでおけば、この後すぐに金融機関との連携作業に進めます。
これでアカウントの登録は完了です。
ログインするときは、登録しておいたメールアドレスとパスワードを入力すればOK。ログイン状態は保持されますが、3日間一度もアクセスしていないと再ログインが必要になります。パスワードは忘れないようにしておきましょう!
プレミアム版・無料版の違い
基本的には無料版でも問題なく利用できるのですが、プレミアム版にすると機能がより充実したものになります。
月額制となっていて、iOSが月額480円(税込)、Androidが月額500円(税込)で利用可能です。
機能の違いは、以下の表の通り。
プレミアム版の機能紹介
・「一括更新」:連携している全口座を、一括で情報更新できる。
・「マンスリーレポート」:家計・資産を月次でまとめて評価してくれる。
・「資産内訳・推移グラフ」:グラフで資産の変動をチェック。株や預金など資産別に分かれている。
・「負債内訳・推移グラフ」:グラフで負債の変動をチェック。負債が減っていくのが目に見える。
・「ポイント有効期限の通知」:クレジットやポイントカードの有効期限をプッシュ通知でお知らせ。
・「引落し残高不足時の通知」:銀行の残高不足をプッシュ通知でお知らせ。
・「CSVダウンロード」:入出金履歴をCSVファイル形式でダウンロードできる。(※PC版のみ利用可能)
金融機関の登録・連携方法
連携までの流れ
銀行口座やクレジットカードと連携しておけば、口座残高や引き落とし金額などがアプリからチェックできるようになります。
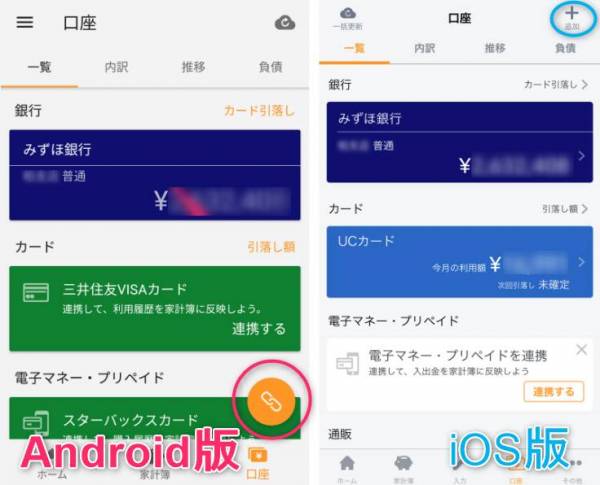
「口座」画面を開いて、Androidは右下のアイコン・iOSは右上の追加ボタンをタップします。
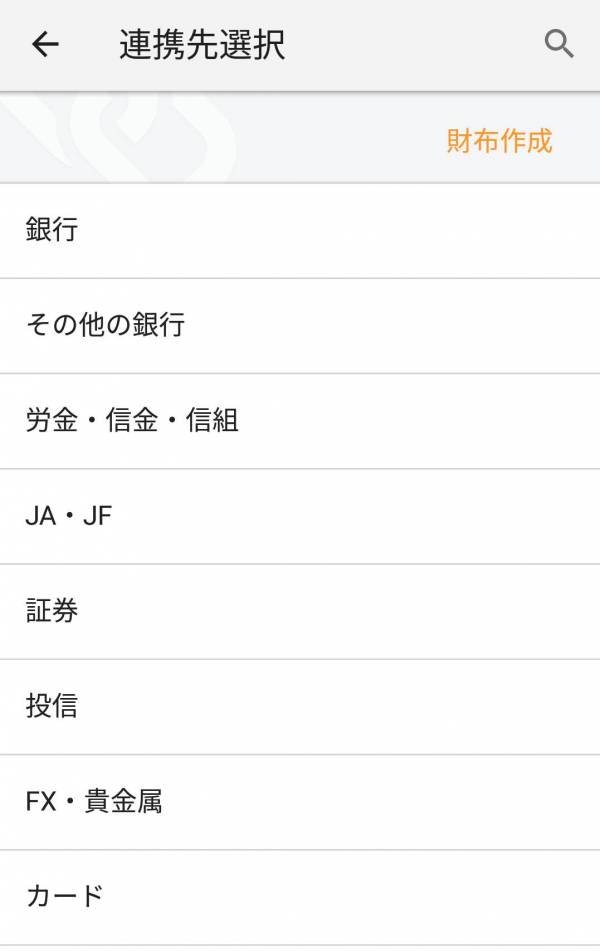
次に連携先を選択します。銀行・証券・カードなどのカテゴリを選び、自分が利用している金融サービスを選びましょう。
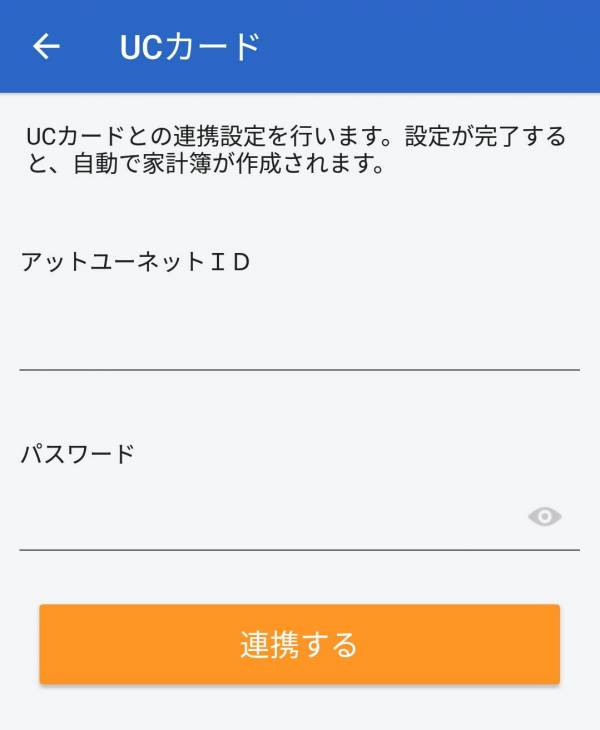
例えば「UCカード」を選択すると、こちらの画面が出てきます。金融サービスのアカウントIDとパスワードを入力して、「連携する」をタップすれば連携作業がスタート。数分で連携が完了します。
ここで注意して欲しいのが、ただ銀行口座やクレジットカードを持っているだけでは連携できないということ! 本アプリはインターネット上の口座と連携しているので、オンラインバンキングやWeb明細書サービスへの登録が必要です。
オンラインバンキングに登録するのに、1週間~2週間ほどかかることもあります。早めに準備しておきましょう。
主なオンラインバンキング・Web明細書サービス
・三菱東京UFJ銀行→三菱東京UFJダイレクト
・みずほ銀行→みずほダイレクト
・三井住友銀行→SMBCダイレクト
・三井住友VISAカード→Vpass
・ゆうちょ銀行→ゆうちょダイレクト
連携可能な金融機関・サービス
現在2658種ものサービスとの連携が可能です。(2018年2月8日時点)
ここでは対応金融機関の一例を挙げていきます。より詳しく確認したい人は、公式サイトの『対応金融機関一覧』をチェックしてみて下さい。
対応金融機関の一例
【銀行】
ゆうちょ銀行、住信SBIネット銀行、みずほ銀行、三井住友銀行、三菱東京UFJ銀行
【カード】
アメリカン・エキスプレスカード、三井住友VISAカード、楽天カード
【ポイント】
JALマイレージ、Tポイント(Yahoo ID)
【電子マネー】
nanaco(カード)、LINE Pay、楽天Edy
【通販】
Amazon.co.jp、Yahoo!ショッピング、楽天市場(my Rakuten)
【証券】
SMBC日興証券、SBI証券、カブドットコム証券
【FX・貴金属】
外為どっとコム(外貨ネクストネオ)、DMM.com証券、bitFlyer
【投信】
ひふみ投信、三井住友アセットマネジメント(SMAM投信直販ネット)
【年金】
ねんきんネット
支出の入力方法(手入力・レシート)
非対応の金融機関を利用するときや、現金で支払いするときは、手入力する必要があります。AndroidとiOSでホーム画面のレイアウトが異なるので、分けて紹介していきましょう。
Android
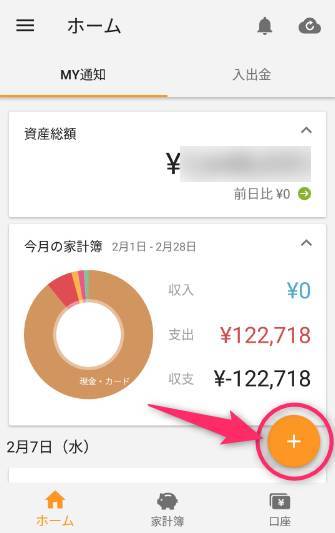
Androidの場合は、ホーム画面の右下にある「+」のアイコンをタップ。
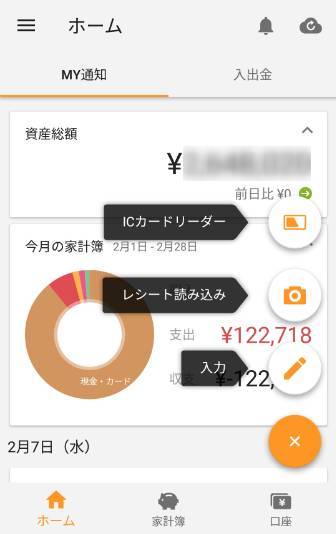
すると「ICカードリーダー」「レシート読み込み」「入力」のアイコンが出てきます。
・手入力するとき→「入力」
・レシートをスキャンしたいとき→「レシート読み込み」
・ICカードの残高を見たいとき→「ICカードリーダー」
自分のやりたいことに合わせて選びましょう。
※ICカードリーダーはAndroid限定のサービス。スマホ端末にICカードを近づけるだけで、残高をピッと読み取ってくれます。ただし専用アプリ『ICカードリーダー by マネーフォワード』のダウンロードと、NFC搭載スマホの用意が必要です。
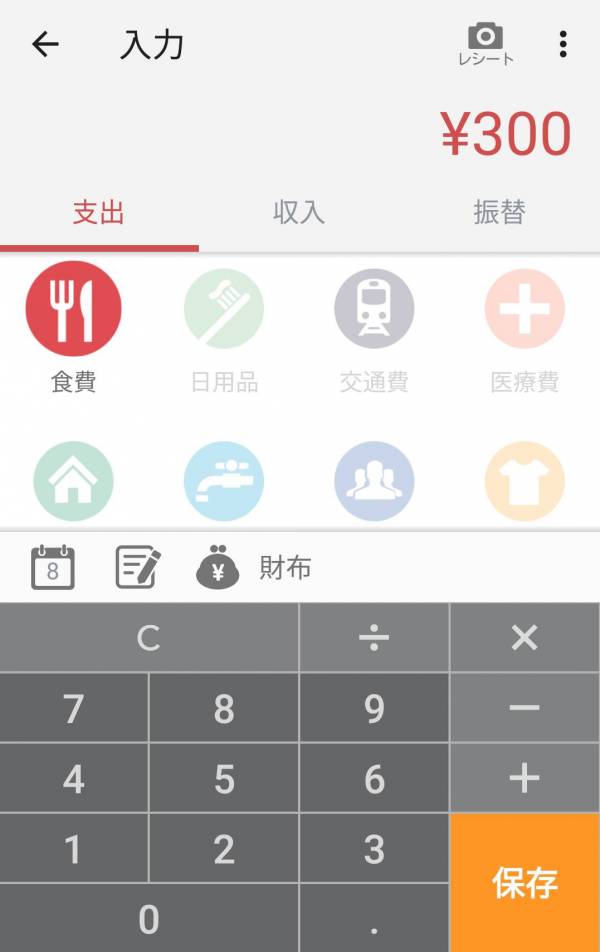
「入力」を選ぶと、こちらの画面が出てきます。支出内容と金額を入れて「保存」を押せば、家計簿への記帳が完了です。
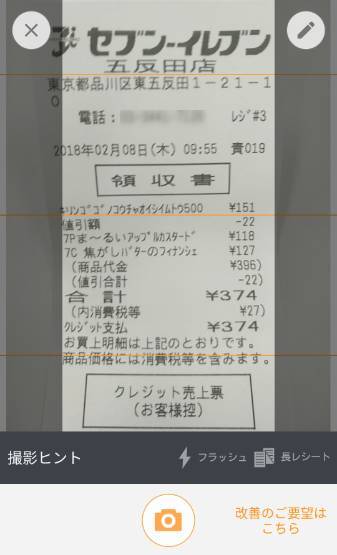
ちなみに「レシート読み込み」を選ぶと、カメラ画面が出てきてスキャンできます。
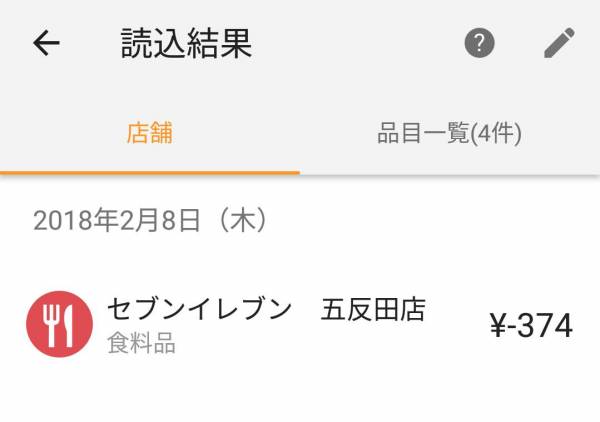
高い精度で店名と合計金額を読み取ってくれます。品目一覧もチェックできて、細かく修正したいときに重宝するでしょう。
iOS
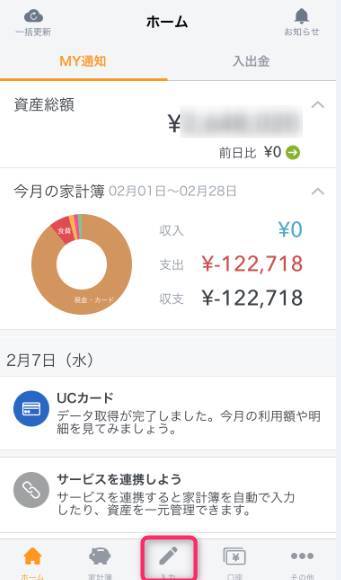
iOSの場合は、ホーム画面の下側にある「入力」をタップすれば手入力画面に進みます。そのあとの入力方法は、Androidとほぼ同じなので割愛しました。
レシート読み込みしたいときは、手入力画面の右上にあるカメラマークをタップしましょう。
家計簿の確認方法
画面下側にある「家計簿」をタップすることで、家計簿の詳細なデータを確認できます。
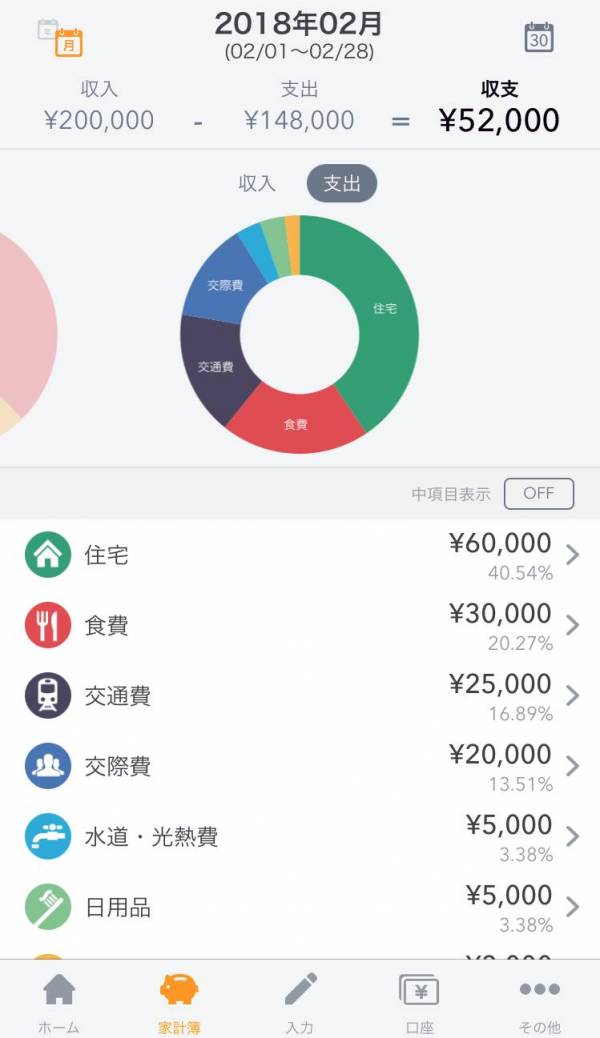
家計簿画面では、支出をカテゴリごとに色分けしてグラフ化してくれます。何にお金を使いすぎているか分かるので、ムダ遣いを減らすには持ってこいです。
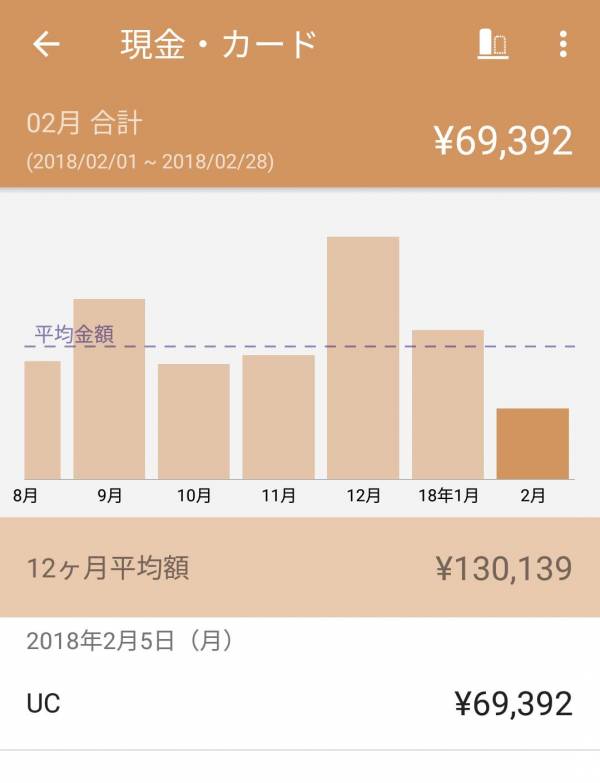
月別にいくら使ったか推移を確認することもできます。12ヵ月の平均額も出せるため、使い過ぎかどうかが一目瞭然です。
マネーフォワードの便利機能
マネーフォワードを使いこなす上で、知っておきたい便利機能を紹介していきます。
手持ちの現金を管理できる「財布機能」
財布の中にいくら現金が入っているのか? 「財布機能」を使って、アプリで簡単に確認できるようにしましょう。
財布の残高を、新しく口座として登録することで管理できます。作り方は簡単。
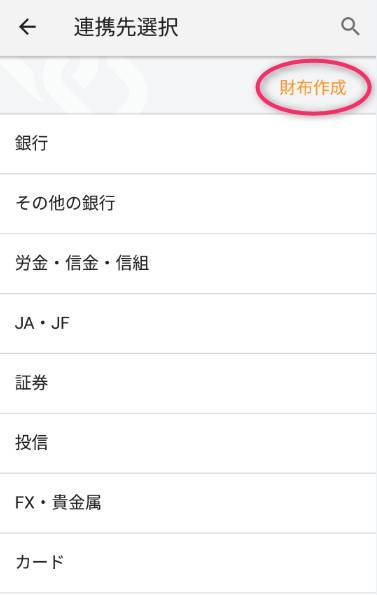
前述した「金融機関の登録・連携方法」で連携先を選びましたが、その画面右上に「財布作成」とあるのでタップします。
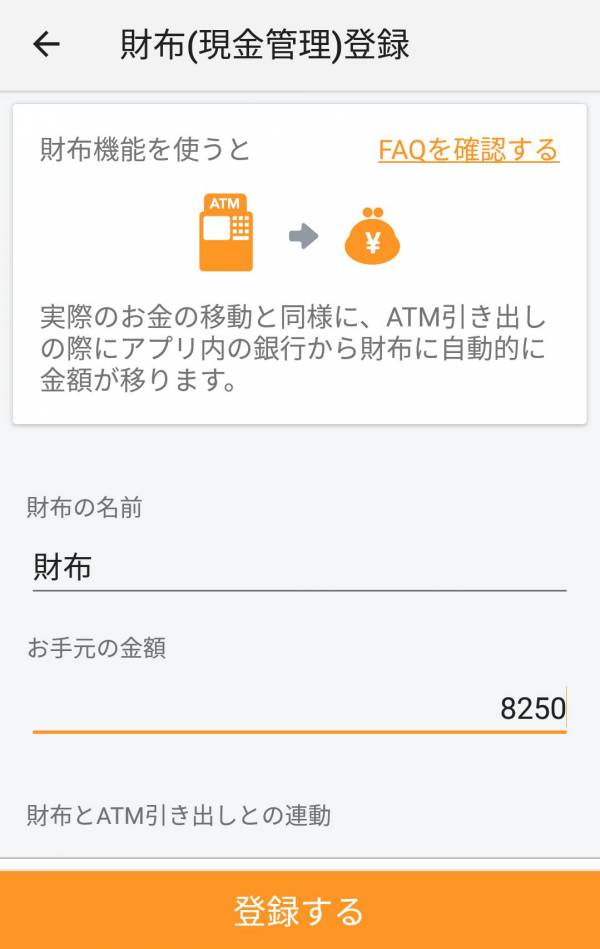
財布の名前とお手元の金額を入力して、口座の登録は完了。財布と銀行口座が連動していて、ATMから引き出すと財布残高が自動で増えます。
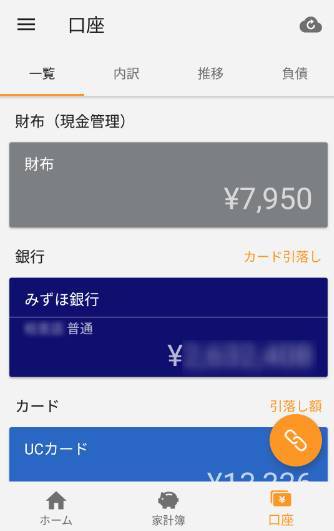
口座一覧で、財布の残高が確認できるようになりました。設定で口座一覧の順番は変えられるので、財布を上に持ってくると見やすいです!
予算を立てるのに重宝する「予算管理」
しっかりと貯蓄できるように、予算を立てましょう。
まずは予算管理画面を開きます。Androidの場合は右スワイプしてメニューから「予算管理」を選択、iOSの場合は「その他」から「予算」を選択してください。
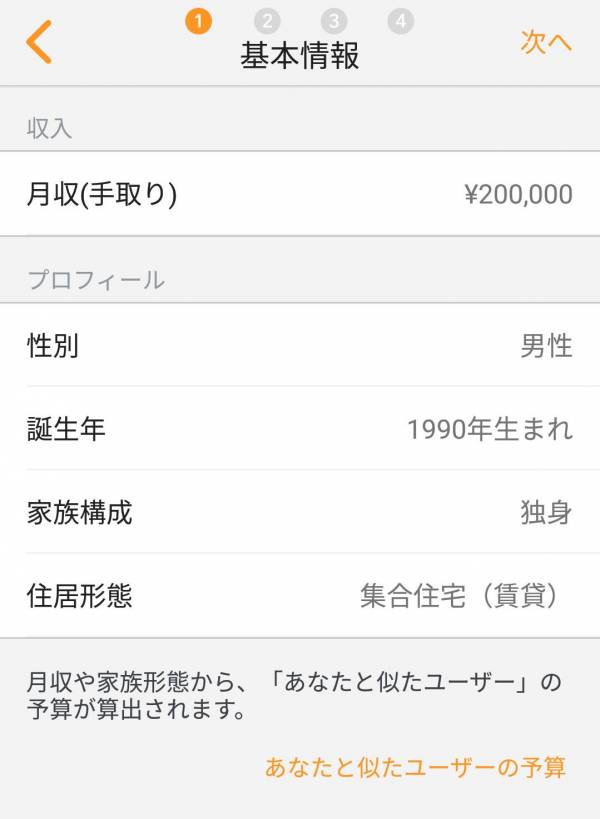
月収や家族形態を入力することで、「自分と似たユーザー」の予算を算出してくれます。税金や食費など、大体の予算金額の目安がわかるので調べる必要がありません。
あとは目安に合わせた予算金額や、毎月の貯蓄額目標を決めるだけでOK。
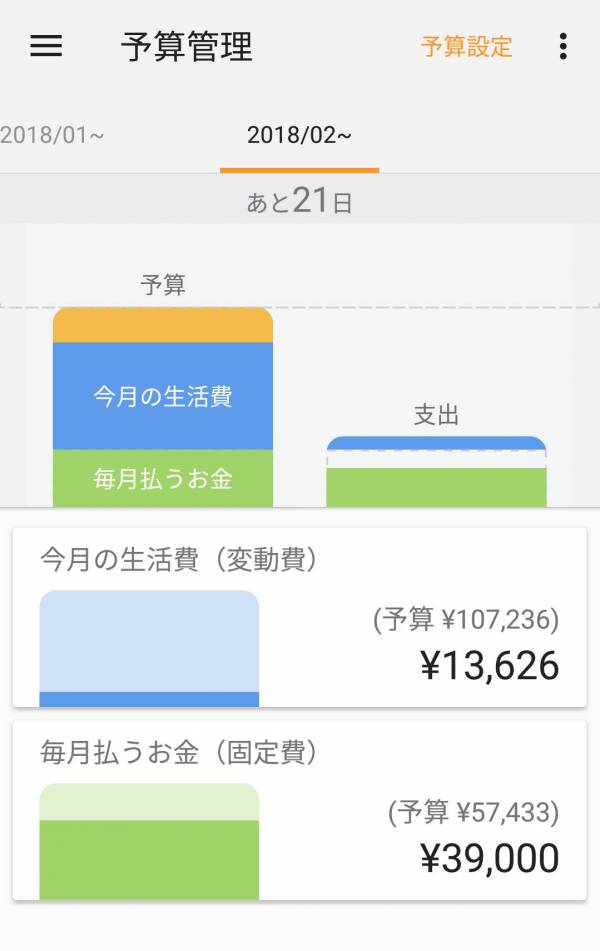
あとどれくらいの予算が残っているかを、グラフで確認できるため便利です!
他の人と比べて使い過ぎかが分かる「家計診断」
他人の家計と比べて、自分は使いすぎているのだろうか? 自分の家計が理想形に近いかを診断してくれるのが、こちらの機能。
Androidだとメニューを開いて「家計診断」をタップ、iOSだと「その他」から「家計診断」をタップします。
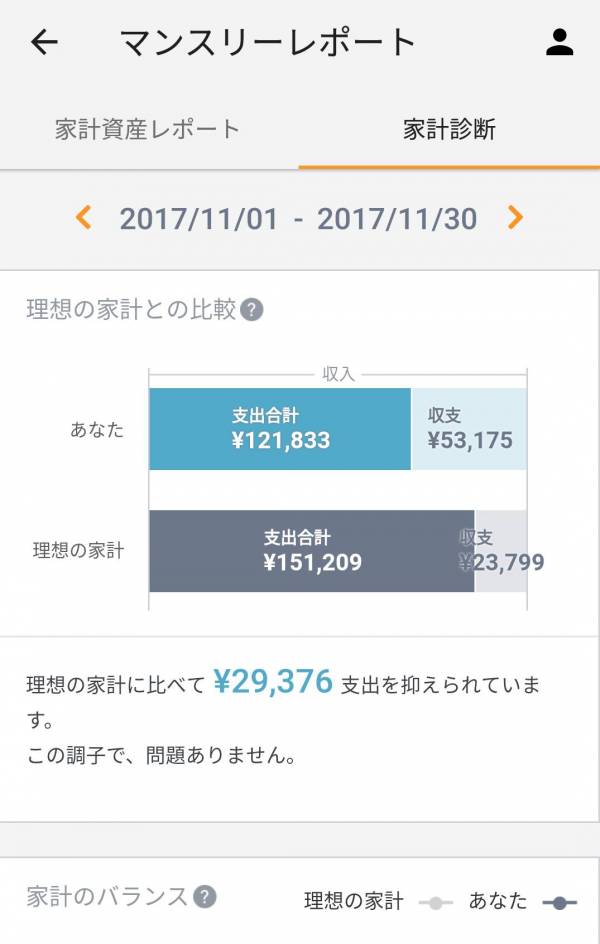
上側が自分の家計で、下側が理想とする家計。グラフ表示で比較しやすいのが嬉しいポイントです。
ちなみにプレミアム版にすることで、食費や衣料費などカテゴリ別に比較もできます。
お金の移動を管理できる「振替機能」
・ATMで現金を引き出したとき
・銀行間でお金を移したとき
・銀行口座からカード口座へ引き落としたとき
これらの行動は自分の資産内でやりとりしているため、本来は支出でも収入でもありません。ですが家計簿上では支出に含まれてしまいます。そこで役立つのが「振替機能」。
自動取得された入出金を振替にする場合
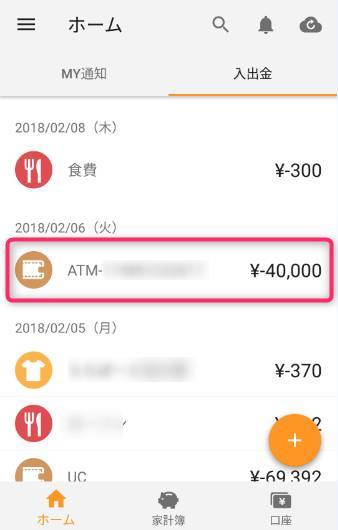
まずはホーム画面で「入出金」を開いて、変更したい振込履歴をタップします。今回はATMから引き出しした履歴を変えてみましょう。
※財布機能を使えば、ここの振替作業は省けられます。
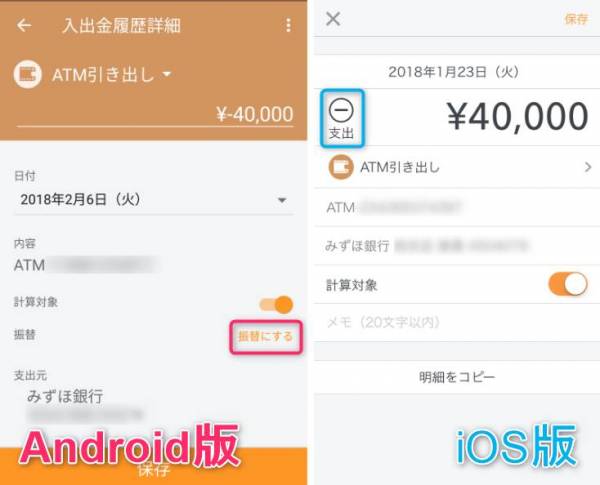
履歴の詳細が出てくるので、Androidの場合は「振替にする」をタップし、iOSの場合は「ー」のアイコンをタップして「振替」にタブ切り替えします。
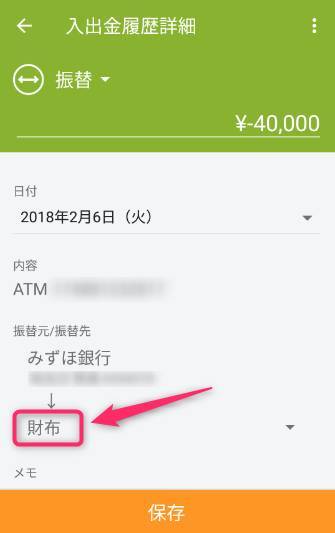
振替先を選んで「保存」を押せば、振替作業は完了です。
これで家計簿の支出から、ATMの引き出し金額が省かれました。二重で支出を計上しているときは、振替を活用しましょう。
手入力時に振替にする場合
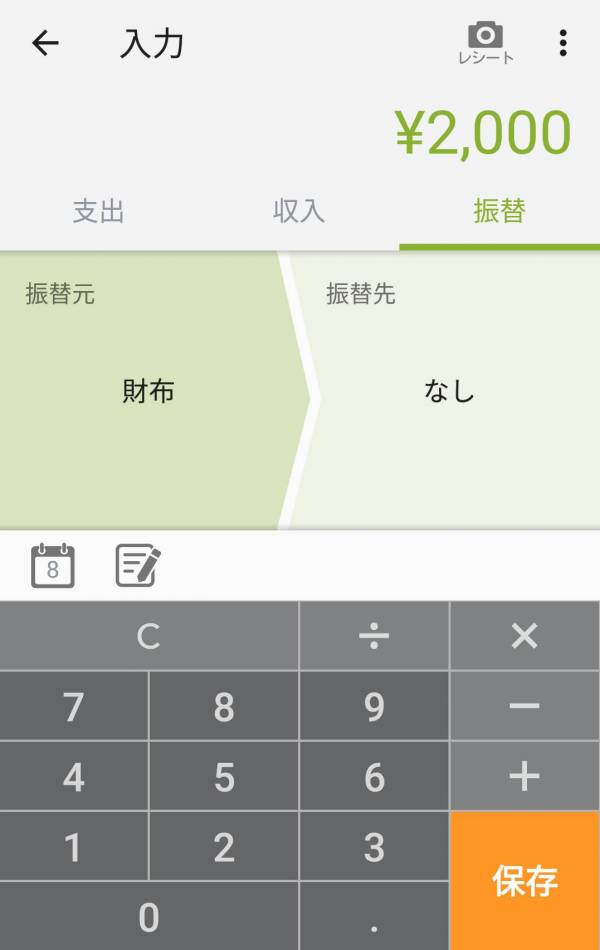
手入力画面で「振替」のタブを選ぶだけでOK。あとは振替先を選んで、金額を入力しましょう。
手入力時に振替するのは、財布Aから財布Bに移すときなどに活用できます。
家族間で共有して使える「グループ機能」
生活費用と資産用で区別したいときや、父親用と子ども用など家族間で分けたいときには、「グループ機能」が便利。
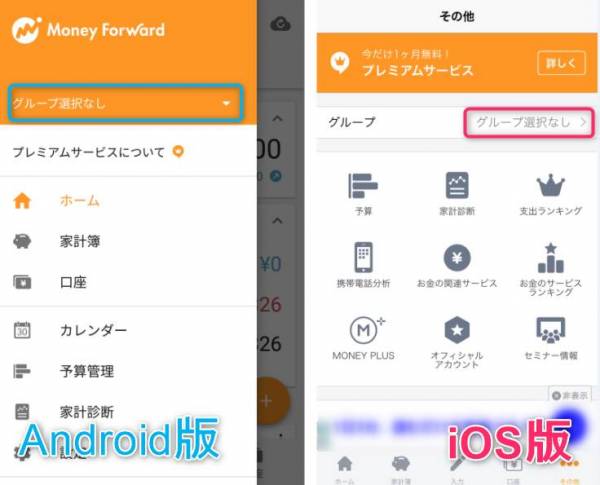
Androidの場合は右スワイプでメニューを開き、「グループ選択なし」をタップ。iOSの場合は「その他」の上側にある「グループ選択なし」をタップします。
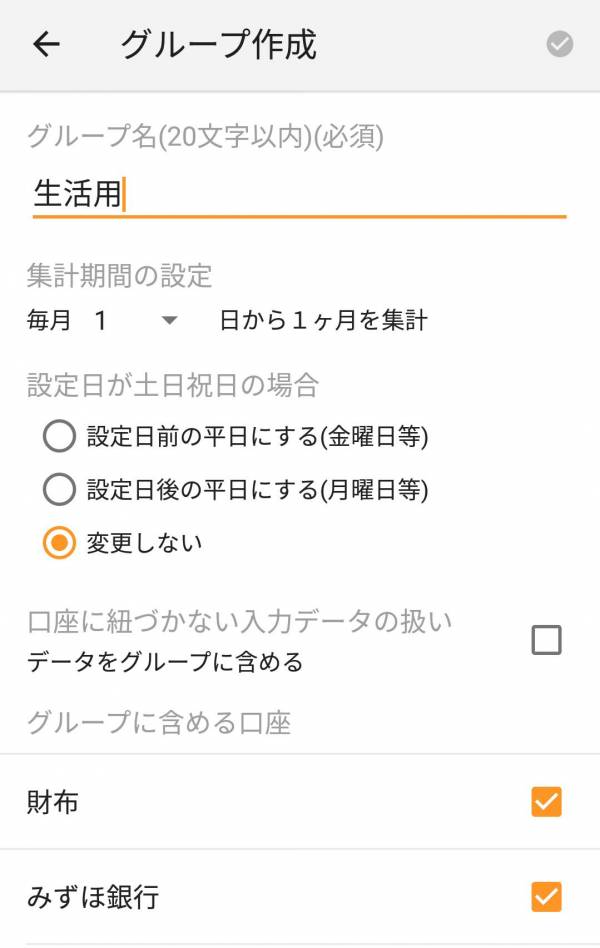
あとはグループ名を記入し、どの口座をグループに含めるかを選べば完了。家族同士で使えば、総資産が目に見えます!
※無料版ではグループが作れるのは1件まで、プレミアム版では無制限になります。
セキュリティを強固にする「指紋認証」
本アプリでは4桁のパスコードを設定できるのですが、iOS8以降の端末であれば「指紋認証」を設定できます。さらにセキュリティ対策しておきたい人は活用してみて下さい。
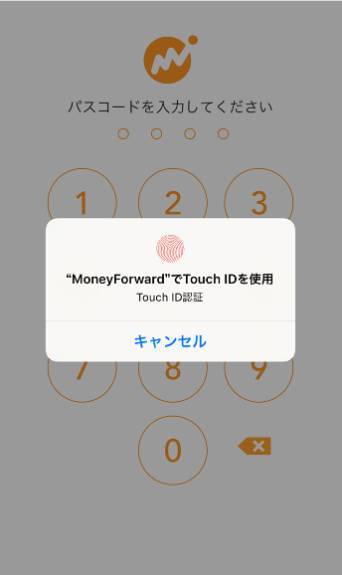
「Touch ID」を利用しているため、パスコードよりも安全になっています。
PC版とスマホ版との違い
スマホだけでなくパソコンからでも、マネーフォワードは利用できます。Webブラウザから利用でき、ダウンロードの必要はありません。
スマホ版とPC版との違いを見ていきましょう。
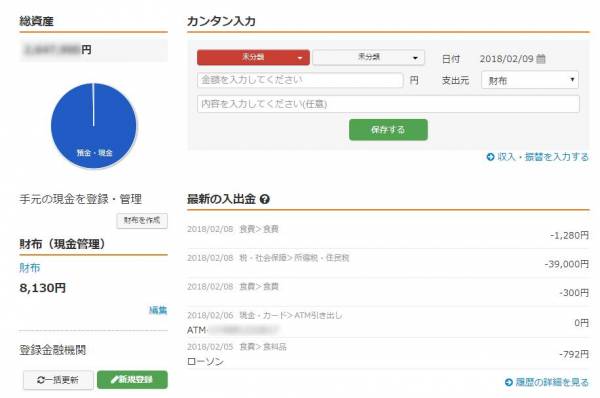
マネーフォワードの公式サイトを開いて、ログインすると家計簿ページが立ち上がります。
アプリと違って、総資産・財布残高・手入力画面・最近の出入金などが一画面に集約されていて、まとめて確認できるのがメリット。
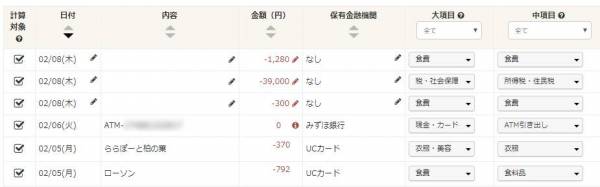
収入と支出の詳細を、エクセルのように表で確認できるのもPC版の強み。たくさん修正をするなら、PCで行った方が早いです。
また家計簿データをExcel・CSVファイルで出入力することも可能。外部の家計簿データをインポートするときに役立ちます。
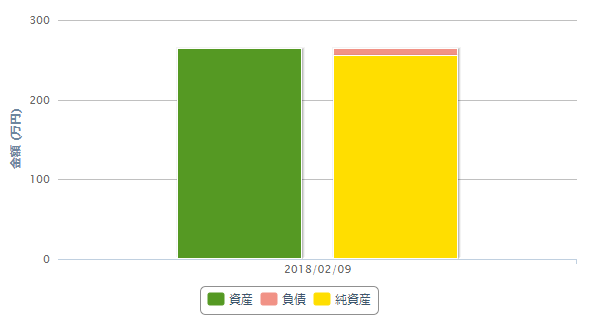
PC版の独自機能として、バランスシートがあります。資産や負債のバランスが分かりやすく、資産運用するならチェックしておきたいです。
レイアウトの違いなどはありますが、機能面はアプリとそこまで大差はありません。普段使いするなら「アプリ」、細かく修正したいなら「PC」……といった使い分けをすると良いでしょう。
無料版でも金融機関との連携数を増やせる裏ワザ!
プレミアム版だと金融機関の連携が無制限にできるのですが、無料版は10件までの制限があります。
ですが無料版でも10件以上連携できる裏ワザがあって……そこで使うのが、「特定の金融機関向けの専用アプリ」です。マネーフォワードには、公式アプリとは別に、銀行向けの専門アプリがあります。機能面に違いはなく、銀行からのお知らせメールなど細かい違いがあるだけ。
「特定の金融機関向けの専門アプリ」一例
・マネーフォワード for 住信SBIネット銀行
・マネーフォワード for 静岡銀行
・マネーフォワード for 東邦銀行
・マネーフォワード for 群馬銀行
・マネーフォワード for 滋賀銀行
・マネーフォワード for 福井銀行
・マネーフォワード for 東海東京証券
・マネーフォワード for YMFG
その他の専門アプリを調べたい人は、公式サイトから確認してください。
その専用アプリと公式アプリは別アカウントの扱いになるので、それぞれ別の金融機関を10件ずつ連携していけるのです!
※ただし別アカウントのため、データ移行やアカウント統合はできません。
退会方法
アプリをアンインストールしても退会したことにはなりません。アプリ内から退会作業ができます。
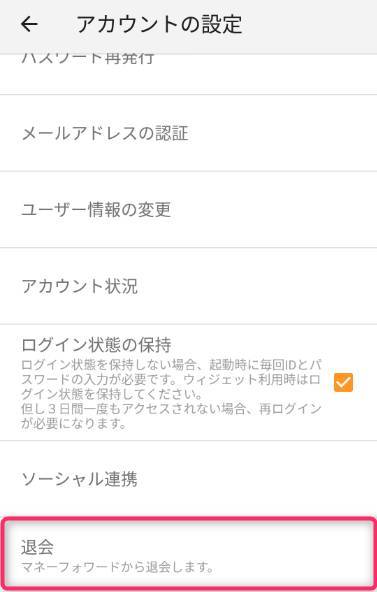
AndroidとiOSで少し手順が違っていて、
●Androidは、[設定]→[アカウントの設定]→[退会]を選択。
●iOSは、[その他]→[設定]→[アプリケーション設定]→[マネーフォワードから退会]を選択。
そのあと退会理由を入力すれば退会できます。
ほかの家計簿アプリの使い方や特長については、以下の記事をご覧ください
夫婦やカップルで家計を管理したい人はこちら
『Zaim』に待望のペア家計簿が登場! 2人で家計簿を共有して家計管理をラクに
家計簿に加え、口座も夫婦で共有・管理したい人はこちら
家計簿アプリ『B/43』の使い方 Visaカードで支出を共有する「ペア口座」が便利
マネーフォワードを使いこなすコツは、カード払いを徹底すること!
クレジットカードで支払うと、マネーフォワードが自動で家計簿を付けてくれます。なるべく手入力したくない人は、現金ではなく積極的にカード払いをしましょう。
「カード払いだと、お金使い過ぎちゃうんじゃないの?」
と懸念する人も多いですが、カードの利用額もアプリから見られるので、その点は問題ありません。それよりも、毎回ATMから引き出す手数料の方がムダと言えるでしょう。
マネーフォワードを使いこなして、手間をかけずに家計簿を作ってみて下さい!
こちらの記事もおすすめ
家計簿マネーフォワード ME - 人気の家計簿(かけいぼ)に関する記事