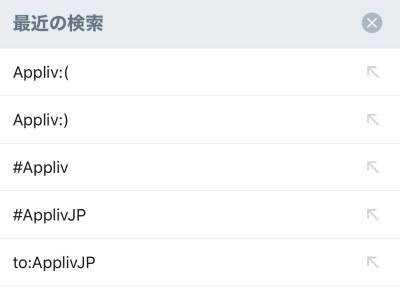ツイートを作成している途中で他のことをやらなければいけなくなった時、活用したいのが「下書き」機能。作成途中の文章を保存しておき、後から再編集できるというものです。
しかし下書きの保存場所がわからなくなったり、下書きしたはずなのに消えていたり、使い方に戸惑ってしまう方もちらほら。本記事ではそれらの疑問を解決すべく、下書きの保存方法、保存場所、削除方法を解説していきます。

『X(旧Twitter)』「下書き」の保存場所・保存&削除方法【iPhone/Android/PC】
下書きやり方
スマホアプリでの手順を、iPhoneで解説していきます。多少画面構成が異なりますが、Androidも流れは基本変わりません。
方法は簡単で、ツイート作成中に画面左上の「×」ボタンをタップすればOK。
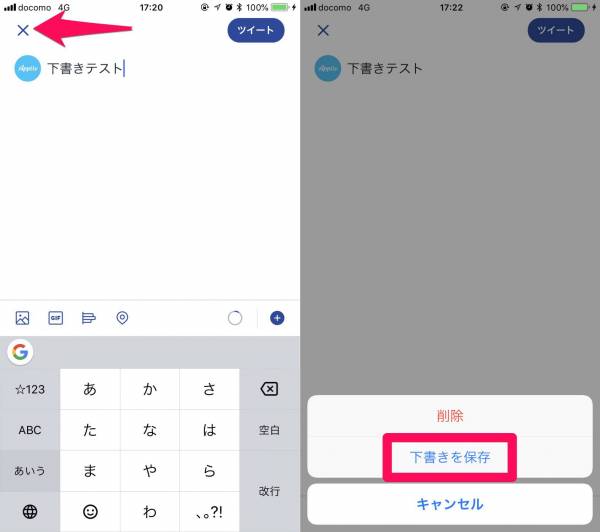
保存するか削除するかの確認が出るので、保存する方を選択すれば下書きの保存は完了です。
注意:パソコン(ブラウザ版)では下書き保存ができない
残念ながら『X(旧Twitter)』の下書きはスマホアプリのみの機能です。パソコン版の『X(旧Twitter)』では利用できません。
なお一部の『X(旧Twitter)』クライアントサービスには下書き機能が備わっているものあります。どうしてもパソコンで下書き機能を利用したい場合は、『HootSuite』や『Janetter』などを使いましょう。
下書きの保存場所
下書きがある状態になると、ツイート作成画面の上に「下書き」のボタンが。ここをタップすれば下書き一覧へ行けます。
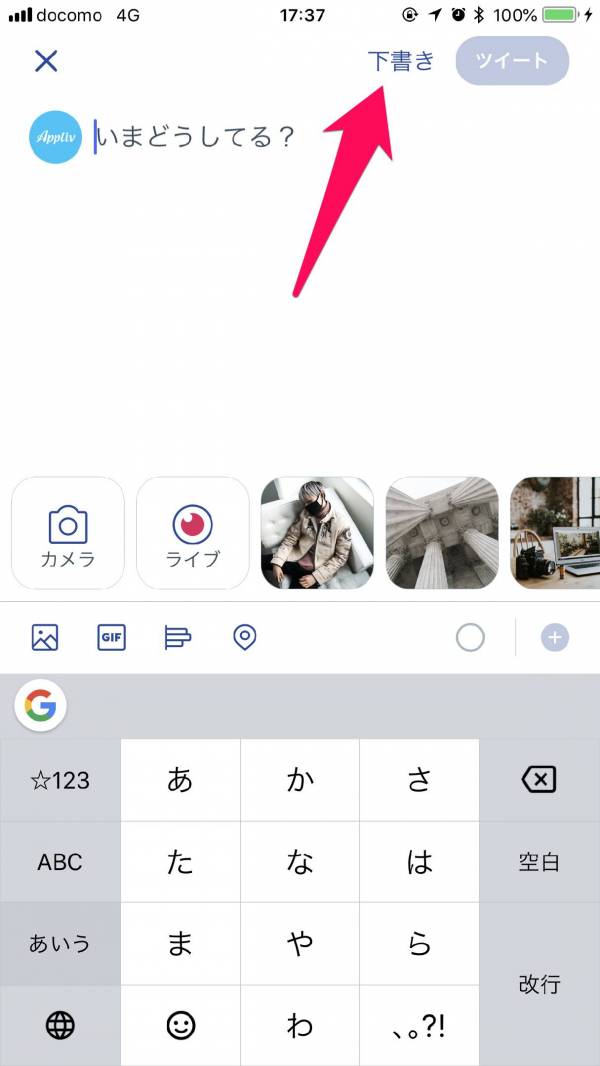
またタイムライン画面の右上、ツイートする時のボタン(羽ペンのマーク)を長押ししても下書き一覧が出てきます。
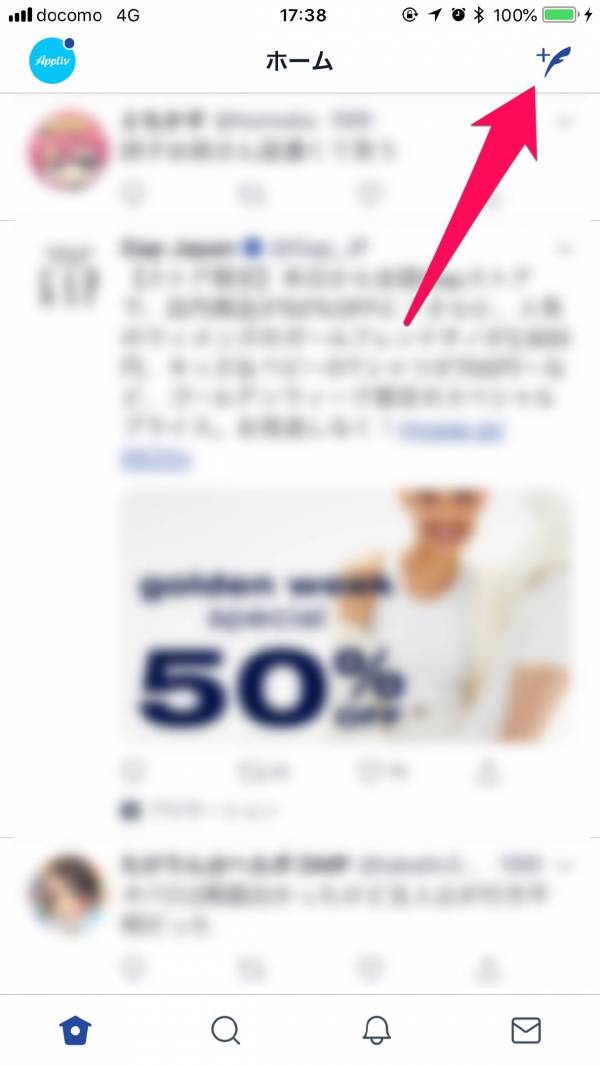
なお下書きができないパソコン版の『X(旧Twitter)』では、保存してある下書きを確認することもできません。
下書きの削除方法
下書き一覧を表示したら、画面右上の「編集」をタップ。
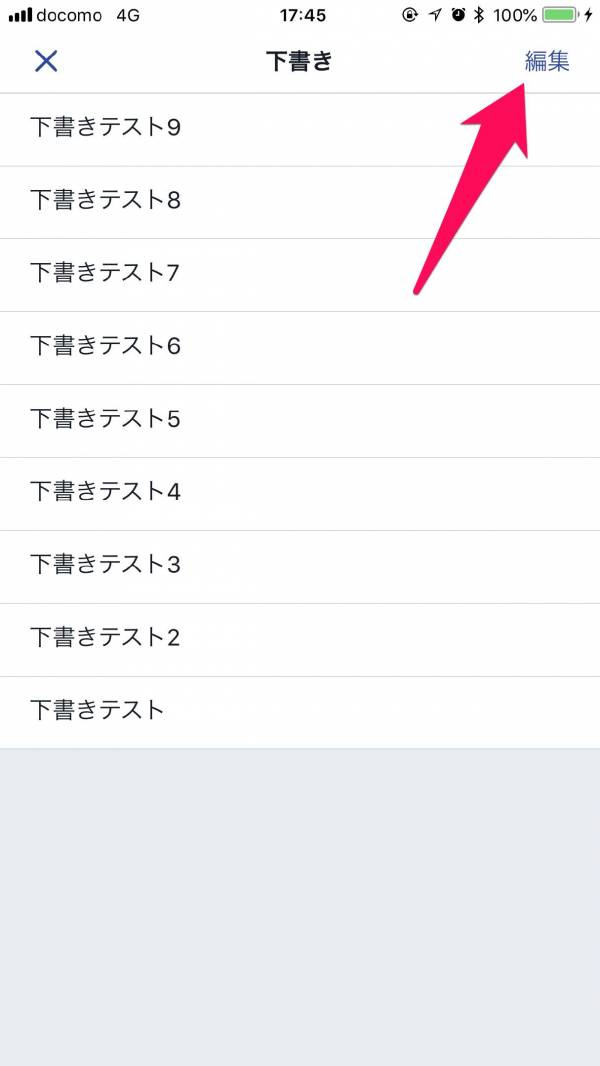
左側にチェックボックスが出てくるので、削除したい下書きにチェックを入力。右下の「削除」をタップすれば削除完了です。
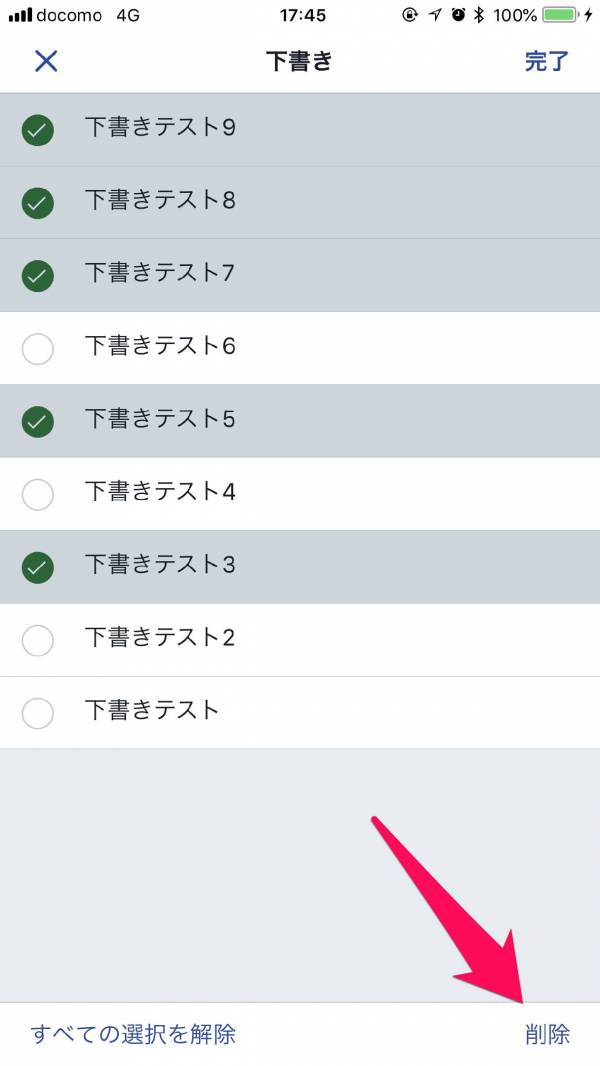
意外と面白い「下書き」機能。たまには覗いてみよう
あとでツイートしよう。時間のあるときにゆっくり文章を整理しよう。そういう場合に利用したい機能ですが、使い方はそれだけではありません。
ツイートしようか悩んだけど、グッと飲み込んだ文章をあえて削除せず下書き保存。それを後々見返して楽しんだり。まったく書いた記憶のない下書きが出てきて、驚きと笑いがこみ上げてきたり。意外な面白さのある機能です。
たまには下書き一覧を覗いてみることをおすすめします。
こちらの記事もおすすめ