『Discord(ディスコード)』は、スマホやPC、PlayStationなどで使える無料のコミュニケーションツールです。ゲームをプレイしながらボイスチャットができることで人気となり、今や全世界で3億人を超えるユーザーが利用しています。
人気である一方で、導入方法や参加方法、使い方などがDiscordならではのものとなっており、知識ゼロからではなかなか理解するのが難しいツールでもあります。
本記事では、「Discord使ってみたいけど、なんだか難しそう……」「導入したけど使い方がよくわからない!」といった方に向けて、導入方法や使い方を図解付きで丁寧に解説!初心者の方は必見です。
自分や仲間に合ったコミュニケーションのスタイルを見つけよう! おすすめチャット・トークアプリランキングはこちら
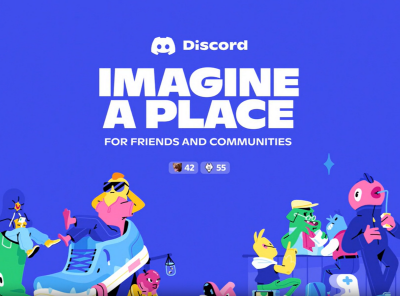
『Discord』とは? 特徴や使い方、画面共有・オーバーレイなどの便利機能
『Discord』とは? 人気の理由
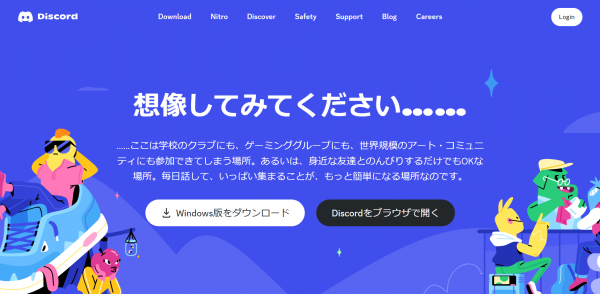
『Discord』はテキストチャットやボイスチャット、ゲーム画面の共有などができる無料のコミュニケーションツールです。
リリースされたのは2015年。当時はゲームを起動しながらバックグラウンドで通話ができるツールが少なく、「リアルタイムで仲間と連携」ができる『Discord』は、MMOやMOBAを中心としたゲーム界隈で人気となりました。
今ではスマホアプリやPCアプリ、PlayStation上でも利用できるようになっており、ゲーム配信のボイスチャットでは欠かせないツールとして定着しています。
Discordの特徴・魅力
『Discord』には以下のような特徴があります。
「招待制のコミュニティ」「いろいろなデバイスで使える」「拡張性が高い」といったところはDiscordが優れているところであり、人気の秘訣と言えます。
『Discord』4つの特徴
- 招待制のコミュニティが簡単に作れる
- スマホ、PC、PlayStationなど、いろいろなデバイスで使える
- 便利機能が多い
- プラグインやbotの導入で機能を拡張できる
招待制のコミュニティが簡単に作れる
『Discord』では、招待制のサーバー(5ちゃんねるで言う掲示板のようなもの)を自分で作ることができ、趣味嗜好の似ている人だけが集うオンラインコミュニティを簡単に形成することができます。
自分で作らずとも、だれかの作ったサーバーを検索して参加することもできるため、ゲームやアニメ、趣味など、同好の士を見つけやすいところも魅力です。
各サーバーではさらに話題ごとにチャンネルを作ったり、メンバーに編集や権限を持たせたりもでき、管理しやすく、荒れにくいところもメリットです。
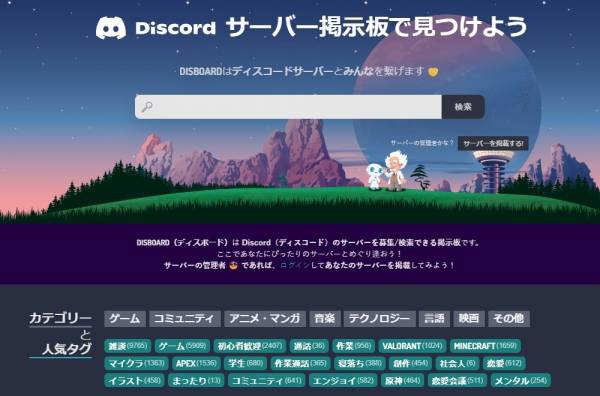
▲サーバー検索にはDISBOADというサイトが便利。人気ゲームなら、数百もの個人サーバー候補が見つかる
スマホ、PC、PlayStationなど、いろいろなデバイスで使える
『Discord』にはスマホアプリ版、PCアプリ版、PCブラウザ版、PlayStation版など、様々なプラットフォームで展開されています。
これらは同じアカウントにアクセスできるので、その時々に応じて利用するデバイスを変えられるところが便利です。
スマホゲームの画面共有、FPSをプレイしながらの通話、MMOの作戦会議など、プレイするゲームによって利用しやすいデバイスを選択することが可能です。
便利機能が多い
『Discord』はシンプルな操作性で誰でも簡単に使える便利機能がたくさん備わっており、中でもよく使われている便利機能は以下の3つです。
通話やチャット機能が充実しているので、コミュニティ間の通話や画面共有をスムーズにおこなえます。
Discordの便利機能
- オーバーレイ機能<p style="font-weight: normal; font-size:12px;">ボイスチャンネル参加者をゲーム画面上に表示させる機能
- 参加ユーザーごとの音量調節<p style="font-weight: normal; font-size:12px;">通話相手一人ひとりに対して音量調節やノイズキャンセルを設定できる
- 画面共有機能<p style="font-weight: normal; font-size:12px;">マルチストリーミングにも対応しているので同時に複数の画面共有も可能
プラグインやbotの導入で機能を拡張できる
プラグインやbotを導入することで通話中にBGMを流したり、チャットを読み上げたり、さまざまな機能を自分好みに拡張できます。
プラグインやbot導入に慣れることで、より快適にサーバー管理をできるようになります。
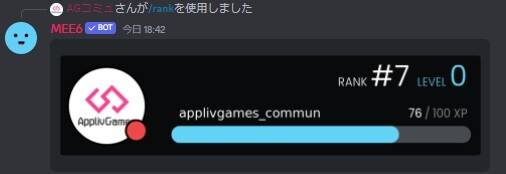
▲投稿数に応じてレベルが上がるといったBOTも
『Discord』の始め方
アカウント登録の流れ
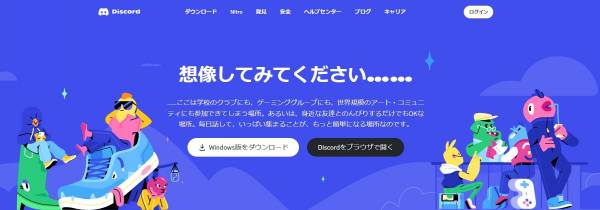
▲Discord公式サイトより、PC版アプリとブラウザ版が選択できる
『Discord』を利用するにはメールアドレスを利用したアカウント登録が必要です。
スマホアプリ版はアプリストアから、PCアプリ版とPCブラウザ版はDiscord公式サイトから、PlayStation版はPSストアからそれぞれ導入することができます。
PCを利用していて特にこだわりがないなら、アプリダウンロードのないブラウザ版が最もお手軽です。
※ブラウザ版だとボイスチャットの参加ユーザーを画面に表示できるオーバーレイ機能など、一部機能が制限されます。ゲーム配信をするような場合はアプリ版がおすすめです。
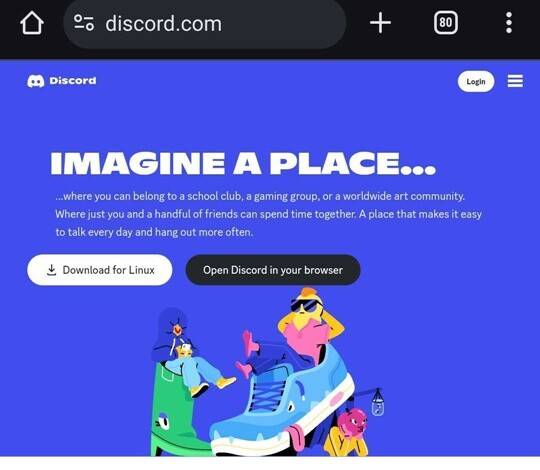
▲ちなみにスマホブラウザをPC版表示にすれば、スマホでもブラウザ版Discordの利用が可能
『Discord』導入の流れ
- [Windows版をダウンロード]をクリック
- ダウンロードしたファイルを開く
- メールアドレスやパスワードなど必要事項を入力
- 最後に[はい]をクリック
※ブラウザ版の場合、ダウンロード作業が必要ないです。ステップ3から始めることになります
※[Windows版をダウンロード]の箇所は使っているPCによって表記が変わります。Macを使っている場合は[Mac版をダウンロード]と表示されます。
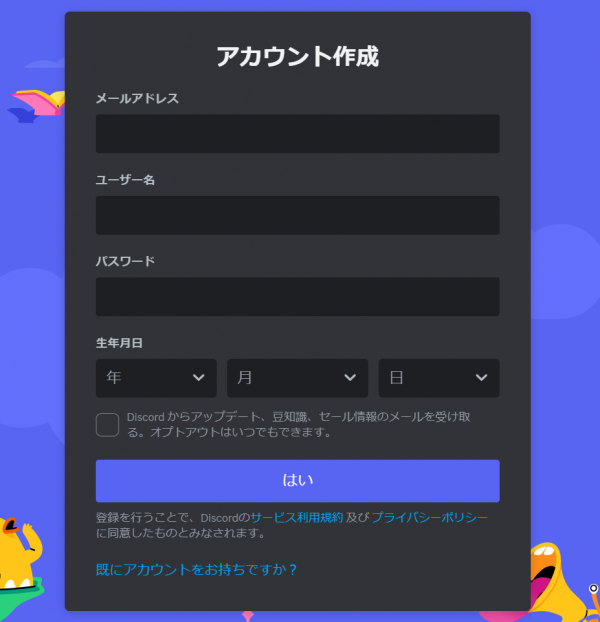
アカウントを作成し、下図の画面に切り替わったら登録完了です。
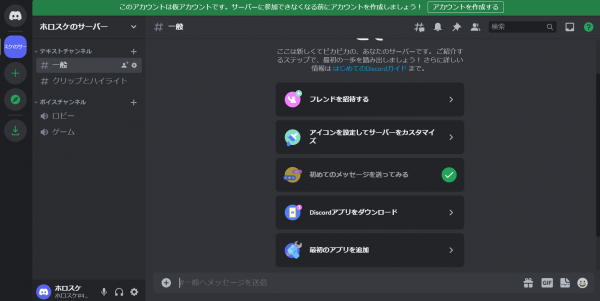
『Discord』の基本的な使い方
サーバーに参加する方法
相手のサーバーに参加する方法を招待します。まずは招待リンクを教えてもらってください。
STEP1
画面左側の下方にある[+]をクリック

STEP2
[サーバーに参加]をクリック

STEP3
招待リンクを入力し、[サーバーに参加する]をクリック

これで招待してもらったサーバーに参加できます。
サーバーの検索方法
参加しているサーバーが増え、チャットや通話したいサーバーを見つけるのが大変なときは検索機能を使いましょう。
STEP1
画面左上の[Discordアイコン] → [会話に参加または作成する]の順にクリック

STEP2
探したいサーバー名を入力

これでサーバーを簡単に探すことができます。
STEP1
サーバー名の横にある[▽]をクリックし、[友達を招待]を選択

まだ友達登録が済んでいない相手を招待する場合でも[友達を招待]を選んで問題ありません。
STEP2
招待リンクをコピー

上図の招待リンクを友達や知り合いに教えて、相手がその招待リンクを入力すれば、サーバーに招待することができます。
サーバーから脱退する方法
脱退したいサーバーのアイコンを右クリックし、[サーバーから脱退]を選択すれば、サーバーから脱退できます。
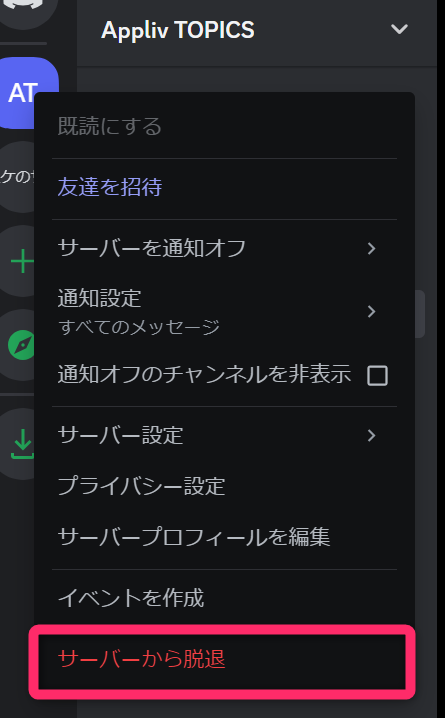
コミュニティの検索・参加する方法
ネットで公開されているサーバーは、管理者のユーザーから許諾を得れば誰でも自由に参加できます。中には有名ゲームのプレイヤーが集まるサーバーや、不特定多数のユーザーが雑談を楽しむサーバーも。新しいゲーム仲間を作りたい人は参加してみるといいでしょう。
STEP1
画面左側の一番下にある[方位磁石アイコン]をクリック

STEP2
コミュニティ検索欄に好きなワードを入力

アニメやラノベの作品名やゲームタイトルを入力すると、さまざまな公開サーバーが検索に引っかかるので、良さそうなコミュニティを見つけたら参加しましょう。
フレンドの追加方法
『Discord』でフレンドを追加する方法は2パターン。まずはユーザー名でフレンド追加する方法を紹介します。
STEP1
[Discordアイコン] → [フレンドに追加]の順にクリック

STEP2
ユーザー名を入力し、[フレンド申請を送信]をクリック

これで相手がフレンド追加の申請を承認したらフレンドになれます。
フレンドに追加したい方が同じサーバーに参加している場合は、下図のようにフレンドの申請をしたい方のアイコンを右クリックして[フレンドに追加]を選択すればOK。
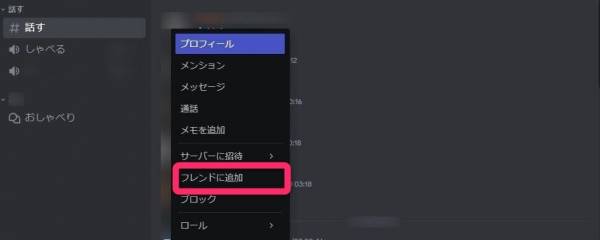
フレンドの承認方法
フレンド申請が届くと[保留中]の項目に表示されるので、チェックマークをクリックすれば承認できます。もし知らない方からフレンド申請が届いていた場合は、[✕]をクリックして無視しましょう。
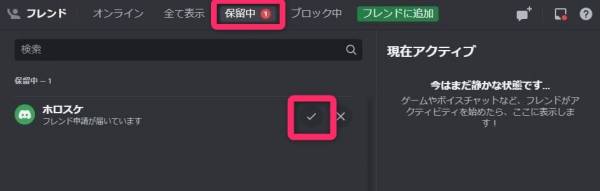
テキストチャンネル(チャット)の使い方
テキストチャンネルは、チャットをして交流を深める場所です。基本的な使い方は『LINE』や『Skype』などのやり取りと同じなので、直感的に利用できると思います。
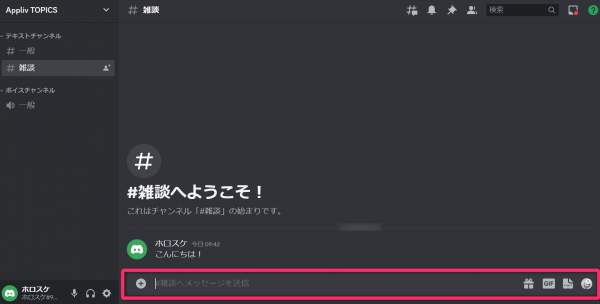
ボイスチャンネル(通話機能)の使い方
ボイスチャンネル配下の「チャンネル名の左にスピーカーマーク」がある項目をクリックすると、通話に参加できます。ボイスチャンネルに参加すると、アイコンとサーバー名が表示されるので、誰が参加しているのか一目瞭然です。
「通話に参加しますか?」などの確認はないので、大規模なサーバーに参加したときはボイスチャンネルを間違えてクリックしないよう気を付けてください。
<font size="-1">※ボイスチャンネルは、カテゴリ内で必ずテキストチャンネルの下に表示されます。テキストチャンネルと同じチャンネル名になっていることも多いので、「チャンネル名の左にスピーカーマーク」があるかないか、確認するようにしましょう。</font>
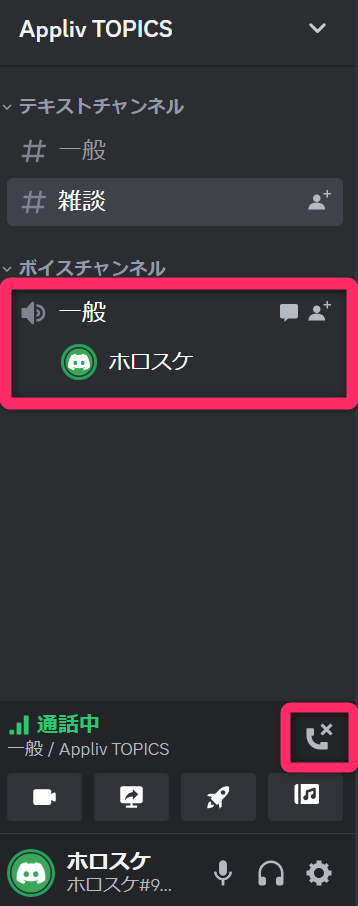
▲右下の[通話✕]をクリックすると通話を切ることができる。
また、ボイスチャンネルのチャンネル名の右にある吹き出しから、ボイスチャンネル参加者専用のチャットを利用できます。通常のテキストチャンネルに比べて会話が流れにくいため、参加人数が多いサーバーでは特に便利な機能です。
生活ノイズを抑制する「Krisp」機能を搭載
キーボードの打鍵音や生活ノイズを抑制する「Krisp」機能を使うことで、自分の声以外の雑音を大幅に除去できるのでボイスチャットが捗ります。「Krisp」機能は通話状態から設定可能です。
STEP1
通話中の横に表示される[ノイズアイコン]をクリック

STEP2
[ノイズ抑制]の横にあるボタンをクリックすれば設定完了

ユーザーごとに音量調節できる
『Discord』では通話相手一人ひとりの音量を調節できるので、声の大きい方は音量ボリュームを下げ、声が小さい方の音量ボリュームを上げるといった音量調節の仕方ができます。
通話相手のアイコンを右クリックすることで、ユーザーごとの音量を調節できます。
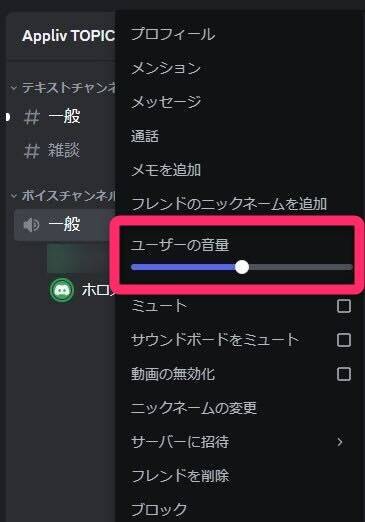
ビデオ通話の使い方
『Discord』はサーバー内で最大10人とビデオ通話ができます。
サーバーのボイスチャンネルを開始し、「動画」ボタンをクリックすればビデオ通話が始まります。PCのインカメラが起動するので顔出しには注意してください。
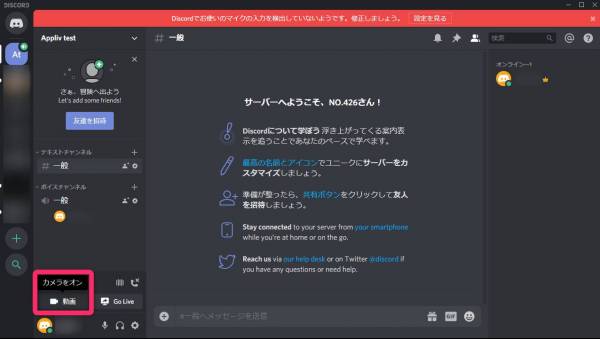
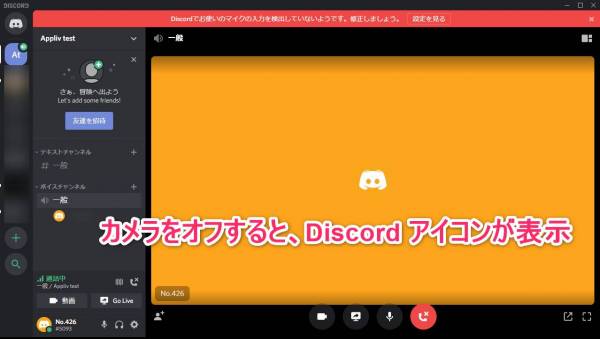
▲Discordアイコンが表示されている場合はカメラがオフになっている。
画面共有(Go Live)のやり方
『Discord』は最大10人分の画面を共有できます。PCやスマホのアプリウィンドウやフルスクリーン、ゲーム配信、YouTubeのウォッチパーティなど、さまざまな画面をサーバー内で共有しあえます。
サーバー内での通話中に「画面共有」「アクティビティ」の各アイコンをクリックし、共有したい画面を選択すれば、相手に画面共有することができます。
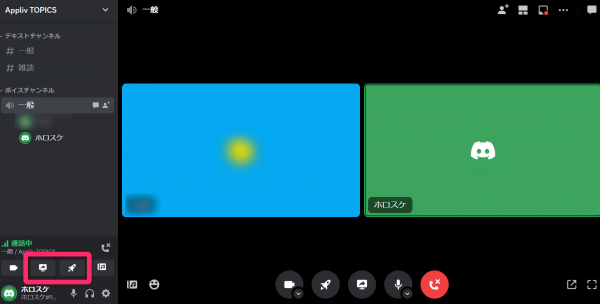
▲ピンク枠内の左側にあるモニターアイコンがPCやスマホ画面の共有。右側のロケットアイコンがYouTubeのウォッチパーティなどのアクティビティの共有。
ゲームを起動していると『Discord』内でプレイ中のゲームタイトルが表示されるので、モニターアイコン(Go Live)をクリックすると、配信画面を共有できます。OBSなどの配信設定をする必要もなく、誰でも簡単にゲーム画面を共有できるのは「Discord」の魅力です。
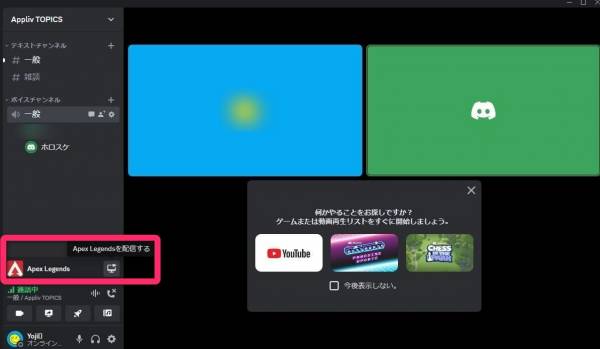
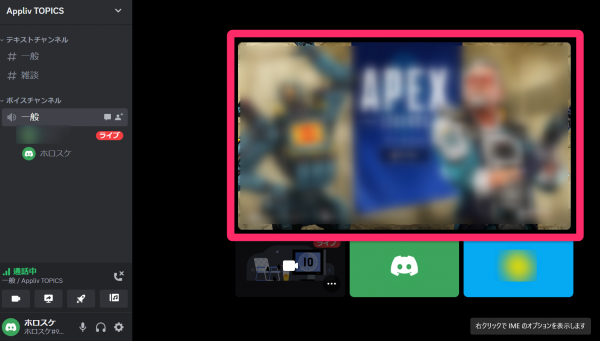
▲Apex Legendsのゲーム画面を共有している。
オーバーレイ機能:誰が話しているのかすぐにわかる
オーバーレイ機能を有効にすると、ゲームの配信画面上に『Discord』のアイコンが表示され、発声にあわせてアイコンが反応します。この機能により、いま誰が会話しているのかがわかるので、大人数でゲームプレイするときに便利です。
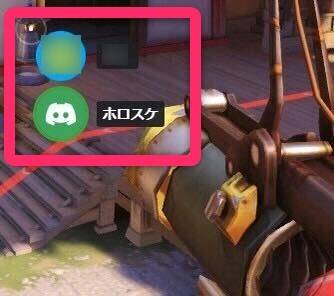
▲発声にあわせてアイコンの周りが緑色に反応する。
サーバーの作り方
『Discord』でのサーバーとは、招待リンクを知っていないと入れない部屋のようなものです。サーバーは1アカウントにつき100個まで参加および作成できるので、コミュニティにあわせて複数のサーバーを作っておくと良いでしょう。
STEP1
画面左側の下方にある[+]をクリック

STEP2
オリジナルの作成もしくはテンプレを選択

STEP3
コミュニティ用もしくは友達との交流用なのかを選択

STEP4
サーバー名を入力したら[新規作成]をクリック

これでサーバーの作成完了です。下図のようにカイドキのサーバーができました。
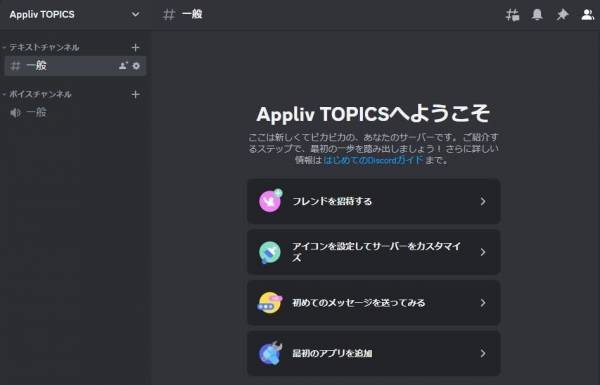
複数作るなら「サーバーテンプレート」が便利
通常のやり方でサーバーを作成すると、テキストやボイスチャンネルはデフォルトですが、サーバーテンプレート機能を使えば、全く同じサーバーをコピペできるので、サーバーを量産したいときに便利です。
STEP1
コピペしたいサーバーのアイコンを右クリックし、[サーバー設定]を選択

※コピペできるサーバーは自分で作成したサーバーに限ります。参加しているサーバーはコピペできません。
STEP2
テンプレタイトル・概要を入力し、[テンプレートを生成]をクリック

STEP3
テンプレートリンクが生成されるのでコピーする

STEP4
コピーしたリンクをテキストチャンネルに貼り付け、[テンプレートの表示]をクリック

STEP5
サーバー名を入力し、[新規作成]をクリック

これでサーバーの複製が完了です。
サーバーを削除する方法
自分で作ったサーバーは脱退ではなく削除します。
STEP1
サーバー名の横にある[▽]をクリックし、[サーバー設定]を選択

STEP2
[サーバー削除]をクリック

これでサーバーを削除することができます。
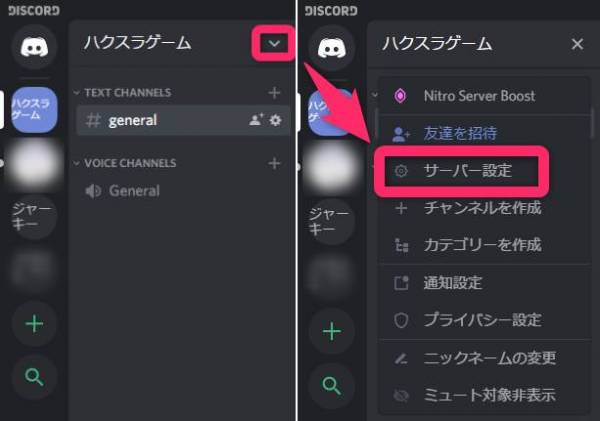
▲削除したいサーバーを選択し、メニューから「サーバー設定」をクリック。
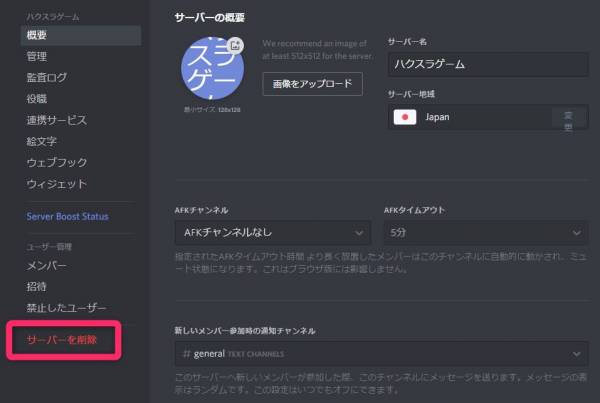
▲左側のメニュー下にある「サーバーを削除」からできる。
サーバーに招待する方法
自分の作ったサーバーに友達や知り合いを招待する方法を紹介します。
有料プラン「Discord Nitro」とは
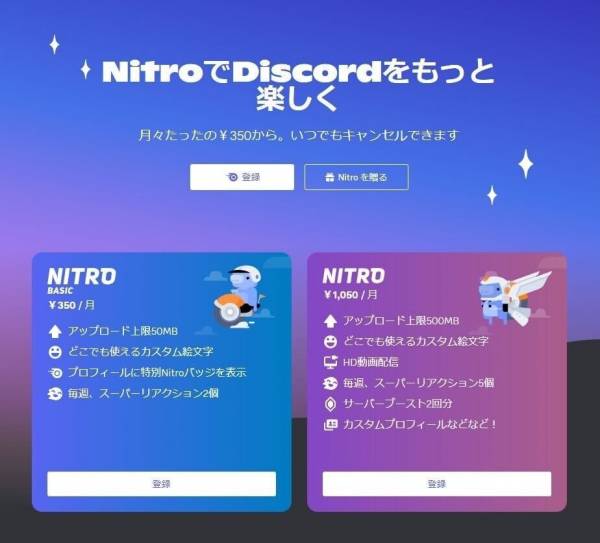
『Discord』には月額350円の「Nitro classic」と、月額1,050円の「Discord Nitro」の2種類の有料プランがあり、自分のサーバーをより賑やかに拡張したい方におすすめです。
サーバーの参加上限数が100人から200人に増加、共有ファイルのサイズ上限が最大500MBになるなど、「Discord Nitro」の主な特典は容量や画質の向上です。
ほかのメッセンジャーアプリの活用法については、以下の記事をご覧ください
『LINE』でのグループ通話の方法はこちら
LINE グループ通話のかけ方 切り方・ビデオ・エフェクトなど便利機能まで【スマホ/PC】
アカウントなしで『Skype』で通話する方法はこちら
Skypeがアカウント不要、ブラウザで通話可能に! 詳しい手順を解説
Discord運用をご検討中の方へ
弊社では「ギルドロケット」という、『Discord』を活用したゲームをより楽しく・長く遊んでもらうためのコミュニティ運用サービスを展開しています。
熱量の高いユーザーをクローズドコミュニティに囲い込み、仲間との盛り上がりを最大化させ、ゲームのリテンションを向上させることが期待できます。
「ゲームの継続率を高めたい」「リリース時のユーザー離脱を少なくしたい」「コミュニティを作ったけどイマイチ盛り上がっていない」といった方はぜひご確認ください。
『Discord』のよくある質問【FAQ】
『Discord』は無料で使える?
『Discord』は基本無料で利用可能です。音声通話やビデオ通話、チャット、ゲーム画面の共有など、さまざまな機能を無料で使えます。また、アカウント登録をしないで利用することもできます。
『Discord』の対応OSは?
『Discord』はWindows・macOS・Linux・Android・iOSで動作します。
『Discord』はマルチストリームに対応してる?
PC版はマルチストリーム機能に対応しています。複数人の共有画面を同時に視聴できます。
こちらの記事もおすすめ

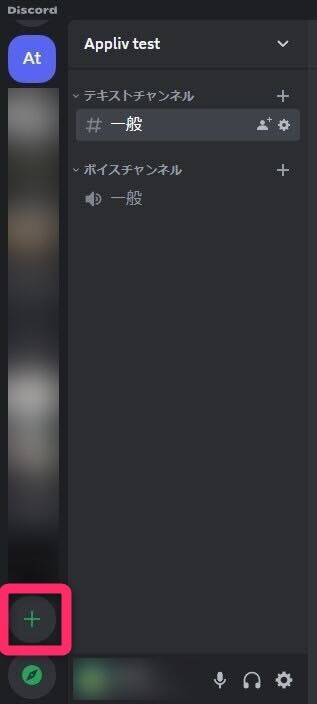
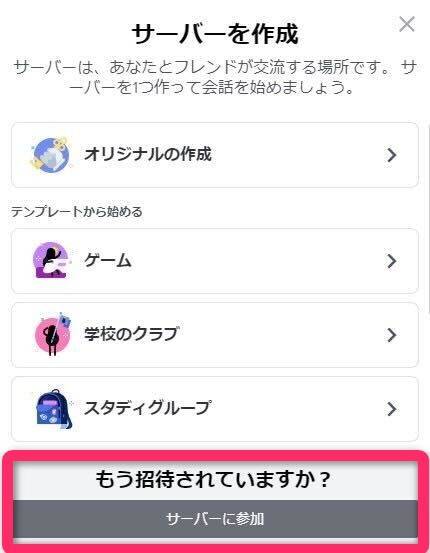
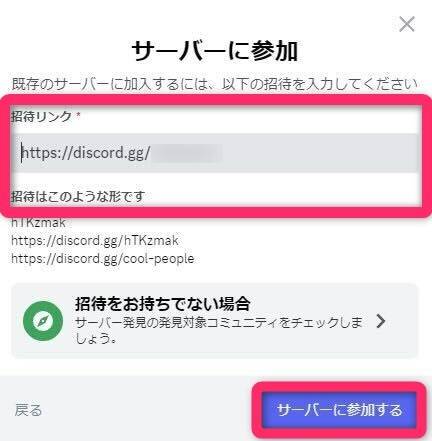
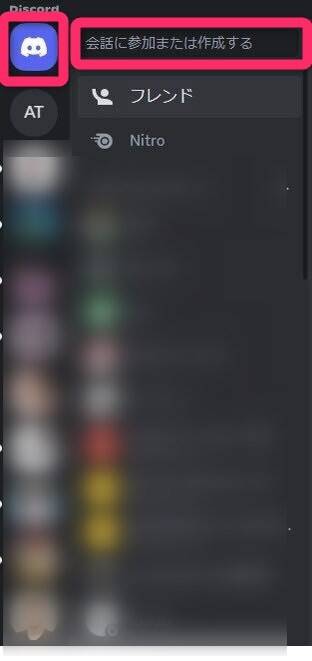
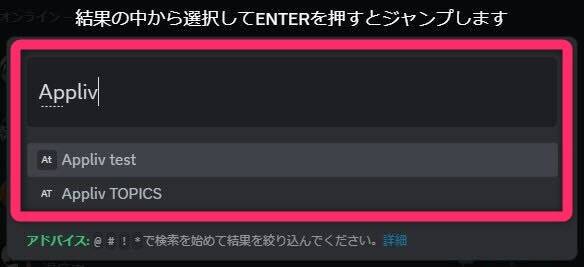
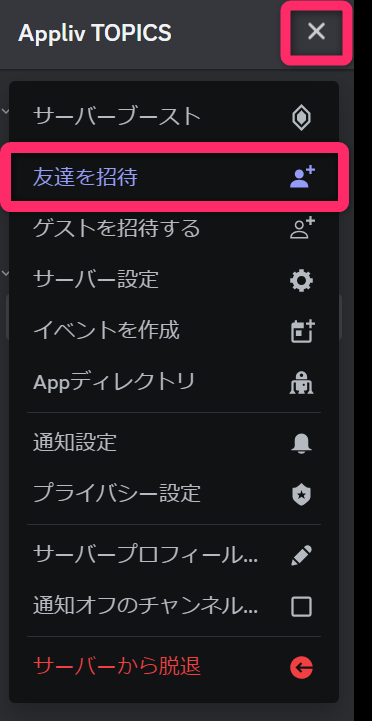
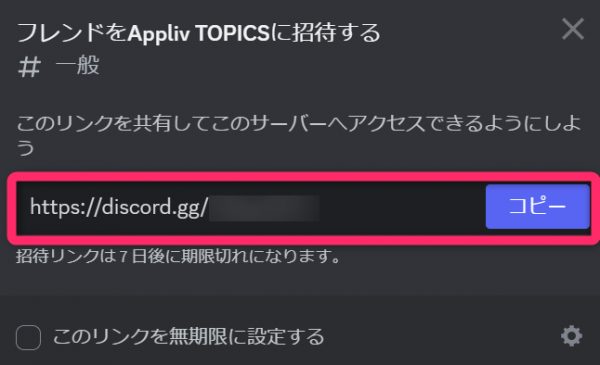
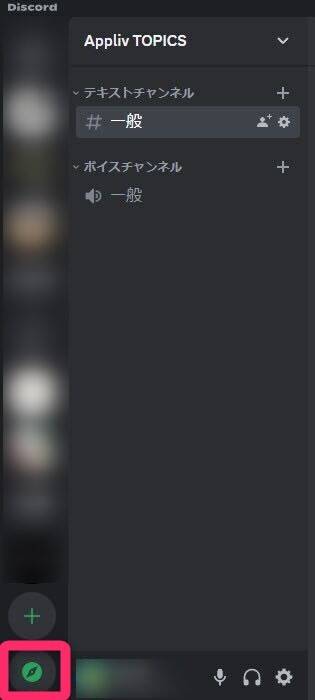
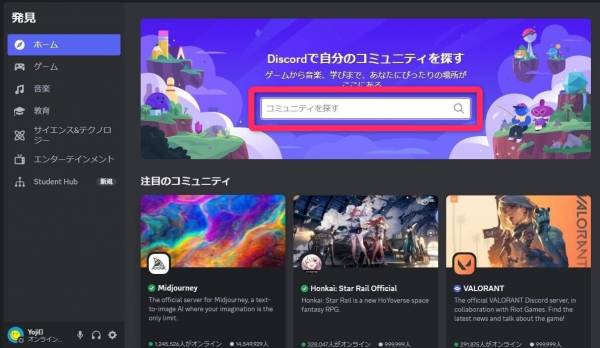
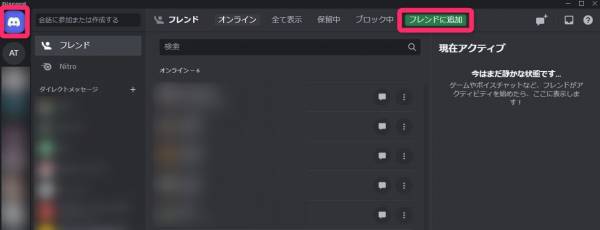
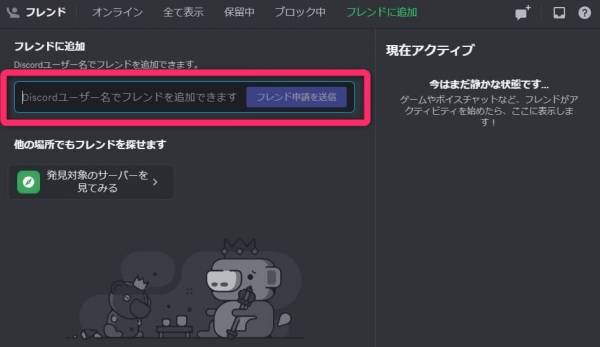
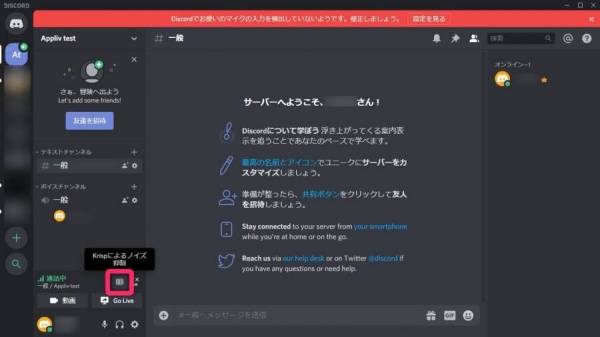
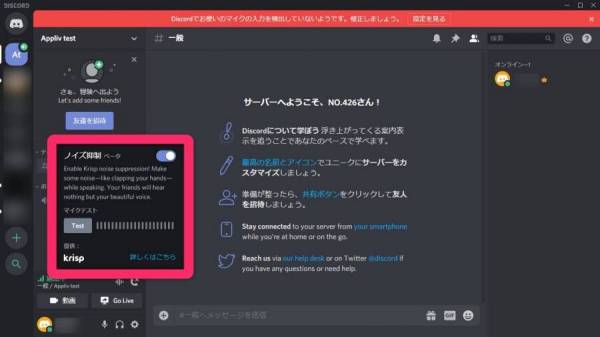
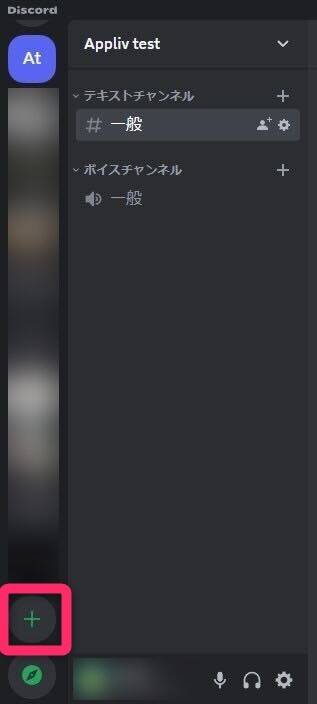
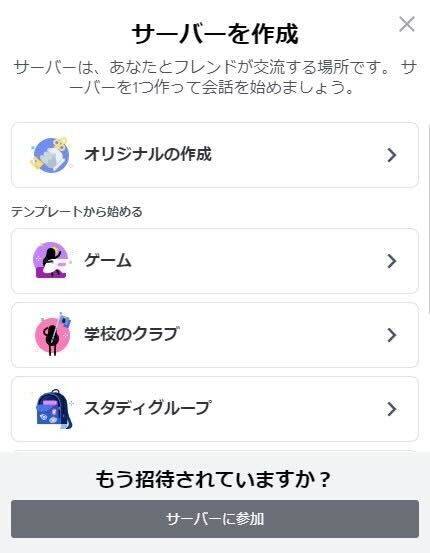
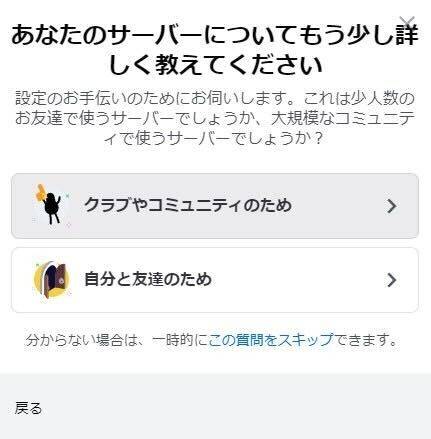
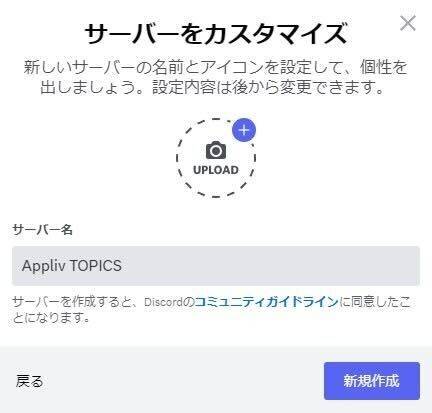
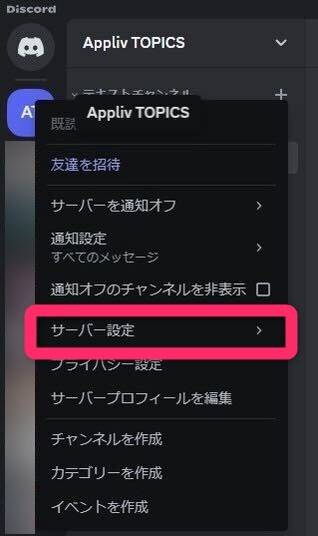
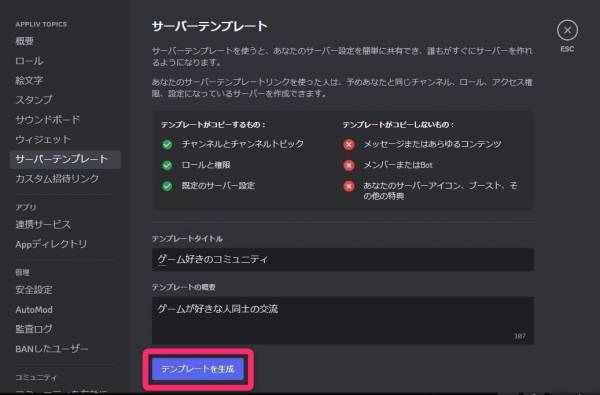
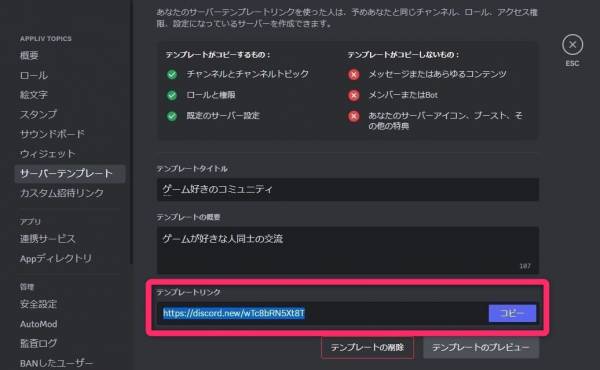
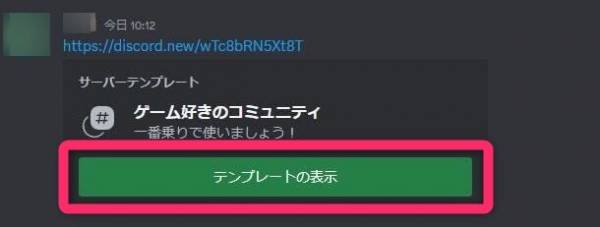
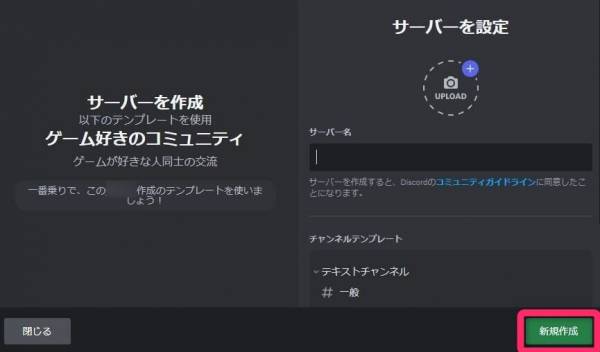
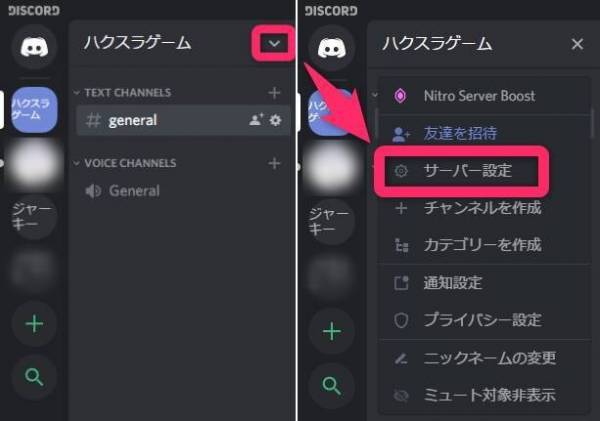



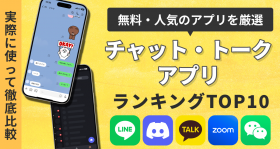



監修:ささもん(Appliv Games)
ゲームライター歴10年。ゲーム公認Discordコミュニティの管理人として、数万人規模のサーバー運用経験あり。
ゲームはジャンル問わずプレイするが、その中でもゴルフゲームが得意。解説役としてテレビにも出演。
書籍「Discord活用ガイド」(2023年7月6日発売)では、IP公認コミュニティを成功に導いたDiscord運用者としてインタビューも受けている。