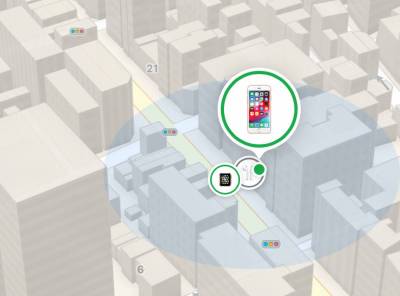iPhoneでは「iOS 13」以降、iPadでは「iPadOS」以降のOSで、PlayStation 4(以下PS4)用ワイヤレスコントローラー「DUALSHOCK 4」が公式に対応しています(※)。これによりコントローラー対応のスマートフォンアプリや、PS4のリモートプレイをDUALSHOCK 4で遊べるのです。
本記事ではiPhoneとDUALSHOCK 4の接続(ペアリング)方法から、実際にDUALSHOCK 4でスマートフォンアプリやリモートプレイを遊んだレビュー、PS4への再接続方法まで詳しく解説していきます。
(※)Xboxコントローラーも対応

iPhoneでPS4コントローラーが使える! 接続方法、使用感を徹底レビュー
iPhone/iPadとDUALSHOCK 4の接続(ペアリング)方法
接続方法は簡単。ほかのBluetooth機器と同様の手順に、iPhone/iPad(本記事ではiPhoneを使用。以下スマホと表記)とDUALSHOCK 4をペアリングするだけです。ポイントはSHEREボタンとPSボタンの同時押し。
1.DUALSHOCK 4からPS4のUSBケーブルを抜く
DUALSHOCK 4とPS4がUSBケーブルで繋がったままだと、PS4との接続が優先されてしまいスマホとペアリングができません。最初にUSBケーブルを抜きましょう。
2.DUALSHOCK 4の電源を切る
DUALSHOCK 4とスマホをペアリングするには、一度DUALSHOCK 4の電源を切る必要があります。DUALSHOCK 4の電源の状態は、ライトバーで確認できます。
なお既に電源が切れている場合は、この手順はスキップしてOKです。
「3.スマホのBluetooth設定画面を開く」へ

▲ライトバーが青く点灯していると、DUALSHOCK 4とPS4が接続中の状態。

▲ライトバーが消灯していると、DUALSHOCK 4の電源がオフの状態。
DUALSHOCK 4の電源の切り方
DUALSHOCK 4の電源の切り方は2通りあります。
・PS4のクイックメニューで「機器の電源を切る」を選択
・PSボタンを10秒間長押し
それぞれの詳しいやり方は以下の手順を参考にしてください。
PS4のクイックメニューで「機器の電源を切る」を選択
PS4の起動中にPSボタンを1秒ほど長押しすると、クイックメニューが開きます。その中から「機器の電源を切る」→「DUALSHOCK 4」の順に選択すればDUALSHOK 4の電源が切れます。
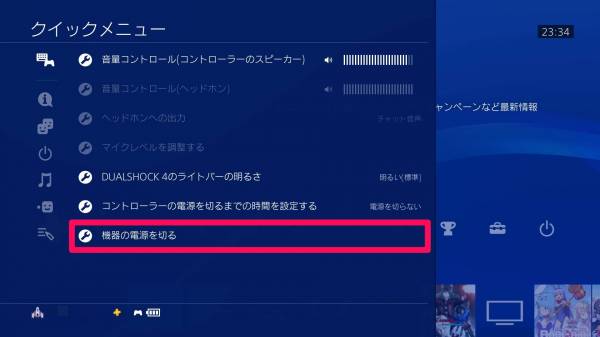
PSボタンを10秒間長押し
PS4を操作せずとも、DUALSHOCK 4の「PSボタン」を10秒間長押しすることで電源を切れます。

3.スマホのBluetooth設定画面を開く
Bluetooth設定画面は『設定』アプリを起動→「Bluetooth」の順にタップしていけば開けます。Blootoothを有効にするのも忘れずに。
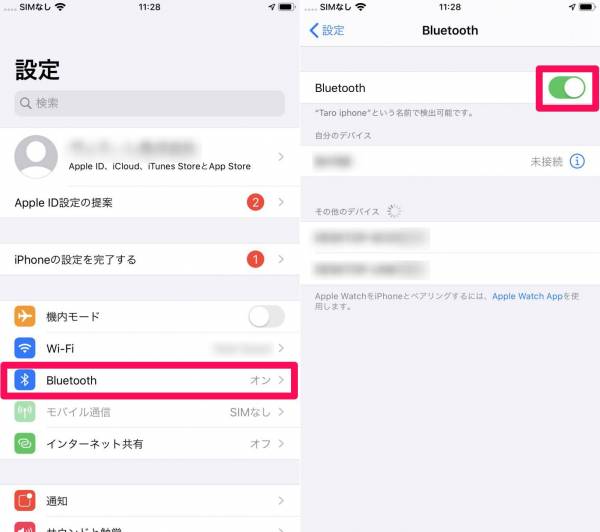
▲『設定』アプリで「Bluetooth」をタップ(画像左)、「Bluetooth」を有効にする(画像右)。
4.DUALSHOCK 4のSHEREボタンとPSボタンを3秒間同時押し
電源オフ状態のDUALSHOCK 4の「SHEREボタン」と「PSボタン」を3秒間長押しすると、接続待機状態になります。


▲長押しすると接続待機状態になり、ライトバーが白く点滅する。
5.スマホで「DUALDHOCK 4 Wireless Controller」をタップ
DUALSHOCK 4が接続待機状態になると、スマホのBluetooth設定画面に「DUALDHOCK 4 Wireless Controller」が追加されるので、これをタップします。
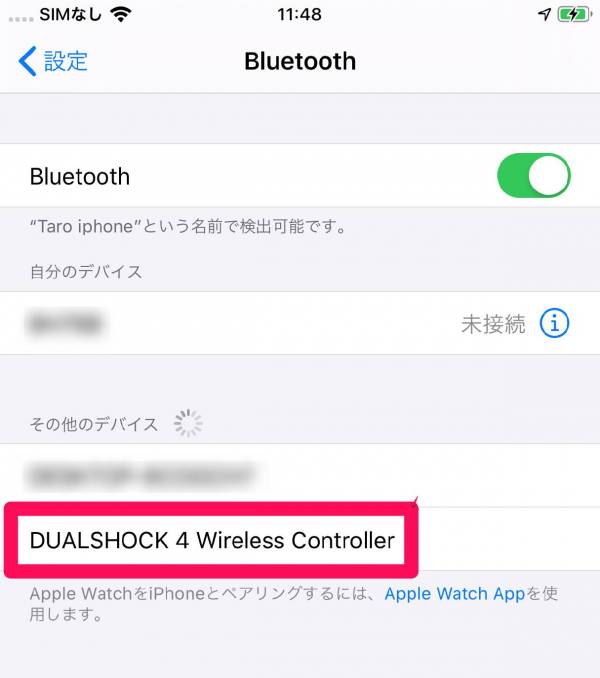
6.ペアリング完了
これでペアリングが完了し、スマホでDUALSHOCK 4が使えるようになりました。
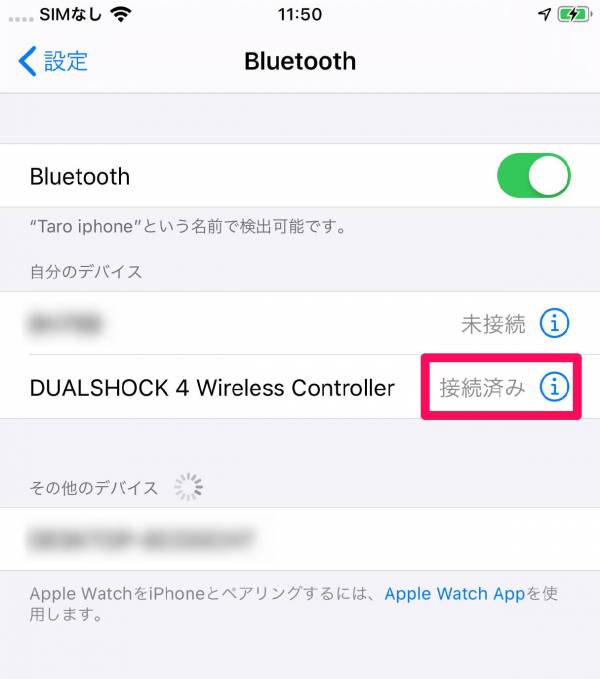
▲Blootooth設定画面で「DUALSHOCK 4 Wireless Controller」が「接続済み」になればOK。

▲スマホと接続した場合、DUALSHOCK 4のライトバーが赤色に点灯する。
スマホをより便利にする情報はこちら
iTunesカードの使い方を丁寧に解説
iTunesカード・Appleギフトカードの使い方 チャージ・購入方法解説
iPhoneを失くす前に設定しておこう!
iPhone紛失時に役立つ「探す」機能の使い方・オフラインで追跡可能に
コントローラー使用感レビュー:スマホアプリ編
数はやや限定されますが、MFi(Made For iPhone/iPad/iPod)コントローラーに対応したスマホアプリならそのままDUALSHOCK 4で遊べます。コントローラー対応アプリの例を挙げると以下の通りです。
コントローラーで遊べる主なスマホアプリ
・アスファルト8:Airborne
・Minecraft
・クロノ・トリガー
・リネージュ2 レボリューション
・Bleak Sword(Apple Arcade)
基本無料のアプリもありますが、コントローラー対応アプリは買い切りの有料アプリに多い傾向があります。また2019年9月20日より始まった定額制のゲーム遊び放題サービス「Apple Arcade」のタイトルの多くが、ゲームコントローラーに対応している点にも注目です。
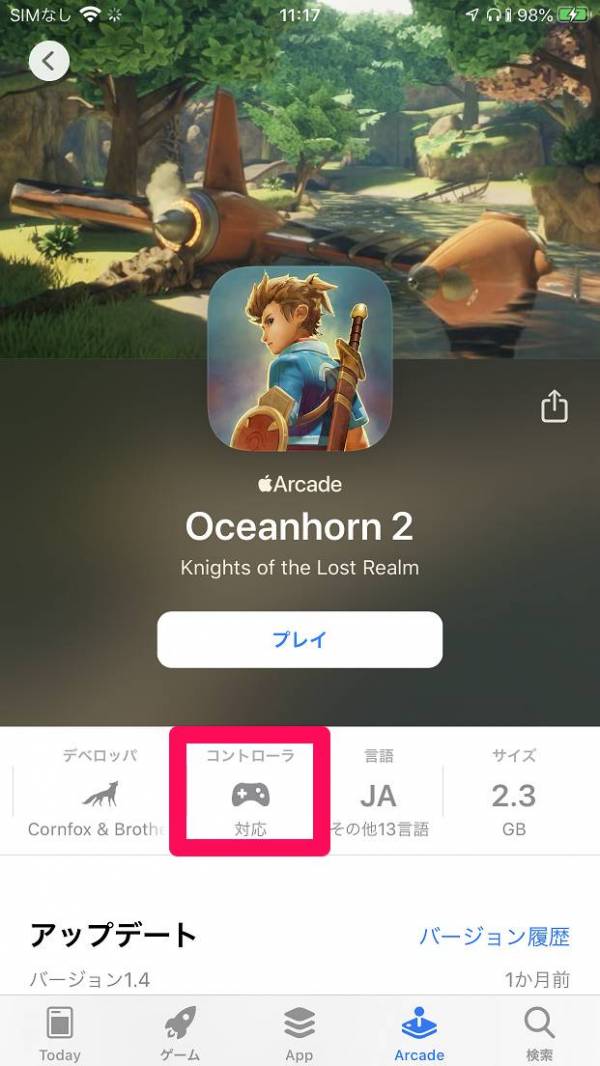
▲Apple Arcadeの場合、ストアのアプリ紹介ページに「コントローラ対応」のアイコンがあるためわかりやすい。
今回はレースゲームの『アスファルト8:Airborne』さらにApple Arcadeから『Bleak Sword(Apple Arcade)』を遊んでみました。
『アスファルト8:Airborne』
スマホで遊べる本格レースゲーム『アスファルト8:Airborne』。コントローラー操作だともっとも変化を感じるのがハンドリング。左スティックの微妙な倒し加減で、繊細な操作が可能になります。
また画面にバーチャルパッドが表示されなくなるので、実写さながらの美麗なグラフィックを隅々まで堪能できるのも利点です。

▲左スティックでハンドルを切りながら○ボタンでドリフト。より直感的な操作でドリフトを決められる。
『Bleak Sword』
緊迫感あふれる高難易度なバトルを楽しめる『Bleak Sword』。操作が特殊で、タップ操作だと「画面をホールドしてスワイプ」が攻撃となっており、とっさに出し辛いのが高難易度の一因になっている印象です。
コントローラー操作だと攻撃が「□を押しながら左スティック」になり、多少出しやすくなります。また歩き操作が追加され(タップ操作だとローリングのみ)、純粋に立ち回りの幅が広がります。
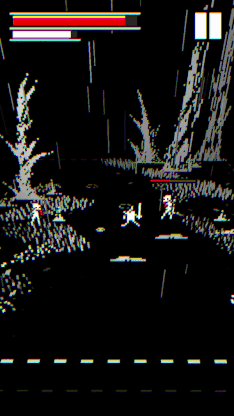
▲歩きで間合いを調整しながらスキを見て攻撃が可能に。指で画面が隠れることがなくなるのも、高難易度アクションには嬉しい。
コントローラー使用感レビュー:PS4リモートプレイ編
スマホアプリ『PS4 Remote Play』を使えば、PS4をスマホで遠隔操作する「リモートプレイ」が利用できます。
リモートプレイではコントローラー無しでもバーチャルパッドで操作ができますが、やはりアクションゲームを遊ぶには厳しいのが現実。またコントローラーを用意するにしても、以前は別途MFiコントローラーを購入する必要がありました。
しかしiOS 13(iPadOS)でDUALSHOCK 4に対応した事により、リモートプレイで実機さながらの操作性が実現したのです。
ここではDUALSHOCK 4を使うとどれだけリモートプレイが快適になるのか、筆者が実際にプレイした様子を通じてレビューしていきます。
アクションゲーム『デビル メイ クライ 5』をプレイ
使用したゲームは、カプコンのスタイリッシュアクションゲーム『デビル メイ クライ 5』(DMC5)。移動、ジャンプ、回避、斬撃、銃撃、特殊攻撃……などなど要求される操作が多く、まさにうってつけのタイトルです。果たしてスタイリッシュに悪魔を駆逐できるのでしょうか?

▲いざ、リモートプレイで悪魔退治へ。
操作感は実機そのもの。スタイリッシュなアクションに酔いしれる
結論から言うと、「楽しすぎて狂っちまいそうだ!」でした。 若干のラグや画質の乱れはあったものの、それでも十分遊べる範囲。
DUALSHOCK 4の各ボタンをほぼそのまま使えるので、DMC5の醍醐味であるスタイリッシュアクションを思う存分満喫できます。気づけば自分のプレイに酔いしれている自分がいました。
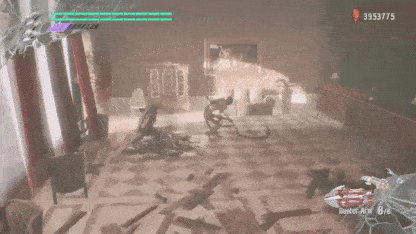
▲地上連撃→打ち上げ→空中連撃→叩きつけのコンボで、悪魔涙目の大ダメージ! これがリモートプレイで可能に。
地上攻撃から空中コンボへ移行する、リモートプレイでのワンシーン。スティック入力、攻撃ボタン(△、○)、ロックオン(R1)の操作が必要なアクションですが、DUALSHOCK 4ならスムーズに繰り出せます。

▲画面右の「SS」がスタイリッシュランク。DMCシリーズ恒例の「魅せプレイ」評価。
どれだけ華麗なアクションを決めたかを示すスタイリッシュランクも、SSまで上昇(最高はSSS)。本当にPS4実機と変わらないプレイ感で、悪魔どもを蹂躙できました。

▲ミッション(ステージ)クリア後にもランクが付けられる。DMC5ではSが最高ランク。
ミッションクリア後のリザルトでも最高ランクのSを獲得。難易度はSON OF SPADA(他のゲームのHARDに相当)。リモートプレイでもガチプレイができる証拠と言ってもいいでしょう。

▲ダンテ使用時にスタイリッシュランクSSSを達成。
またDMC5で使用可能なキャラクターのうち、最もテクニカルな操作を要求されるダンテではスタイリッシュランクSSSを達成しました! 悪魔も泣き出す華麗なテクニックを、リモートプレイで思う存分発揮できます。
「タッチパッド」と「PSボタン」に未対応なのが残念
リモートプレイでもDUALSHOCK 4のほぼ全てのボタンが使用可能ですが、「タッチパッド」と「PSボタン」には対応しておらず、押しても反応がありません。
DMC5の場合はタッチパッドに挑発が割り当てられており、上手く使えばよりスタイリッシュランクを上げられるのですが、それができなかったのはちょっと残念。そのあたりの対応は今後のアップデートに期待ですね。
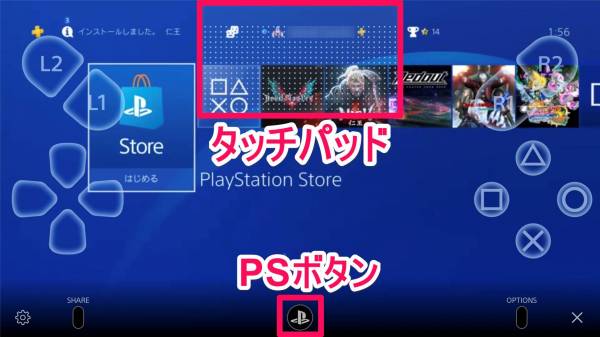
▲現状でタッチパッドとPSボタンを使いたい場合は、バーチャルパッドから操作する必要あり。
DUALSHOCK 4をPS4に再接続(ペアリング)する方法
DUALSHOCK 4はPS4含む1台の機器としかペアリングできません。そのため1度スマホとペアリングしたDUALSHOCK 4をまたPS4で使うには、PS4とのペアリングをし直す必要があります。
1.DUALSHOCK 4のPSボタンを10秒間押して、電源を切る
まずはDUALSHOCK 4の電源を切り、DUALSHOCK 4とスマホの接続を解除します。

2.DUALSHOCK 4とPS4をUSBケーブルでつなぎ、PS4の電源を入れる
1.USBケーブルでつなぐ
2.PS4の電源を入れる
この2つが必須です。

3.PSボタンを押すと、PS4とのペアリング完了

接続できない時の対処法
スマホとペアリングしたDUALSHOCK 4をPS4に戻せない。というトラブルが多いので、考えられる対処法を紹介します。
データ転送に対応したUSBケーブルを使用する
USBケーブルが充電専用だとペアリングができません。データ転送に対応したUSBケーブルを使用しましょう。PS4本体と同梱されているケーブルを使うのがもっとも確実です。もし無い場合は、HORIなどが発売しているPS4対応のケーブルを使う手もあります。
スマホのDUALSHOCK 4のペアリング登録を解除する
スマホのペアリング情報が干渉して、PS4と接続できない可能性があります。スマホのBluetooth設定画面からペアリング登録を解除してから、もう一度PS4との接続を試してみてください。
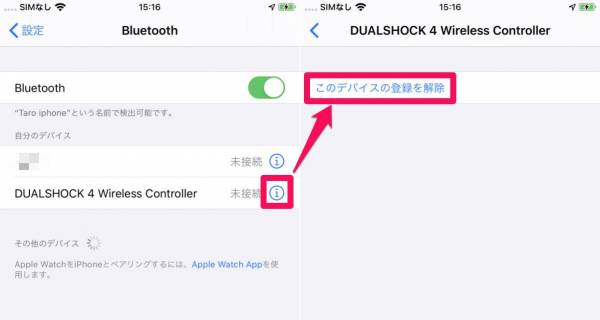
「DUALSHOCK 4 Wireless Controller」の欄の「i」ボタンをタップし、「このデバイスの登録を解除」をタップ。
【補足】PS4に再接続すると、スマホ側のペアリング設定が無効に
DUALSHOCK 4をスマホにペアリングしてからPS4に戻した場合、スマホ側のペアリング設定は無効になります。接続をPS4に戻した後、再度スマホでペアリングを試みると表示されるのが下の画像です。
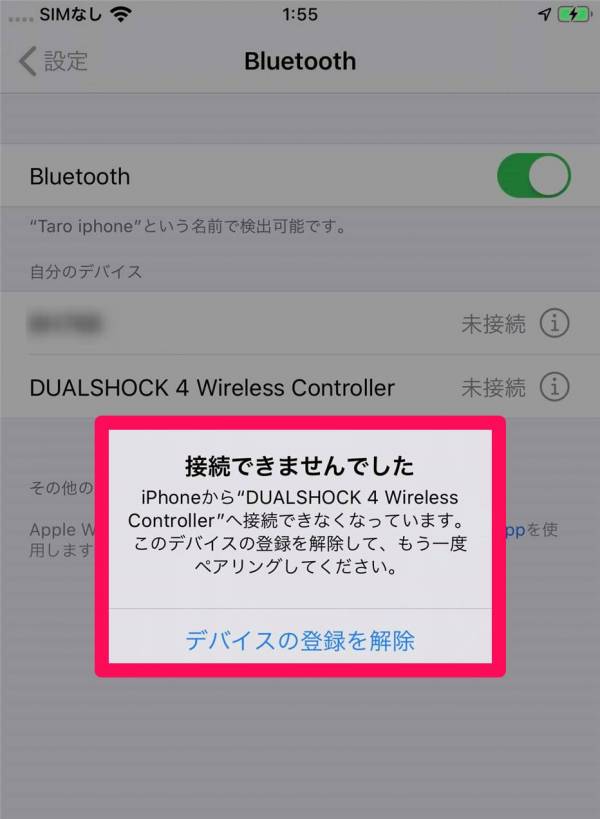
▲「このデバイスの登録を解除して、もう一度ペアリングしてください。」という案内メッセージが出る。
またスマホで使いたい場合は、もう一度ペアリングし直す必要あり
またスマホでDUALSHOCK 4を使いたい場合は、少々手間ですが案内メッセージの通りに一度デバイスの登録を解除して、もう一度ペアリングしましょう。DUALSHOCK 4を2台以上持っていれば、1台をスマホ専用に割り当てるのも手ですね。
コントローラーひとつで、スマホゲームの未来が変わる!?
iOS 13、iPadOS以前でもMFiコントローラーが使えましたが、所有者の多いDUALSHOCK 4に対応したことで「スマホゲームをコントローラーで遊ぶ」という認識がより広がることでしょう。またリモートプレイのネックだった操作性の問題も、これでほぼ解消されました。
スマホと一緒にコントローラーを持ち歩く。それが当たり前になる時代が、もうすぐ来るかもしれませんね。
こちらの記事もおすすめ