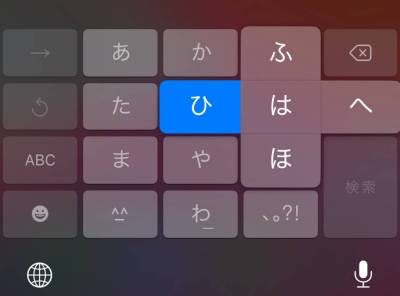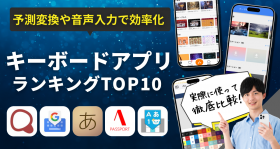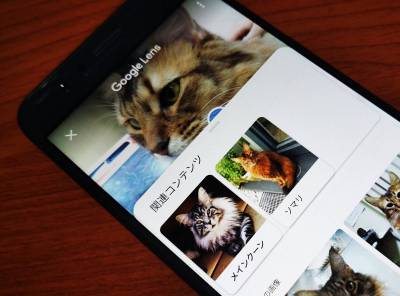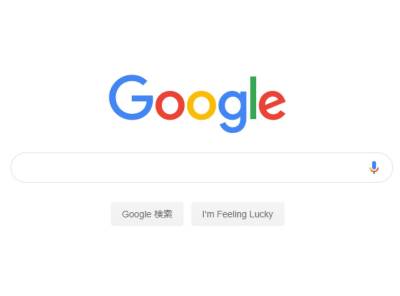強力な変換機能などを備えたGoogleの多言語キーボードアプリ『Gboard(ジーボード)』。しかしキーボードアプリは他にもたくさんあり、またAndroidでは同じGoogleの『Google 日本語入力』があるため、どれを使うべきか迷うのが悩みの種。
結論から言うと『Gboard』は文字入力のしやすさだけでなく、幅広いカスタマイズ機能を備えた万能キーボードで、ぜひ一度試してもらいたいアプリです。
本記事では『Gboard』の機能、『Google 日本語入力』との違い、使い方を解説します。どうぞ参考にしてください。
音声入力もできる! キーボードアプリのおすすめランキングはこちら
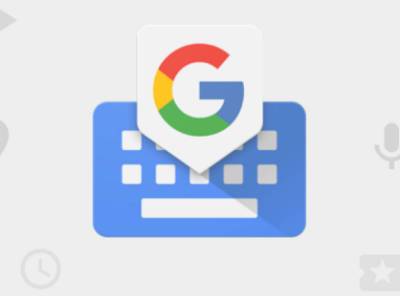
『Gboard』とは? 『Google 日本語入力』との違い、便利な使い方を解説
『Gboard』とはGoogleの多言語キーボード。日本語にも対応
『Gboard』はiOS、Androidの両OSでリリースされているGoogle謹製の多言語キーボードアプリ。価格は無料。リリースはAndroid版が2015年、iOS版が2016年。リリース当初は日本語に非対応でしたが、2017年に日本語入力に対応しました。
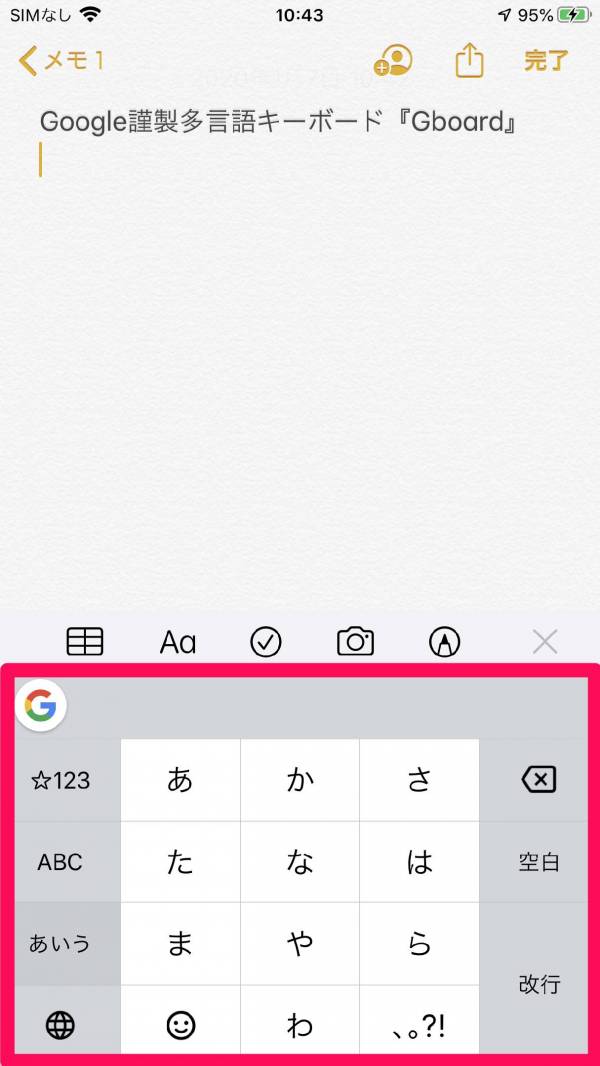
▲見た目はオーソドックスなキーボード。予測変換欄左に配置された「G」ボタンに秘密あり。
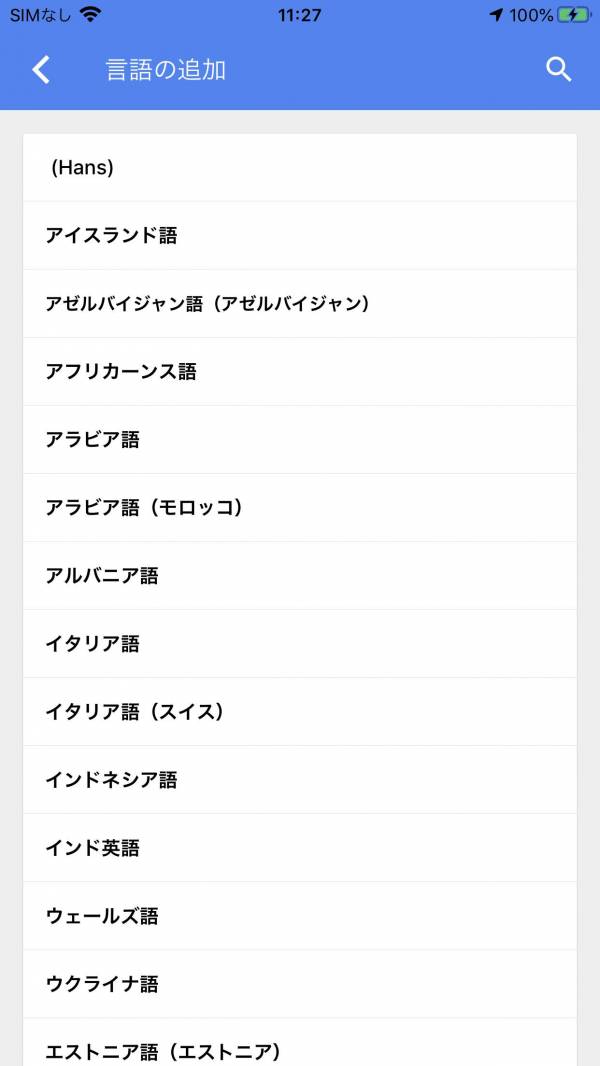
▲日本語、英語、韓国語、アラビア語など数百もの言語に対応している。
『Gboard』の特長・メリット
強力な変換機能。有名人や難読地名も一発変換
『Gboard』などGoogle製キーボード最大の特長は、とにかく強力な変換機能。歴史上の人物、有名人、難読地名など様々な固有名詞を一発変換してくれます。
Google以外のキーボードの変換機能も進歩しているものの、Google製が一歩先を行っている印象です。
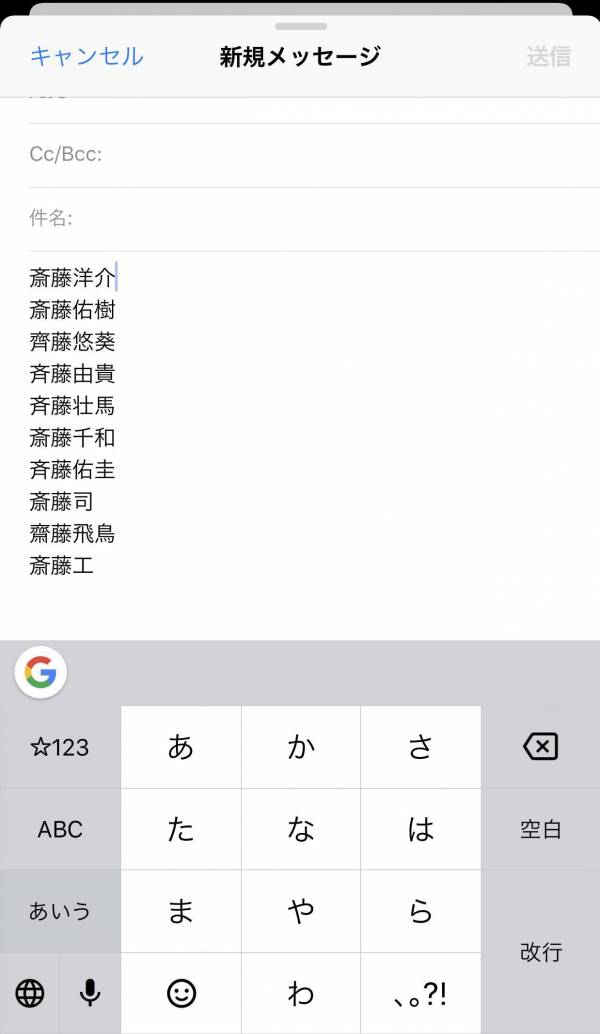
▲微妙な漢字違いの多い「さいとう」姓の有名人を列挙するとこの通り。斉、斎、齊の漢字を正しく使い分けてくれる。
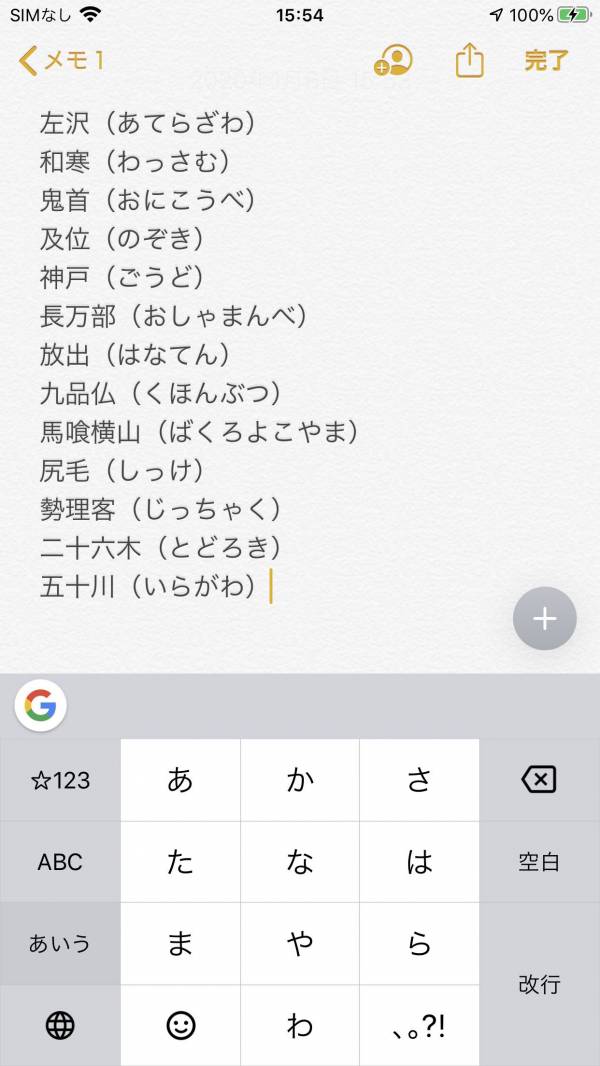
▲難読地名も読み方そのままで変換可能。別の読み方を入力する必要なし。
豊富な機能と幅広いカスタマイズ性
『Gboard』ではオーソドックスな12キー配列、QWERTY配列のほか、キーボードをなぞって文字を入力するグライド入力(日本語は非対応)、手書き入力などさまざまな入力方式に対応しています。
また文字入力だけでなく、キーボードからのGoogle検索、テーマ(キーボードデザイン)の変更などの機能もあり、ユーザーを多方面からサポートしてくれます。
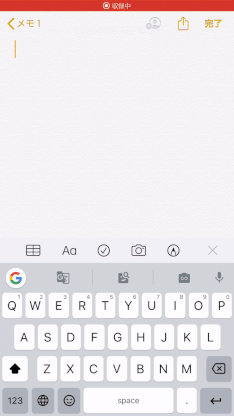
▲キーボードをなぞって英単語を入力する「グライド入力」。おおよそのなぞり方でもしっかり識別してくれる。
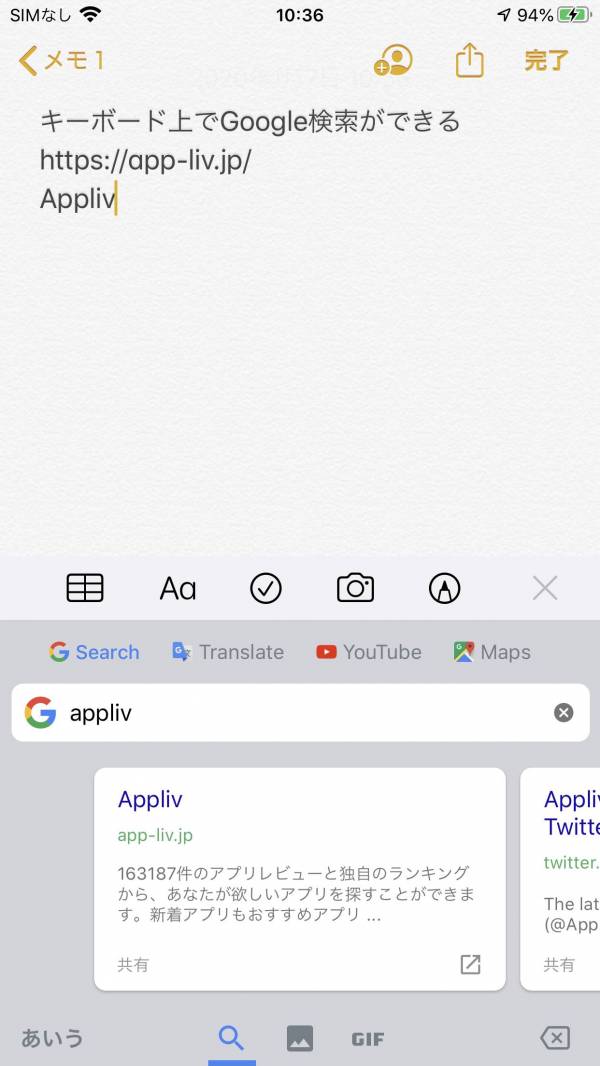
▲キーボード上でGoogle検索ができる。検索結果のURLの貼り付けや、ブラウザの起動も可能。
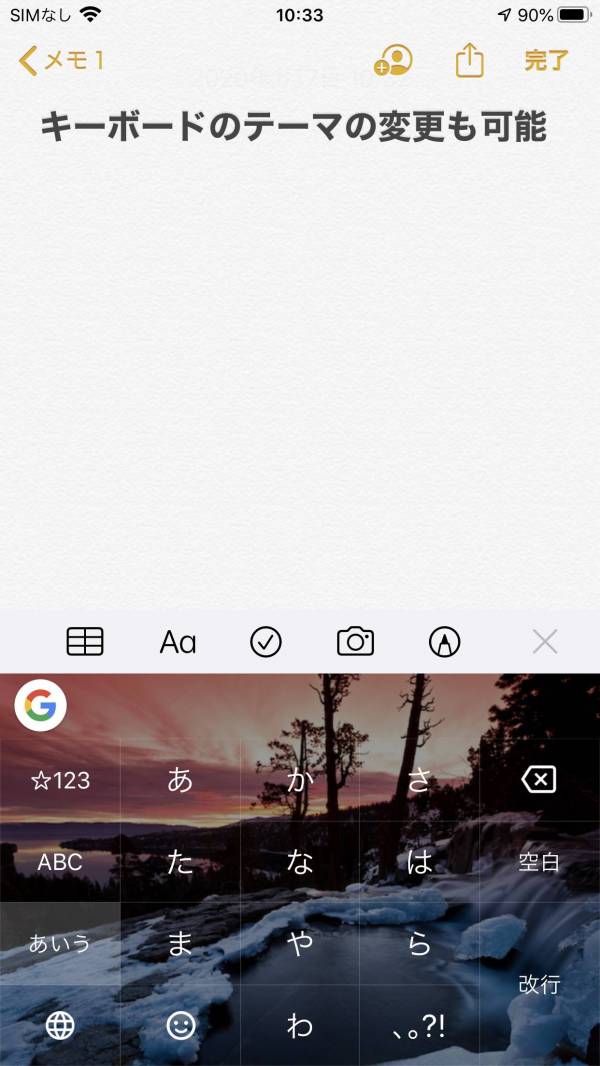
▲デザイン重視派にも嬉しいテーマ変更機能。プリセットの画像のほか、手持ちの画像も使用可能。
iOS(iPadOS)・Androidの両対応
『Google 日本語入力』はAndroidのみですが、『Gboard』はiOS(iPadOS)にも対応しており、多くのスマホユーザーが利用できます。
『Gboard』と『Google日本語入力』の違い
日本語入力に対応したことで、『Google 日本語入力』と同様の機能が実装された『Gboard』。ですが細かい機能を確認すると、『Gboard』では『Google 日本語入力』にはない機能がたくさんあります。
『Gboard』の方が多機能さと拡張性に優れ、Google日本語入力はシンプルに日本語入力にまとめられた印象。主な違いは以下の通りです。
●iOS版/Android版共通
・『Gboard』は多言語、『Google 日本語入力』は日本語のみ
・『Gboard』はiOS、Androidの両対応。『Google 日本語入力』はAndroidのみ
・12キー入力レイアウトの違い。『Gboard』ではフリック先の文字が表示されない
・『Gboard』は「グライド入力」が使える(日本語は非対応)
・『Gboard』はキーボード上でGoogle検索が可能
・『Gboard』はアプリ内に用意されたステッカーやGIFを貼り付けられる
●Android版『Gboard』限定の機能
・コピーしたテキストを保管する「クリップボード」機能がある
・手書き入力、モールス符号入力が使える
・キーボードの位置を自由に調整できる「フローティング」機能が使える
・テキストの同時翻訳機能が使える
・コピーや貼り付けに便利なテキスト編集機能が使える
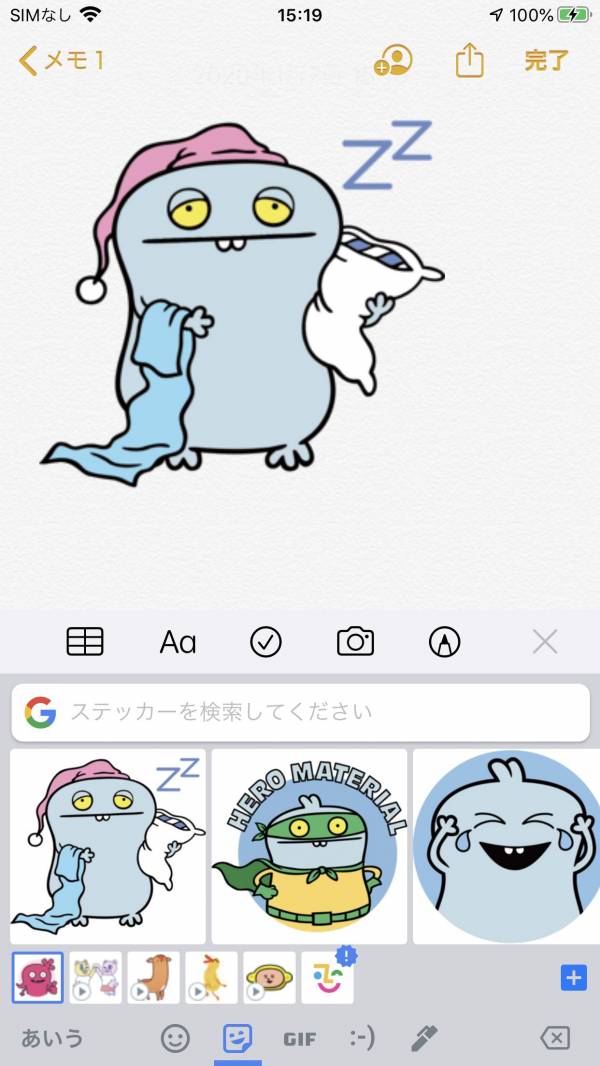
▲『Gboard』にはアプリ内にステッカーやGIFが用意されており、LINEなど画像を挿入できるアプリで自由に使える。
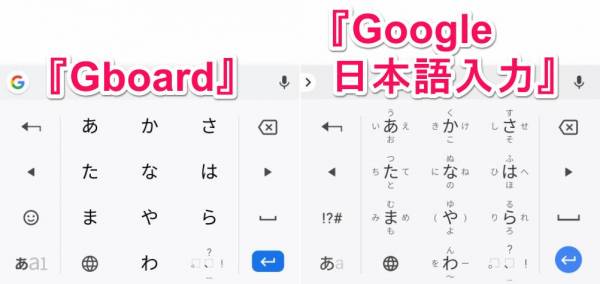
▲Android版『Gboard』と『Google 日本語入力』の比較。『Gboard』はフリック先の文字が表示されないが、『Google 日本語入力』は表示されている。
『Gboard』の使い方
『Gboard』の特長と『Google 日本語入力』との違いを把握したところで、『Gboard』の使い方を確認していきましょう。最初のインストール方法から便利な使い方まで、一個ずつ解説していきます。
※本記事では主にiOS版を使い、必要に応じてAndroid版を使います。
『Gboard』のインストール、初期設定
まずはApp Store(iOS)、もしくはGoogle Play ストア(Android)から『Gboard』のアプリをインストールしましょう。
アプリをインストールすれば自動的にキーボードが使えるようになりますが、『Gboard』の検索機能を使用可能にするためには、フルアクセスの有効化が必要です。特に難しいことはなく、『Gboard』を開いて画面の指示どおりに操作すればOKです。
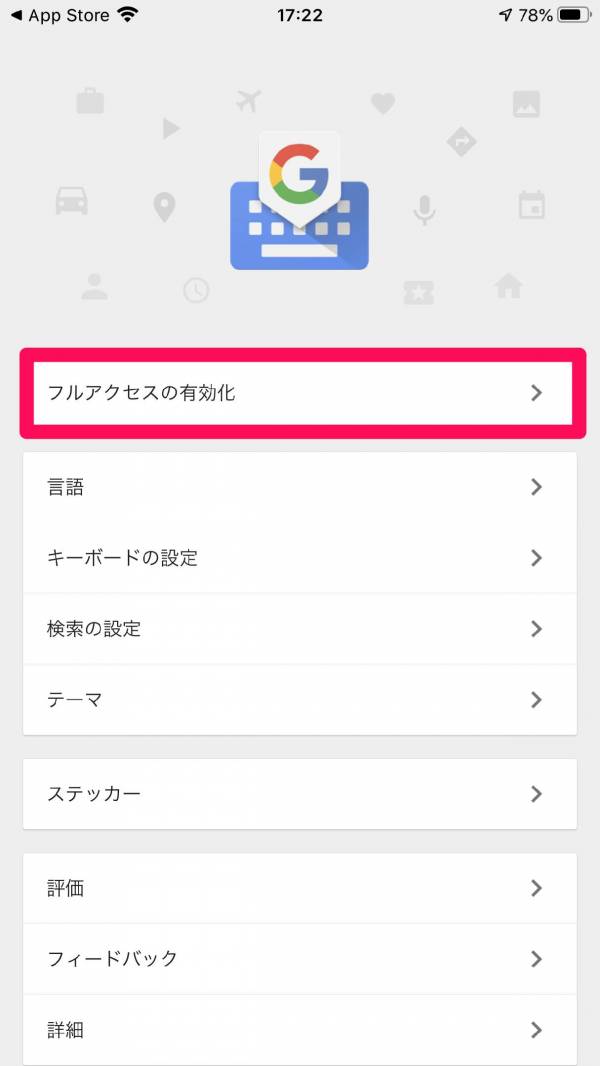
▲『Gboard』のアプリを起動。[フルアクセスの有効化]をタップ。
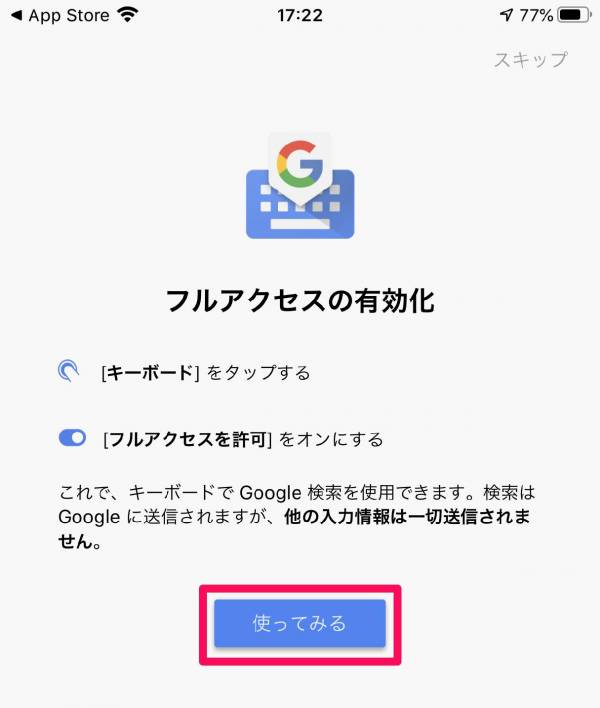
▲画面の指示通りに、[使ってみる]→[キーボード]→[フルアクセスを許可]の順にタップ。
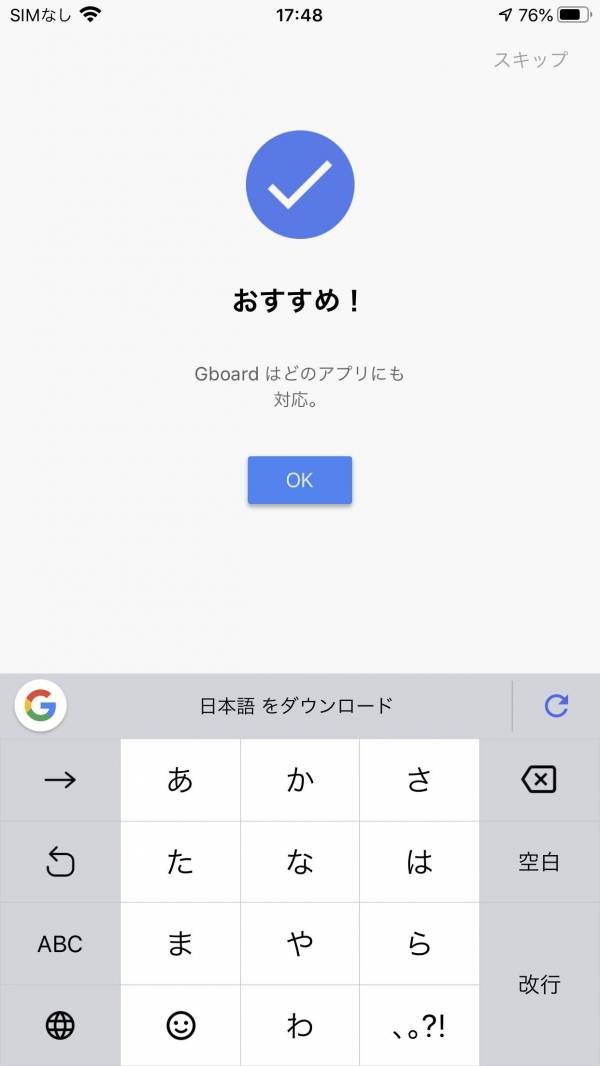
▲これで初回設定が完了。
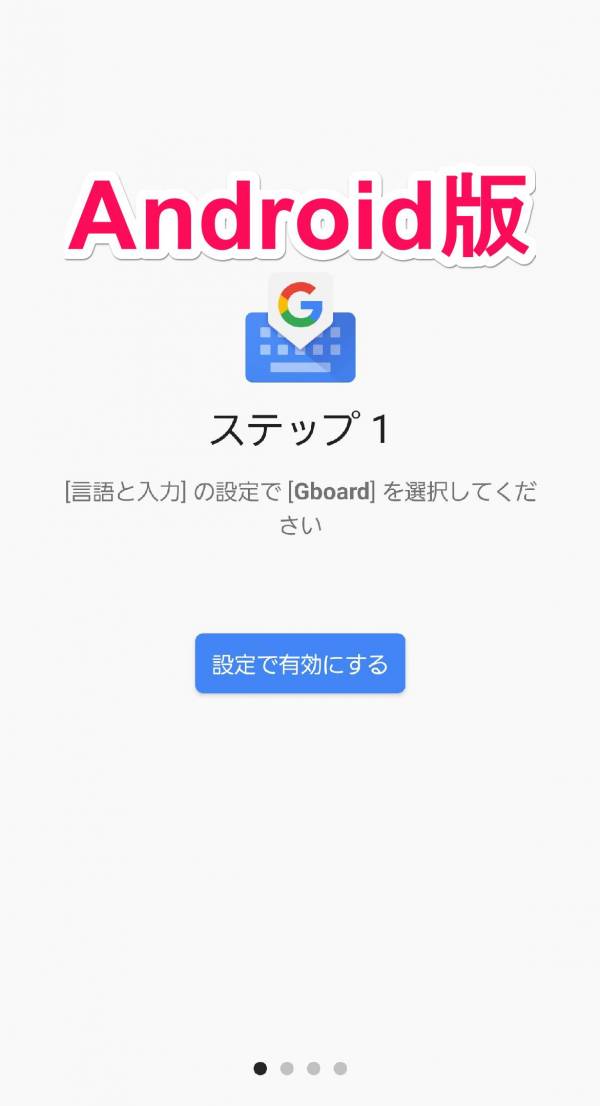
▲AndroidではiOSとは画面デザインが異なるが、画面の指示に従えばいいという点は同じ。
設定画面の起動方法
言語の追加やテーマの変更などは設定画面から行います。設定画面は『Gboard』のアプリアイコンをタップすればすぐ起動します。
iOSの場合
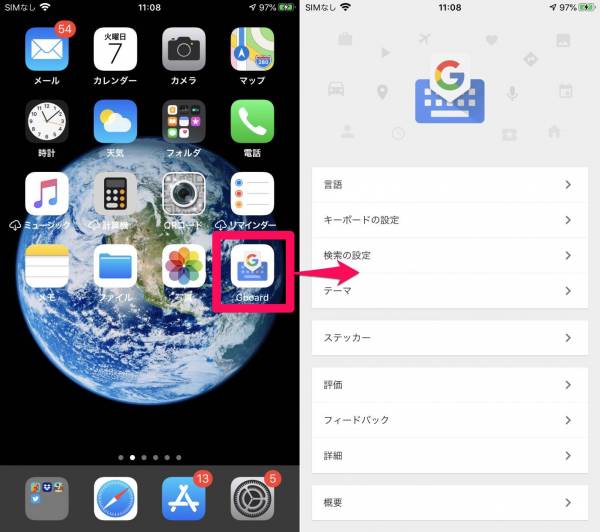
▲アプリ一覧から『Gboard』のアイコンをタップすれば、すぐ設定画面が開く。
またキーボードから設定画面を呼び出す方法もあります。iOSの場合はキーボード左下の地球儀のボタンを長押し→「設定」まで指をスライドすれば設定画面が開きます。
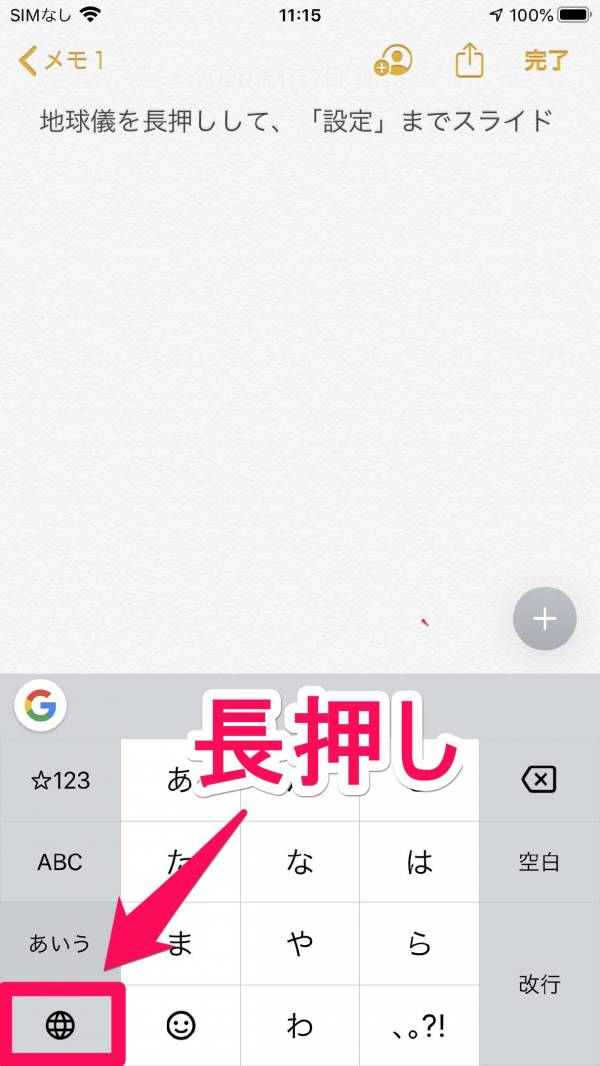
▲キーボード左下の地球儀(切り替えボタン)を長押し。
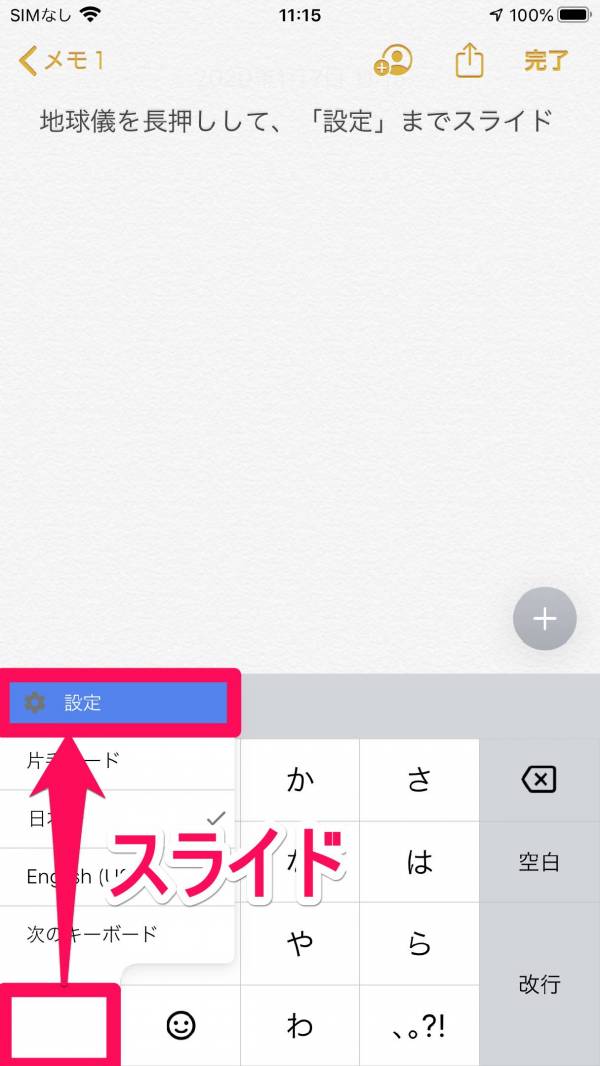
▲画面を押したまま、「設定まで」指を移動させて離す。
Androidの場合
Androidでキーボードから設定を呼び出す場合は、地球儀ではなくキーボード左下の「あa1(設定によっては「あa」)」ボタンを長押し→歯車のアイコンまで指をスライドすると設定画面が開きます。
Android版ではアプリ一覧画面に『Gboard』が表示されないことがあるので、この方法はぜひ覚えておきましょう。
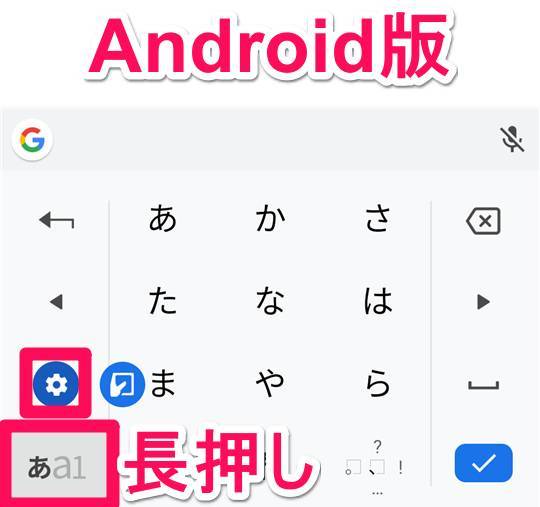
▲キーボード左下の切り替えボタン(あa1)を長押し→歯車のアイコンまでスライドすれば設定画面を開ける。
『Gboard』の言語追加方法
『Gboard』は数百もの言語に対応した多言語キーボード。iOS版は日本語、Android版は英語のキーボードが設定されていますが、設定で言語の追加が可能です(iOS版は3言語まで)。
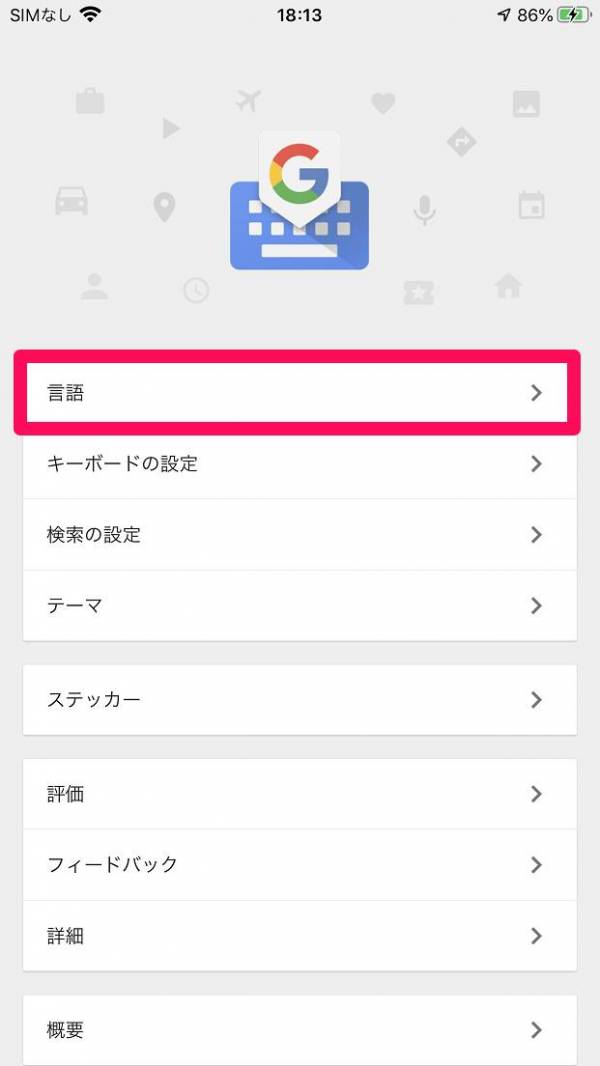
▲『Gboard』のアプリを開き、[言語]をタップ。
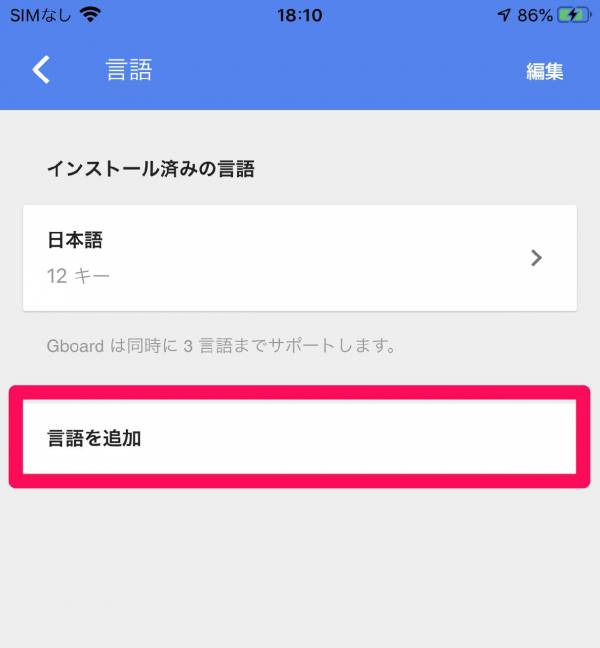
▲[言語を追加]をタップし、追加したいキーボードの言語を選択すればOK。
各種設定
キーボードの配列(レイアウト)を変える
デフォルトではテンキー状にボタンが配置された「12キー」配列になっていますが、PC(パソコン)のようなQWERTY配列などに切り替えができます。
![[言語]をタップ](https://appliv-domestic.akamaized.net/v1/600x/r/articles/126169/43289_1578304590_004093100_0_1215_2160.jpeg)
▲設定画面で[言語]をタップ。
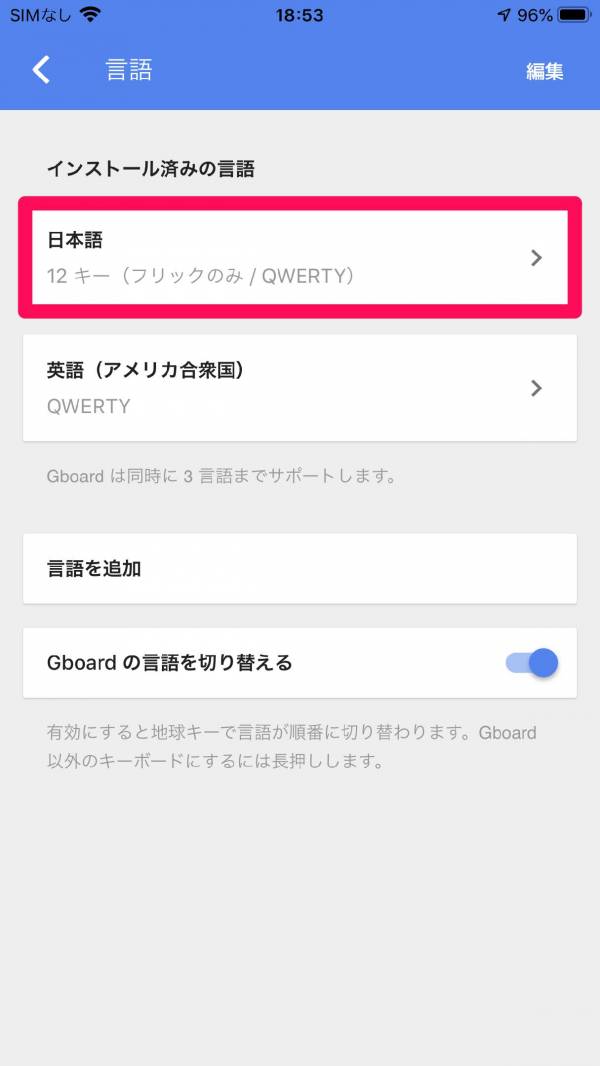
▲配列を変えたいキーボードをタップ。
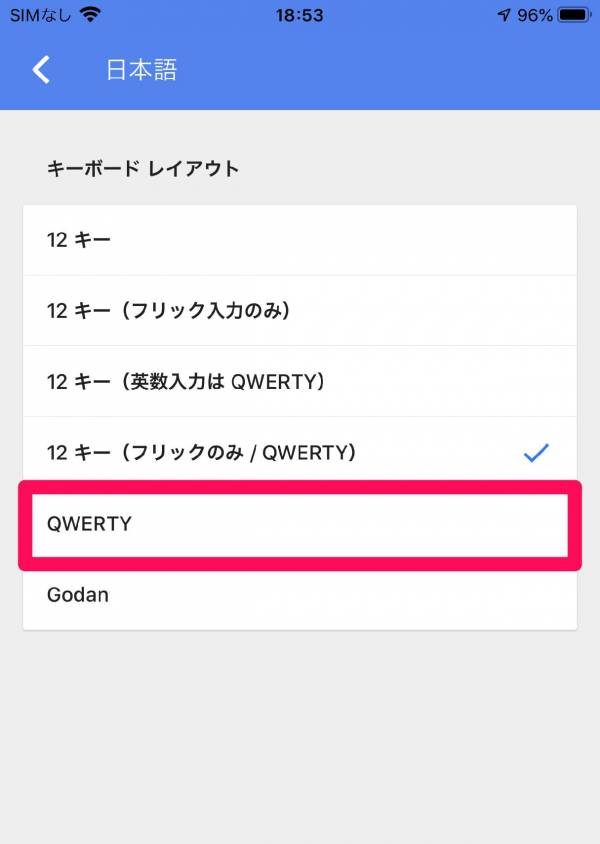
▲使いたい配列を選択すれば変更完了。同じ12キーでもフリックのみなど、細かく分類されている。
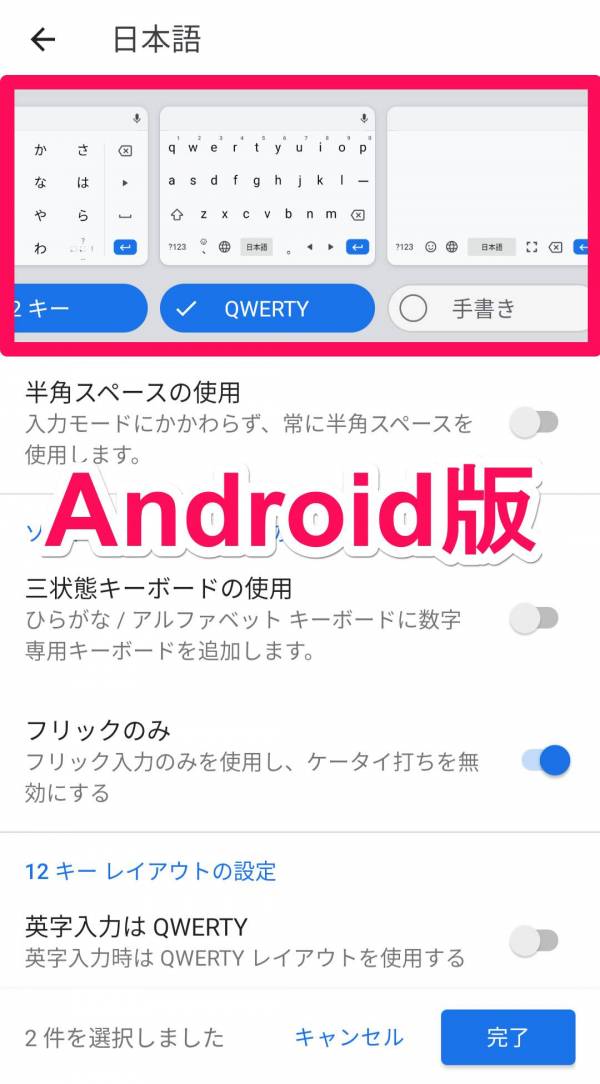
▲Android版の場合は設定を開き、「言語」→「レイアウトを変えたいキーボード」の順にタップし、好きなレイアウトを選択。
テーマを変える
テーマ(キーボードの背景)の変更は、設定画面を開き「テーマ」をタップ→使いたいテーマを選択するとできます。
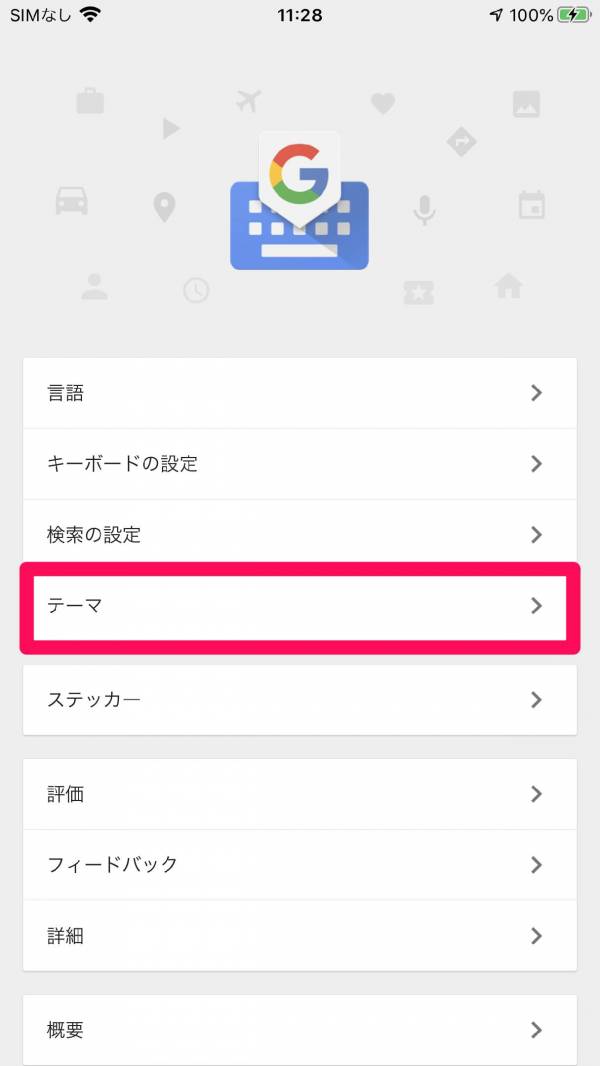
▲設定画面の「テーマ」をタップ。
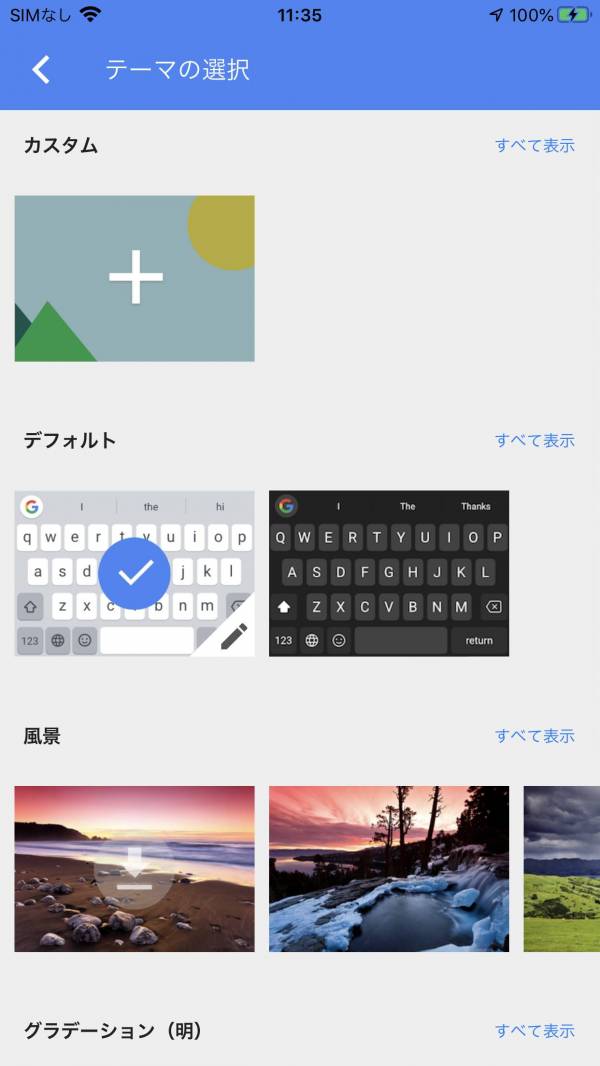
▲使いたいテーマを選択。「カスタム」で手持ちの画像を使用可能。
便利機能
単語リスト(辞書登録)
『Gboard』には元から優秀な変換機能を備えていますが、自分で単語リスト(辞書)の作成もできます。
iOSの場合はスマホの本体設定の辞書と連動しています。辞書を登録したい時は、『設定』→「一般」→「キーボード」→「ユーザ辞書」の順にタップしていき、辞書画面を起動。そのあとは下記画像の手順で単語を登録しましょう。
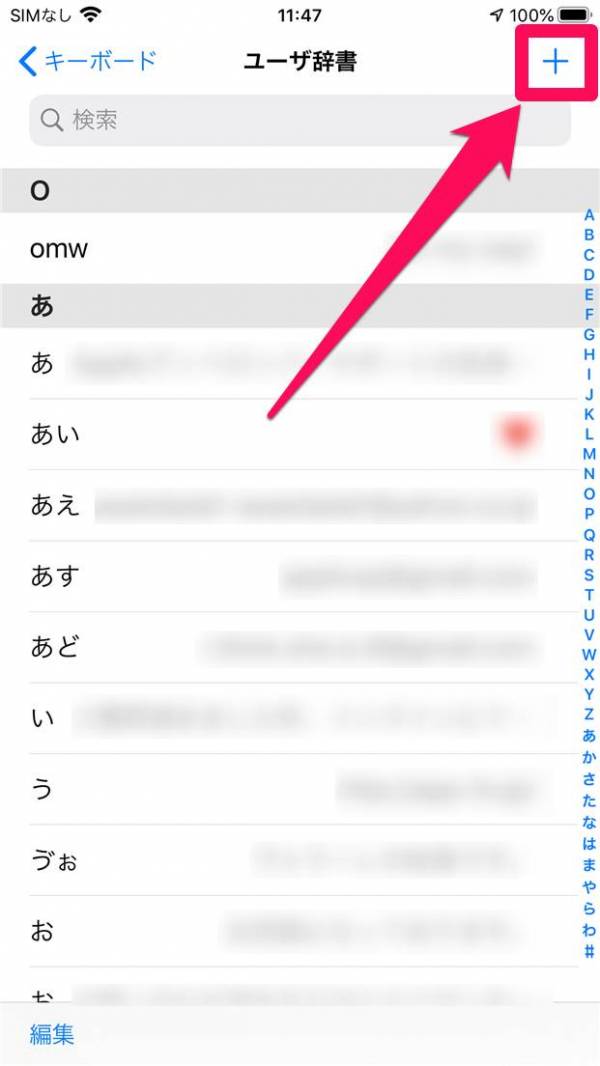
▲ユーザ辞書画面右上の「+」をタップ。
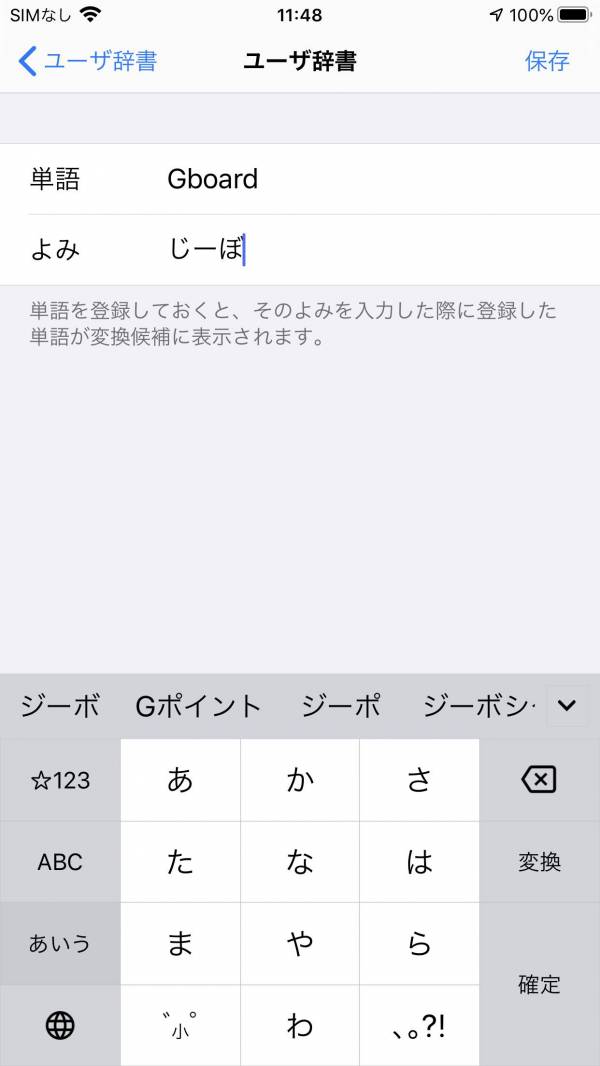
▲登録したい単語と読み方を入力して、「保存」をタップすれば登録完了。
Androidの場合は『Gboard』の設定画面に「単語リスト」があるので、そこから登録を行えます。
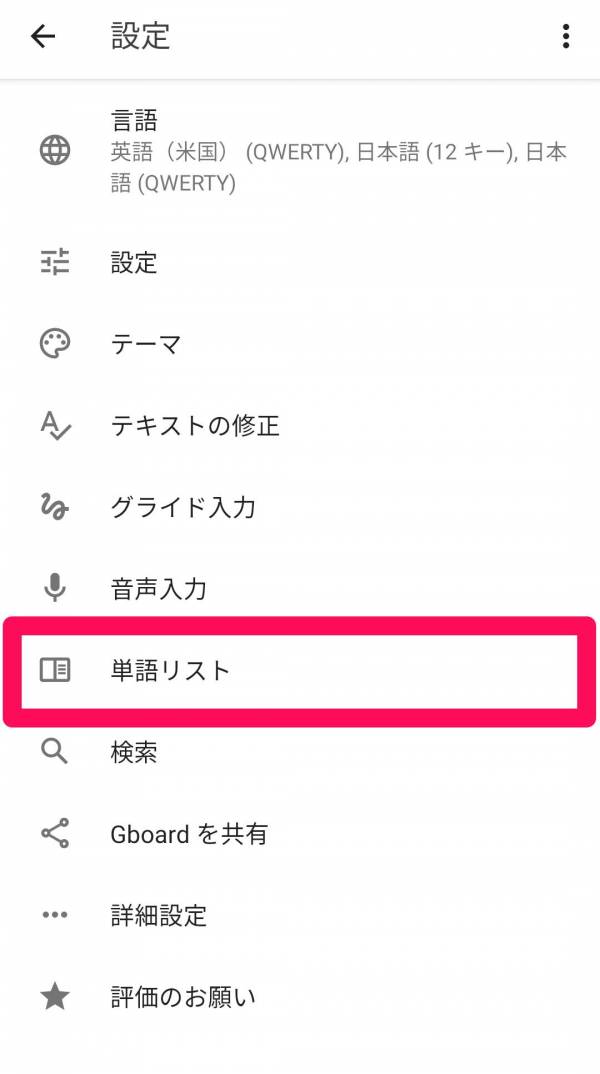
▲設定画面から「単語リスト」を選択。
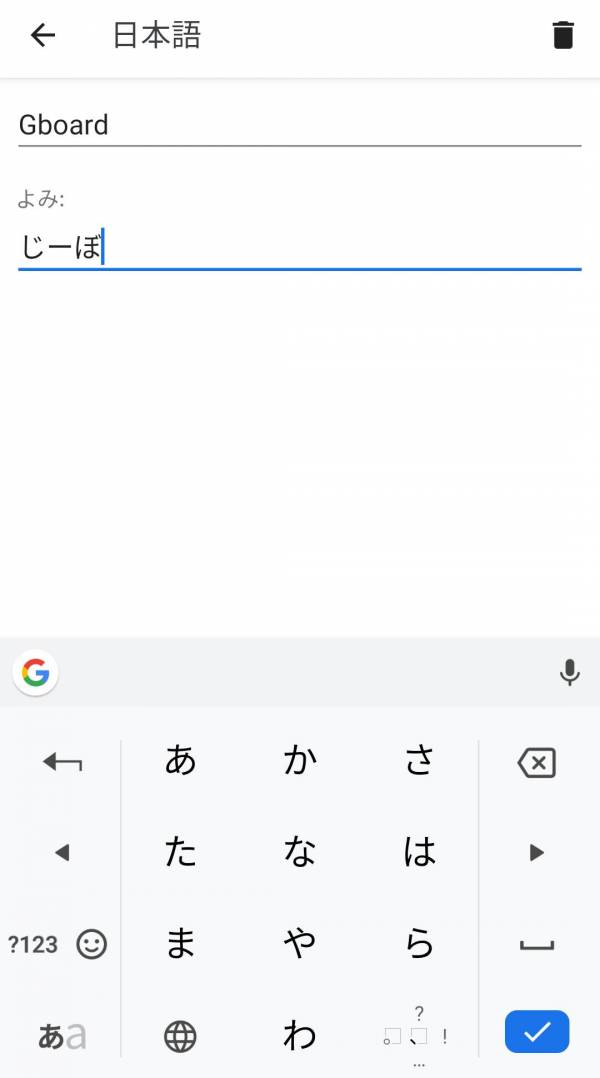
▲「単語リスト」→単語を登録したい言語を選択して登録画面を起動。登録する単語と読み方を入力すれば完了。
検索機能
『Gboard』の大きな特長として、キーボード上で検索が行えます。使い方は簡単で、予測変換欄左の「G」ボタンをタップして検索したいワードを入力するだけです。
またiOS版ではGoogle検索のほか、YouTube検索やマップ検索にも対応しています。
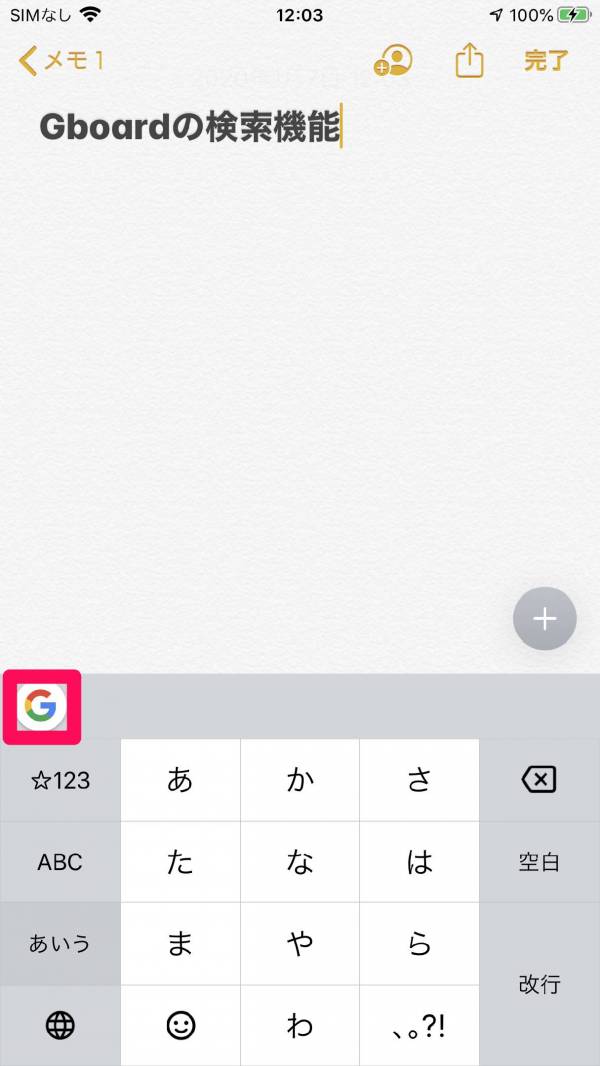
▲予測変換欄左の「G」ボタンをタップ。
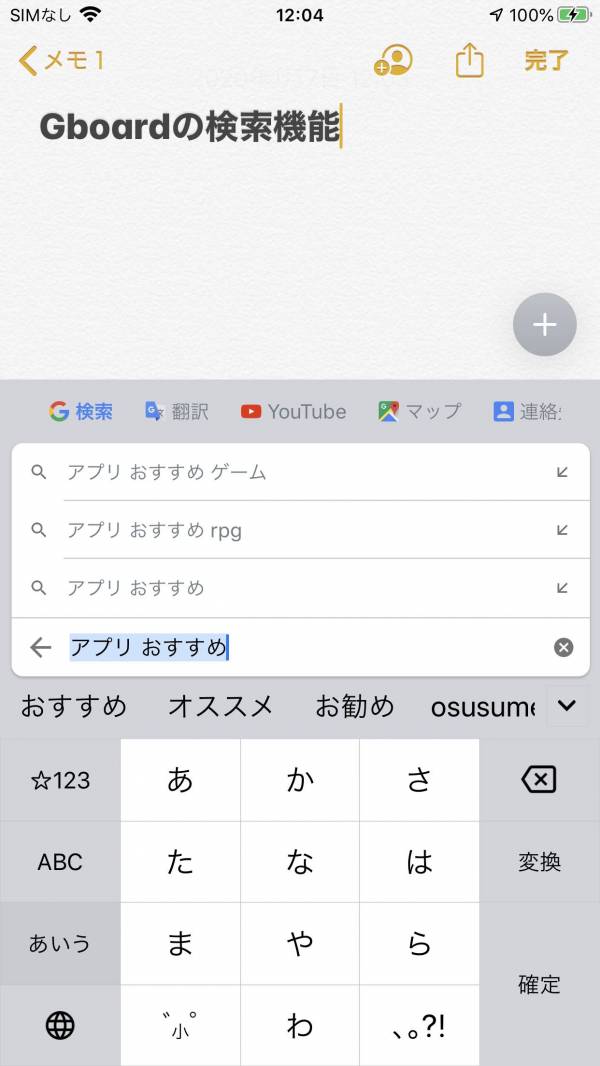
▲ブラウザと同様に、検索したいワードを入力。
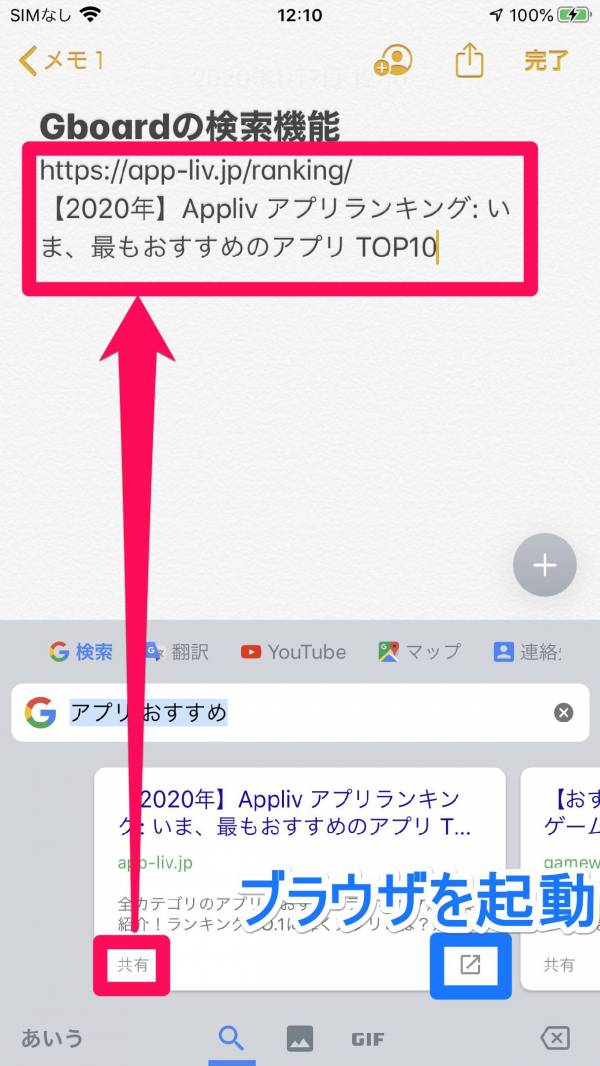
▲すると検索結果が表示される。左下の「共有」ボタンでページのタイトルとURLのコピー、右下のアイコンからブラウザを起動できる。
グライド入力
日本語には非対応ですが、『Gboard』ではタップではなく、スライドで単語を入力できる「グライド入力」が使用可能です。長い単語でも認識してくれるため、精度は良好。外国語を入力する際はぜひ活用したい機能です。
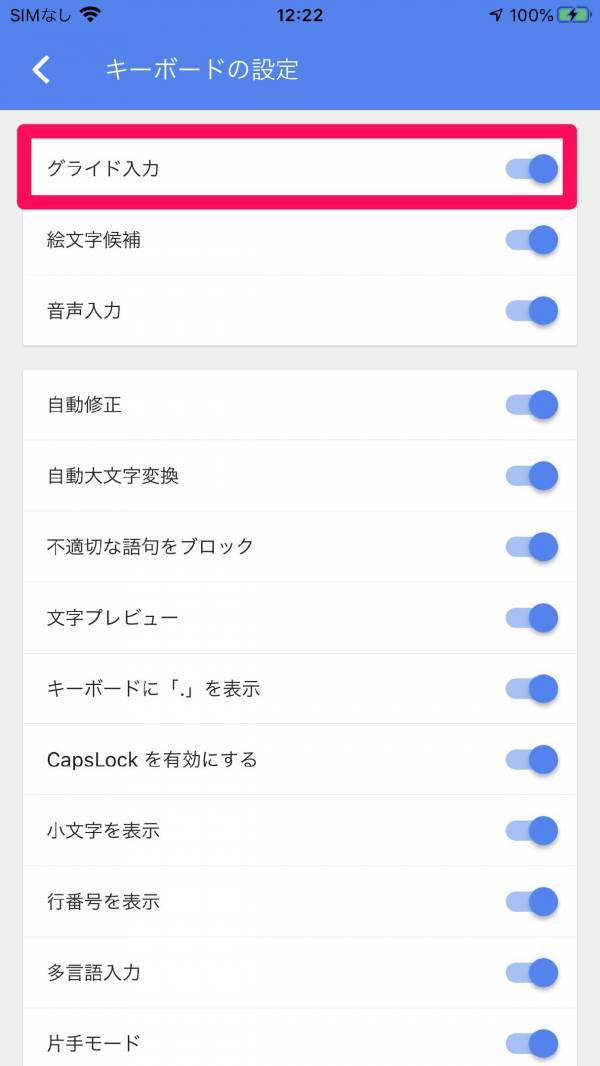
▲設定画面を開き、「キーボードの設定」をタップ。「グライド入力」のトグルをONに。

▲英語などの対応キーボードでグライド入力が使用可能に。
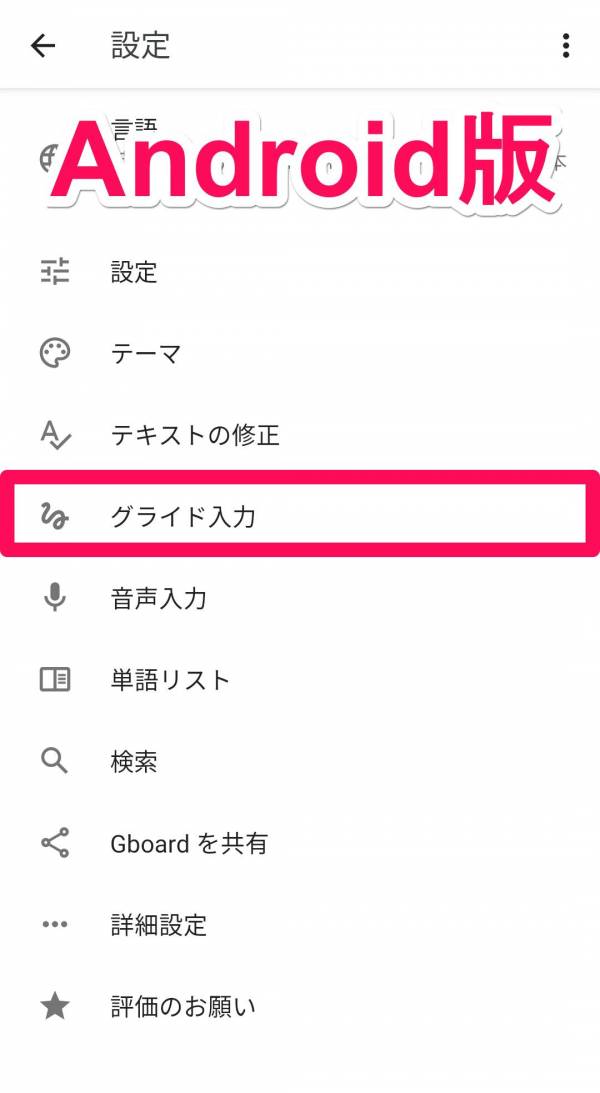
▲Android版では設定画面のトップに「グライド入力」があるので、そこから有効化すればOK。
手書き入力(Android限定)
Android版限定ですが、手書き入力が搭載されています。こちらは日本語にも対応。読めない漢字を入力したい時に便利な機能です。
手書き入力は、『設定』→「日本語」とタップしてキーボードの設定画面を開き、「手書き」を追加すれば使用可能になります。
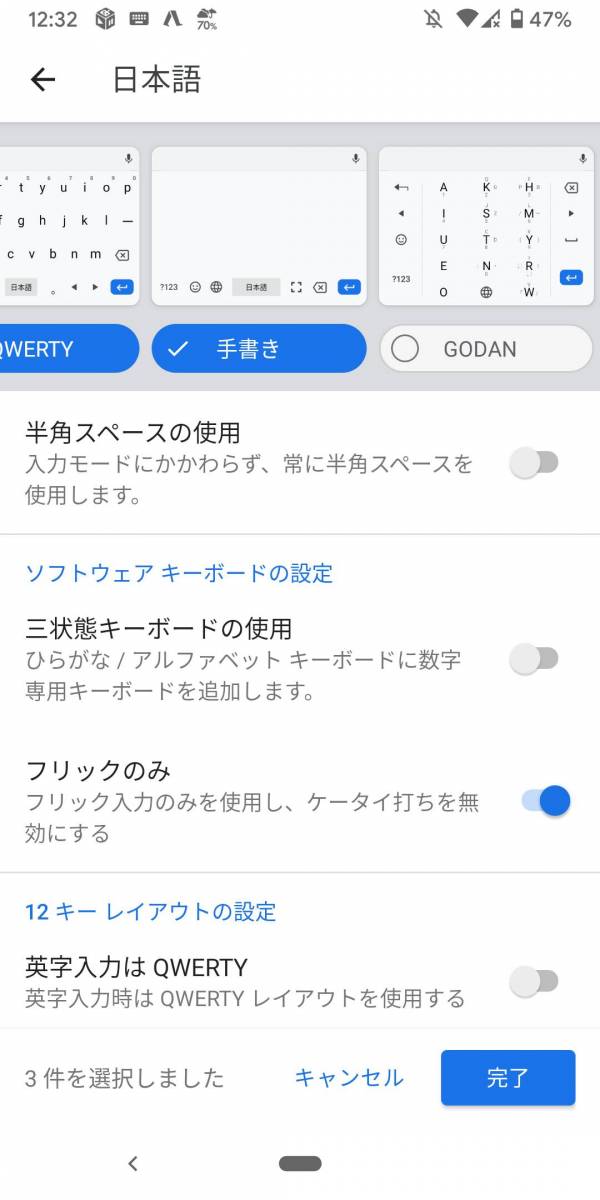
▲キーボードの設定画面で、「手書き」を追加。
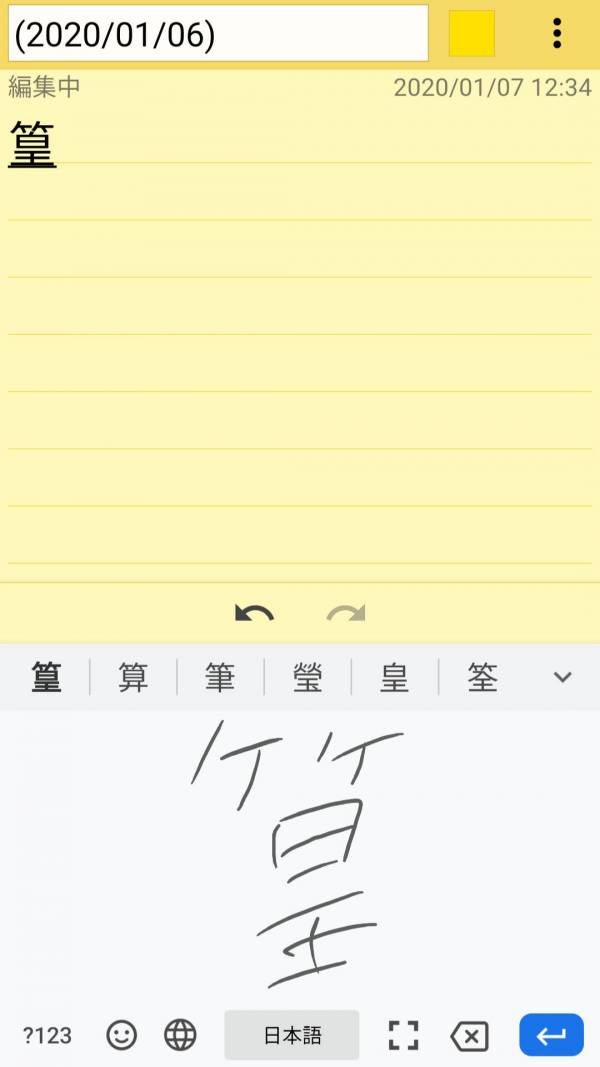
▲手書き入力キーボードを開き、文字を手書きすればOK。ちなみに画像中の漢字は篁(たかむら)。
クリップボード(Android版のみ)
過去にコピーや切り取りをしたテキストが、『Gboard』のクリップボード内に記録されており、振り返ってペーストができます。過去の履歴を参照したい時に便利な機能。クリップボード開き方は以下の画像の通りで、「G」ボタンをタップ→クリップボードのアイコンをタップです。
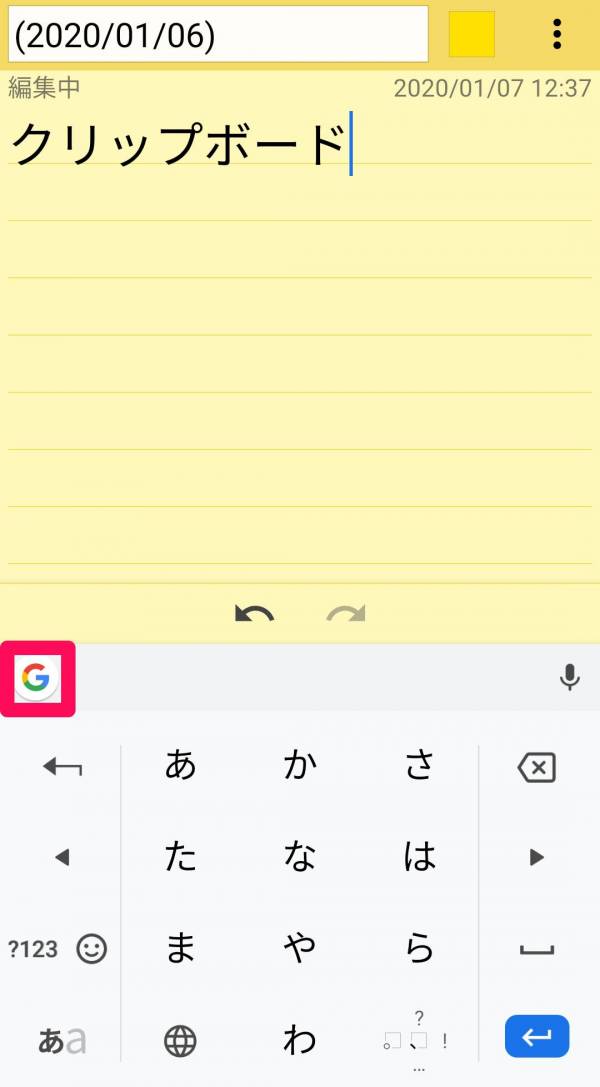
▲予測変換欄左の「G」ボタンをタップ。
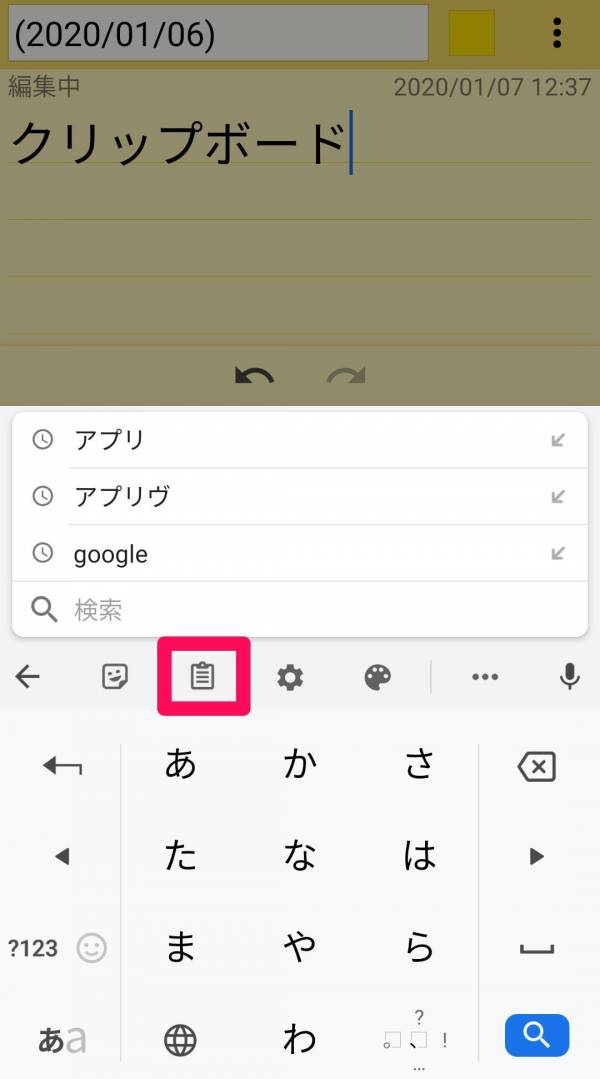
▲ボタンクリップボード型のアイコンをタップ。
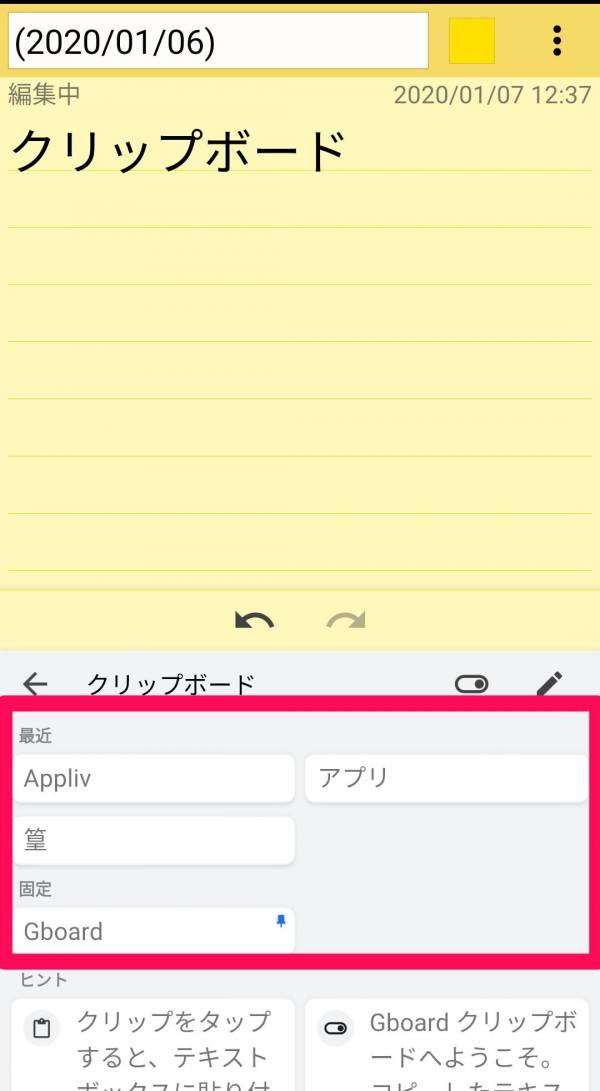
▲クリップボードが起動され、過去にコピーしたテキストが表示される。必要であればテキストの固定化も可能。
フローティング(Android限定)
フローティングは、キーボードの位置や大きさを自由に調節できる機能。入力した文字がキーボードで隠れてしまう時に便利な機能です。フローティングの起動は検索やクリップボードと同様に「G」ボタンから。「G」ボタン→…(三点リーダー)→「フローティング」の順番にタップすればOKです。
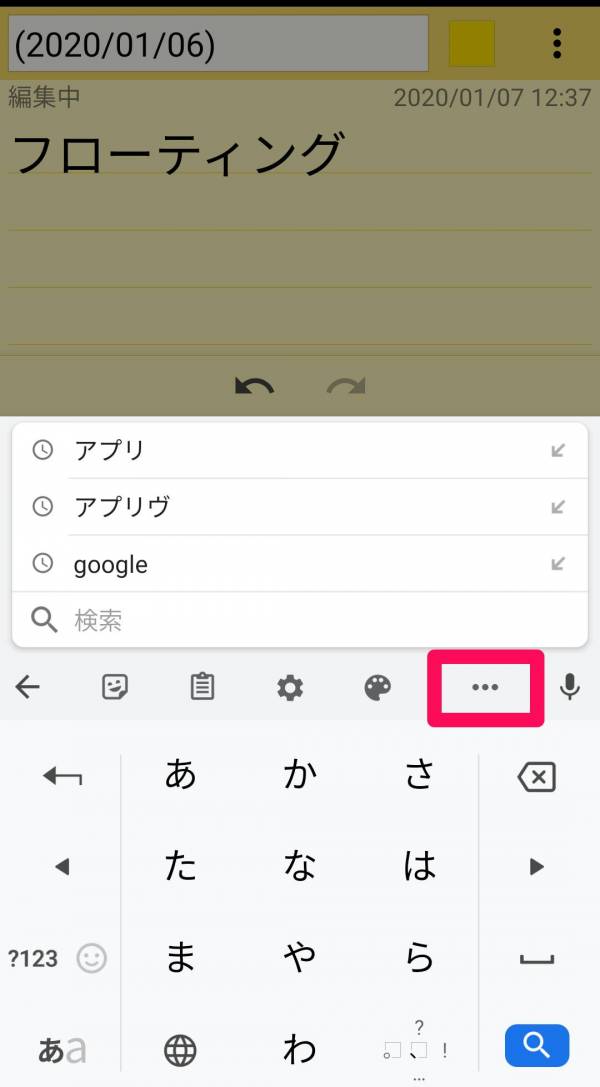
▲「G」ボタンをタップし「…」をタップ。
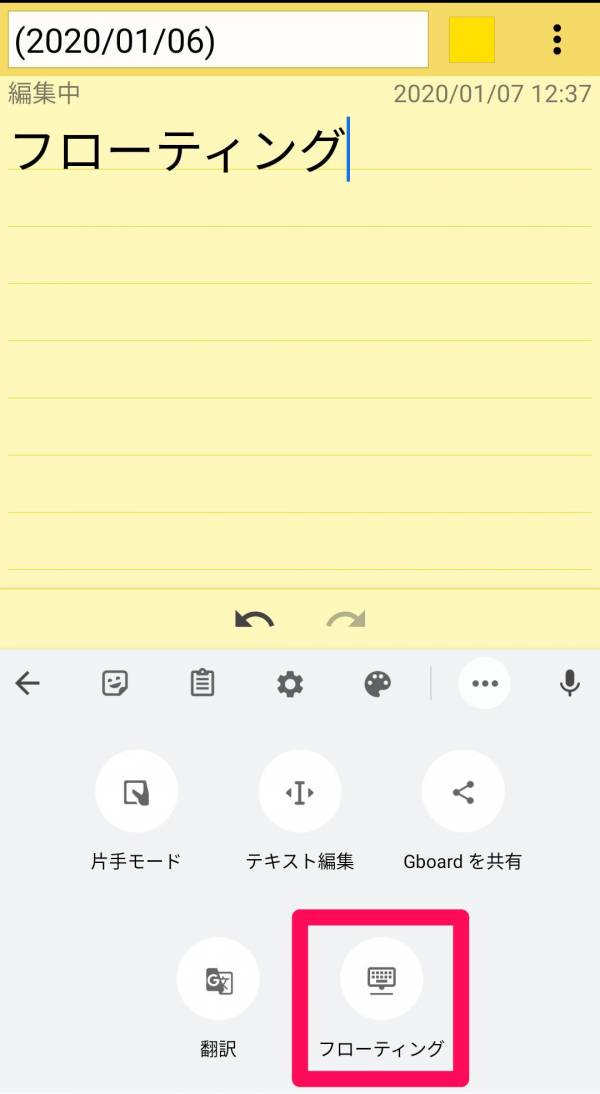
▲「フローティング」をタップ。
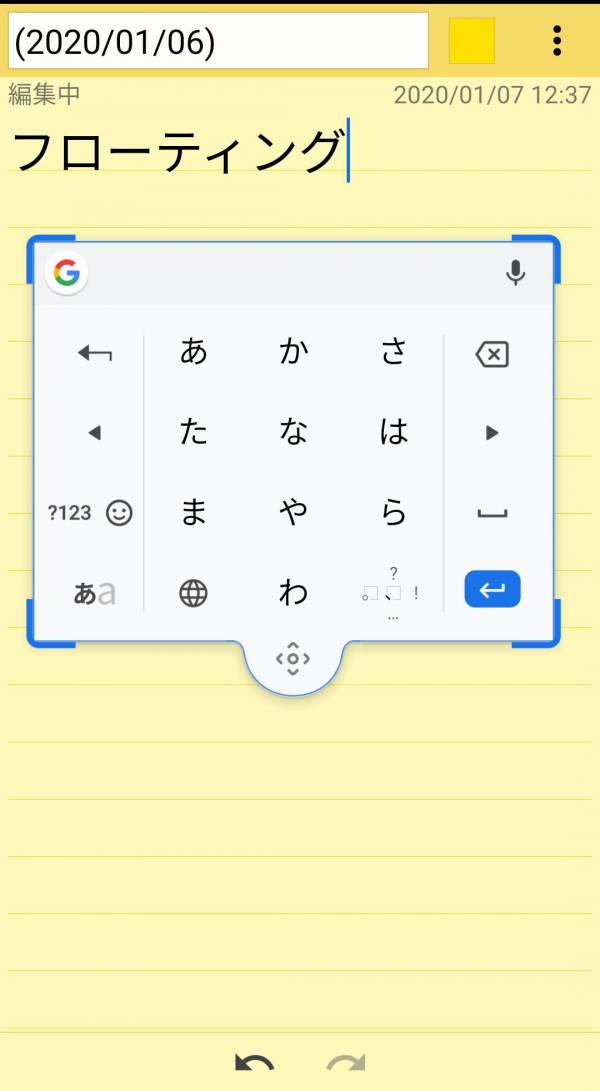
▲キーボードがフローティング状態になり、位置と大きさを自由に変えられるように。
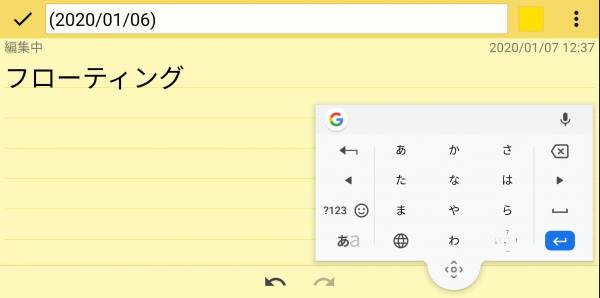
▲フローティングは横画面の時にも便利。横持ちで片手入力が可能。
同時翻訳(Androidのみ)
多言語キーボードの『Gboard』では、テキストを入力しながら同時に翻訳もできます。たとえば「こんにちは」と入力すると自動的に「Hello」と翻訳されるのです。
同時翻訳は「G」ボタン→…(三点リーダー)→「翻訳」の順番にタップすると利用可能です。
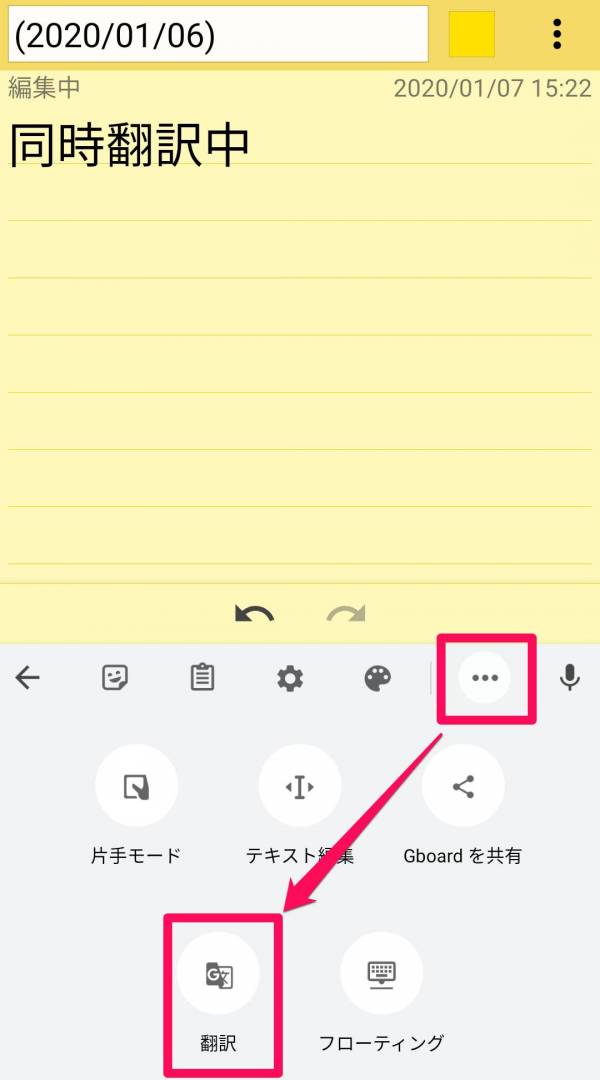
▲「G」ボタン→…(三点リーダー)→「翻訳」の順番にタップ。
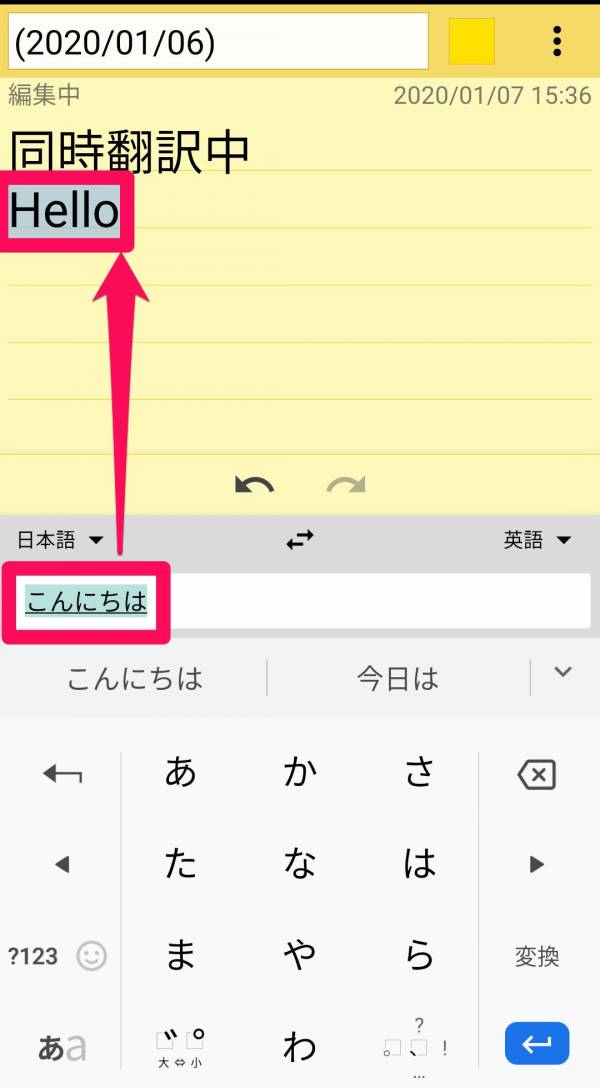
▲日本語で打ったテキストが、自動的に英語翻訳される。逆も可能。
テキストの編集機能(Androidのみ)
画面の小さいスマホだと、文字入力カーソルの移動やコピー&ペーストする際の範囲指定がちょっと大変。『Gboard』にはそれを補助してくれる編集機能が付いており、矢印キーを使って正確にテキストのコピーやペーストが行えます。
やり方は「G」ボタン→…(三点リーダー)→「翻訳」の順番にタップです。
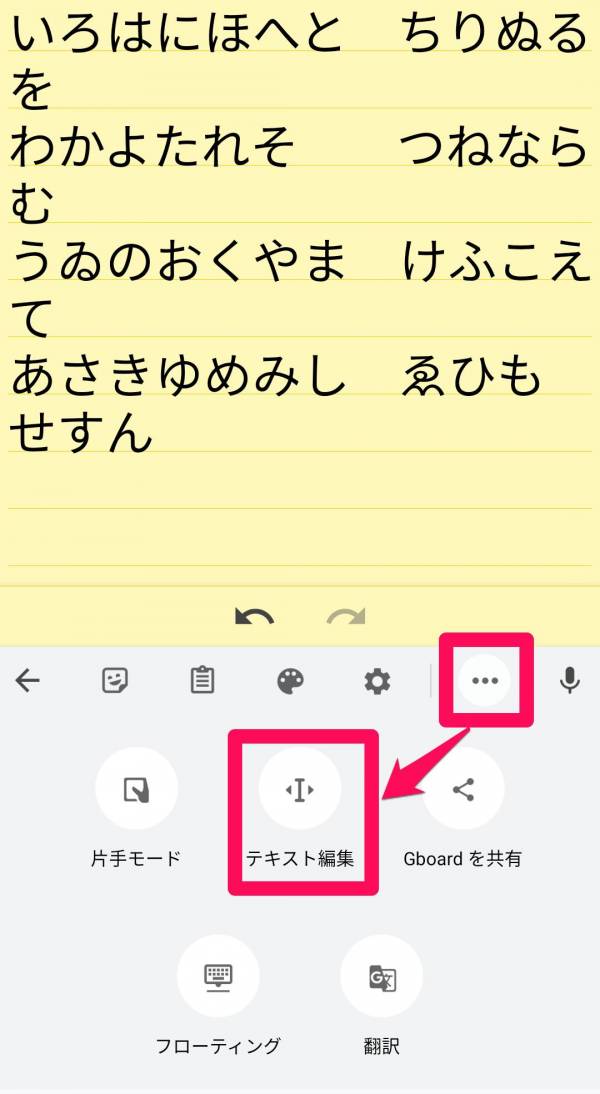
▲「G」ボタン→…(三点リーダー)→「テキスト編集」の順番にタップ。
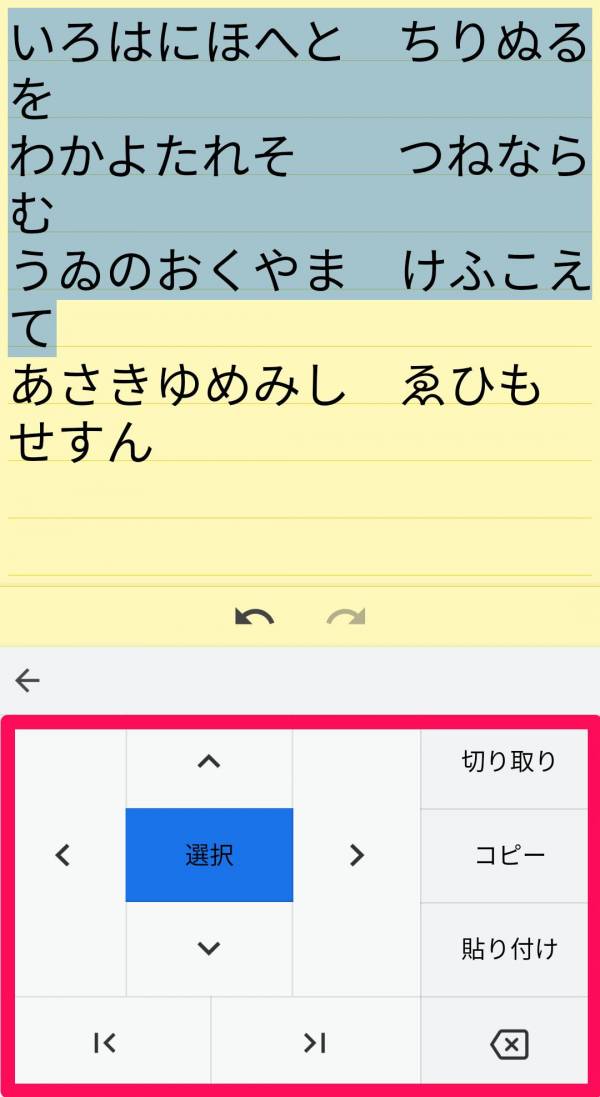
▲キーボードがテキスト選択の専用ボタンに変わり、細かい範囲指定やコピー&ペーストが可能に。
『Gboard』の削除(アンインストール)
もし『Gboard』を削除したい場合は、アプリをアンインストールするだけでOKです。ただしGoogle Pixel 3など、デフォルトで『Gboard』が用意されているスマホでは削除が不可能となっています。
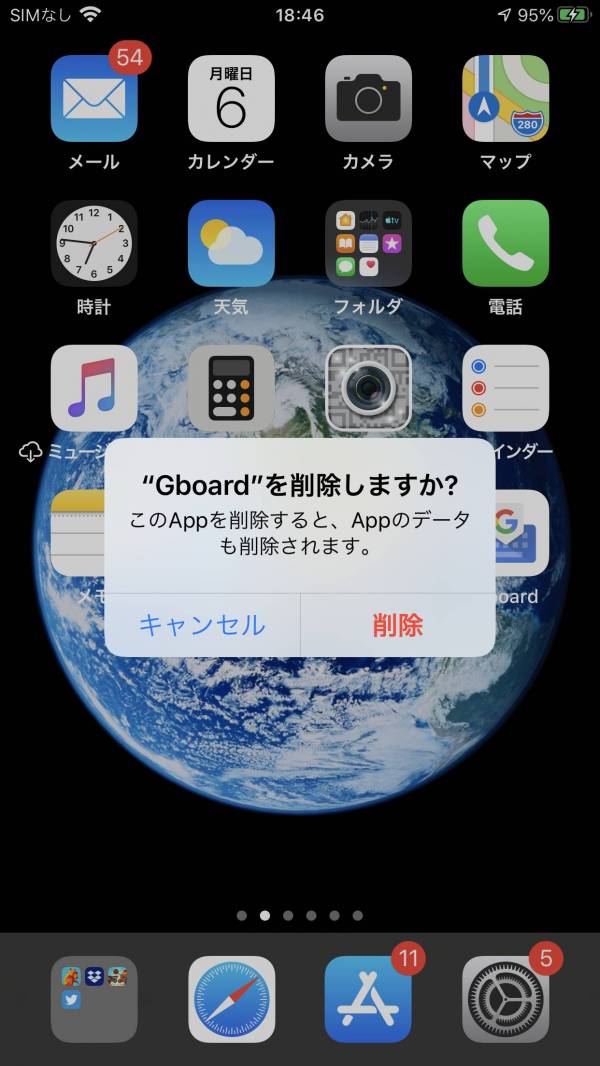
▲アプリをアンインストールすれば、自動的にキーボードも削除される。
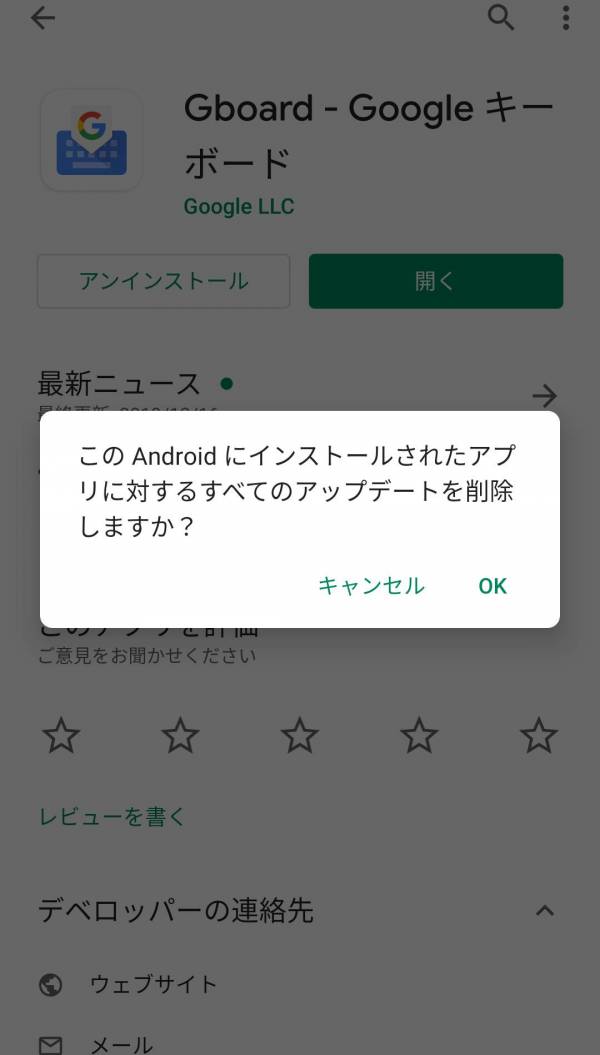
▲デフォルトで『Gboard』が搭載されているスマホの場合、アンインストールしようとしてもアップデートが削除されるだけ。
シンプルだけど奥が深い万能キーボード『Gboard』
単純に日本語入力をするだけであれば、iOSならデフォルトのキーボード、Androidなら『Google 日本語入力』で十分事足ります。
ですが『Gboard』は『Google 日本語入力』のほぼ全ての機能を内包しつつ、多言語対応、検索機能、Android限定ですがフローティングなど使いこなすと便利な機能が盛りだくさん。シンプルな中にも確かな可能性を秘めているのです。
今使っているキーボードに物足りなさを感じたら、ぜひ一度試してみてください。
こちらの記事もおすすめ