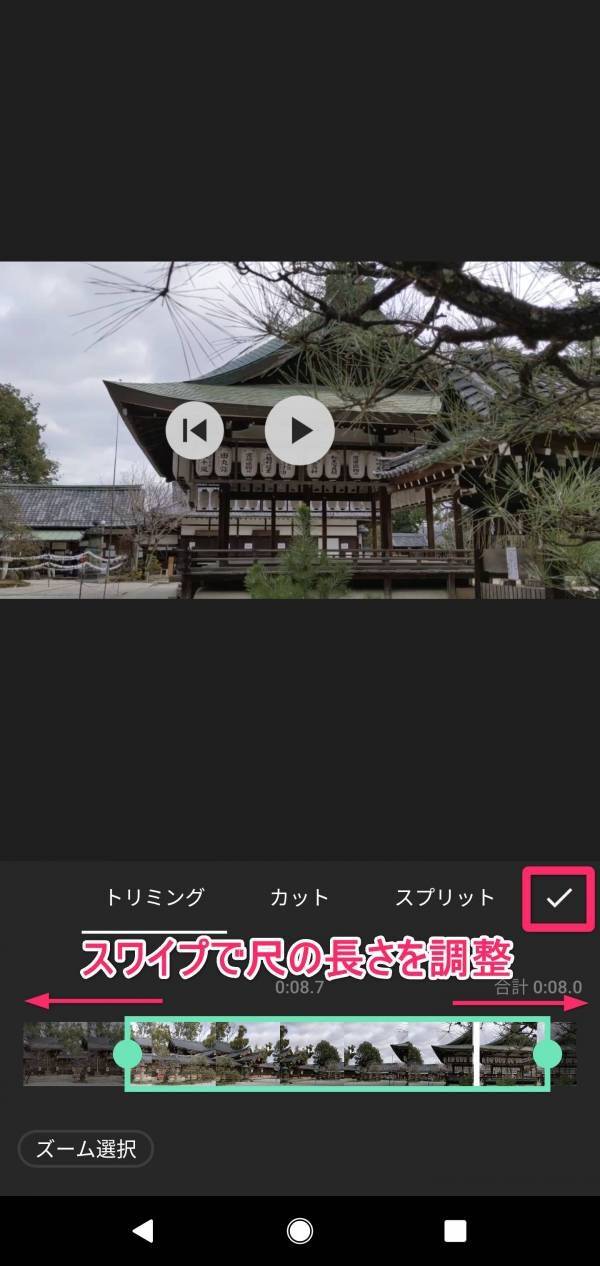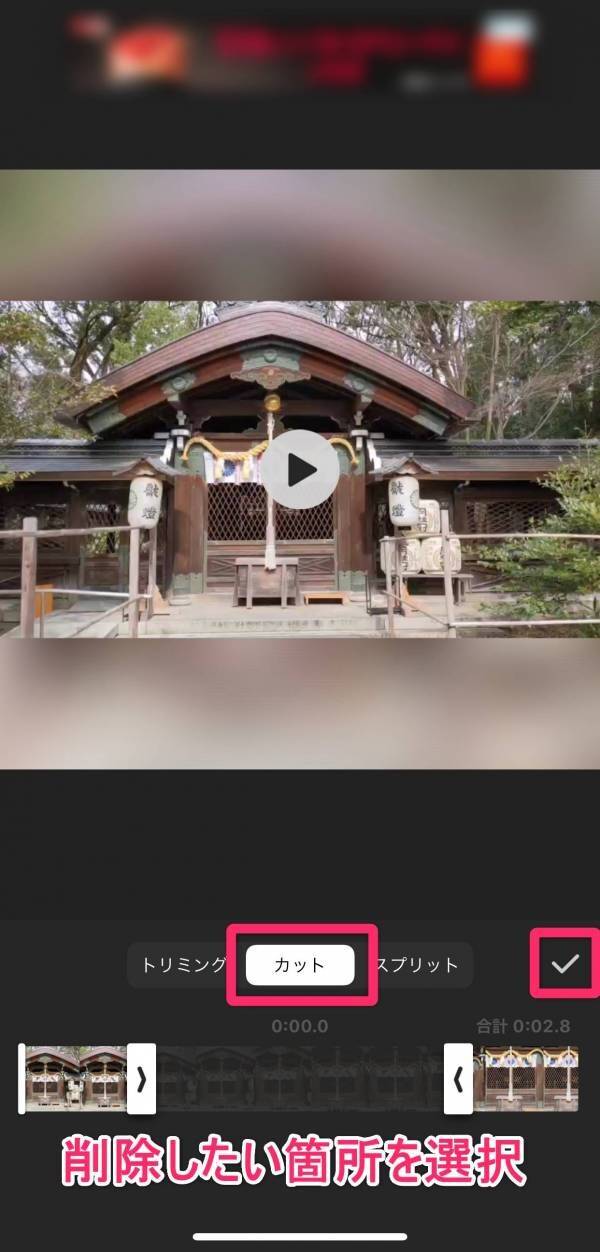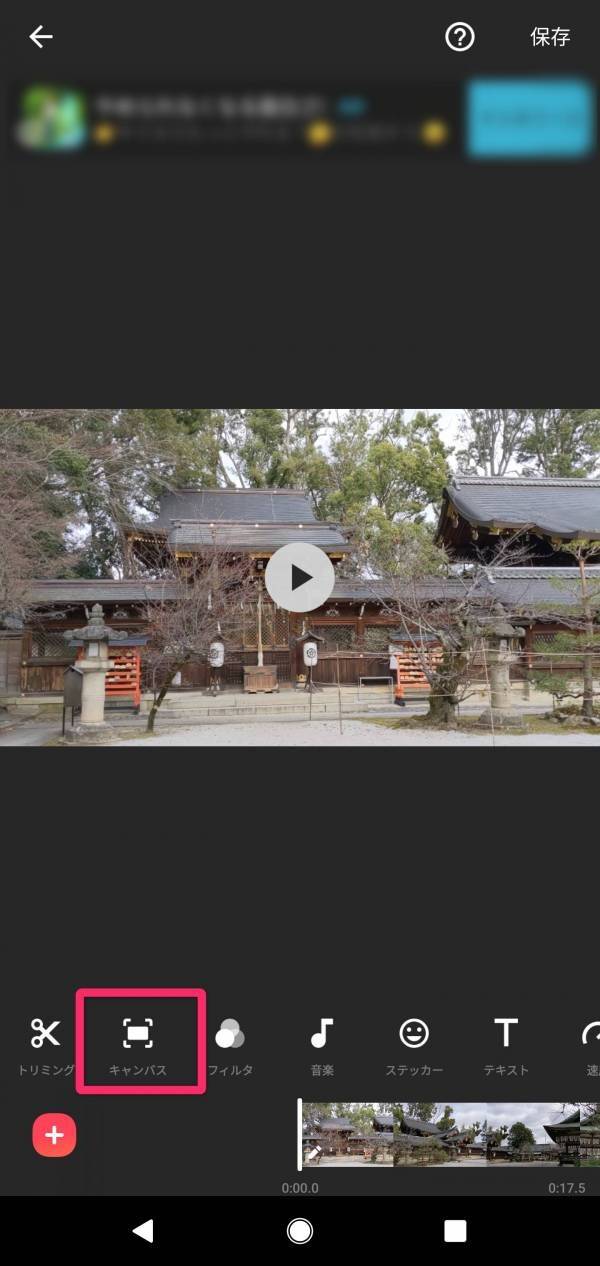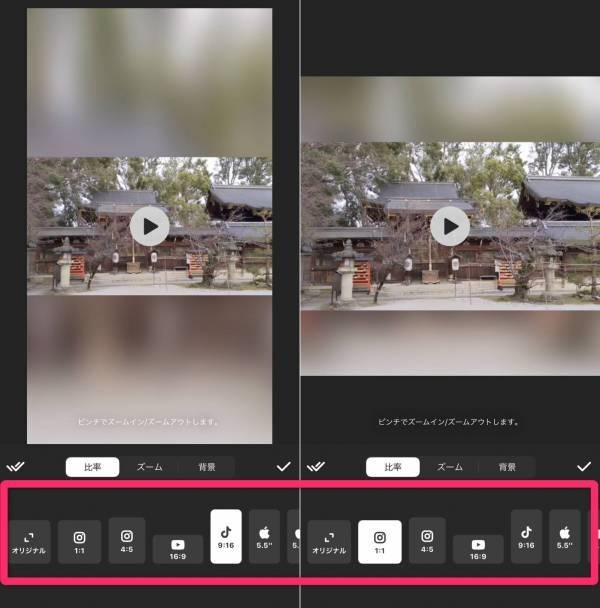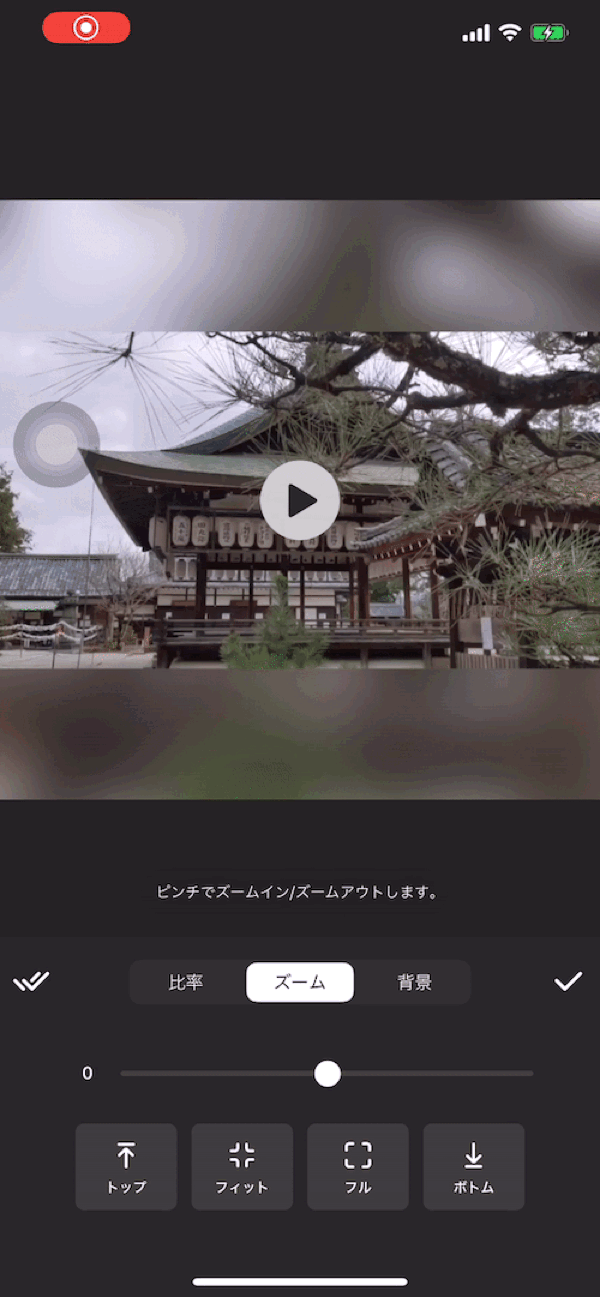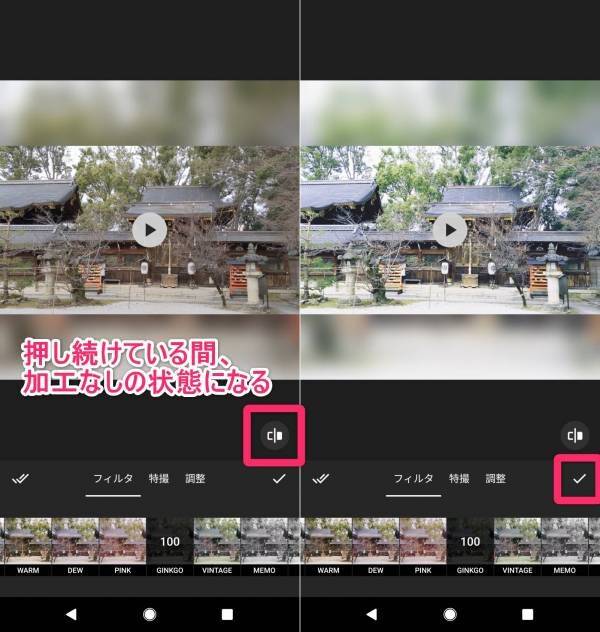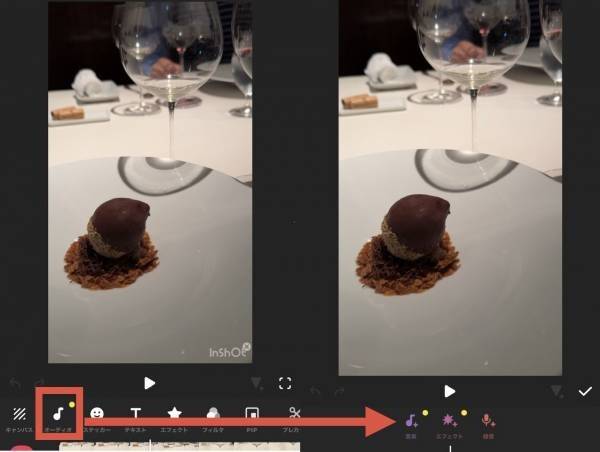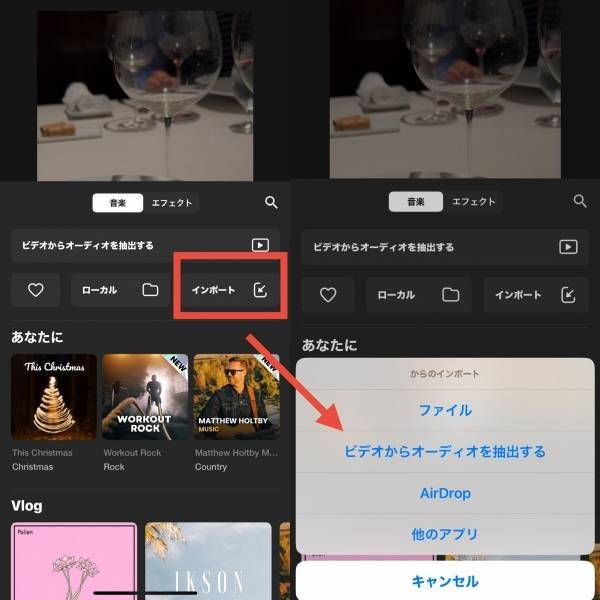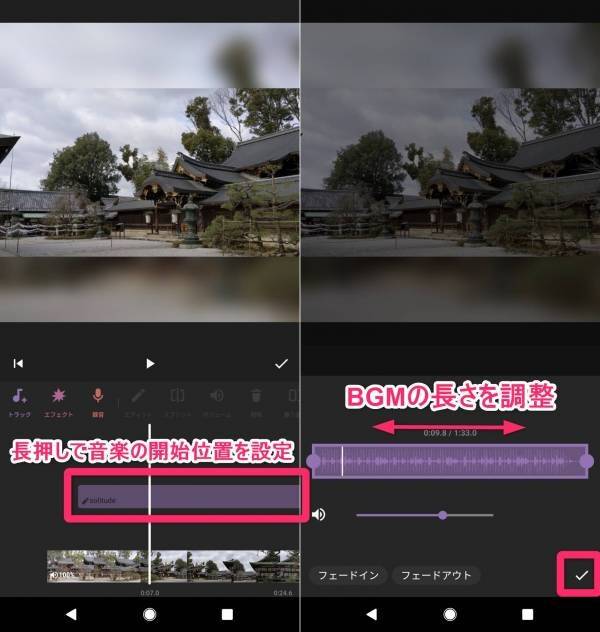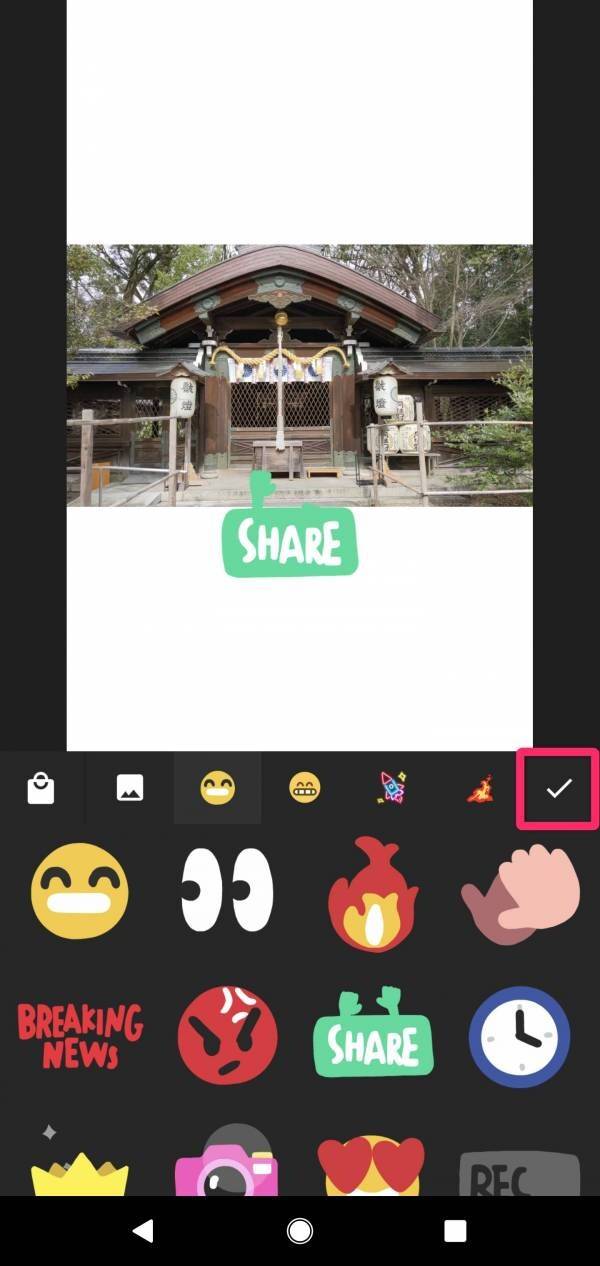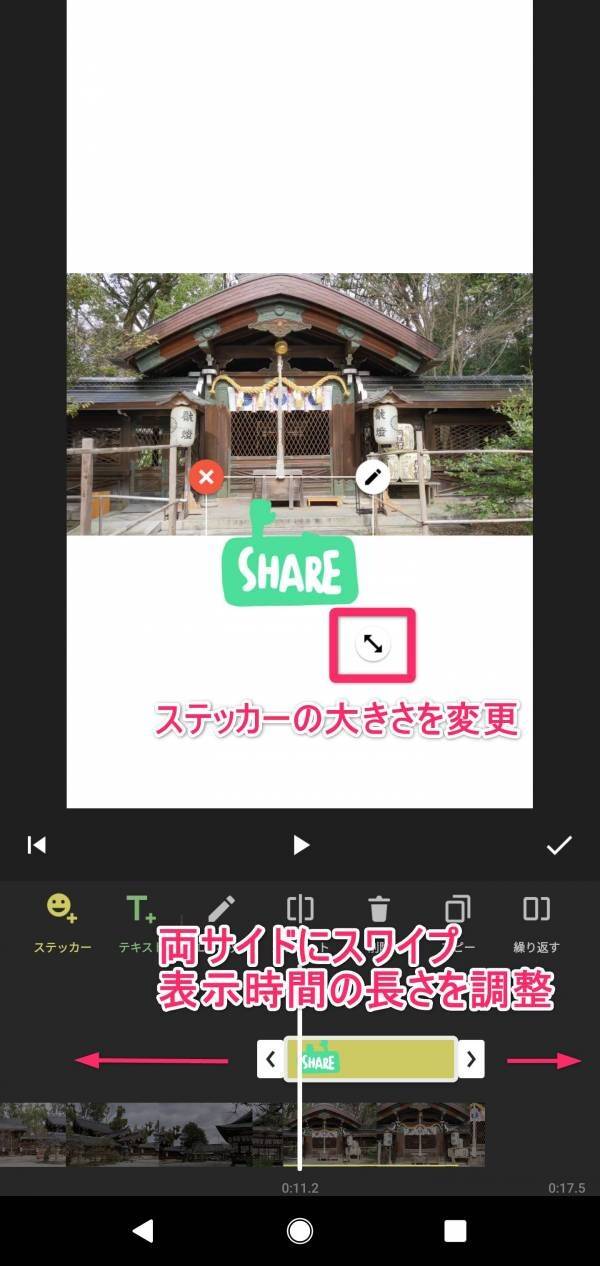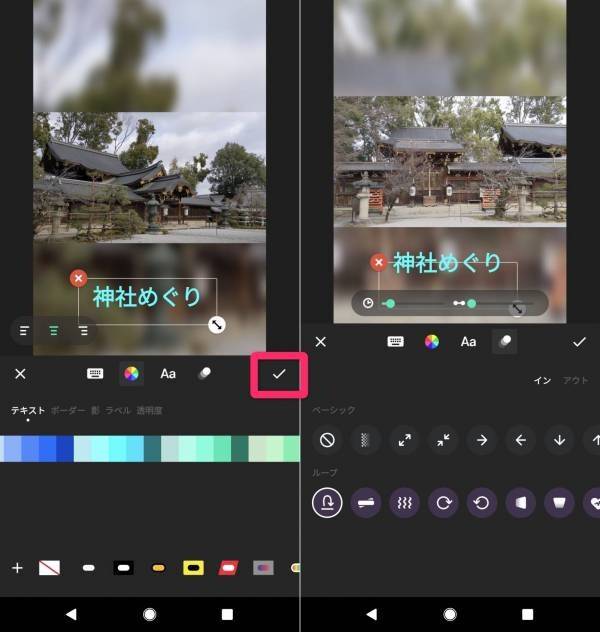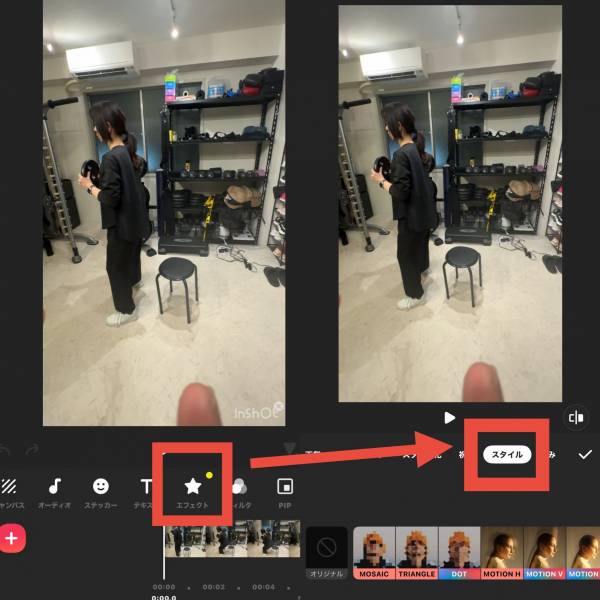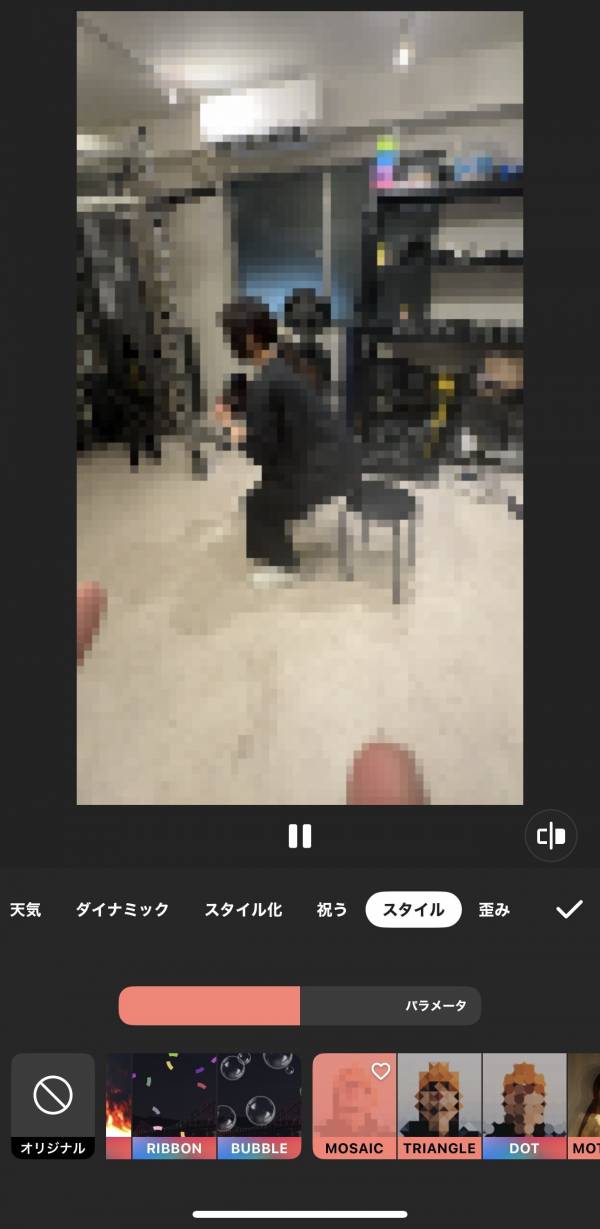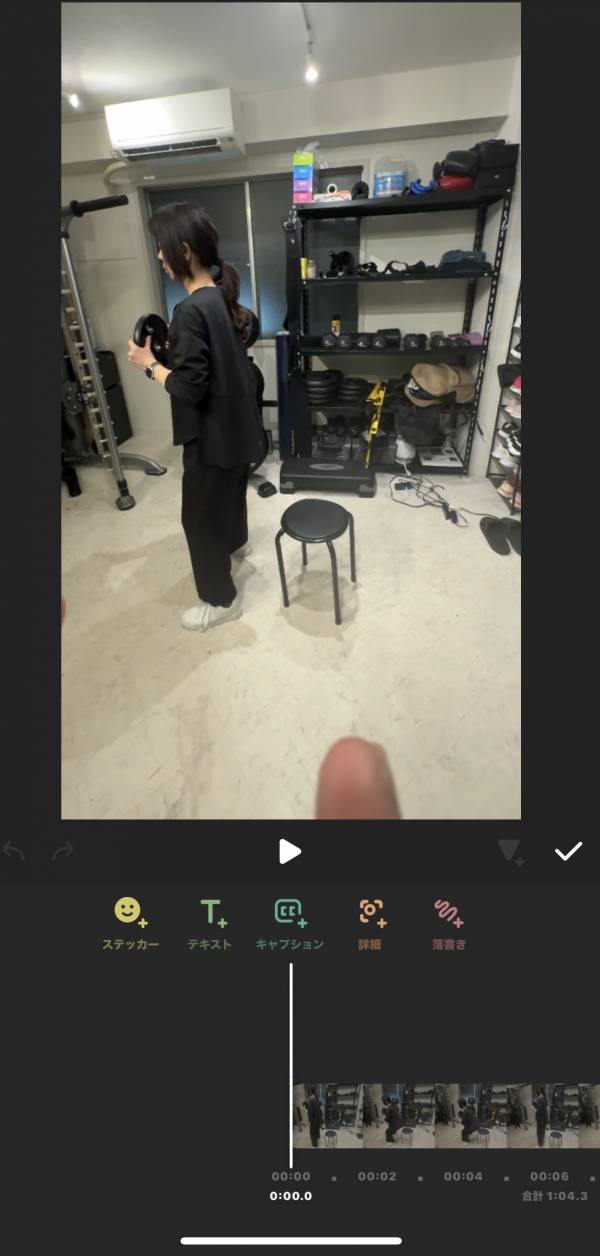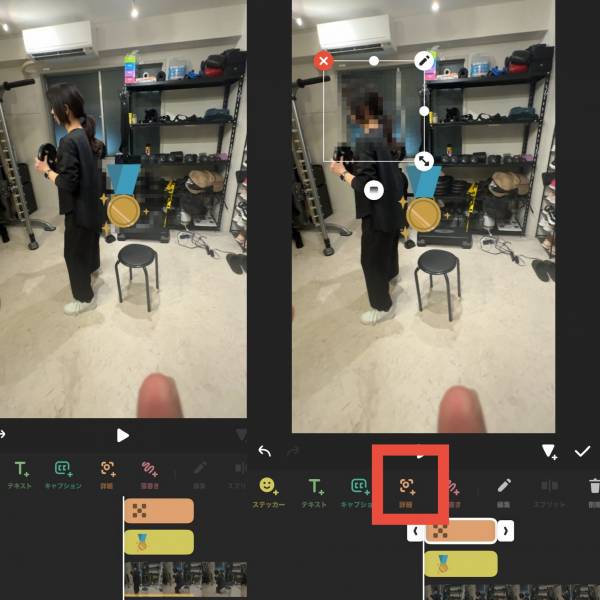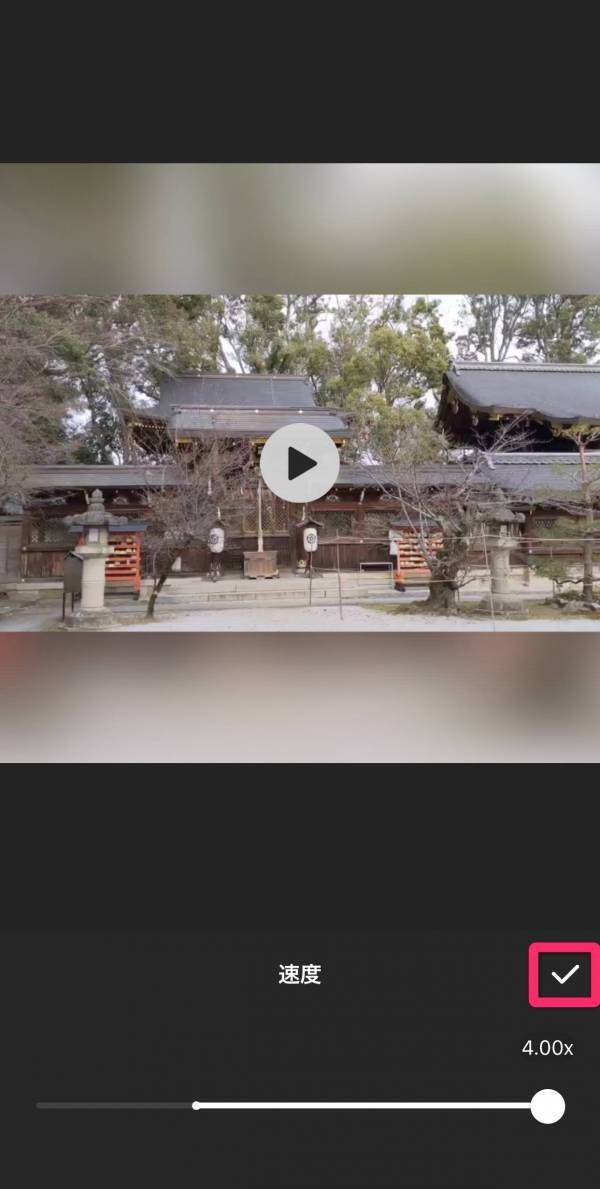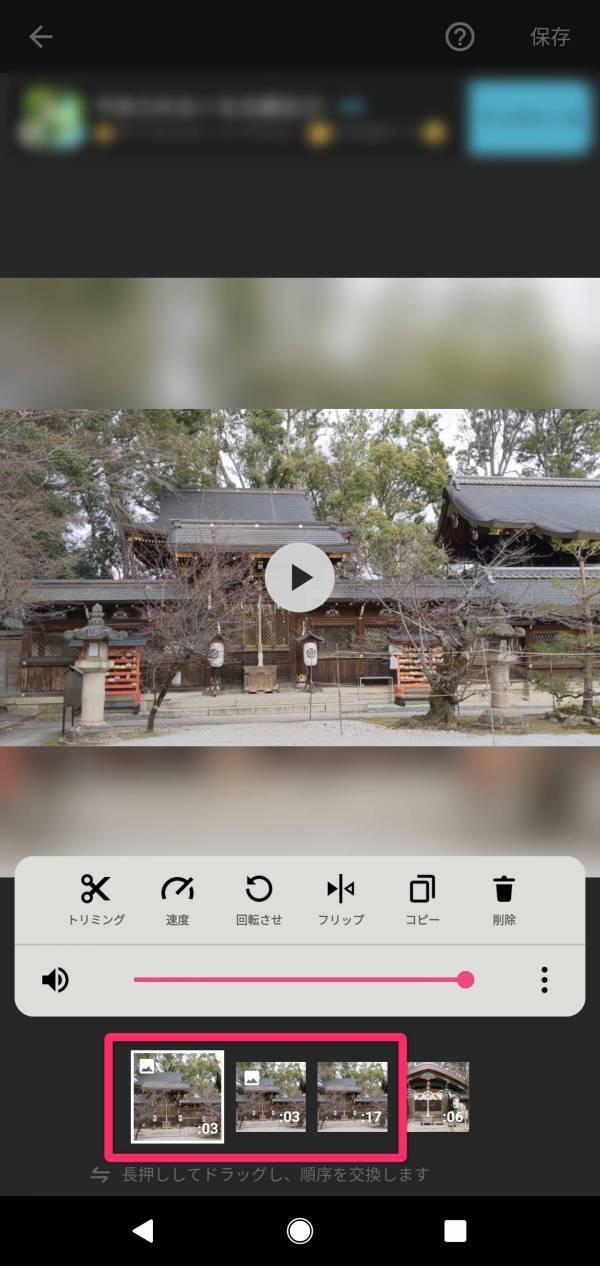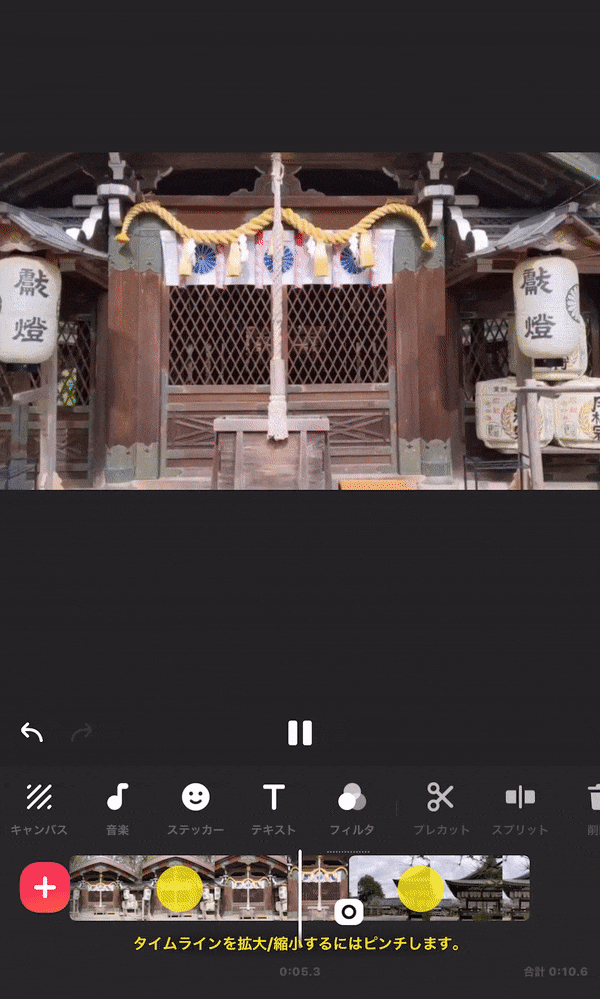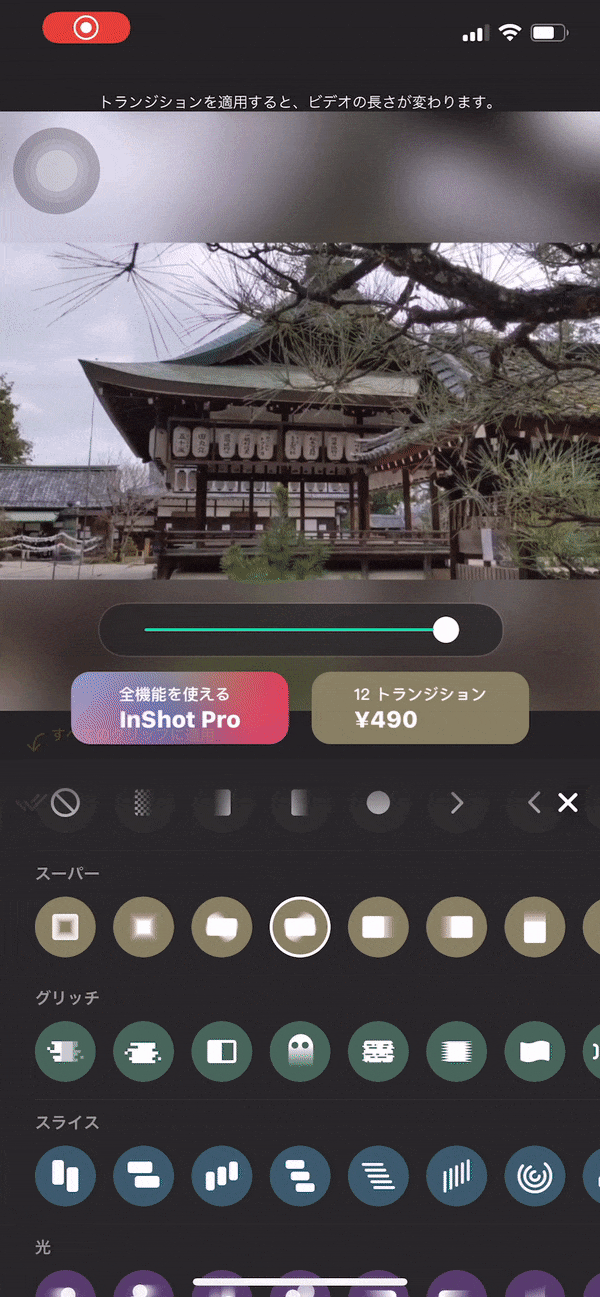スマホで簡単に動画編集できるアプリ『InShot』。テキストや音楽・モザイク、エフェクトの追加、フィルタ加工ができるのはもちろん、トランジションの設定も可能です。パソコンばりの機能が備わっているので、スマホでもクオリティの高い動画が作れます。
また難しい操作は一切なく、基本的にタップ・スワイプ操作だけで編集できるので、動画編集の経験がない初心者でも扱えます。動画撮影してすぐ『Instagram』や『YouTube』にアップすることができるのも魅力。本記事ではそれぞれの機能の使い方を詳しく解説しています。
編集部おすすめ無料動画編集アプリ5選はこちらからチェック

『InShot』の使い方を徹底解説 モザイクや音楽の入れ方、オシャレな動画を作るコツ
InShotの基本的な使い方・動画編集
まずは「トリミング」「カット」「スプリット」など、基本となる動画の編集機能について説明していきます。基本をしっかり抑えておけば、サクサクと動画を作れるようになりますよ。
トリミング
トリミングとはカット編集の一種で、どこからどこまでの動画を使いたいのか始点と終点を決めて、不要な箇所を削除することです。トリミングは『X(旧:Twitter)』にアップするときなど、撮り始めと撮り終わりをカットして時間調整したいときに向いています。
STEP1
InShotのトリミング方法①

動画編集ページの「トリミング(※iPhone版の場合はプレカット)」ボタンをタップしてください。
STEP2
InShotのトリミング方法②

トリミングしたい箇所を選択する画面に移るので、左右にスワイプして動画の始点と終点を設定します。動画として使いたい箇所を選択し、チェックマークをタップしたらトリミング完了です。
カット
カットとは選択した箇所を削除する編集のこと。トリミングだと冒頭と終わりの部分しか削除できませんが、カットなら中間の不要箇所を削除することも可能です。
複数の動画をつなぎ合わせて1本の動画を作成するときに、カット機能をよく使います。
STEP1
『InShot』でのカット方法①

動画編集ページの「トリミング(※iPhone版の場合はプレカット)」ボタンをタップしてください。
STEP2
『InShot』でのカット方法②

次に「カット」ボタンを選択し、削除したい箇所を挟むようにスワイプ操作で調整します。トリミングと違って残したい箇所ではなく、削除したい箇所を選択し、チェックマークを押せば完了です。
スプリット
スプリットとはスパッと動画を2つに分割することです。前後で異なるエフェクトやフィルタ加工を施したいときに役立ちます。
STEP1
『InShot』でのスプリット方法①

動画編集ページの「トリミング(※iPhone版の場合はプレカット)」ボタンをタップしてください。
STEP2
『InShot』でのスプリット方法②

分割したい位置を決めてチェックマークをタップすれば完了。複数に分割したい場合は「複数スプリット」を選択すれば、何個にも分割できます。
サイズ変更・ズームイン
編集機能を使えば、動画の比率を1:1や16:9などに変えることができます。『Instagram』やインスタのストーリーなど、投稿先のサイズにあわせたい場合に便利です。
ズームインすることも可能で、拡大して見せたいシーンがあるときに使います。
STEP1
『InShot』でのサイズ変更・ズームイン方法①

動画編集ページの「キャンバス」を選択してください。
STEP2
『InShot』でのサイズ変更・ズームイン方法②

インスタのストーリー用にあわせた9:16や『YouTube』にあわせた16:9など、動画の比率を投稿先のサイトにあわせて変更できます。
STEP3
『InShot』でのサイズ変更・ズームイン方法③

画面をピンチするとズームインし、倍率を変えることも可能です。
フィルタ加工
コントラストなどを調整し、動画をまったく違う雰囲気に変えられるのがフィルタ加工です。『Instagram』や『X(旧:Twitter)』で写真を加工するような感じで、動画にフィルタ加工を施します。
『InShot』でおすすめのフィルタ加工は「CINEMA」シリーズ。有料ではありますが、色のコントラストを大きくすることで人物や物体のメリハリがつき、ハリウッド映画のような仕上がりになります。
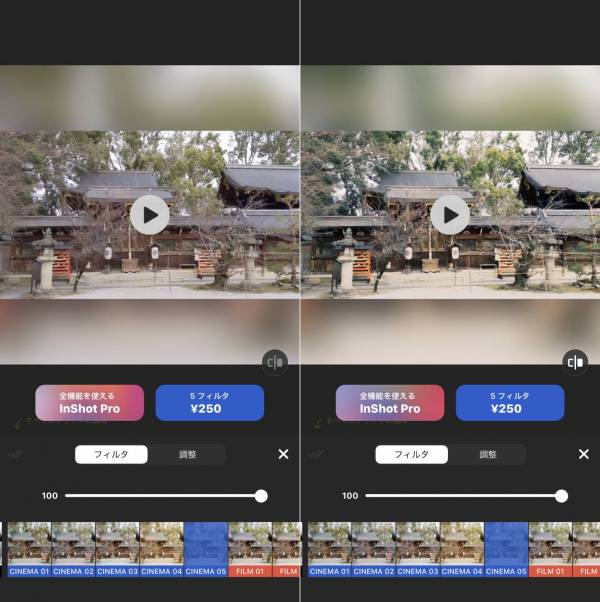
▲左:加工前、右:加工後。「CINEMA」シリーズの加工は有料版で利用可
STEP1
『InShot』でのフィルタ加工方法①

動画編集ページの「フィルタ」ボタンを選択してください。
STEP2
『InShot』でのフィルタ加工方法②

▲切り替えボタン付きなので、加工なしありで比較しやすい
好きなフィルタを選択して、チェックマークをタップすれば加工されます。無料で使えるフィルタも多いですが、もう少し色彩にこだわりたい方はフィルタに課金するのもアリです。
音楽・エフェクト追加
『InShot』のアプリ内に収録されているBGMのほか、自身のスマホに保存している音楽を動画に入れることができます。動画にBGMをうまく取り入れることで、クオリティが一段とアップしますよ!
STEP1
『InShot』での音楽・エフェクト追加方法①

動画編集ページの「オーディオ」ボタンを選択します。
STEP2
『InShot』での音楽・エフェクト追加方法②

すでに用意されている豊富な音源の中から動画のBGMに使いたい音楽を選択し、「用いる」をタップすることで動画に音楽を追加できます。手持ちの音源を利用したい場合は、「インポート」から選択します。
STEP3
『InShot』での音楽・エフェクト追加方法③

▲使用する音楽の長さや音量の調整もできる
動画に入れた音楽や効果音などは、長押しすることでどのシーンから音楽を流すのか調整できます。初めからBGMを流すのもよし、途中でBGMを変更するのもよし、BGMの使い方はさまざまできます。
ステッカー追加
ステッカー機能を使うと、顔を隠したり、動画を賑やかにしたりと、いろいろな使い方ができます。『InShot』には動くステッカーも収録。全体的にポップなデザインが多く、『TikTok』に投稿する動画と相性がいいです。
STEP1
『InShot』でのステッカー追加方法①

動画編集ページの「ステッカー」ボタンをタップしてください。
STEP2
『InShot』でのステッカー追加方法②

好きなステッカーを選択し、動画内のどこに貼るのか位置を決めましょう。ステッカーの位置を確認し、問題ないならチェックマークをタップすればOK。
STEP3
『InShot』でのステッカー追加方法③

ステッカーの大きさや表示時間を調整することも可能です。「このシーン中はステッカーを表示させておきたい」など、スワイプ操作で簡単に調整できます。
テキスト追加
『InShot 』では動画に好きなテキストを入れることができます。色やフォントを変更できるだけでなく、テキストに動きを足すことも可能です。
STEP1
『InShot』でのテキスト追加方法①

動画編集ページの「テキスト」を選択してください。
STEP2
『InShot』でのテキスト追加方法②

▲カラーバリエーション・モーションが豊富
好きな文字を入力し、好みの色・フォントに変更したらチェックマークをタップ。これで動画にテキストを追加できます。
モザイク追加(全体/一部)
『InShot』ではモザイクを簡単に入れられます。人の顔を隠したい場合など、使用頻度の多い機能です。ここでは画面全体にモザイクをかける方法と、一部にかける方法を解説します。
STEP1
『InShot』の画面全体へのモザイクのかけ方①

加工したい動画を選択したら、画面下部にある「フィルタ」を選択。
「エフェクト」を選び、右にスワイプして「スタイル」を選択したらタップします。STEP2
『InShot』のモザイクの画面全体へのかけ方②

「スタイル」の中に「モザイク」があります。タップすると画面全体にモザイクがかかります。
続いて、顔やナンバープレートなど画面の中の特定の箇所だけモザイクをかけたい場合の方法を解説します。
STEP1
画面の一部へのモザイクのかけ方①

加工したい動画を選んだら、「ステッカー」を選択します。
STEP2
画面の一部へのモザイクのかけ方②

右側にある「詳細」を押すと一部にモザイクがかけられます。かける位置は好きな場所に移動可能。また、自動追尾したい場合は、有料機能になりますが右スワイプした先にある「トラッキング」機能で可能です。
InShotをより使いこなすための編集機能
再生速度の調整
動画の再生速度を早くしたり、遅くしたりすることでリズムが生まれ、途中で見飽きない動画になりやすいです。変化のない同じシーンが続く場合は再生速度を上げるなど、ひと手間を加えるだけで見やすくなります。
STEP1
『InShot』での再生速度の調整方法①

動画編集ページの「速度」ボタンを選択してください。
STEP2
『InShot』での再生速度の調整方法①

スワイプ操作で再生速度を設定し、チェックマークをタップすれば完了です。再生速度は0.2~100倍に速度を変更できます。
フリーズ
フリーズとは同じシーンを繰り返し、時間を伸ばす編集機能です。せっかく美しい動画が撮れたのに、肝心なシーンが数秒しか撮れていない……そんなときにフリーズ機能は役立ちます。
たとえば、星が輝く夜空の風景が2秒しか撮れてなかった場合、フリーズを使って同じシーンを繰り返せば、5秒10秒に伸ばすことができます。BGMと合わせるために時間調整するときに使うといいでしょう。
STEP1
『InShot』でのフリーズ方法①

フリーズさせたい動画クリップを選択し、「フリーズ」ボタンをタップしてください。
STEP2
『InShot』でのフリーズ方法②

すると下図のように動画クリップが増え、同じシーンが繰り返されます。フリーズボタンをタップするたびに動画クリップが増えていきます。
トランジション
トランジションとは動画と動画のつなぎ目を自然にするための編集機能です。ただ動画をつなぎ合わせただけでは、急にシーンが切り替わって不自然な印象を与えてしまいます。
しかし、トランジションを動画のつなぎ目に追加すれば、動画の切り替わりが自然になります。トランジションを入れる入れないかだけで、動画のクオリティが目に見えて変わりますよ!
STEP1
『InShot』でのトランジション追加方法①

動画のつなぎ目部分にある「\」ボタンをタップしてください。
STEP2
『InShot』でのトランジション追加方法②

▲円形に切り替わるトランジション
好きなトランジションを設定し、チェックマークをタップすれば完了です。
STEP3
『InShot』でのトランジション追加方法③

▲課金すればオシャレなトランジションがたくさん使えるように
切り替わるときに暗転する「ブラックアウト」や白くなる「ホワイトアウト」など、さまざまなトランジションが収録されているので、どのように切り替わるのか試してみては。
※トランジションは前後の映像が1秒以上ないと使えません
トランジション活用例
トランジションを設定しているかいないかで、こんなにも見え方が変わるのです!
編集した動画の保存方法
動画にBGMやテキストを追加したりフィルタ加工したり、すべての編集が終わったら忘れずに保存しましょう! 動画保存の方法は簡単で、編集ページ右上のアイコンをタップし「保存」を選択すればOK。
保存中にアプリを落としたり、スマホをロックしたりすると、うまく保存できないので気をつけてください。
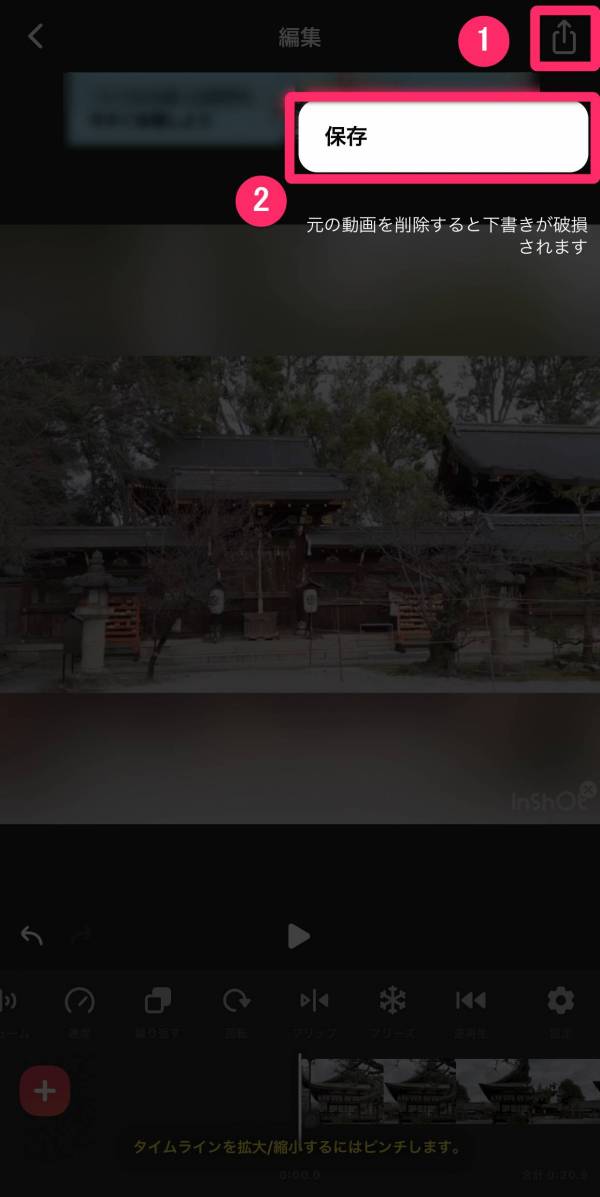
『InShot』のロゴ(ウォーターマーク)や広告を消したい場合
画面の右下に入るロゴ(ウォーターマーク)や広告を消したい場合は、課金が必要です。
2025年2月現在、『InShot』の料金は月額600円、年間2,500円のサブスクリプション利用、または6,000円の買い切りとなっています。3日間の無料トライアルも用意されているので、ロゴや広告が気になる方はその期間に試してみるとよいでしょう。
オシャレな動画を作るコツ
iPhoneユーザーの方はトランジションを入れて、動画の繋がりをスムーズにしましょう。急に動画と動画が切り替わるより、滑らかに切り替わることで見やすくなります。
また、複数の動画を組み合わせるときは、音楽のビートの箇所で切り替えることを意識してください。音楽にあわせて動画が切り替わることで、テンポの良い動画に仕上がります。
よくある質問
『Inshot』はどこの国のアプリで運営会社はどこですか
『InShot』は、中国で開発されたアプリであり、運営会社は「InShot Inc.」です。
商用利用はできますか
商用利用も可能です。 ただし、アプリ内で提供されている音楽、フォント、ステッカーなどの素材には、商用利用が制限されているものが含まれています。特に、無料とされるフォントや音楽でも、商用利用が禁止されている場合があるため、注意が必要です。 商業利用を検討する際は、InShotの公式サイトや利用規約を参照し、最新の情報を確認してください。
『InShot』の危険性とはなんですか
『InShot』は中国の企業によって開発されています。一部のユーザーは、データが中国のサーバーに送信され、政府機関に提供される可能性を懸念しています。
また、アプリ内で提供されている音楽やステッカーなどの素材には、商用利用が制限されているものがあります。また、ミュージックアプリ内の音楽を追加した動画をインターネット上にアップロードすると、著作権侵害となる可能性が高いので、十分注意してください。
こちらの記事もおすすめ