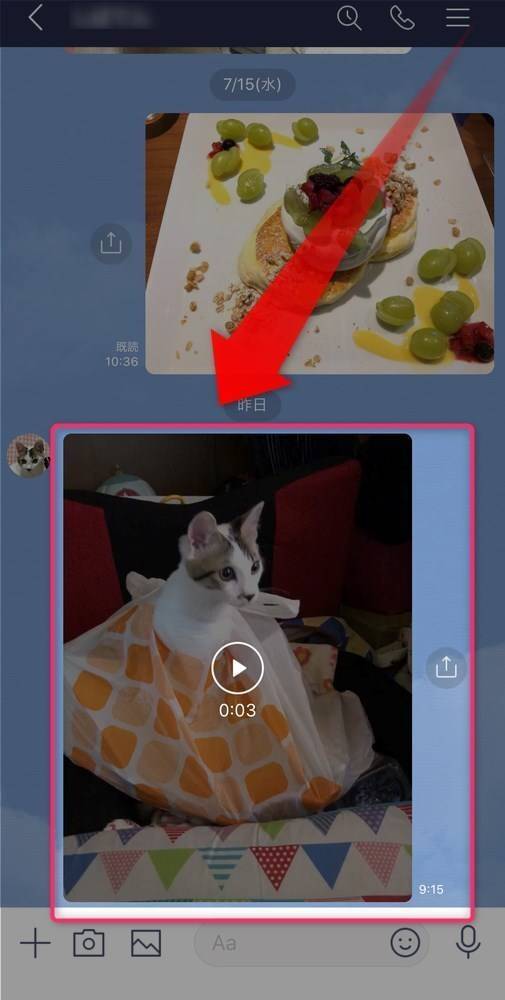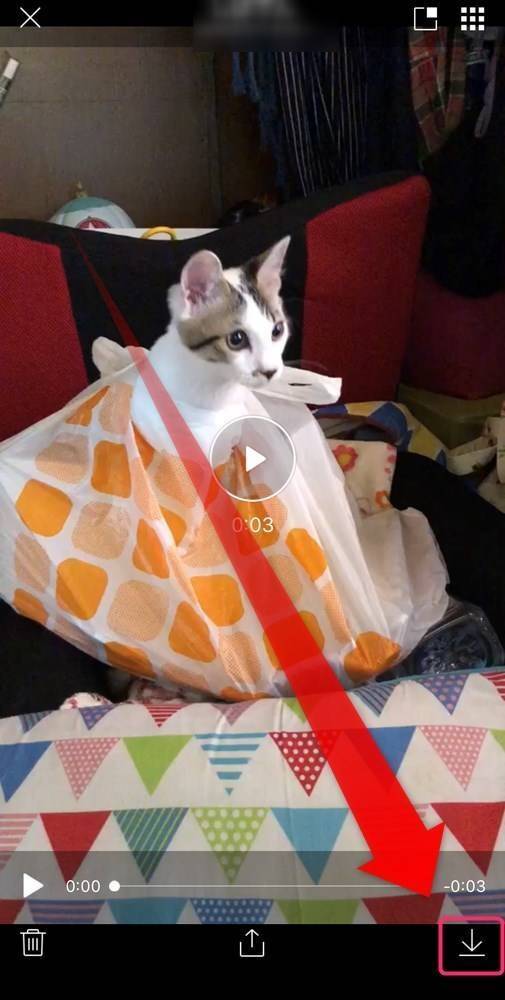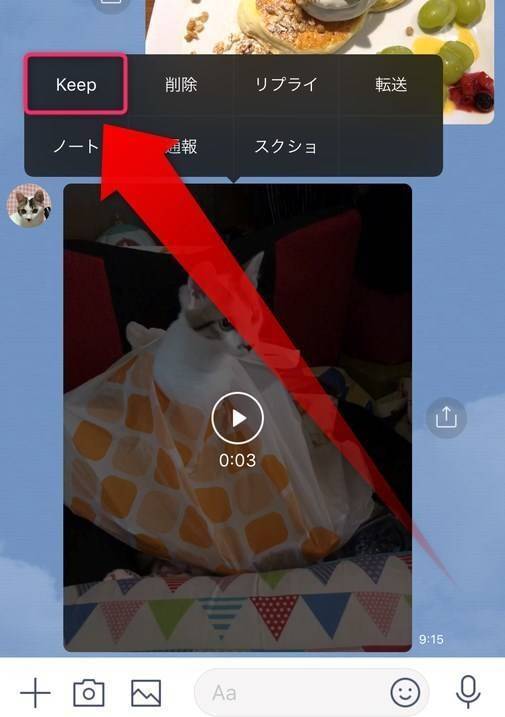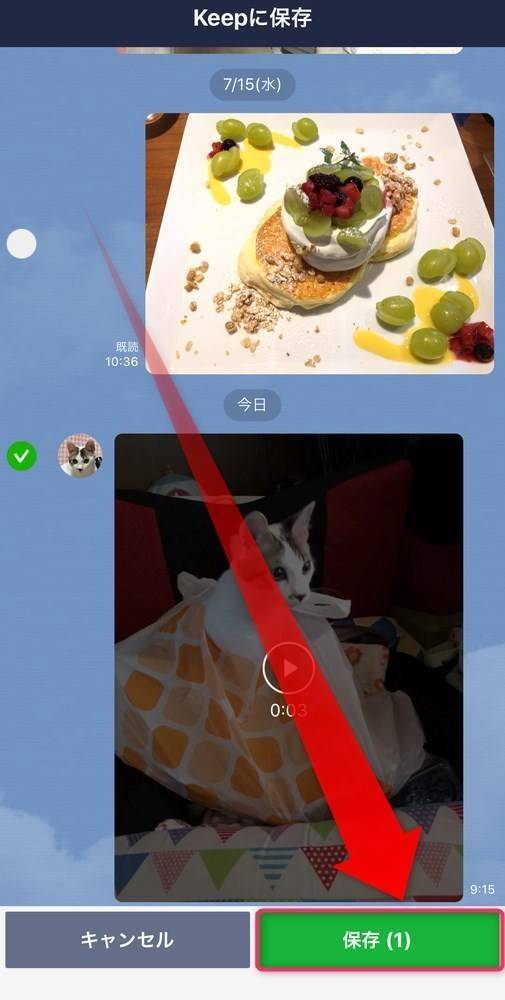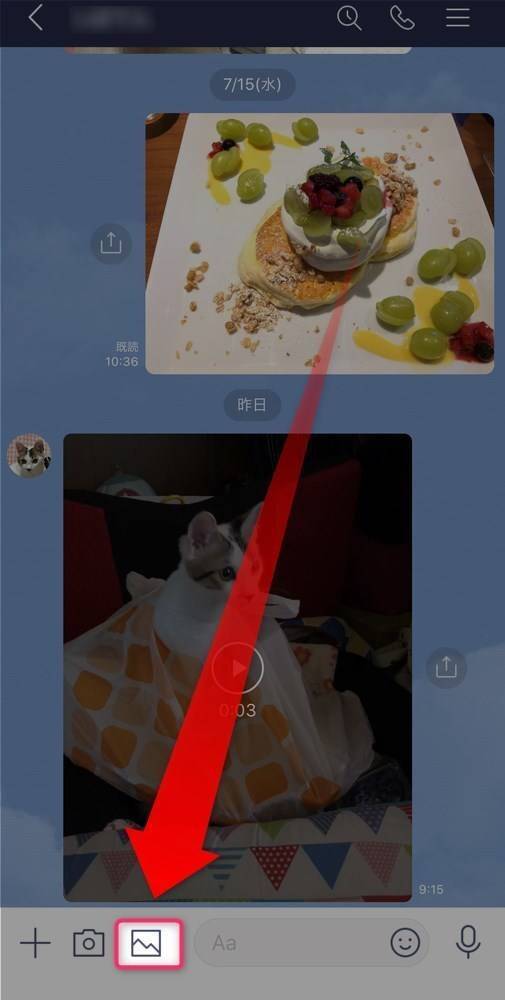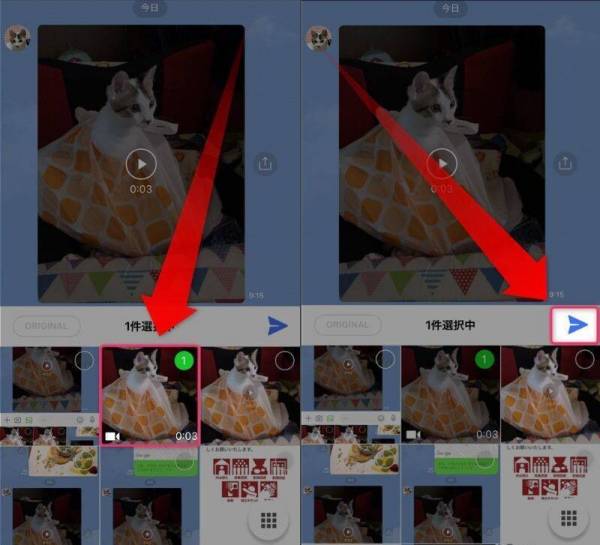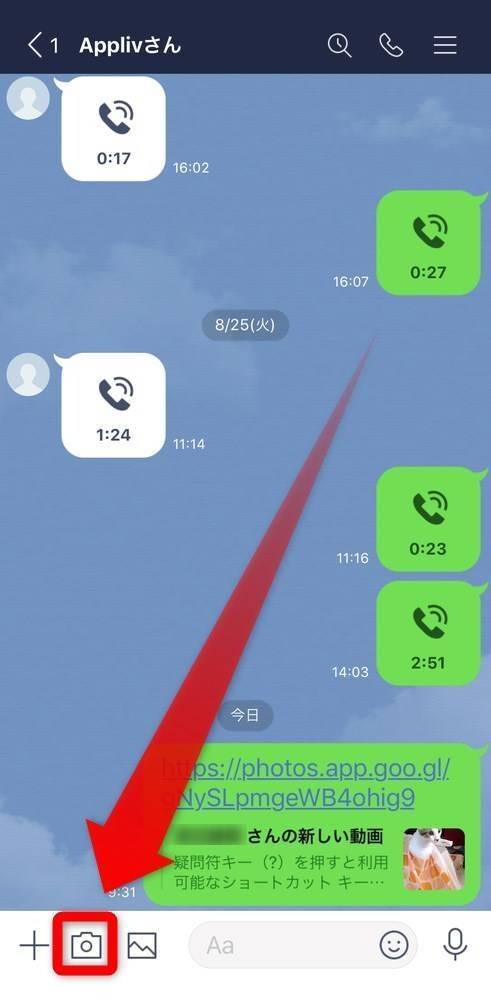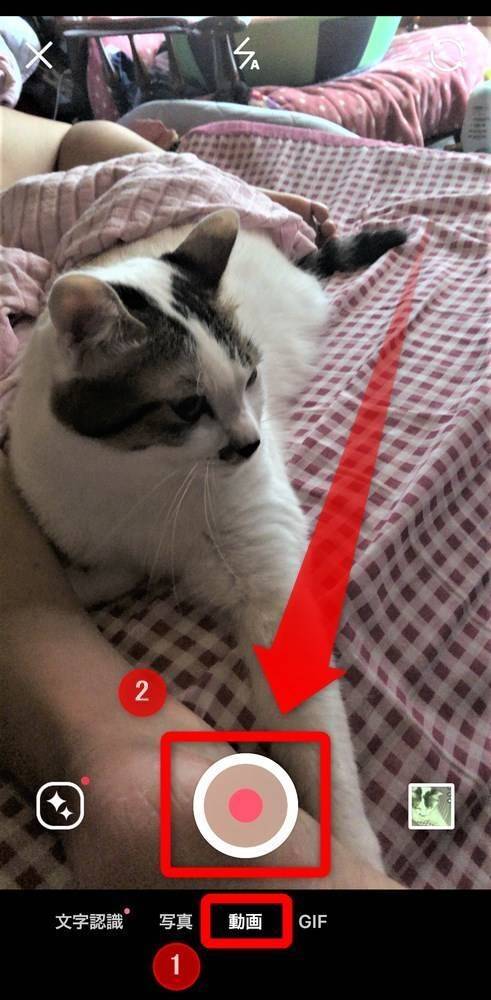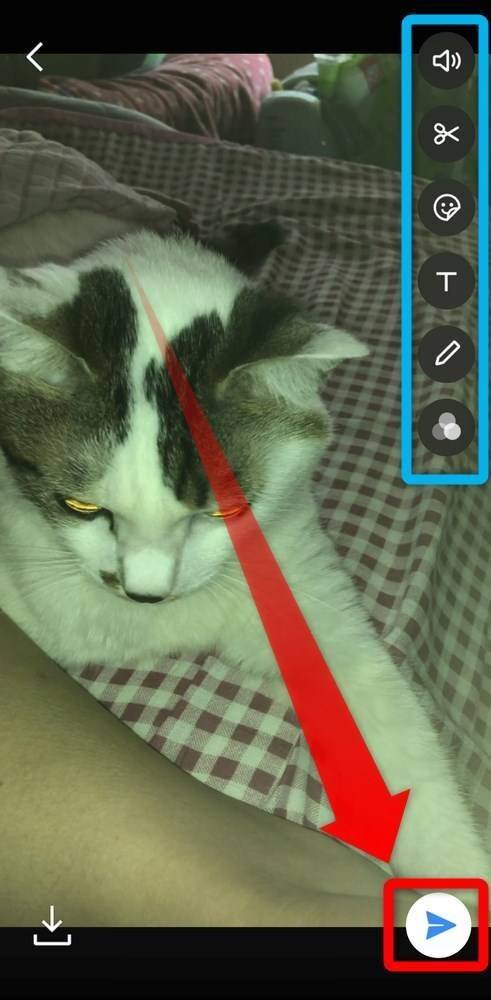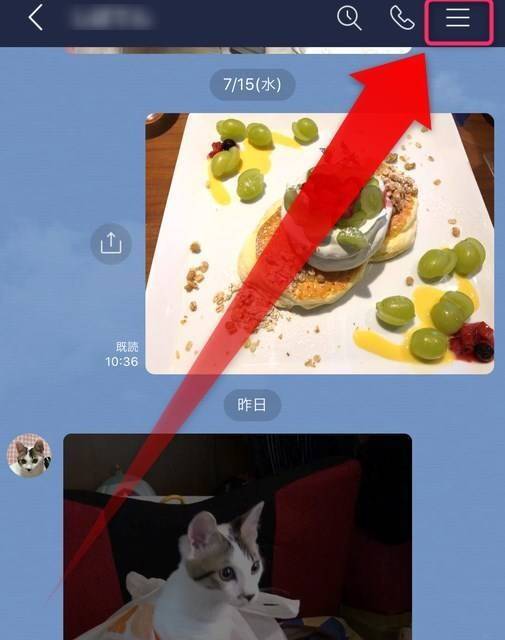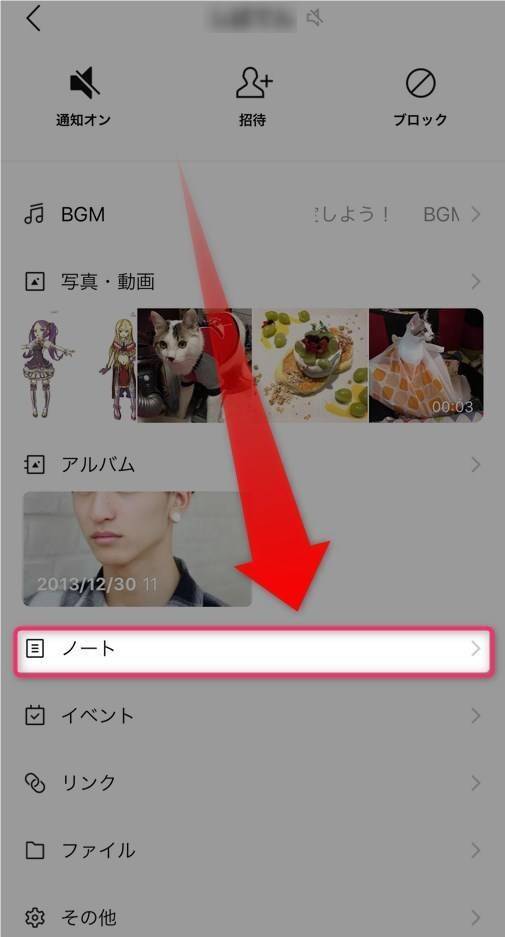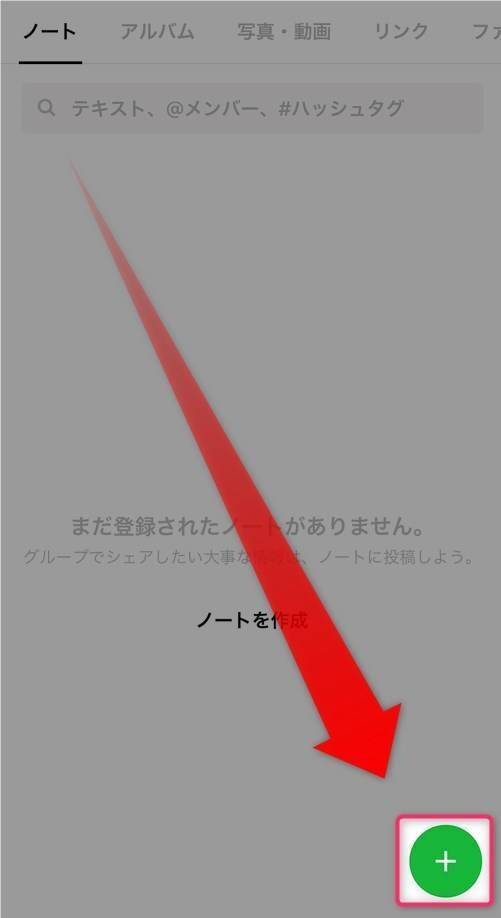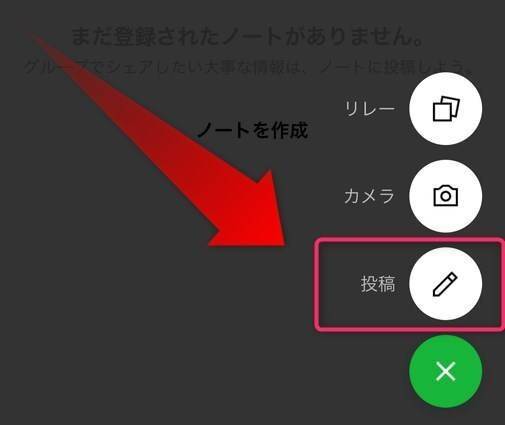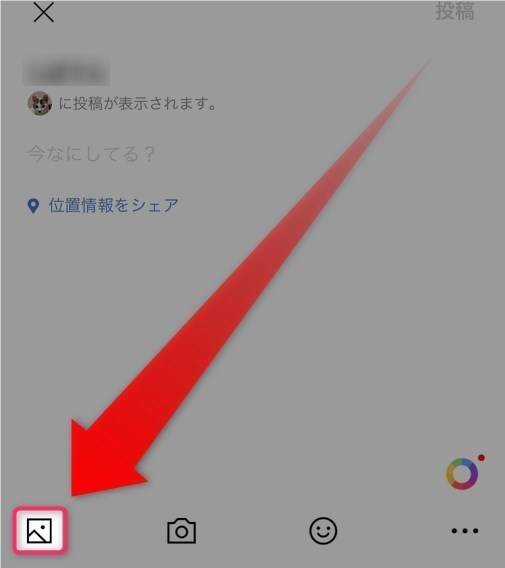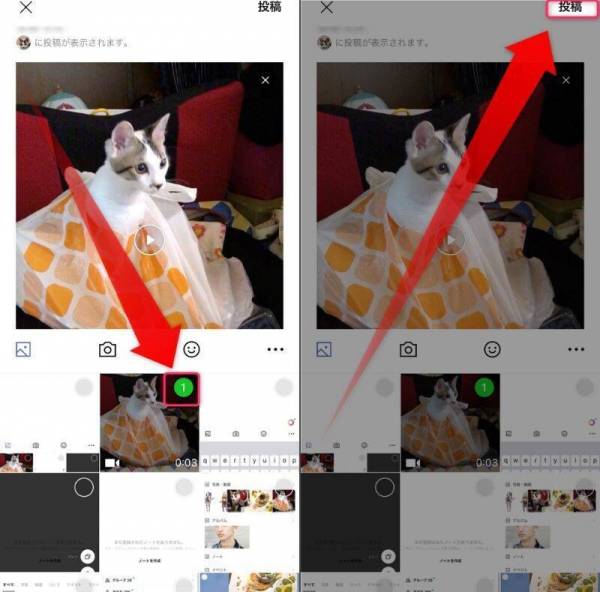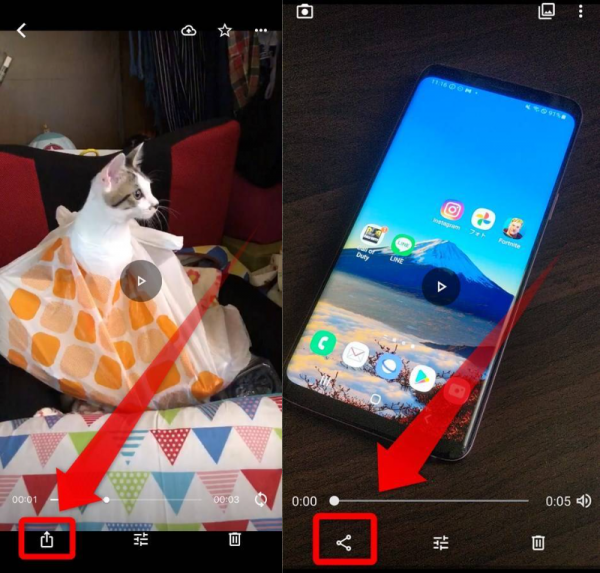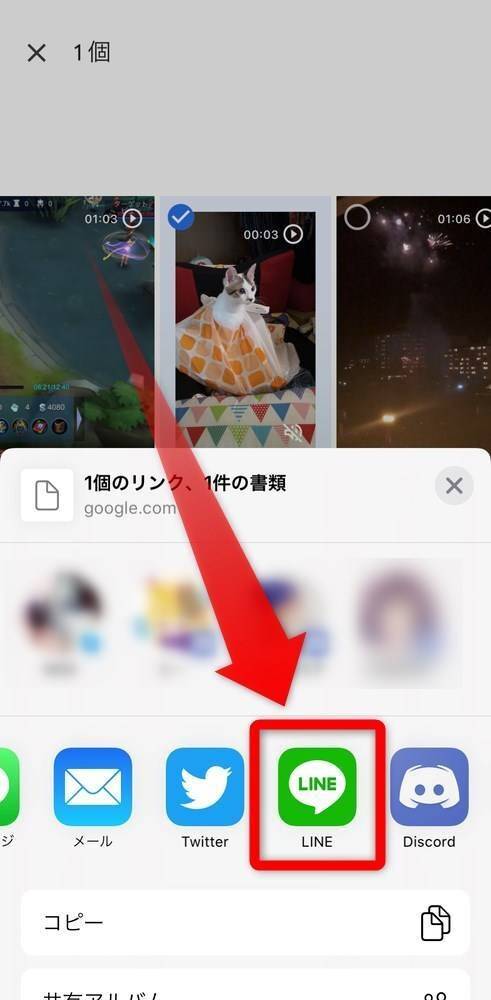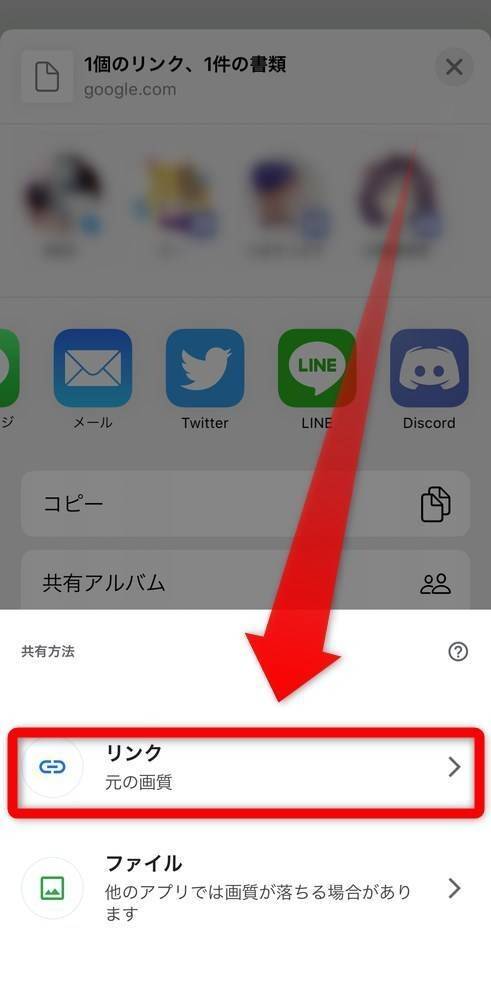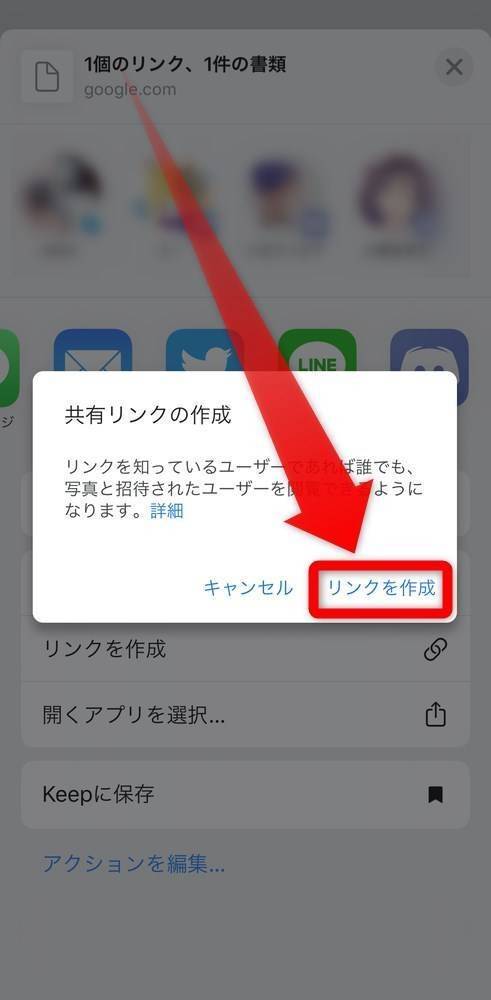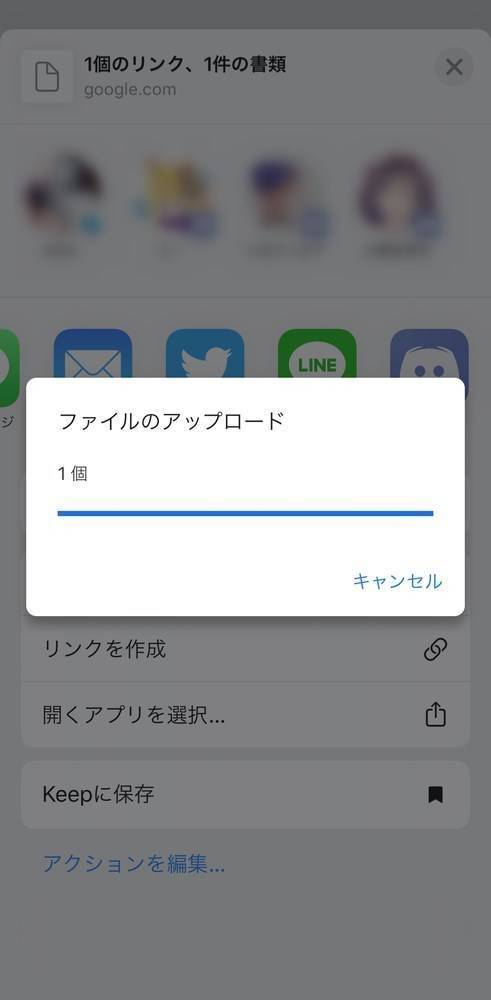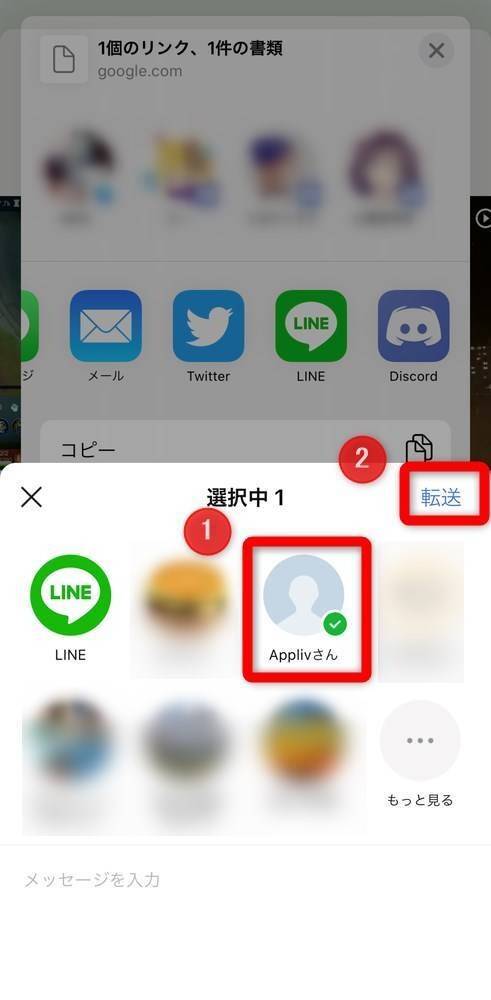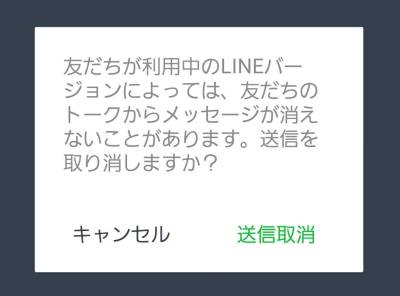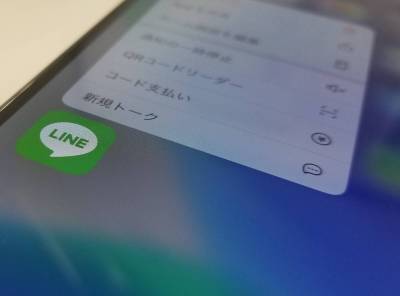『LINE』では写真だけではなく動画も送れます。何分まで気になるか容量はどうなるのか気になるかもしれませんが、時間は5分まで、容量は無制限です。
ですがトーク上の動画には保存期間があり、一定期間で再生・保存できなくなってしまうのはご存知でしょうか。
本記事では動画の保存・送信方法に加え、動画の保存期間がなくなるノートを使ったやり方や、『LINE』内に動画を残しておけるKeep(キープ)への簡単な保存方法を解説。動画のサイズ制限やファイル形式にも触れていきます。
※LINE・Keep機能は2024年8月28日にサービス終了が告知されています
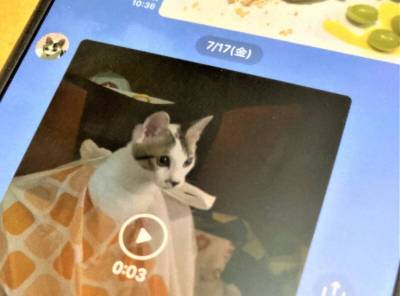
『LINE(ライン)』動画は5分まで!保存・送信方法 Keepやノート活用で保存期間無期限
トーク上の動画は保存期間があるが、Keepで保存すれば無期限に
『LINE』でトークに直接送る動画には保存期間が設定されており、一定期間が過ぎると保存できなくなります。
しかし『LINE』には「Keep」というアプリ内にデータを溜めておける場所があり、「Keep」に保存しておけば期間無制限でいつでもスマホに保存が可能です。
早めにスマホに保存しておくのが一番ですが、容量の問題などですぐに保存できない場合にはこちらの機能を使いましょう。
※LINE・Keep機能は2024年8月28日にサービス終了が告知されています
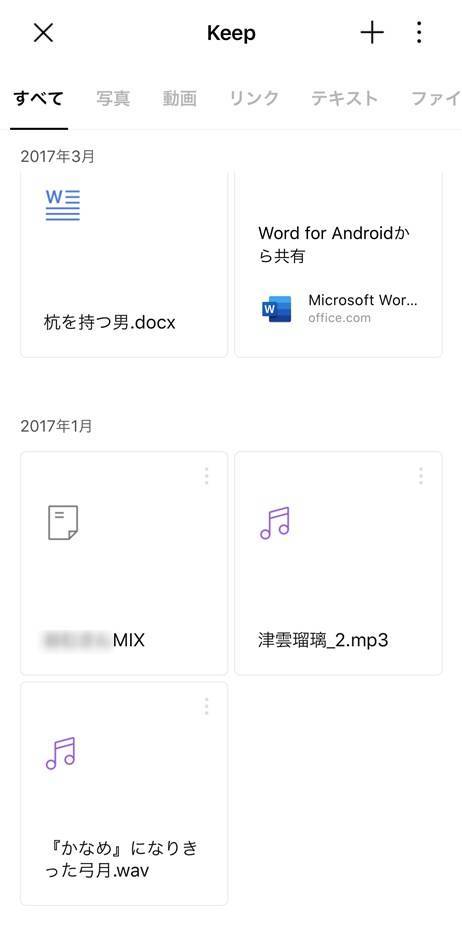
▲Keepを使えば数年前のデータでも、いつでも保存できる。
ただし50MB以上の動画は、保存期間30日の制限あり
Keepは50MB以下のデータは無期限で残せますが、50MB以上の動画の場合には保存期間が30日となっています。
iPhoneの標準撮影機能を使った場合は40秒程度で50MBになるので注意しましょう。
トーク上の動画を保存する(iPhone/Android共通)
操作手順はiPhoneとAndroidで大きな差はないので、今回はiPhoneを使って解説していきます。
スマホへの保存方法
STEP1
トーク上の動画をタップ

STEP2
右下の↓のボタンをタップして完了

Keepに保存する方法
STEP1
トーク上の動画を長押しして、表示されるメニューから[Keep]をタップ

STEP2
右下の[保存]をタップして完了

この時、他の画像にも左側に白い空白が現れます。この空白をタップして緑色のチェックを入れることで、複数枚の画像を保存可能です。
なお、ホーム画面にある[Keep]をタップすることで、Keepに保存した動画を確認できます。
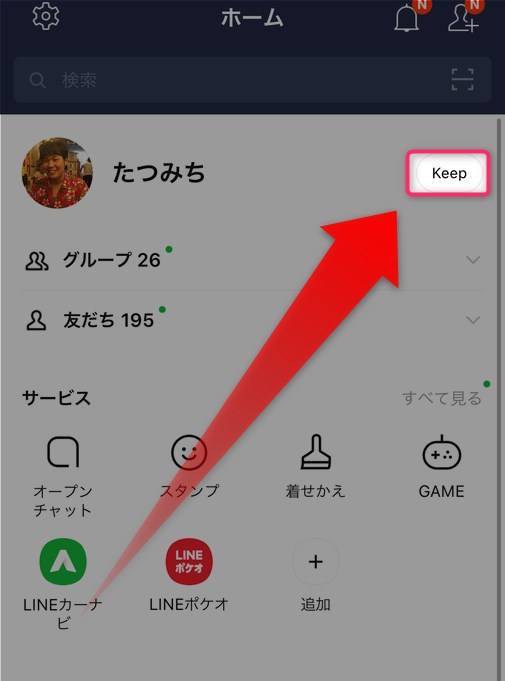
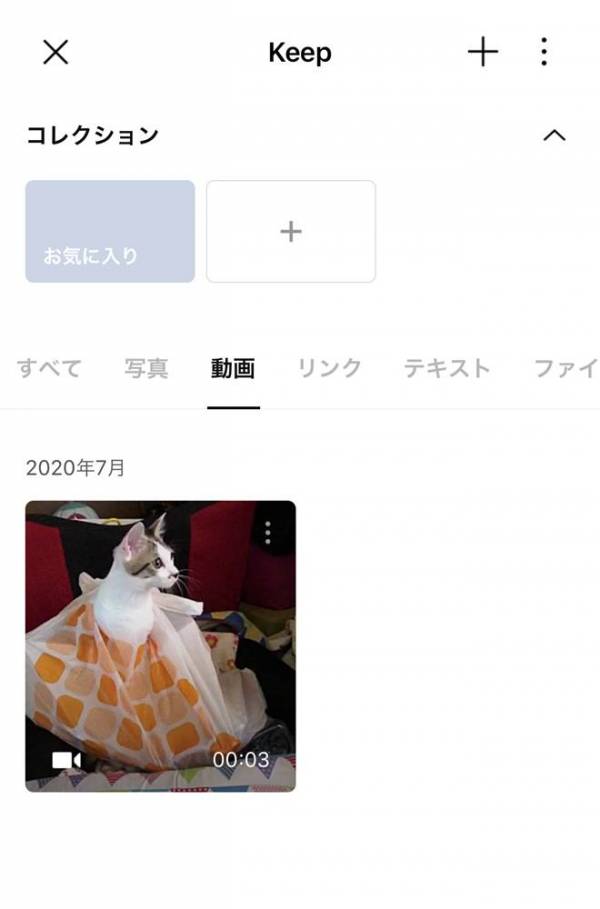
▲Keep内はこのような感じ。テキストやファイルなど、種類で分けられており、[動画]タップで動画に絞り込み可能。
友だちに動画を送るなら「ノート」に投稿するのがオススメ
トークに送った動画や画像には保存期間が設定されており、一定期間が経過すると保存できなくなってしまいます。正確な期間は不明ですが、だいたい2週間程度です。画像のサイズで前後することがあります。
しかし友だちやグループにメモなどを残しておける「ノート」に動画を投稿しておけば、無期限で動画を残すことが可能です。特別な理由がなければ、動画はノートに投稿しておくのをオススメします。
詳しい投稿方法はこちら。

▲筆者は自作したゲームデータの共有などにノートをつかっているが、写真や動画も送ることができる。
動画を友だちやグループに送信する(iPhone/Android共通)
操作手順はiPhoneとAndroidで大きな差はないので、今回はiPhoneを使って解説していきます。
トークへの送信方法
STEP1
トーク上の動画をタップ

STEP2
送りたい動画を選び、三角形のマークをタップして送信完了

送り方の手順は画像と同じで、動画には四角いビデオアイコンが左下にあり再生時間が記載されています。
『LINE』のカメラ機能で動画を撮影して送信する方法
STEP1
トーク画面からカメラアイコンをタップ

STEP2
[動画]を選択し、赤い◯を押して録画

録画を終了するには、中央にある赤い□に変化したボタンをタップしてください。
STEP3
送信ボタンをタップして送信完了

送信前に、右側にあるメニューからトリミングやスタンプなの加工を施すことができます。
友だちのトークやグループの「ノート」に投稿する
STEP1
トーク画面右上の[≡]をタップ

STEP2
[ノート]をタップ

STEP3
[+]をタップして新規作成

STEP4
「投稿」の横の鉛筆アイコンをタップ

STEP5
左下の四角い写真アイコンをタップ

STEP6
投稿したい動画を選択し、[投稿]をタップして完了

動画や画像の右上に○が表示されるので、タップしてチェックを付けましょう。複数の動画や画像を送ることもできます。
『LINE』をより便利にする情報はこちら
絵文字を買ってみたい人におすすめ
『LINE絵文字』の購入方法&使い方。ディズニーやハローキティが絵文字に
LINE STOREの使い方を徹底解説
「LINE STORE(ラインストア)」とは? スタンプや漫画もお得に買える賢い使い方
動画の時間制限なしで送れる、『Google フォト』を使った送信方法
『LINE』のトーク上では、動画は一度に最大5分までしか送信できません。
しかし『Google フォト』を使えば、5分を超える動画でも「URL」に変換してトークやノートに投稿できます。ただし容量の大きい動画はアップロードに時間がかかるので、注意しましょう。
5分以内の動画であれば、『LINE』で直接送ったほうが速いです。また『Google フォト』はAndroidでは最初から入っていることが多いですが、iPhoneの場合にはダウンロードとGoogleアカウントの登録が必要になります。
iPhoneとAndroidでやり方には大きな違いはないため、今回はiPhoneで解説していきます。
STEP1
『Google フォト』の動画にある[↑]([<])をタップ

▲左・iPhoneの場合 右・Androidの場合
iPhoneかAndroidかでマークが変わります。左下にある該当箇所を選択しましょう。
STEP2
『LINE』を選択

STEP3
[リンク]を選択

この時[ファイル]を選択してしまうと、5分以下の動画しか送れないので気をつけましょう。
STEP4
[リンクを作成]をタップ

STEP5
ファイルアップロードが完了するまで待機

ファイルアップロードが完了するまで待ちます。この時、動画の長さや通信環境の影響などで遅くなることがあります。
[キャンセル]を押すと中断してしまうため、気長に待ちましょう。STEP6
送りたい相手を選択し、[転送]をタップして完了

[もっと見る]をタップすれば、LINEの友達を一覧で見られます。またAndroidの場合はLINEのUIで友達リストが表示されます。
操作が完了すると、「◯◯さんの新しい動画」というメッセージと共にURLを相手に送ります。
受け取った側は、このURLをタップすれば動画の閲覧や保存が可能です。
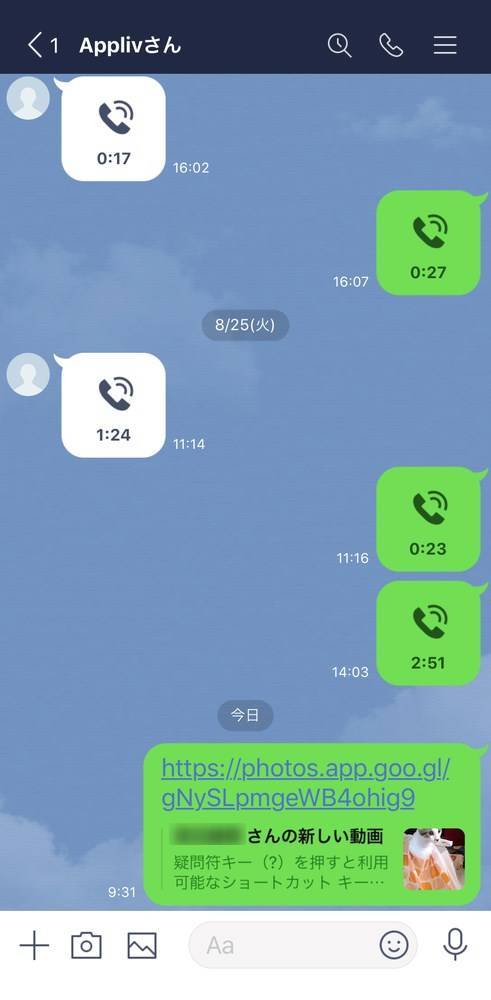
動画送信の注意点
ファイル形式はmov、mp4、avi、wmvに対応
『LINE』ではmov,mp4,avi,wmvの動画形式に対応しています。そのうちaviとwmvはiPhoneで再生できず、movはAndroid端末で再生できないので注意してください。
特にこだわりがなければ、機種に関係なく見やすいmp4形式がオススメです。iPhone搭載の撮影機能では動画がmovデータになってしまうので、変換アプリも使ってみてください。
【何分まで?】トークで送れる動画の容量に制限はないが、長さは最大5分まで
トーク上で動画を送信する場合、送る動画の容量(サイズ)に制限は設けられていませんが、再生時間は最大5分までとなっています。
どうしても5分以上の動画を送信したい場合には、『Google フォト』で送信する方法を試してみましょう。
『LINE』に送る動画は全て圧縮され画質が下がる
残念ながら、『LINE』に送る動画はそのファイル形式や再生時間を問わずに送信時に圧縮され画質が落ちてしまいます。
どうしても高画質で送りたい場合には他のデータ共有アプリも併用してみましょう。
保存期間を過ぎた動画を復元する方法はある?
バックアップを取っていれば、保存期間が過ぎて再生できなくなった動画もバックアップから復元することができますが、バックアップを取っていなかった場合は市販の有料のソフトなどを使用しないと復元できません。
動画はできるだけノートで共有・消えない思い出を作ろう
先述したように、動画はノートに投稿すれば保存期間なく無期限で残ります。またトーク上に流れてきた動画も、一旦Keepで保存するようにすれば保存期間を気にしなくても大丈夫です。
これらの機能を活用すれば端末を変えてもデータを保存できるので、旅行の思い出などは消えないように工夫しましょう。
こちらの記事もおすすめ