今や連絡を取り合う上で欠かせないアプリとなった無料通話アプリ「LINE(ライン)」。普段は問題なく使えているのに、急にメッセージに矢印がついて、送信できなくなることがあります。
今回は、そんな時のためにLINEでメッセージが送れない原因と対処法を簡単に解説していきます。一つひとつ焦らず対処して、問題を解決しましょう!
LINEでのやり取りがもっと楽しく・便利に! LINEアプリのおすすめランキングはこちら

LINEのメッセージが送れない・既読がつかない時の原因と対処法【iPhone/Android】
LINEでメッセージが送れない原因
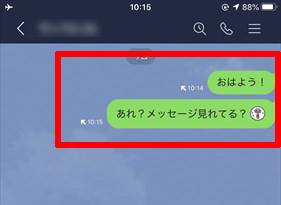
送信したメッセージの横に矢印が付いたら、相手に届いていない証拠です。
一体どんな原因が考えられるか、下記にまとめてみました。
1.LINEアプリに不具合がある
LINEアプリ以外のゲームやツール、端末の動作を確認していつも通り動くのであれば、LINEアプリに何かしらの不具合があります。メッセージの送信だけでなく、ニュースや占いといったほかのサービスの動作もチェックしてみてください。
2.端末に不具合がある
使っているスマホやタブレットに不具合がある可能性があります。動きが遅かったり、ほかのアプリも正常に動かなかったりといったような現象が起こるようであれば端末側に問題がある可能性が高いです。
3.通信環境(Wi-Fi)が悪い
上記のどちらにも該当しない場合、通信環境を疑います。LINEは、インターネットに接続されている時しか利用できないため、通信環境が悪かったり、機内モードになっていたりすると使えません。
Wi-Fiやインターネット回線に接続しているのにメッセージが送れないという時は、電波状況が悪い、もしくは安定していない可能性があります。通信制限が起きていないかも確認しましょう。
LINEでメッセージが送れない時の対処法
原因がわかったら、一つひとつ対処していきましょう。
iPhoneとAndroid、それぞれの手順を説明していますので、ぜひ試してみてください。
1.LINEアプリの再起動
まずは、LINEアプリを再起動してみましょう。
【iOSの手順】マルチタスク画面を開いて、LINEを上にスワイプする
マルチタスク画面は、ホームボタンを2回押すか、画面下から上へとスワイプすれば表示できます。
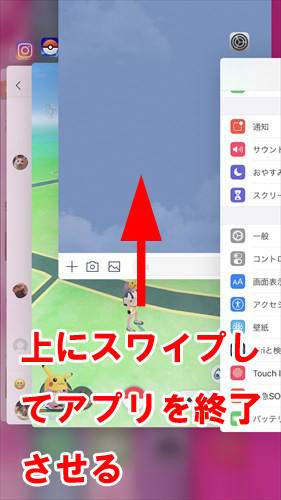
【Androidの手順】マルチタスク画面を開いて、LINEを上にスワイプする
マルチタスク画面は「□」や「≡」をタップすれば表示できます。
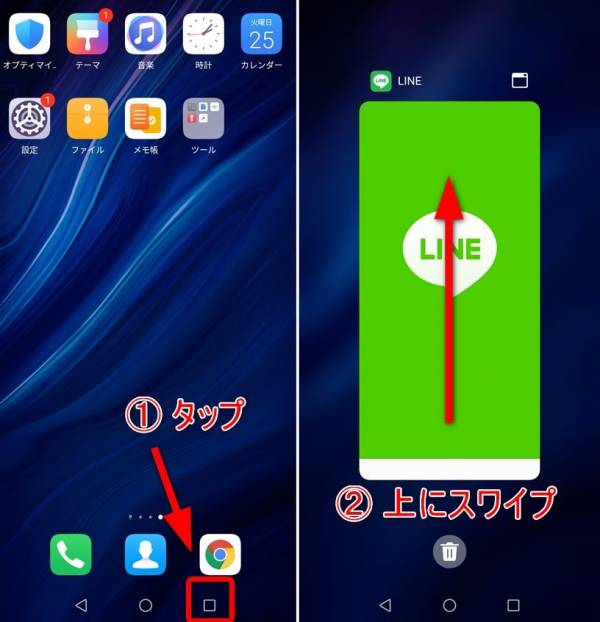
最後にホーム画面からLINEを起動し、画像のようにLINEのロゴが表示されていれば再起動成功です。

2.LINEアプリを最新版にアップデート
LINEアプリのバージョンが古い場合は最新版にアップデートしましょう。まずは、使っているバージョンをチェックする方法を紹介します。
【バージョン確認1】LINEを起動して①「ホーム」、②「歯車」アイコンの順にタップ
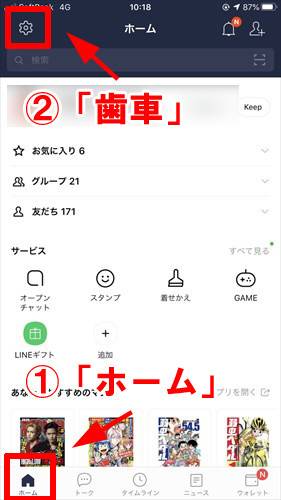
【バージョン確認2】「LINEについて」をタップ
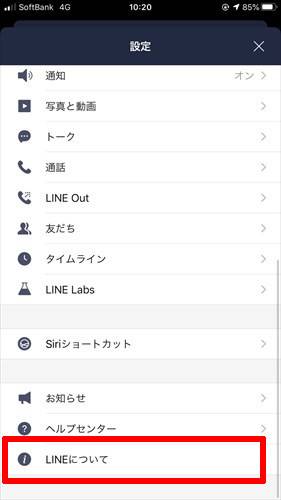
【バージョン確認3】「現在のバージョン」の横に書かれている数字を確認する
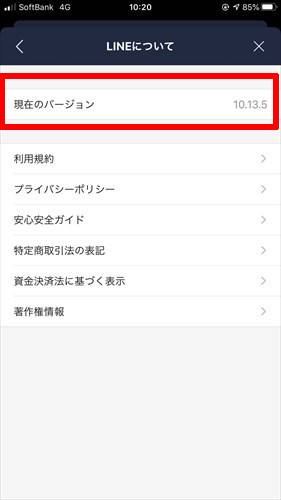
LINEアプリが最新版でない場合、「現在のバージョン」のほかに「最新バージョン」という項目が表示されています。古いままでしたら、アプリをアップデートしましょう。
【LINEのアップデート1】アプリストアからLINEを開く
【LINEのアップデート2】「アップデート」や「更新」のボタンをタップ
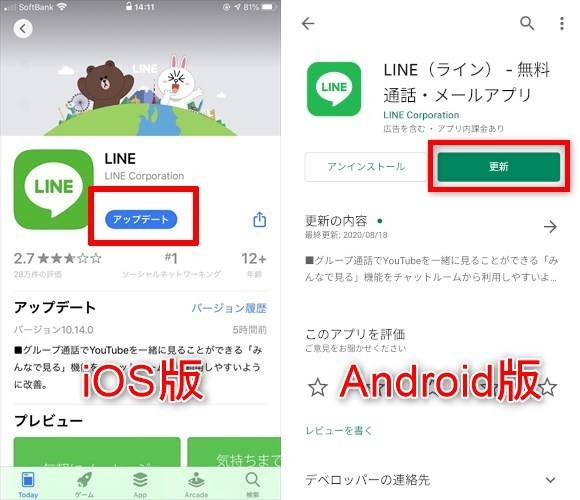
【LINEのアップデート3】「開く」と表示されたらアップデート完了
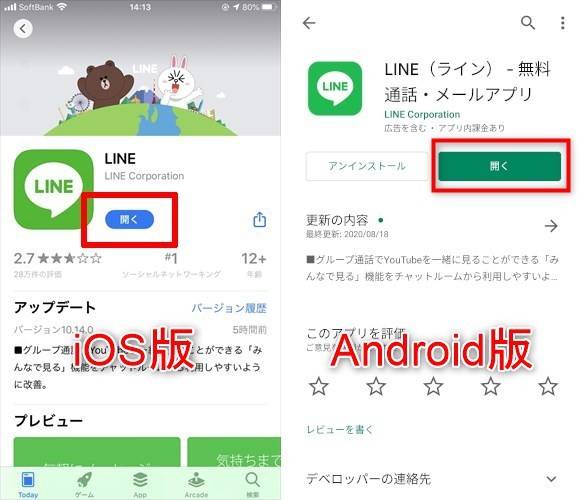
3.LINEのキャッシュを削除
「キャッシュ」とは、アクセスしたWEBページのデータを一時的に保存する仕組みのこと。保存することにより、次に訪れた時に画像やテキストを再表示してくれる速さが上がります。
便利な一方、データが蓄積されるとアプリが重くなってしまい、動作が不安定になってしまうことも。そのため、定期的にキャッシュデータの削除をしましょう。
【手順1】LINEアプリを起動。①「ホーム」、②「歯車」アイコンの順にタップ

【手順2】「トーク」をタップ
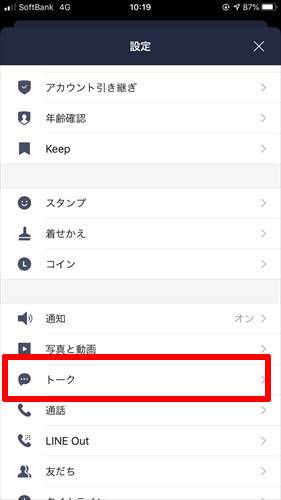
【手順3】「データの削除」をタップ
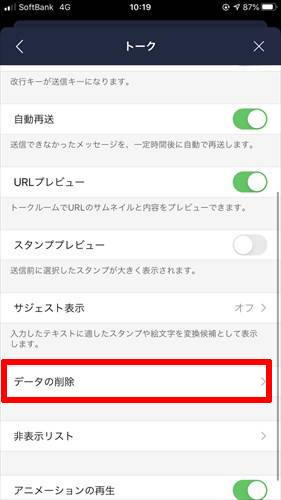
【手順4】「選択したデータを削除」の赤いボタンをタップ
アプリ内に保存されているキャッシュデータの読み込みが完了したらボタンが表示されます。
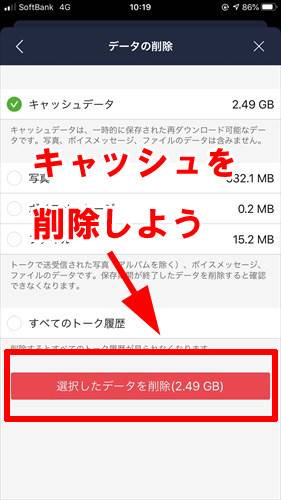
ここで注意したいのが選択されている項目のチェック。「キャッシュデータ」以外の「写真」や「すべてのトーク履歴」などの項目を選択していると大事な写真やボイスメッセージも削除されてしまうので、赤いボタンをタップする前にしっかりと確認することが大切です。
4.端末の再起動
端末を一度再起動することで、ちょっとした不具合ならすぐ解決できるかもしれません。簡単にできるのでぜひ試してみてください。
【iOSの手順1】「スライドで電源オフ」を表示する
iPhone本体の右側にあるサイドボタンを「スライドで電源オフ」が表示されるまで長押しします。
iPhoneX以降を使っている場合は、本体右側のサイドボタンと左側の音量調節ボタン大/小のどちらかを同時に長押ししてください。
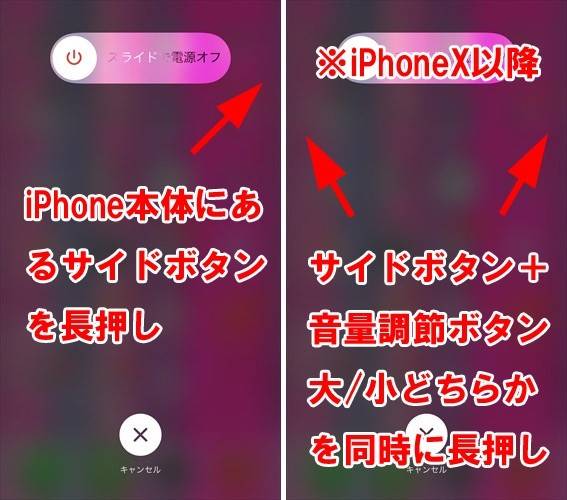
【iOSの手順2】ボタンを右にスワイプして電源を切る
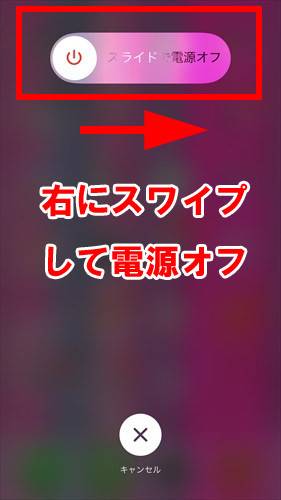
【iOSの手順3】右側のボタンを長押しする
Appleのロゴが表示されたら、再起動の完了です。
【Androidの手順1】電源ボタンを長押しして、「再起動」を選択
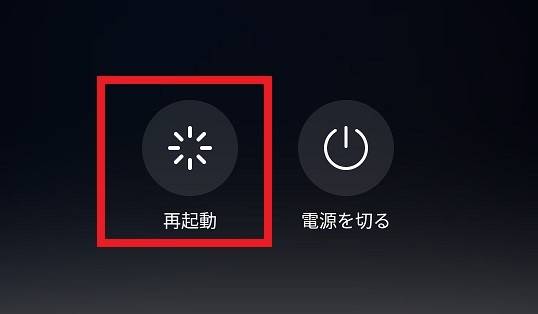
【Androidの手順2】電源ボタンを長押しする
5.端末のOSを最新バージョンに
端末のOSをバージョンアップすることも大切です。古い端末を使い続けているとアプリが非対応になったり、何らかの不具合が生じてしまったりする可能性が。そうならないために、常に最新版をダウンロードしておきましょう。
【iOSのバージョン確認1】ホーム画面から「設定」を開き、「一般」をタップ
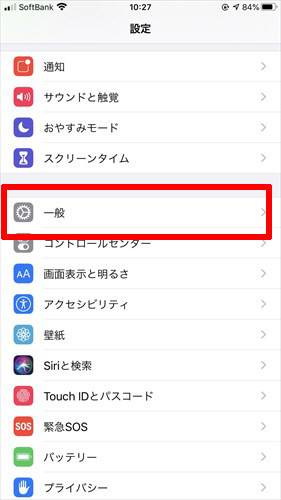
【バージョン確認2】「ソフトウェア・アップデート」をタップ
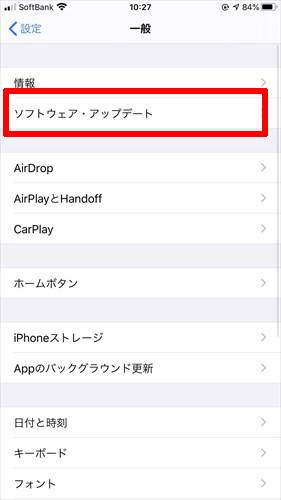
【バージョン確認3】現在のバージョンを確認する
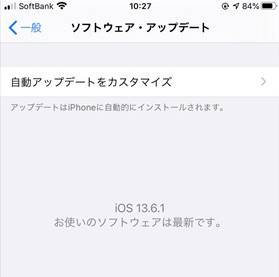
最新版をダウンロード済みだと写真のように「お使いのソフトウェアは最新です」と表示されます。
「ダウンロードしてインストール」と表示された場合は、そこをタップしてパスワードを入力後にダウンロードが開始されます。あとは、アップデートされるのを待つだけでOKです。
【Androidのバージョン確認1】「設定」を開き、「システムと更新」もしくは「端末情報」をタップ
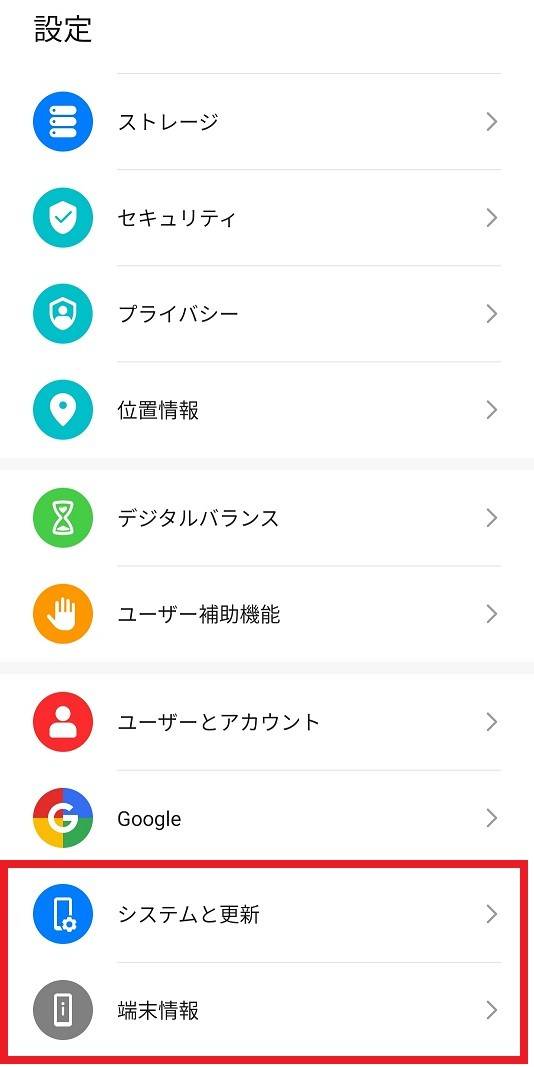
【Androidのバージョン確認2】「ソフトウェア更新」をタップ

【Androidのバージョン確認3】「今すぐ更新」をタップ
6.通信環境の確認
通信環境の確認をしてみましょう。圏外になっていないか、接続しているWi-Fiは不安定ではないか、機内モードがオンになっていないかなどをチェックします。
Wi-Fiが不安定な時は、一度オフにしてほかのネットワークを試してみるのもいいかもしれません。それでも解決しない人は、Wi-Fiとモバイルデータ通信の場合とでメッセージの送信速度を比べてみてください。
機内モードをオン/オフして、一度通信環境をリフレッシュさせてあげるのもひとつの手です。この動作で問題が改善することがあるので、ぜひ試してみましょう。
【iOSの手順1】コントロールセンターを表示
iPhoneの場合は画面下部から上にスワイプ、iPhoneⅩ以降の場合は画面の右上隅から下にスワイプしてコントロールセンターが開きます。
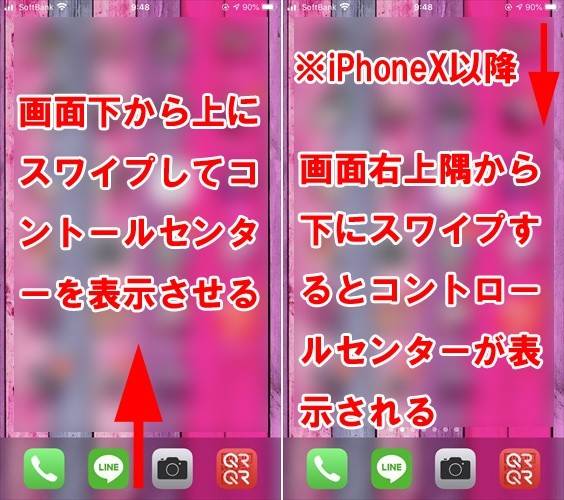
【iOSの手順2】「飛行機」アイコンをタップ(iPhone/iPhoneⅩ以降)
アイコンがオレンジ色になれば機内モードがオンの状態です(ロック画面でも動作可能)。
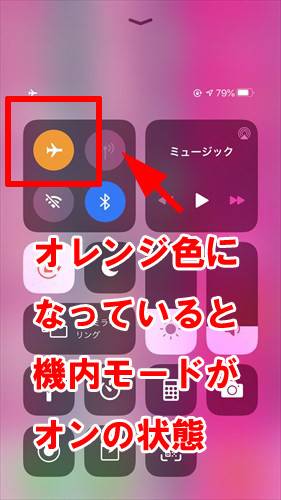
【Androidの手順】画面上部から下にスワイプしてパネルスイッチを開く
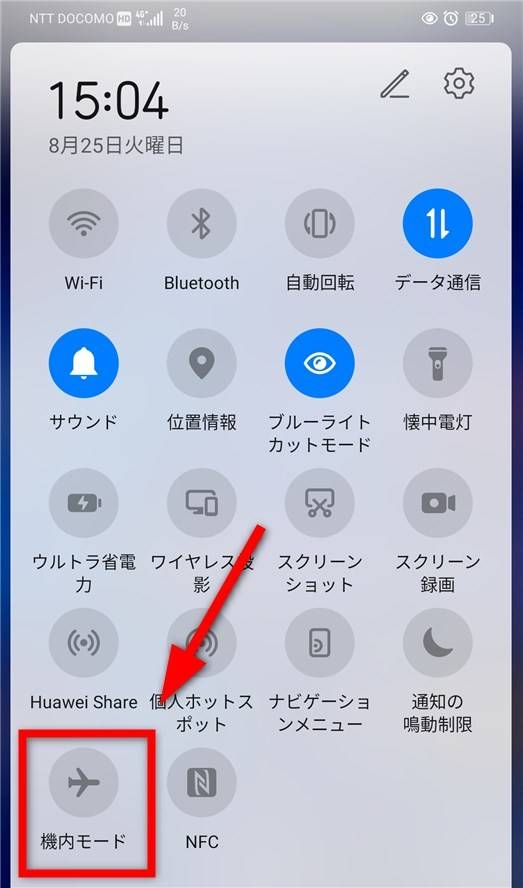
機内モードをタップすれば設定完了です。
それでも解決しない場合
今まで紹介した方法でも改善されなかったときは、アプリ自体になんらかの問題が発生しているかもしれないので、LINE社に問い合わせてみましょう。
LINEアプリから問い合わせをする方法
【手順1】LINEアプリを起動して①「ホーム」、②「歯車」アイコンの順にタップ
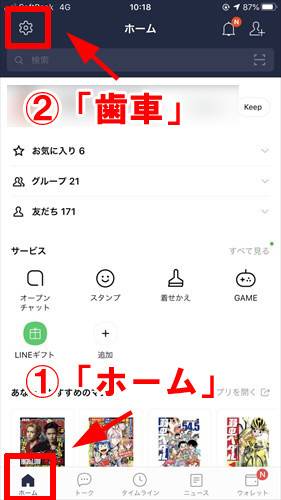
【手順2】「ヘルプセンター」をタップ
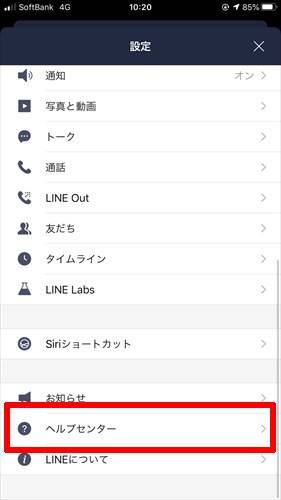
【手順3】「お問い合わせ」をタップ
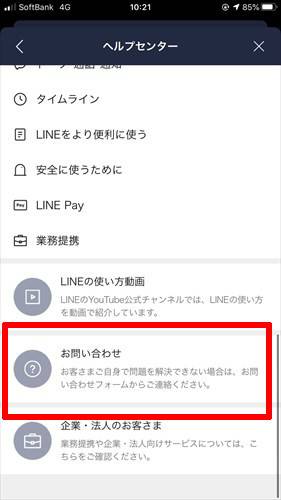
【手順4】「返信用メールアドレス」やお問い合わせ内容の詳細を入力
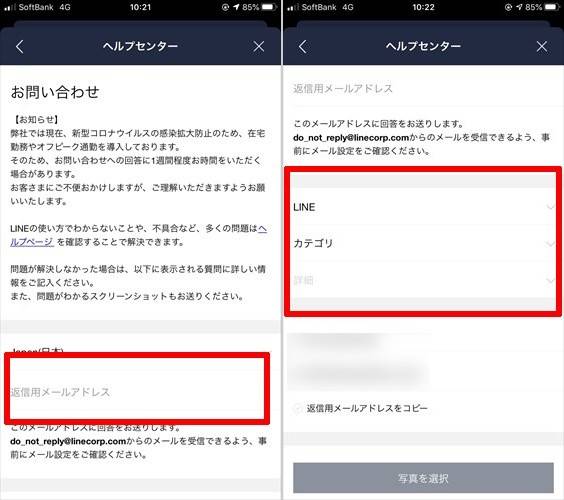
【手順5】緑色の「送信」ボタンをタップ
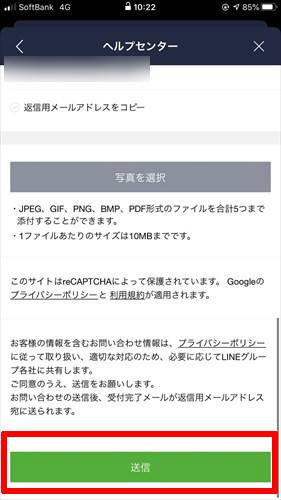
WEBサイトから問い合わせをする方法
【手順1】パソコンやスマホなどのブラウザからお問い合わせフォームにアクセス
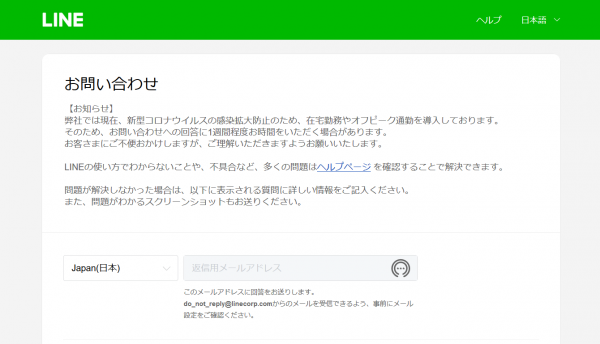
【手順2】必要事項を入力
アプリと同様に、返信用メールアドレスやサービス、カテゴリなどの必要事項を入力します。
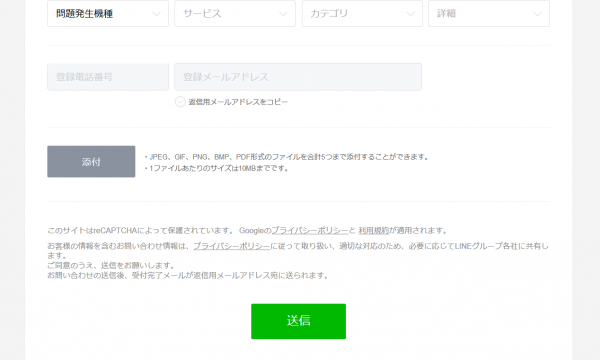
最後に緑色の「送信」ボタンをクリックすれば、問い合わせ完了です。
『LINE』の不具合やトラブルへの対処法については、以下の記事をご覧ください
パスワードを忘れたときはこちら
『LINE』のパスワードはどこ?忘れたときの再設定、変更方法 ログイン制限の解除法も
メッセージや通話の受信ができないときはこちら
LINEでメッセージ・電話が受信できないときの解決法【iPhone/Android】
焦らず一つひとつ試して対処しよう
普段使っているLINEが使えなくなった、メッセージが送れない、なんてときは誰でも慌ててしまうもの。そんな時こそ焦らず上記の方法を試していくのが大事なポイントです。「壊れた!」と思って端末を買い替える前に、まずは落ち着いて原因を探っていきましょう。
LINEを利用する人なら誰もが経験する現象なので、知っておいて損はないです。家族や友達など、周りで同じようなことが起こったら教えてあげると親切ですね。
こちらの記事もおすすめ








