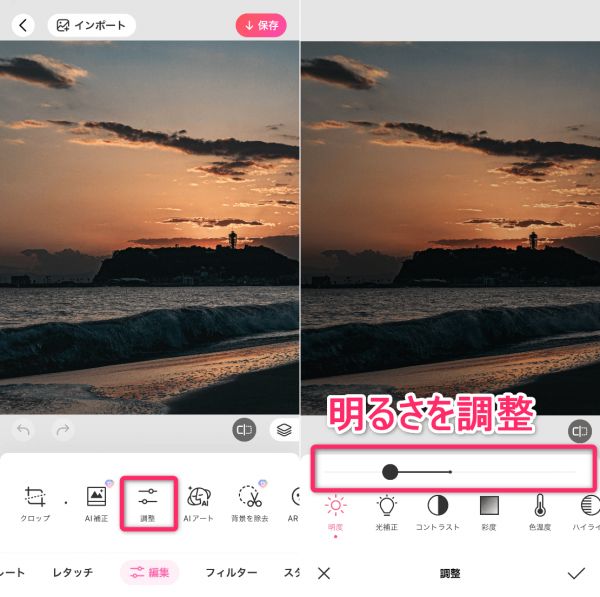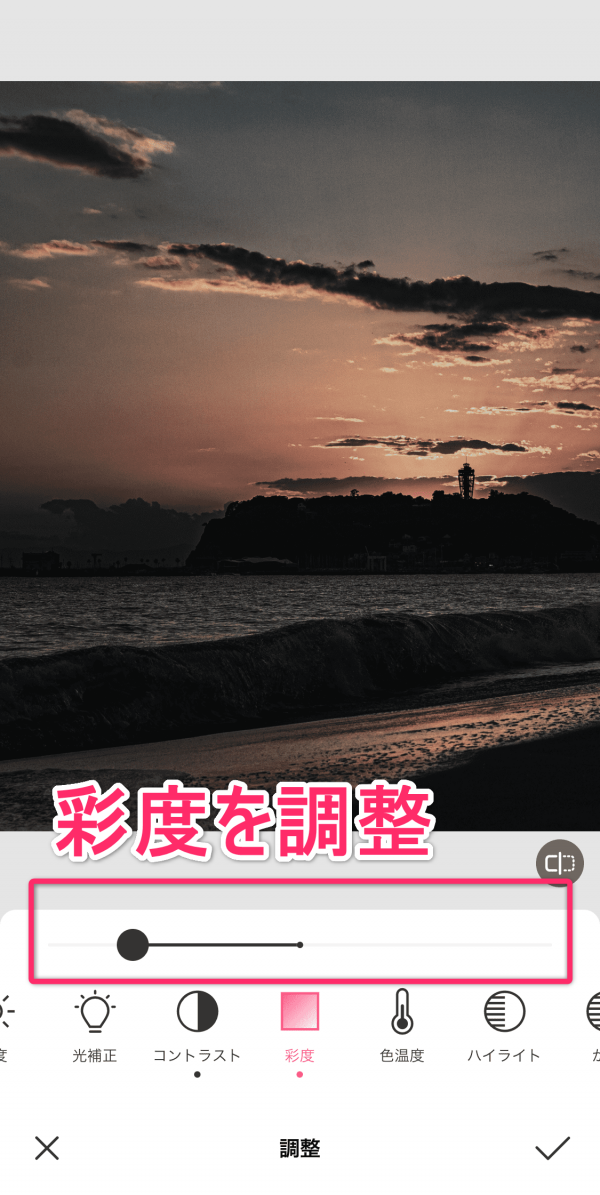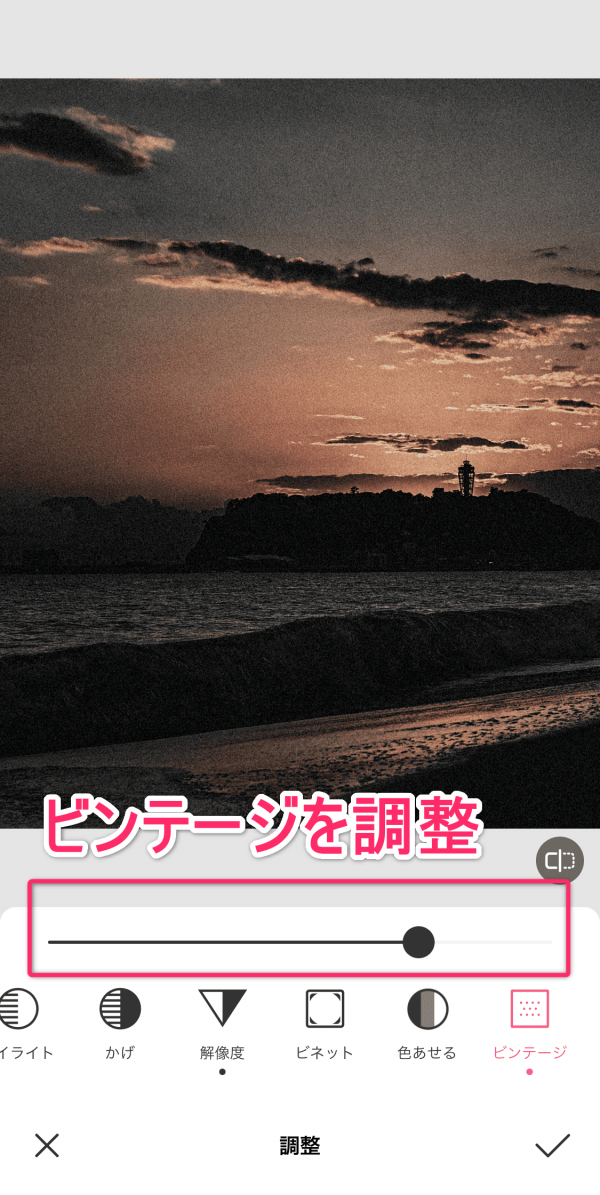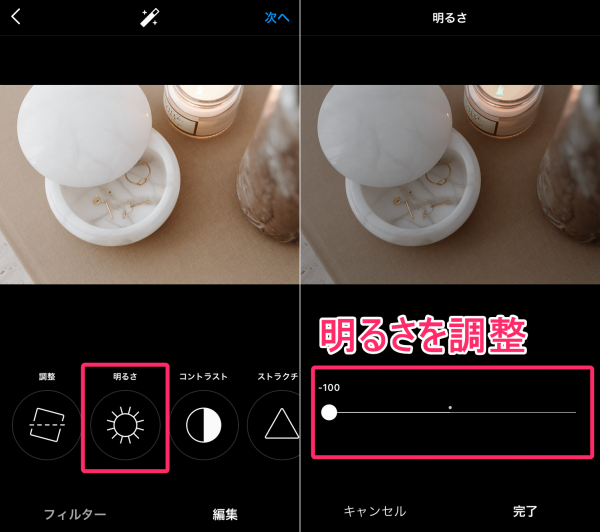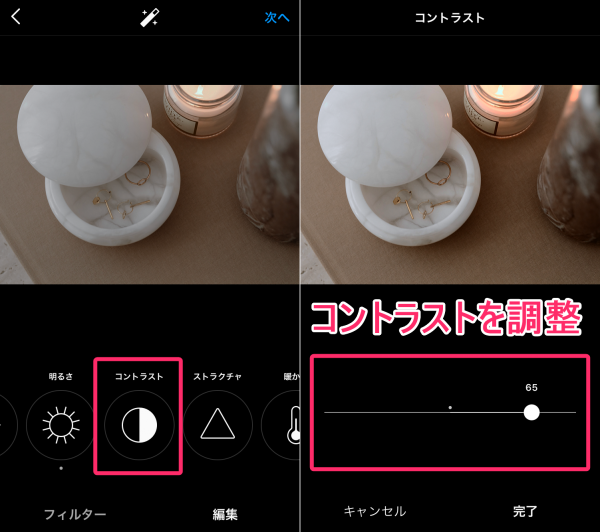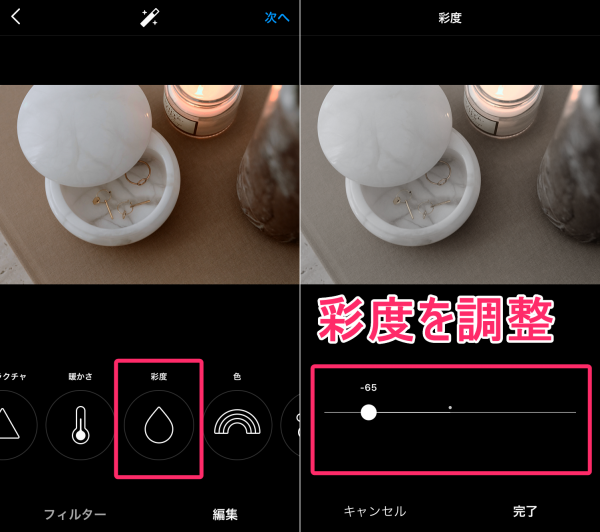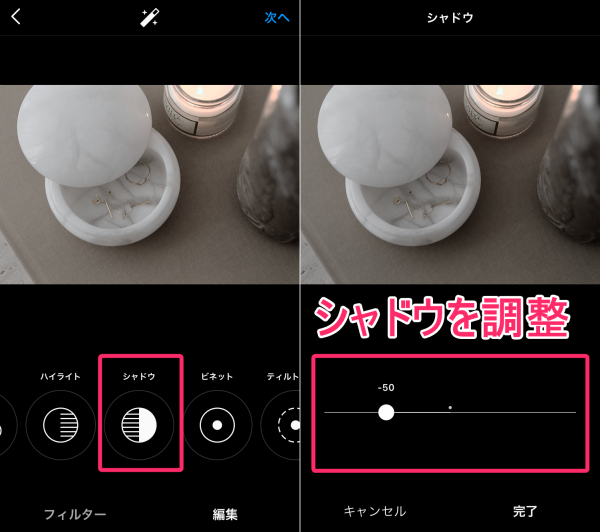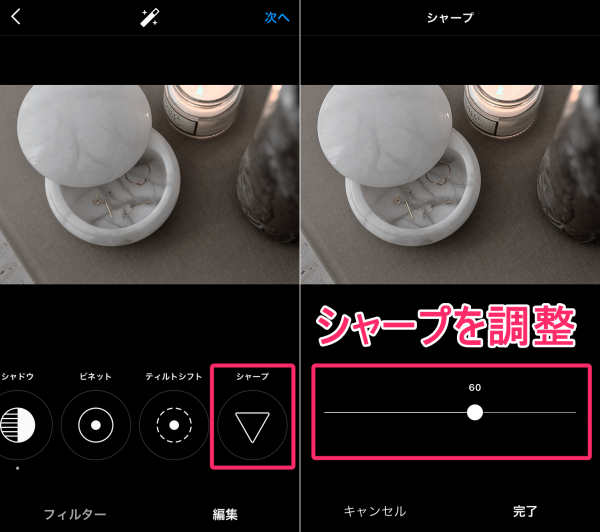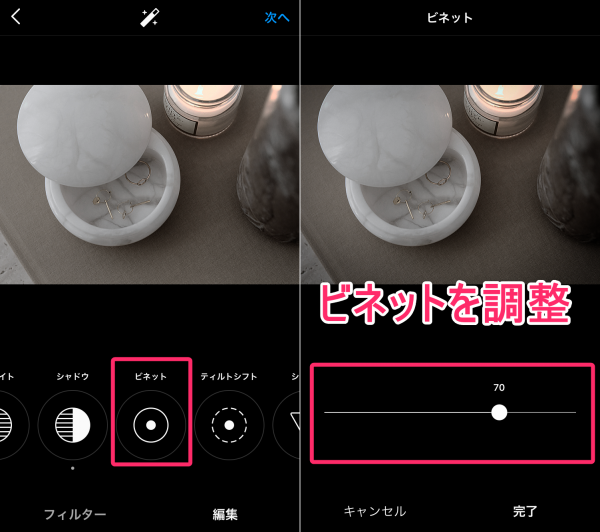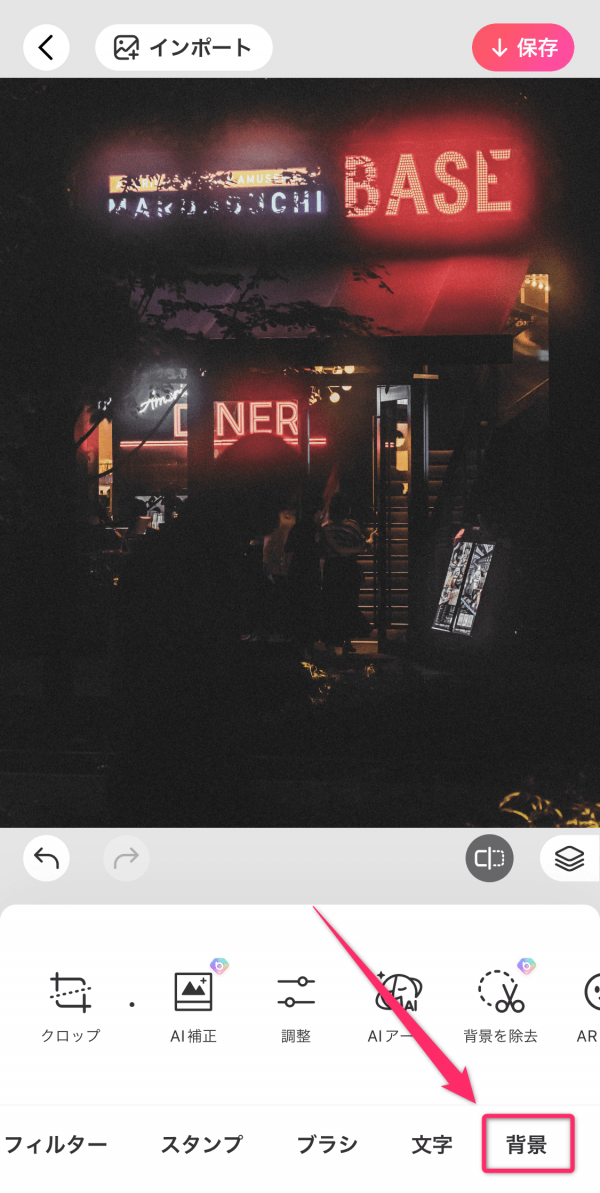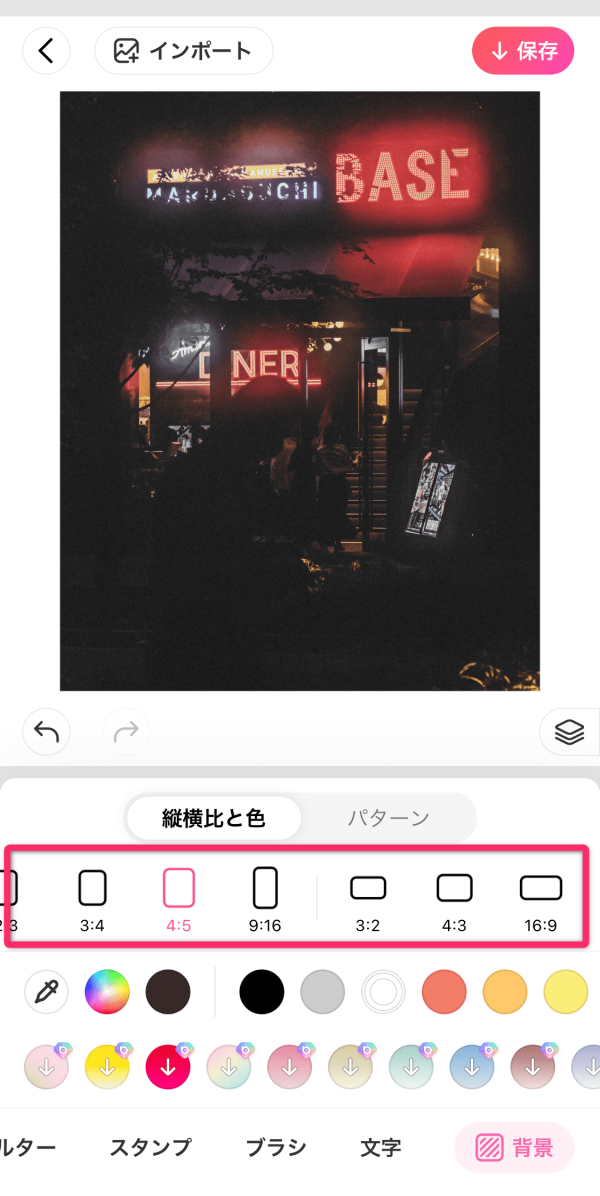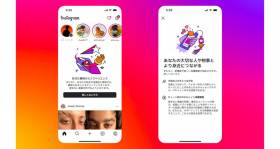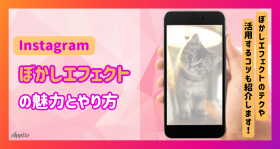ただ画像を暗くするだけだと、どこかぼんやりとした印象になってしまいます。写真にかっこよさを出したいのに、これでは半減してしまいますよね。
そこで本記事では「暗め×くっきり」加工のやり方を解説。コツさえ掴んでしまえば、誰でも簡単にオシャレで雰囲気バツグンの写真が作れちゃうんです!
Instagramを快適に使う便利アプリ 人気ランキング

インスタ加工は暗め&くっきりが断然オシャレ! やり方をわかりやすく解説
この記事をまとめると・・・
- 写真を暗めに加工することでエモい印象を与えることができる
- 写真全体を暗くしつつ、被写体のキワを強調することでクールな1枚に
- 写真加工アプリ『BeautyPlus』でおしゃれな暗めの加工が簡単に可能
暗めでくっきりした加工とは?

明るさを下げて写真全体を暗くし、明瞭度やシャープを上げてキワをくっきりさせる加工法のこと。このときに彩度も若干下げるのがポイントです。彩度を下げることで写真がモノクロ寄りになり、おしゃれな雰囲気を演出できます。そしてただ暗くしているだけではなく、被写体のキワを強調させているので、写真がボヤっとせずパキッとクールな雰囲気を醸し出せます。
明るい加工と暗い加工で印象は変わる
明るい加工はきれい・かわいいといった印象を与え、暗い加工はエモい・レトロといった印象を与えます。写真全体が暗くなるので、エモい雰囲気を出したい人にもおすすめ。

テーマや系統を決めて、統一感を出すのが大事
写真を投稿する前にしっかり意識しておきたいのが統一感。写真により色味が変わるため、加工後はなるべく同じ雰囲気になるように調整しましょう。
またファッションや風景写真など、テーマをそろえることも大切です。
くっきり感がクール! 暗め加工のやり方
画像の加工には『BeautyPlus』を使用。画像付きで手順を解説していくので、ぜひ参考にしてみてください!
『BeautyPlus』豊富な機能でエモい写真が作れる
『BeautyPlus』はとにかく機能が豊富。明るさやコントラストなどの機能はもちろん、おしゃれな暗めフィルターも充実しています。
STEP1
明るさを下げる

▲写真を見ながら明るさを下げる。暗くなりすぎないように注意。
明るさを下げることで写真全体を暗くできます。「明度」をタップしてスライドバーを左に動かしましょう。写真にもよりますが、「-50」~「-60」くらいがおすすめ。
STEP2
コントラストを上げる

▲「コントラスト」をタップして、スライドバーを右に動かす。
コントラストを上げて写真の「のっぺり感」をなくしていきましょう。上げすぎると黒つぶれ(画像の黒い箇所が絵の具で塗りつぶしたようになる現象)が起きやすくなるので注意が必要です。
STEP3
彩度を下げる

▲彩度をタップし、度合いを左に動かす。しっかり写真を見ながら微調整するのがコツ。
彩度を下げることでクールな印象になります。色味が抜けすぎると統一感が無くなってしまうため、ほかの画像と統一感が出るように調整しましょう。
STEP4
解像度を上げる

▲解像度をタップしてスライドバーを右に動かす。「10」~「15」くらいがおすすめ。
解像度を上げて、画像全体を引き締めましょう。上げすぎると画面全体が黒くなってしまうため、解像度は少し上げる程度でOKです。
STEP5
ノイズ(粒子)をプラスしてよりオシャレに

▲「ビンテージ」のスライドバーを動かして調整。数値は「70」以上がおすすめ。
写真にノイズをプラスするとレトロな雰囲気が漂い、よりエモくなります。「ビンテージ」をタップして画像にプラスしましょう。
完成画像はこちら!
明るさを下げることで写真全体が暗くなり、解像度をプラスしてくっきりとメリハリのある仕上がりになりました。ビンテージ加工がフィルム風の雰囲気を演出してくれるのもGOOD。最初は難しく感じるかもしれませんが、慣れてくるとサクサク加工できるようになりますよ。
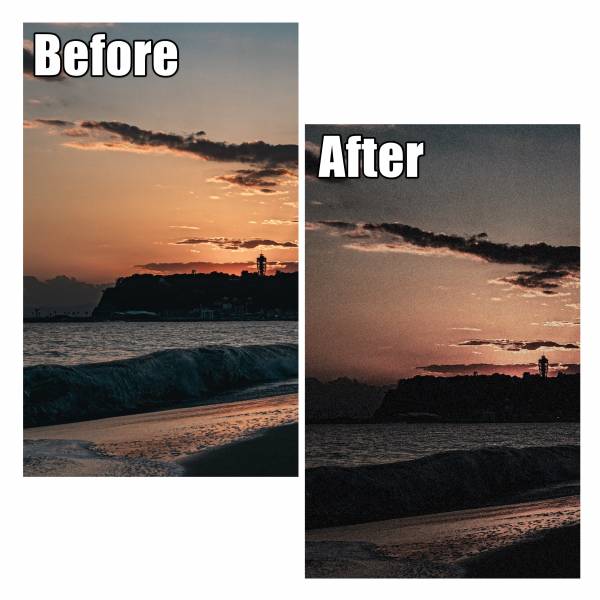
インスタでもできる暗め加工のやり方
次にインスタだけでできる加工法を紹介。粒子をかけたり、解像度を上げたりすることはできませんが、サクッと暗め写真を作りたい人におすすめです。
STEP1
明るさを下げる

▲編集をタップして「明るさ」を調整。元画像が明るいのでMAXまで下げる。
まずは明るさを下げて写真を暗くしましょう。元の写真が明るい場合は「-70」~「-100」くらいがおすすめ。
STEP2
コントラストを上げる

▲コントラストを上げて立体感のある仕上がりに。
コントラストを上げると、明るい部分と暗い部分の明暗差が大きくなり、メリハリが生まれます。下記の写真は元が明るいので「65」まで上げています。
STEP3
彩度を下げる

▲彩度を下げるときは、写真がモノクロにならないように注意しよう。
明るさを下げるだけでも暗め加工はできますが、彩度も下げることでヴィンテージ感溢れるオシャレな写真が作れます。彩度は好みですが、筆者は「-65」まで下げています。
STEP4
シャドウを下げる

▲シャドウを下げてより影を強調。
シャドウを下げると、より写真にメリハリが出ます。深みが出るので暗め加工には必須!
STEP5
シャープを上げる

▲シャープを調整し、パキッとさせる。
シャープを上げると被写体のキワが強調されます。「暗め×くっきり」にするには必ずこの工程をしましょう。
STEP6
ビネットを上げる

ビネットを上げると写真の周辺が暗くなるため、雰囲気のある写真になります。
完成画像はこちら!
写真は若干暗くなりましたが、『BeautyPlus』に比べるとほんのり暗い程度。より写真を暗くしたい人にとっては少し物足りないかもしれません。
ですがインスタで加工してそのまま投稿できるのは嬉しいポイントです。

写真に枠をつけて、さらにオシャレに
グリッド画面がフォトブックのような仕上がりになる
インスタのギャラリーは正方形の画像がずらっと並んでいますが、『BeautyPlus』を使用すればフォトブックのように余白を表示させることが可能。
オシャレな見た目になるのでオリジナリティが出せます。やり方の手順を解説していくので見ていきましょう!
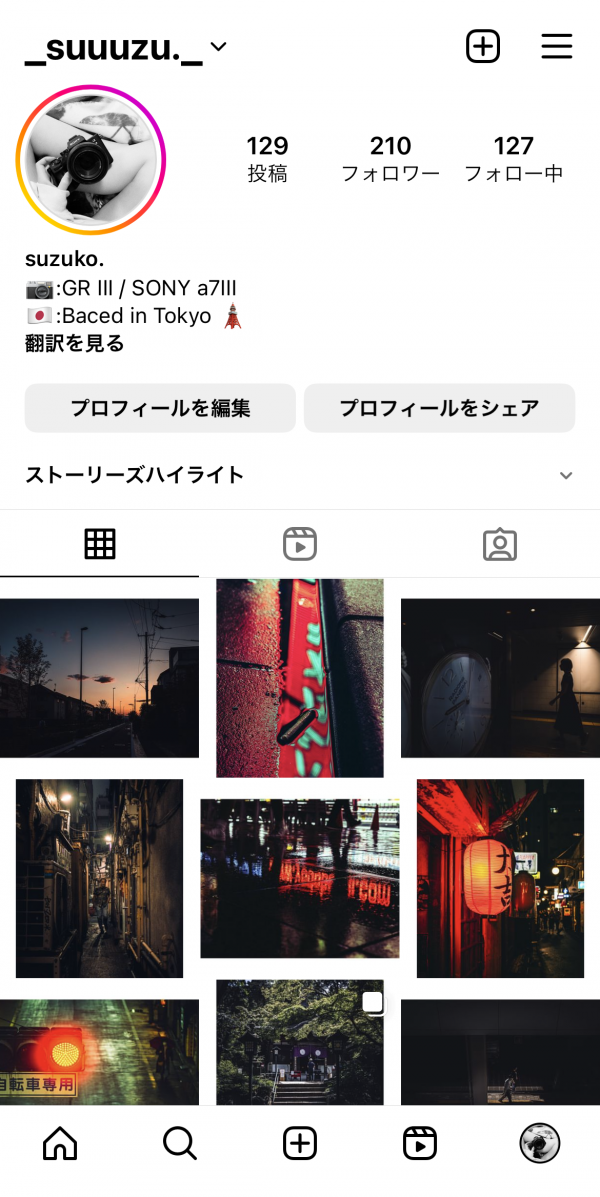
STEP1
背景を選択する

加工をしたい画像を選び、画面下部にある「背景」をタップします。
STEP2
枠をつける

「縦横比と色」をタップし、比率を選択。縦画像なら「4:5」、横画像なら「3:2」がおすすめです。画像は小さくなってしまいますが、統一感を出したい場合は「1:1」のサイズを選ぶといいでしょう。
こちらの記事もおすすめ