スマホアプリとは思えない程の高機能さと使いやすさを持ち合わせている画像・動画編集アプリ『Picsart(ピクスアート)』。国内はもちろん世界中のユーザーから人気を集めています。
今回はそんな『Picsart(ピクスアート)』の特徴や魅力、おすすめの使い方を紹介します。初心者の人にもわかりやすいよう、基礎から画像つきで解説しているのでぜひ参考にしてみてください。画像をおしゃれに加工したい人は必見です。
他にも最新のアプリが多数! 編集部おすすめ写真修正アプリランキングはこちら

【図解あり】Picsartの使い方完全ガイド 基本の加工から応用までコレで完璧
『Picsart』の特徴・始め方
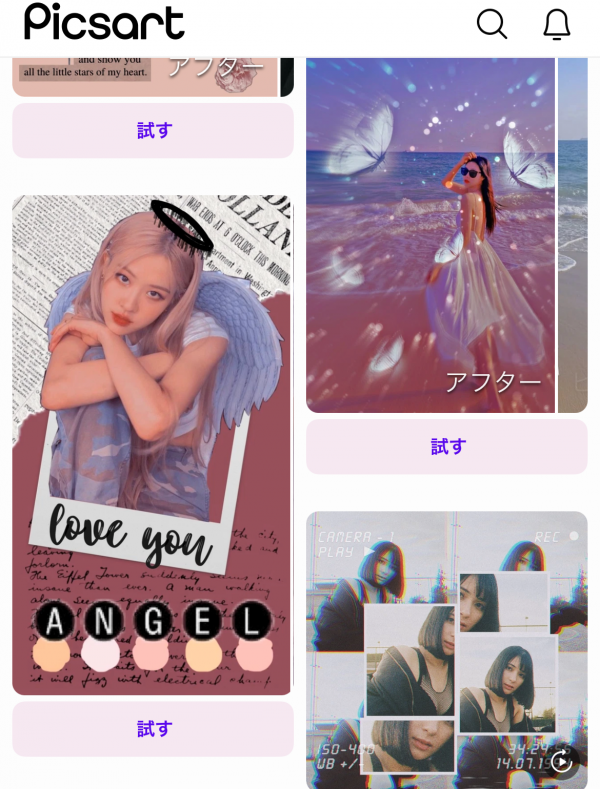
『Picsart(ピクスアート)』はどうして世界中からこれほど注目を集めているのでしょうか?まずは『Picsart』の特徴や魅力、基本操作などについて解説します。
『Picsart』は多機能な画像・動画編集アプリ
『Picsart(ピクスアート)』の特徴はなんといっても機能の豊富さです。文字入れやフィルターなどの基本的なツールから、クローンや人物切り抜きなどの本格的な機能まで揃っています。
またインスタグラムのように、作成した画像をアプリ内でシェアしたり、おしゃれなユーザーをフォローしたりできるSNS機能も魅力的。写真加工はもちろん、ユーザーとのコミュニケーションが楽しめることも『Picsart』が人気を集める理由のひとつでしょう。
iPhone、Android、PCで利用できる
『Picsart(ピクスアート)』を使いたいけれど、どんな機種で使えるの? と気になる人もいるでしょう。iPhone、Android、Windows、MacとほとんどのスマホやPCで使用できます。PCの場合は手軽に使用できる、Web版公式ページの使用がおすすめです。
まずはアプリをインストールしよう
ここからは『Picsart(ピクスアート)』の具体的な使い方を解説していきます。まだスマホに入れていない人は、こちらのリンクまたは以下のボタンからインストールを行いましょう。
ログインをしてさっそく加工開始!
アプリをインストールしたらログインを行いましょう。『Picsart(ピクスアート)』は基本的に無料で利用できますが、会員登録が必要です。まだ登録していない人はガイドに従って、メールアドレスとパスワード、ユーザー名を入力しましょう。
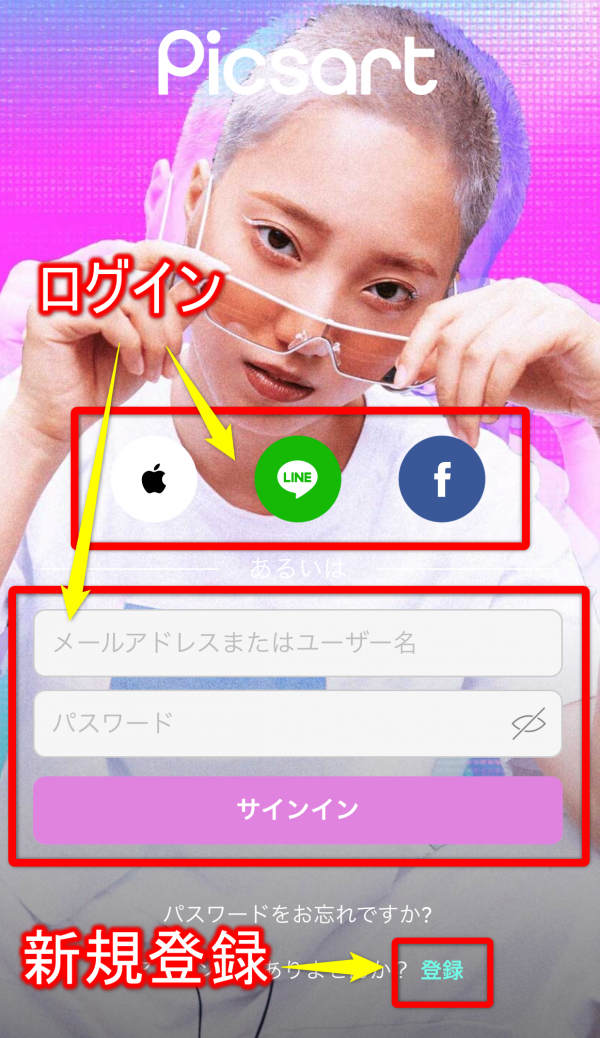
ログインはApple IDやLINE、Facebookでも行えます。使いやすいアカウントを選択しましょう。新規登録をする人は下の方にあるボタンから登録を行ってください。
『Picsart』のホーム画面の操作方法
ログインができたらいよいよ画像編集を開始しましょう。
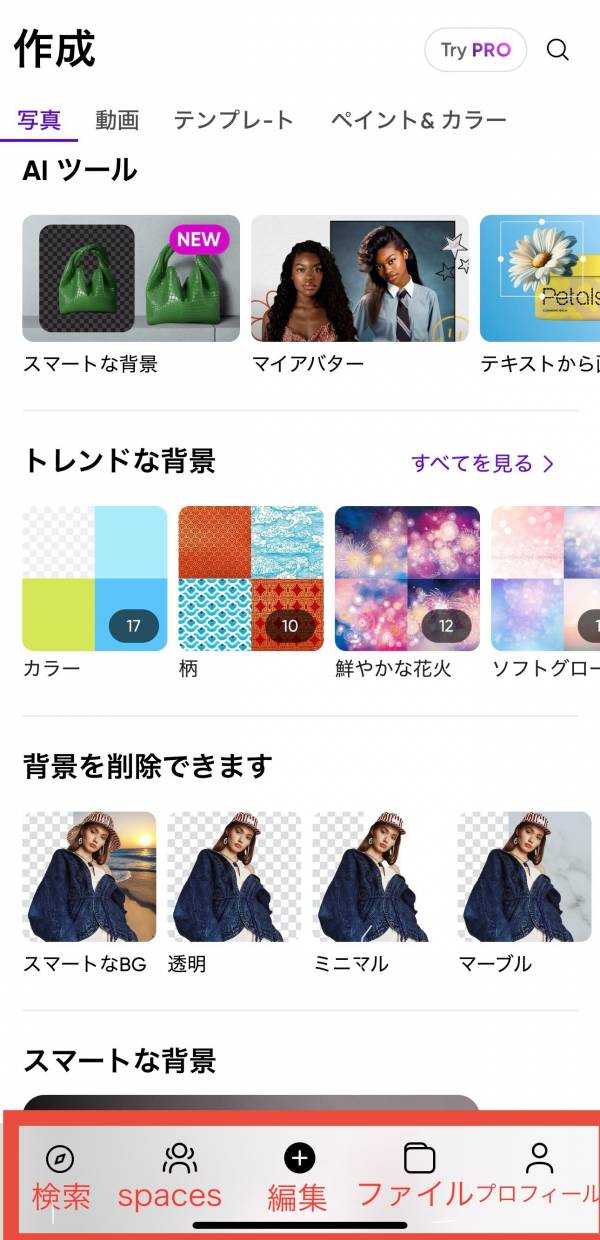
『Picsart(ピクスアート)』のホーム画面は、上の画像のようになっています。一番左の「検索ボタン」では他のユーザーが投稿している画像やアカウントの検索が可能です。
画像や動画の編集を開始したい場合は、中央の「+ボタン」をタップしましょう。またその横の「Spaces」からは課題テーマに沿った画像を投稿して、入賞者を決めるというイベントに参加できます。
右から2番目の「ファイル」は過去に編集した画像の履歴が、一番右側の「プロフィール」では、自分の投稿作品やフォローしているユーザー、フォロワー数などが確認できます。
以上がホーム画面の操作方法の説明です。よく使う機能を覚えておくと、よりスムーズに操作ができるでしょう。
『Picsart』の押さえておきたい基本機能5選
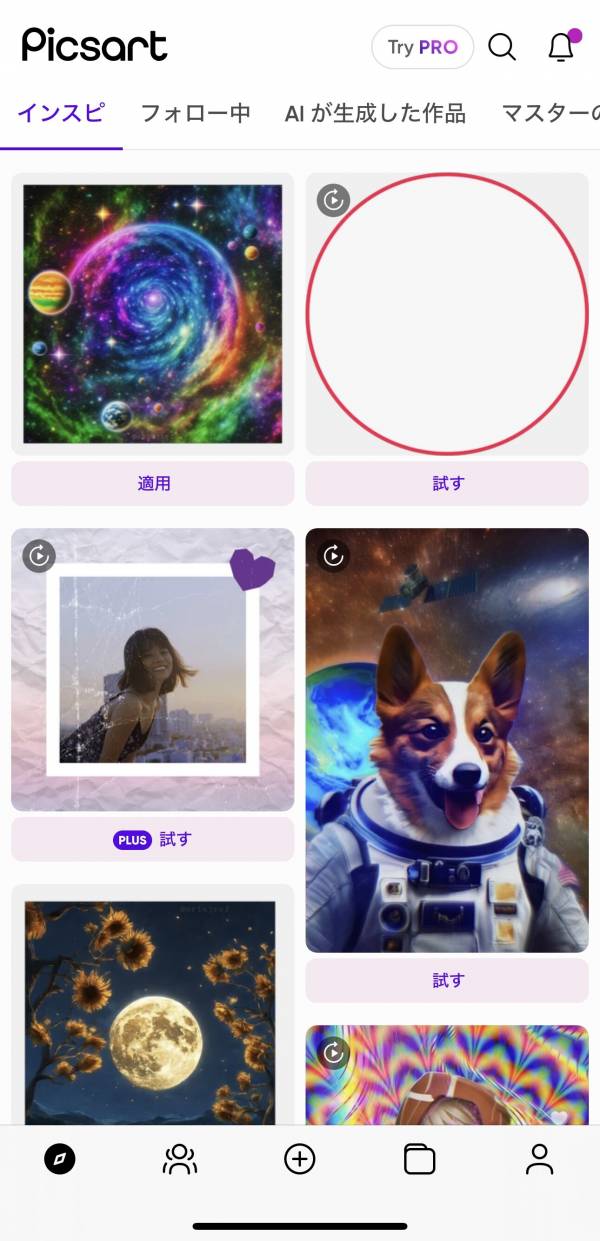
『Picsart(ピクスアート)』にはツールやエフェクト、コラージュなど、数え切れないほど豊富な機能が揃っています。ここでは数ある機能のなかでも、まずは押さえておきたい基本のツールを紹介します。
1.リプレイ機能
「リプレイ機能」は、ユーザーが投稿している作品の加工レシピを自分の画像に当てはめることができる『Picsart(ピクスアート)』ならではのツール。
ガイドに沿って進めていくだけで、お手本のようなおしゃれな加工が作れるので、とくに加工に慣れていない初心者の方におすすめな機能です。ここではリプレイ機能の使い方を見ていきましょう。
①ホーム画面から気になる投稿の「試す」ボタンをタップ
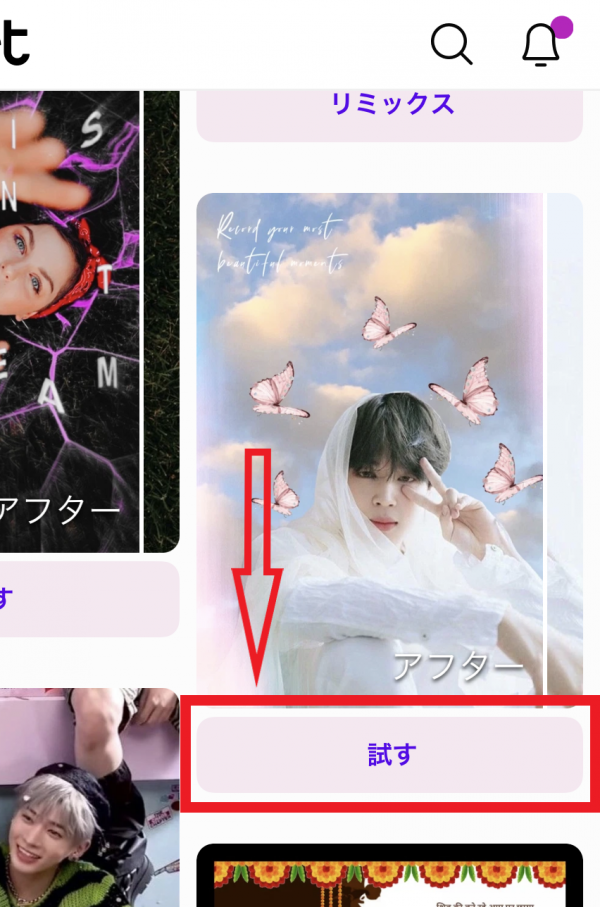
『Picsart(ピクスアート)』のトップ画面には、ユーザーのおしゃれな投稿画像が表示されます。まずはさまざまなデザインのなかから、お手本にしたいと思う投稿を選びましょう。
真似したいデザインが決まったら、「試す」ボタンをタップしてください。今回は上の画像をお手本に、リプレイ機能を試していきます。
②ガイドに従って進めていこう
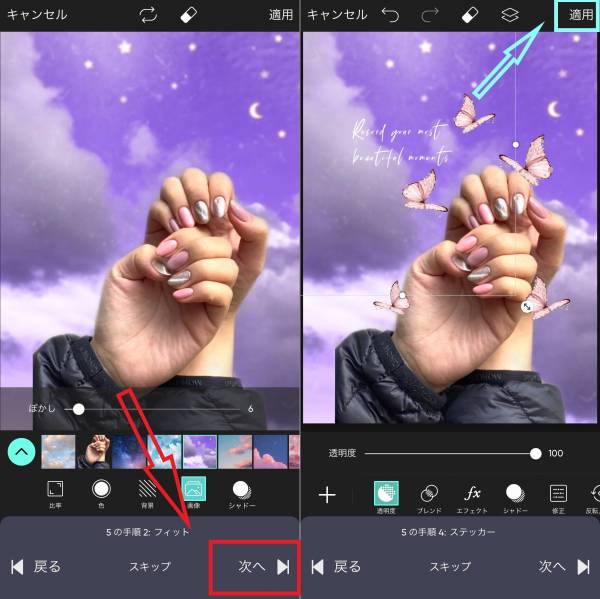
加工したい写真を選択したら、後はガイドに従って進めていくだけです。右下の「次へ」ボタンをタップすると選んだデザインが適用され、どんどんお手本画像の雰囲気に近づいていきます。
途中で出てくるステッカーなどの装飾はサイズや場所を自由に変更できるので、写真に合わせて可愛く加工していきましょう。
今回は月や星が綺麗に輝く夜空の背景を選択しました。蝶々や文字のステッカーのサイズや位置も変更しています。
③完成したら「保存」を忘れずに

「保存マーク」は画面右上にあります。忘れずにタップして端末に保存してくださいね。保存ができたら完成ですが、さらに加工を加えたくなったら下のツールバーから編集を続けられます。

シンプルな背景で撮影したネイル写真がリプレイ機能を活用することで、ぱっと目を引くような仕上がりになりました。
背景の画像やフィルターの色味、明るさなどは自分好みに変更できます。お手本を参考に、自分ならではのおしゃれな画像を作ってみましょう。
気に入ったユーザーはフォローしておくと便利
『Picsart(ピクスアート)』には、ユーザーとコミュニケーションを取れるSNS機能も備わっています。気になるユーザーがいれば、どんどんフォローしてみましょう。
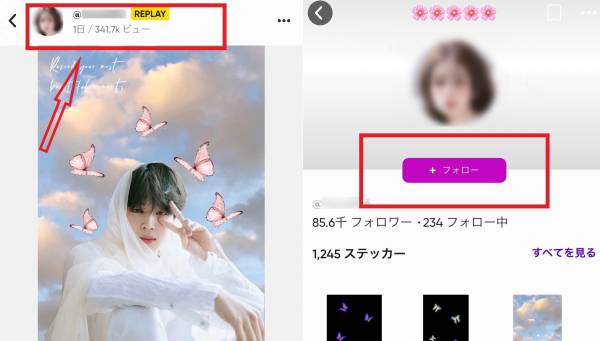
リプレイ機能での加工後には、左上に作成したユーザーが表示されます。加工した画像のテイストが気に入ったなら、ユーザーのアイコンをタップしてプロフィール画面からフォローするのがおすすめ。今後の画像加工の参考になってくれるでしょう。
フォローをすると基本的には相手に通知がいきます。こっそりフォローする手段はありませんが、自分がフォローされた際の通知をオフにすることは可能。プロフィール画面から通知設定を変更できます。
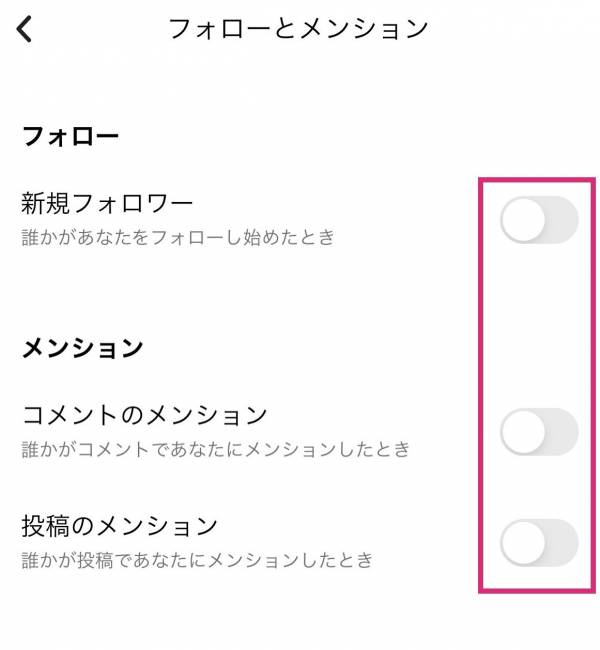
▲設定をオフにするとフォローされても通知がこなくなる。
作成した加工写真は『Picsart』に投稿するのもアリ
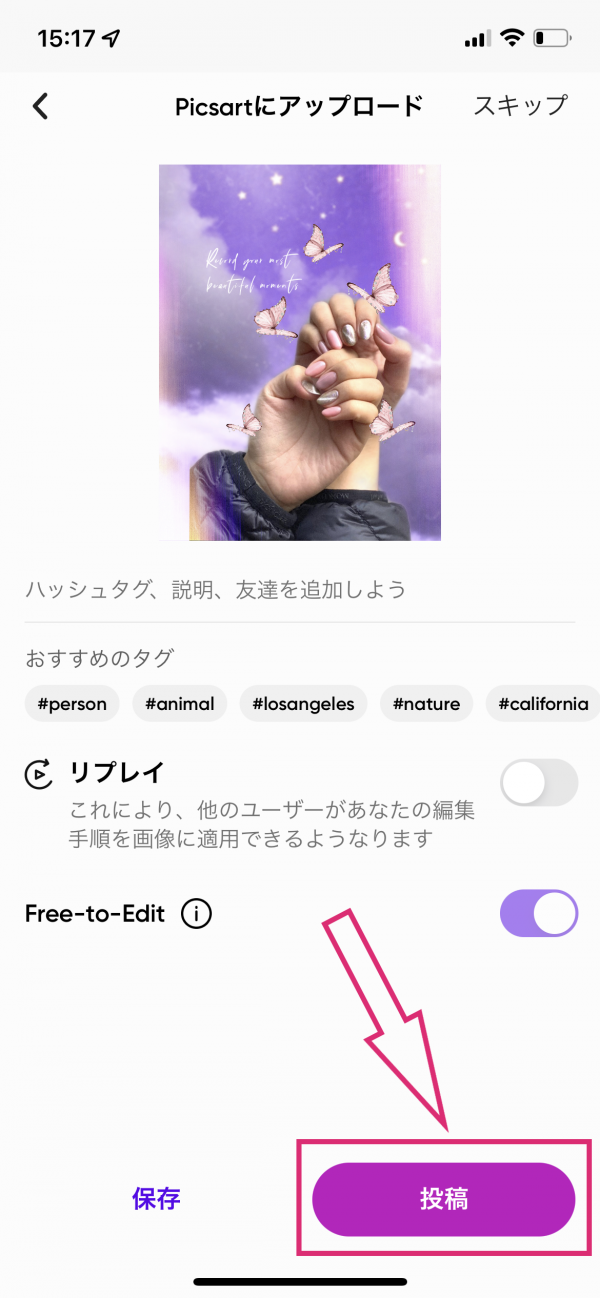
上手く加工ができたら、ぜひ『Picsart(ピクスアート)』に投稿してみましょう。
保存をする際の画面で「投稿」ボタンをタップすると、自分のホーム画面及びアプリ全体に公開されます。公開したくない場合は、左横にある「保存」ボタンをタップしましょう。
2.コラージュ機能
複数の写真をレイアウトに沿って並べて作る、コラージュ機能も『Picsart(ピクスアート)』の人気機能のひとつ。まるで雑誌の1ページのような、素敵なコラージュ作品を作ることができます。
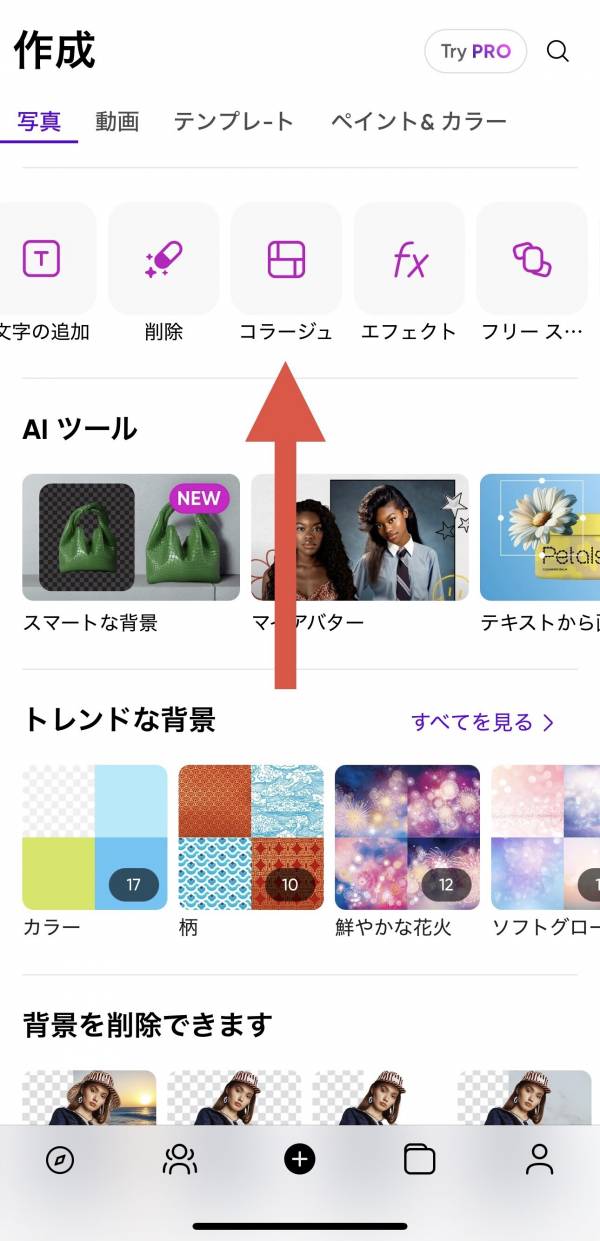
コラージュメニューには「グリッド」、「フリースタイル」、「フレーム」の3種類があります。
レイアウトに沿って作りたいならグリッド、自由に組み合わせて作りたいならフリースタイル、フレームに合わせて写真を作りたいならフレームを選ぶのがおすすめです。グリッドでの作品の作り方を紹介します。
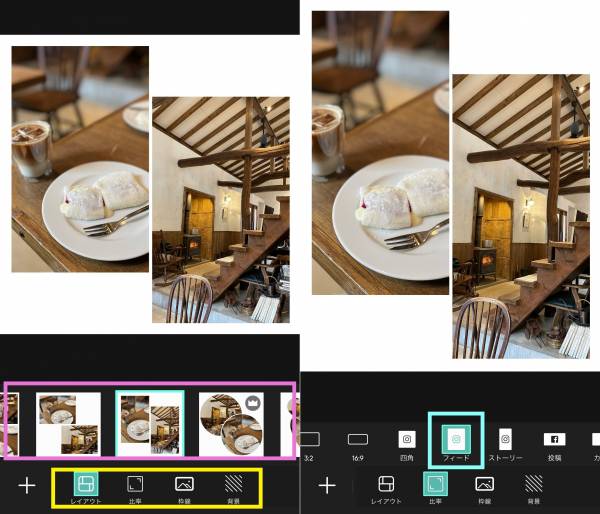
グリッドにはさまざまなレイアウトのテンプレートが用意されています。好きなレイアウトを選んでタップしましょう。
またこちらの画面上では、レイアウト以外に画像の比率や枠線、背景の変更もできます。今回は右上画像のように、比率をインスタのフィードサイズに合わせて作っていきます。

完成写真がこちらです! 2枚の写真を組み合わせて、背景に色を付け加えました。背景にはカラー以外にもおしゃれな画像やテクスチャーが豊富に揃っているので、写真の雰囲気に合わせてチョイスしてみてください。

さらにステッカーやフィルターを付け加えることで、上の写真のようにおしゃれな加工画像が簡単に作れます。今回は写真を少しレトロな雰囲気に仕上げたかったため、「エフェクト」の「FX」内にある「ノイズ」を加えました。さらに「アートレイヤー」の「DUST」内にある「DST5」を追加しています。
『Picsart(ピクスアート)』には追加するだけで一気に写真がおしゃれになるフィルターやステッカーなどが豊富に揃っているので、ぜひチャレンジしてみてください。
編集中の画像に新しい写真を加えることもできる
写真の編集中に「もう一枚追加したい……」と思ったことはありませんか?『Picsart(ピクスアート)』なら編集中に写真を追加することもできます。ここでは簡単な使い方を見てみましょう。
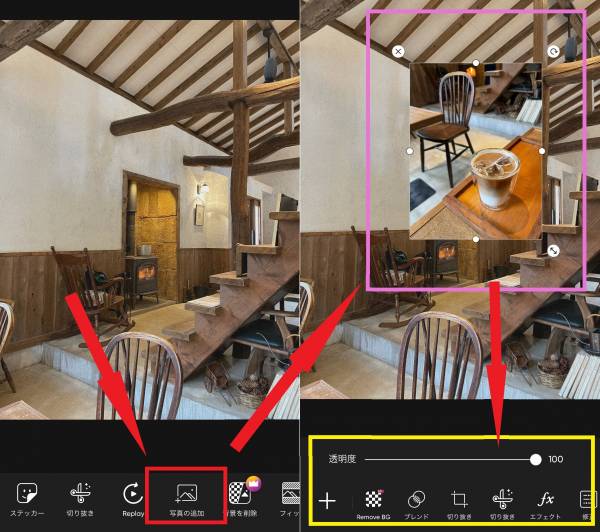
下のメニューバーから「写真の追加」を選びましょう。加えたい画像をタップしたら、編集画面上に追加した写真が表示されます。サイズや向き、透明度なども調整できるので、自由に変更しましょう。
3.文字入れ
『Picsart(ピクスアート)』では文字の追加はもちろん、色の変更や縁取りなどのさまざまな加工ができます。ここでは文字の入れ方や加工のやり方を見ていきましょう。
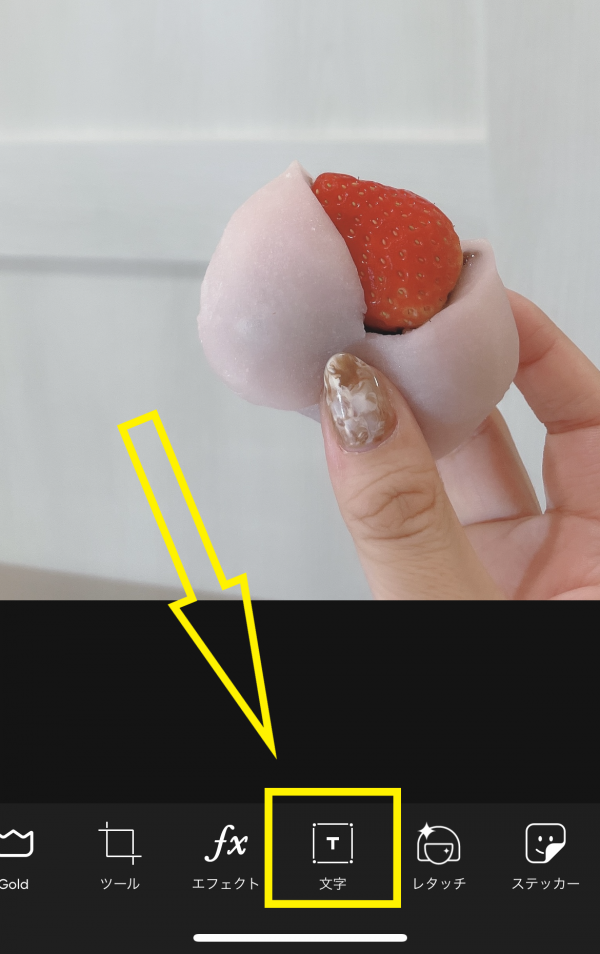
テキストはメニューバーの「文字」から追加できます。
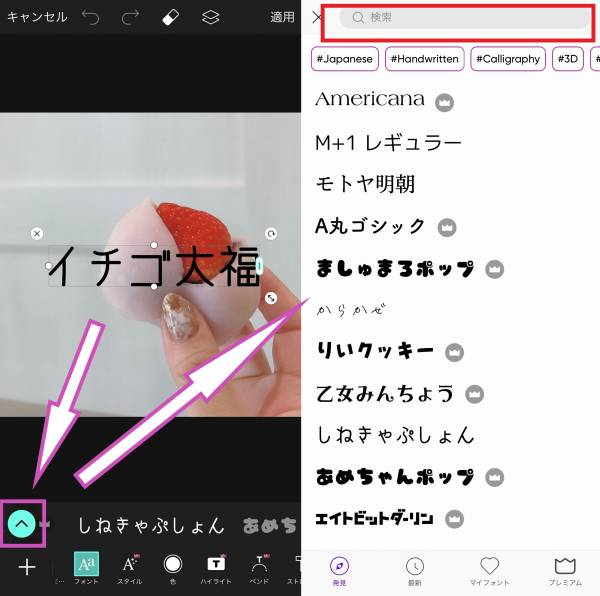
左下に表示された上矢印マークのアイコンをタップすると、使用できるフォント一覧が見られます。王冠マークがついているフォントは有料会員のみが使えます。
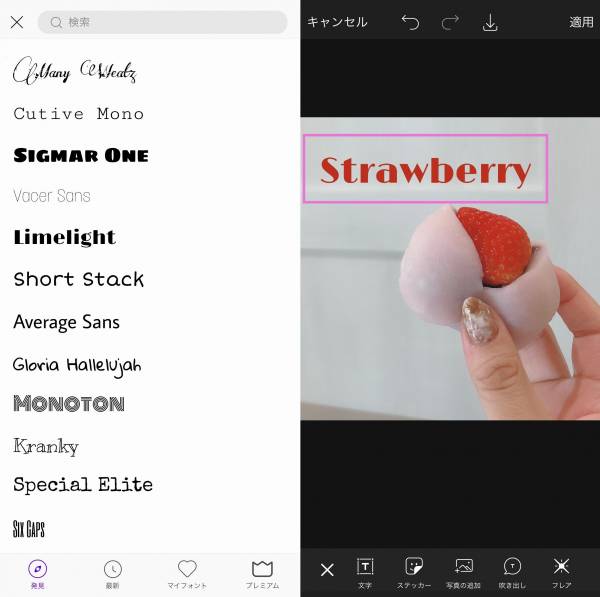
無料で使用できるフォントは、日本語よりも英語フォントの方が多いです。そのためもしも写真の雰囲気に合う日本語フォントが見つからない場合は、上の写真のように英語で入れてみるのもおすすめ。
色やスタイルの変更もできる

フォントだけでなく、色やスタイルの変更もできます。上の写真には「ストローク」という文字にフチをつけられるツールを使いました。縁取りの太さや色も変更できるので、好みに合わせて調整してみてください。
4.ペイント
ペイントは写真や無地の背景に、イラストを描いたり文字を書いたりできる機能です。ブラシだけでも数十種類以上あり、さらに図形や画像も追加できます。想像を膨らませて自由にアートを楽しんでみましょう。
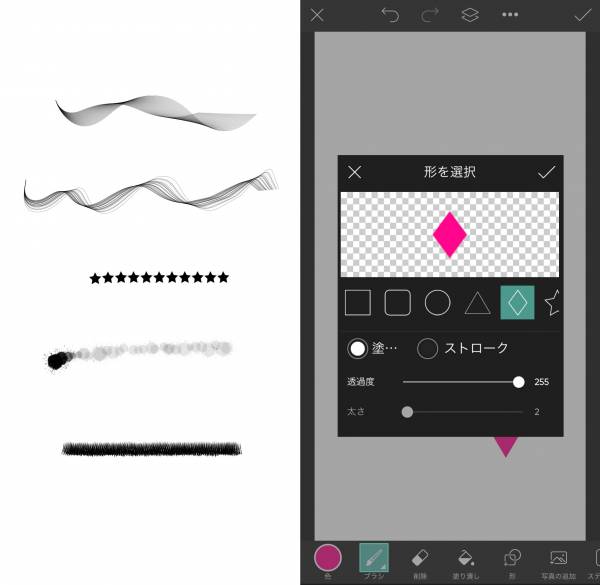
左上の画像のように、線を引くだけでもおしゃれなデザインになるブラシが盛りだくさん。また右上の画像のように四角や丸、星などの図形を追加することもできます。もちろんブラシや図形のカラー変更も可能です。
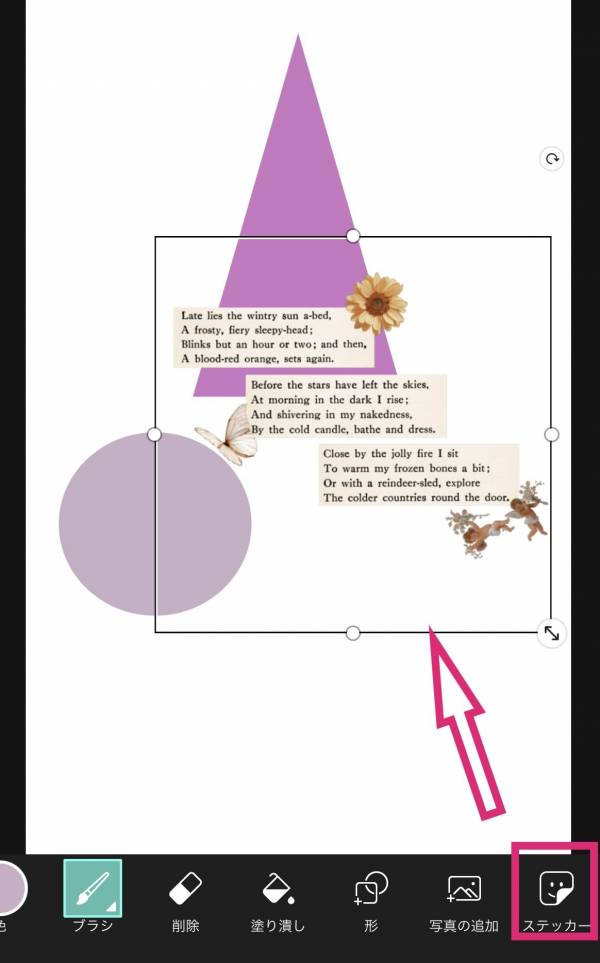
上の画像のように、図形とステッカーを組み合わせてみるのもおしゃれですよ。ステッカーはメニューバーから追加できます。

背景には無地だけでなく、上の写真のようなさまざまなテクスチャーの画像も用意されています。組み合わせ次第でアートの幅が広がります。
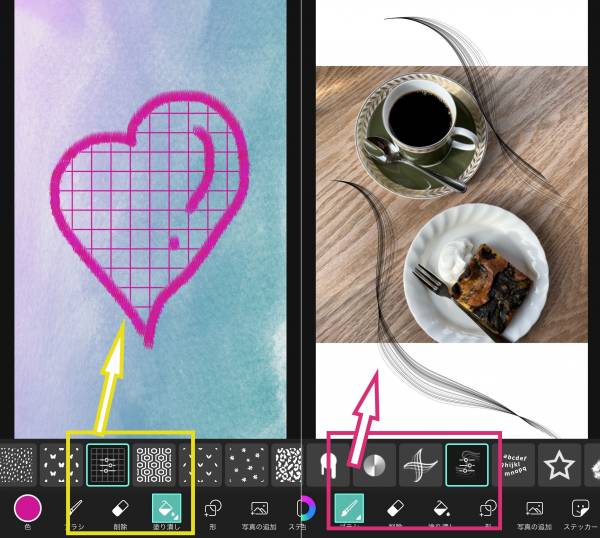
左上の画像のように、描いた絵を柄で塗りつぶすのも斬新でおすすめ。また右上画像のように、写真の上にブラシで線を引くだけでもおしゃれな仕上がりに。思いつくままに、自由な表現を楽しんでみましょう。
5.写真の切り抜き
『Picsart(ピクスアート)』では、写真の切り抜きも簡単にできます。使い方を見てみましょう。
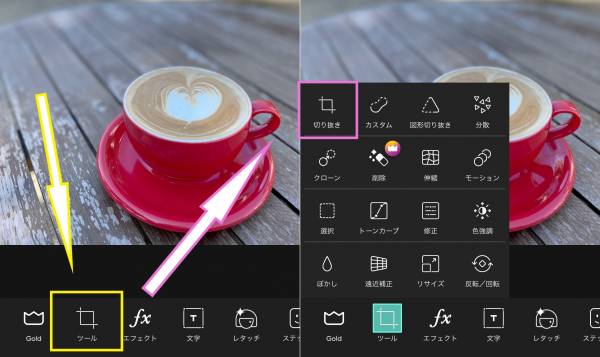
加工する画像を選んだら、「ツール」から「図形切り抜き」を選択します。
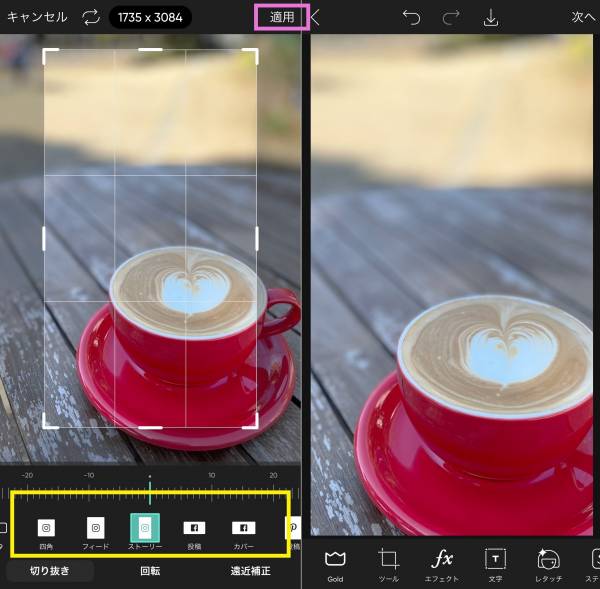
すると左上画像のように、切り抜きツールが表示されます。フリーハンドでサイズを決めるのはもちろん、下のメニューバーから切り取りたいサイズを選択することも可能。
画面右上の「適用」をクリックすると、右上写真のように切り取りが適用されます。
丸くくり抜いてSNSのアイコン画像にも
『Picsart(ピクスアート)』はただ四角にくり抜けるだけではありません。丸くくり抜いて、SNSなどのアイコン画像にすることもできます。
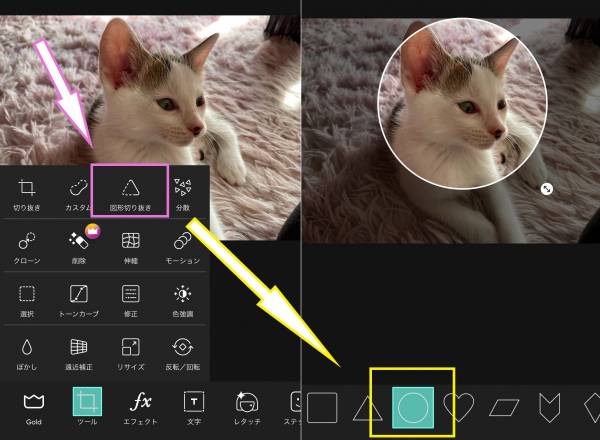
「ツール」から「図形切り抜き」を選択し、くり抜きたい図形を選びます。
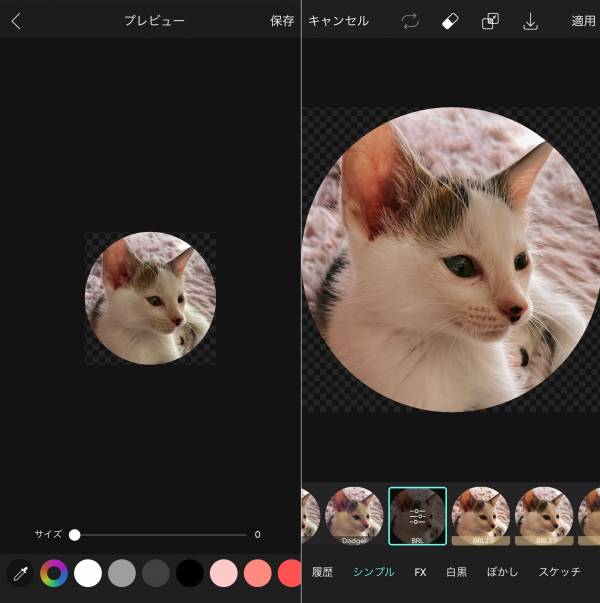
切抜きが終わったら左上画像のように、切り抜いたフチの色や太さを変更できます。
また切り抜いた後に、フィルターを追加することも可能。上の右画像には「シンプル」のなかにある「BRL」フィルターを追加しています。
『Picsart』自撮りにおすすめな機能5選
ここからは、エフェクトや美顔矯正などの自撮り写真におすすめな機能を紹介します。上手く調整して、写真をより魅力的に仕上げましょう。
1.エフェクト
『Picsart(ピクスアート)』には定番の「シンプル」から、ドット絵などの「アート風」など幅広いフィルターが揃っています。今回は自撮りをおしゃれに見せるおすすめフィルターと、その使い方を紹介します。
①画像を選ぶ
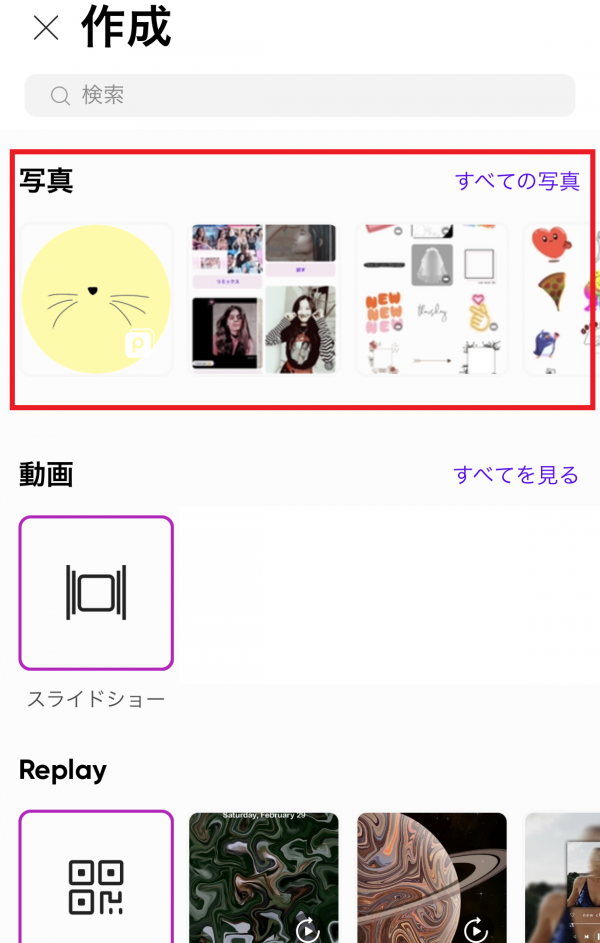
まずはトップ画面から「+」ボタンをタップして、加工する画像を選びましょう。
②好きなエフェクトを選択
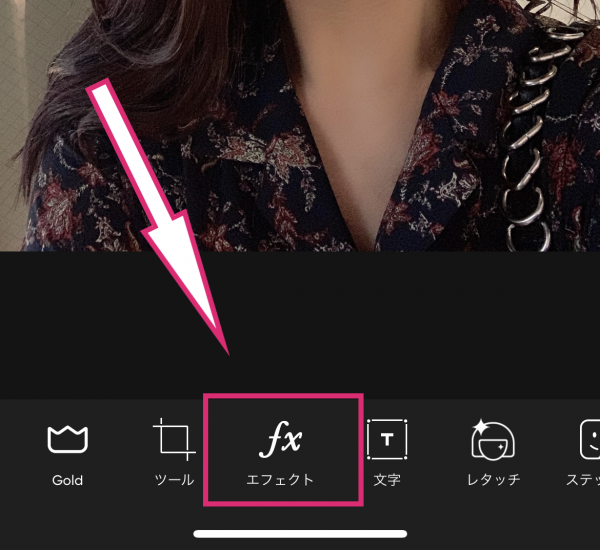
「エフェクト」をタップしましょう。
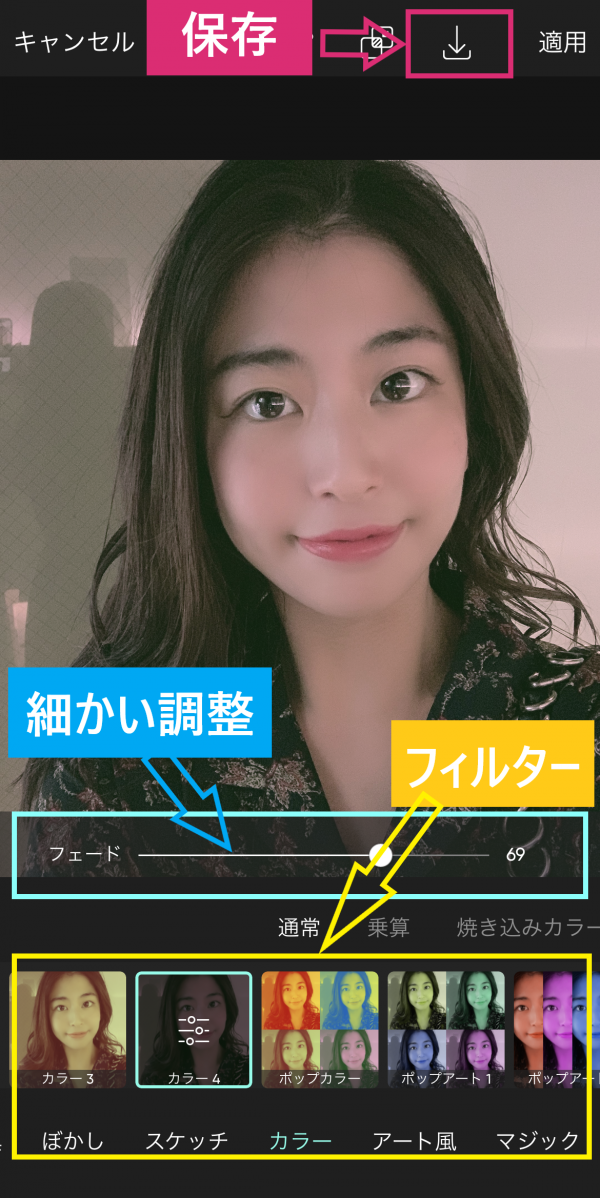
フィルターは「ぼかし」や「スケッチ」などカテゴリ別にわかれて表示されます。写真の雰囲気に合わせていろいろ試してみましょう。またフィルターを選んだ後にはさらに細かく調整できるスライダーも表示されます。
上の写真には「カラー」の内になる「カラー4」フィルターを使いました。カラー4フィルターはほんのりピンク色になり、ナチュラルで優しい雰囲気に。自撮り写真のフィルターにおすすめです。
加工が終わったら、右上の保存マークをタップしてできあがり。
2.トーンカーブ
トーンカーブとは、明るさやコントラストの補正をする際に活躍するツール。写真を少し明るくしたいときや、少しトーンを下げたいときなどは、トーンカーブを使用すると手軽に調整できて便利です。
今回はトーンカーブを使って、最近のトレンドである白加工を作っていきます。
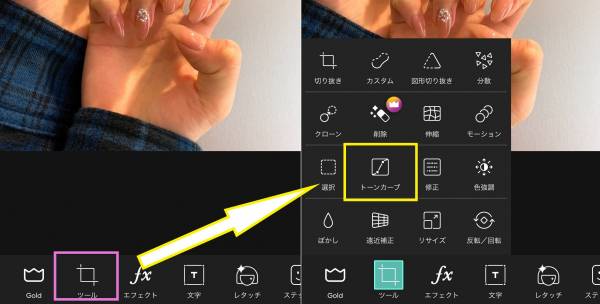
まずは「ツール」から「トーンカーブ」を選択します。
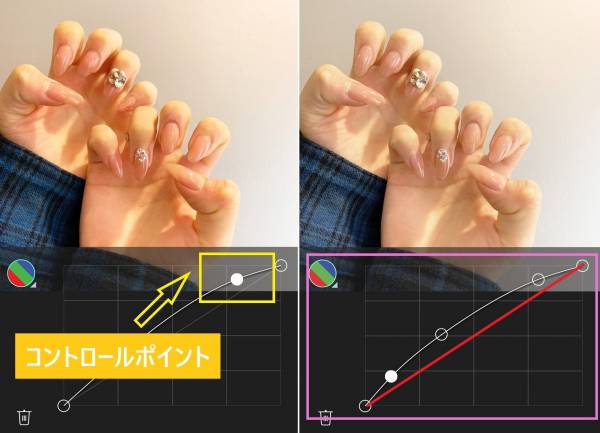
グラフの横軸は明るさ、縦軸はピクセルの情報量を表しています。調整したいところに「コントロールポイント」と呼ばれる調整軸をつけていきましょう。真ん中の赤い線よりも上にすると明るく、下にすると暗くなります。
今回は白っぽくするために中間地点が盛り上がるようにコントロールポイントを配置し、全体的に明るく調整しました。
白加工のやり方についてはこちら
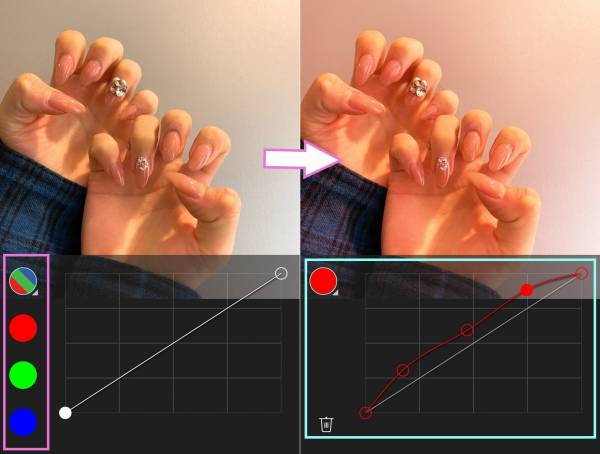
さらにトーンカーブは色味の変更も可能です。上の写真は左側に表示される「カラーアイコン」を赤色にして、全体を赤っぽく加工しました。
トーンカーブはコントロールポイントを使って絶妙な調整ができるため、フィルターでは物足りないと感じた時に使うのがおすすめ。また明るさを少し上げたいなど、軽微な加工の際にも活躍してくれます。
3.美顔矯正
『Picsart(ピクスアート)』では「レタッチ」機能から美顔矯正やスキントーン、ホワイトニングなどができます。今回はカラコンを追加した例を紹介します。

▲ブルーのカラコンを入れた画像例。
『Picsart(ピクスアート)』で「アイカラーを変更を選択し、カラコンを選ぶと、元々入れていたかのような自然な仕上がりになりました。
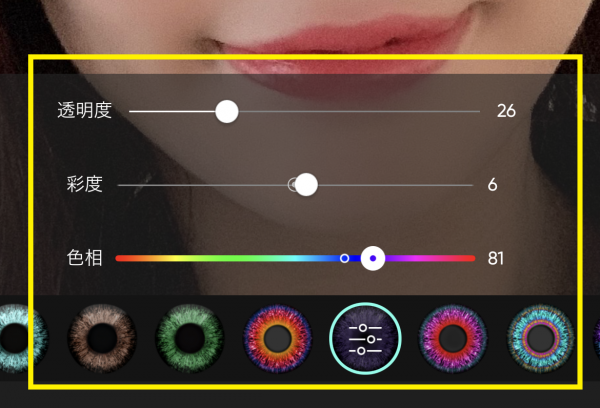
上の写真の通り、カラコンの種類や色味、彩度や透明度まで自由に変更できます。加工を楽しむのはもちろん、日々の似合うカラコンの色味やデザインの参考にするのも良いでしょう。
ヘアカラーのチェンジも
レタッチ機能のなかにある「ヘアカラー」も人気機能のひとつです。ヘアカラーのアイコンをタップするだけで、自動で髪の毛を認識して色を変更してくれます。
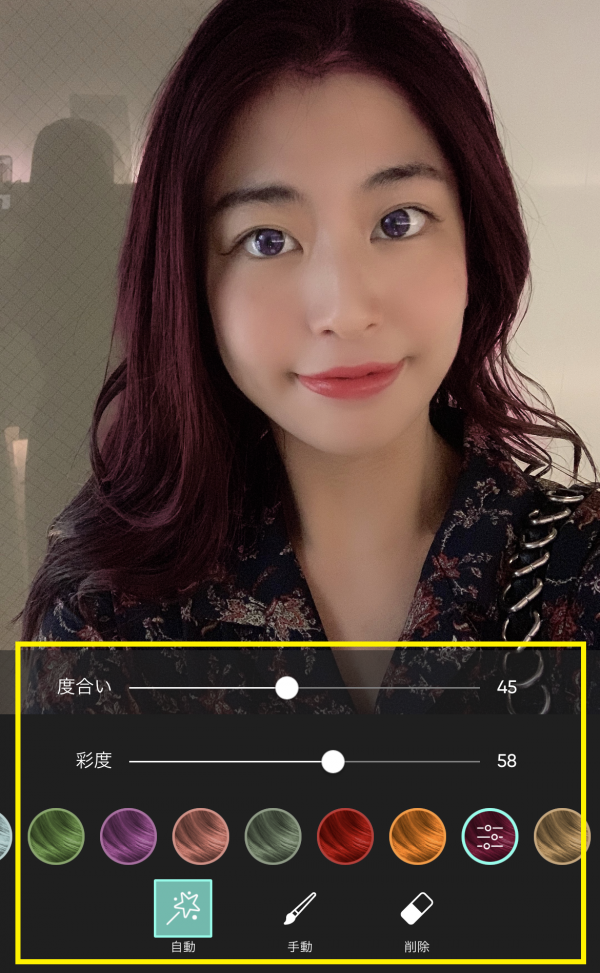
ヘアカラーの色味も豊富です。さらに彩度や色合いまで調整できるため、自分好みの色を見つけられるでしょう。美容院に行く前のカラー合わせに使うのもおすすめ。
4.ぼかしやモザイク
写真全体や写真の一部をぼかすこともできます。ここではフィルターを使った方法を紹介します。
写真全体をぼかす
まずは写真全体をぼかす方法を見ていきましょう。
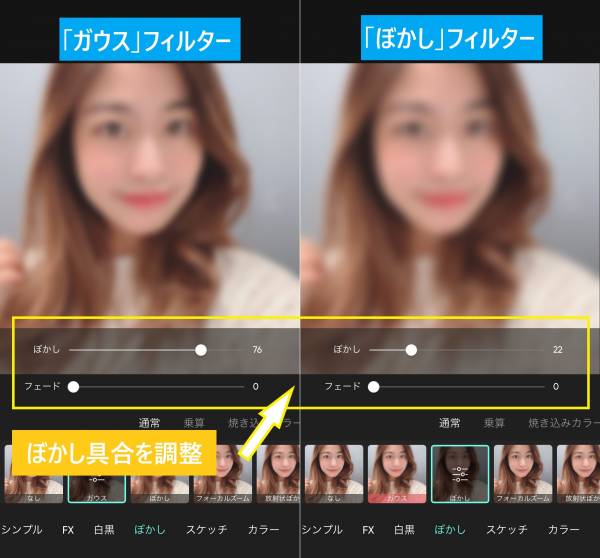
写真全体をぼかすには、「フィルター」から「ぼかし」を選択します。『Picsart(ピクスアート)』にはモザイクのデザインがいくつかありますが、そのなかでも「ガウス」または「ぼかし」がオーソドックス。
左上の写真にはガウス、右上にはぼかしフィルターをつけています。ガウスよりもぼかしフィルターの方がしっかりモザイクをかけられます。好みに合わせて使い分けてみましょう。
写真の一部をぼかす
写真の一部をぼかすには、選択ツールを使います。詳しい使い方を順番に見ていきましょう。
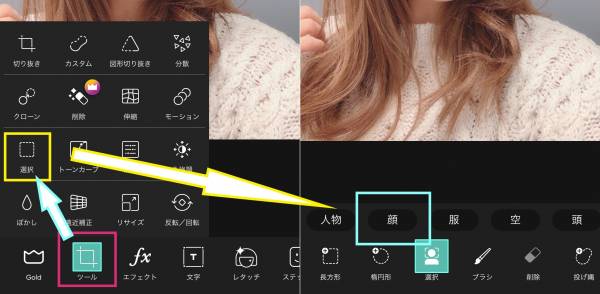
まずはモザイクを入れる部分を選択ツールで決めていきます。「ツール」から「選択」を選びましょう。今回は顔だけにモザイクを入れるので、「顔」を選択します。
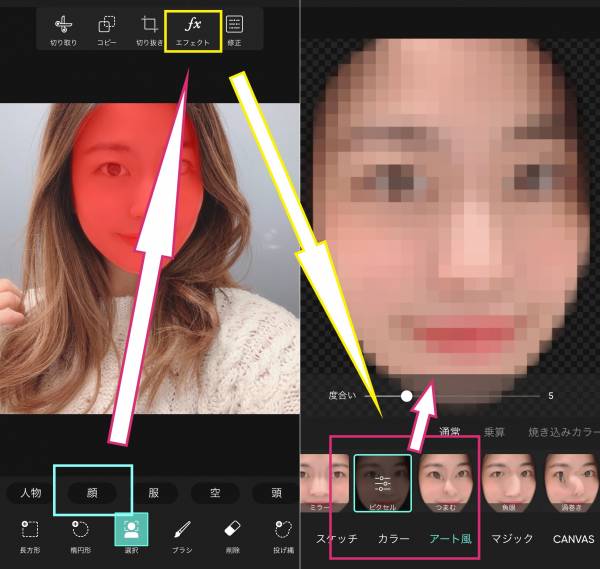
すると選択した部分が上の画像のように赤くマークされます。範囲が正しければ、上のメニューバーのなかにある「エフェクト」を選択しましょう。今回はエフェクトツールの「アート」内にある「ピクセル」を使用しました。
範囲が正しくない場合は、下のメニューバーにある「ブラシ」や「消しゴム」を使って修正します。選択範囲を増やしたいときにはブラシで追加を、減らしたいときには消しゴムで削除しましょう。

フィルターをタップすると、全体像が確認できます。OKなら右上の保存マークから保存して完成です!
5.ステッカー
『Picsart(ピクスアート)』のステッカーとはスタンプのことです。可愛い系からおもしろ系、おしゃれなデザインまで幅広く揃っています。
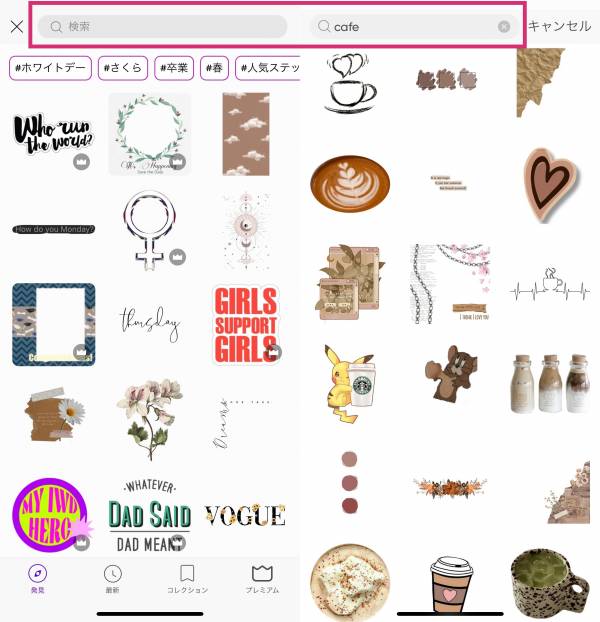
こちらはステッカーの一例です。上の検索窓から特定のデザインを検索することもできます。
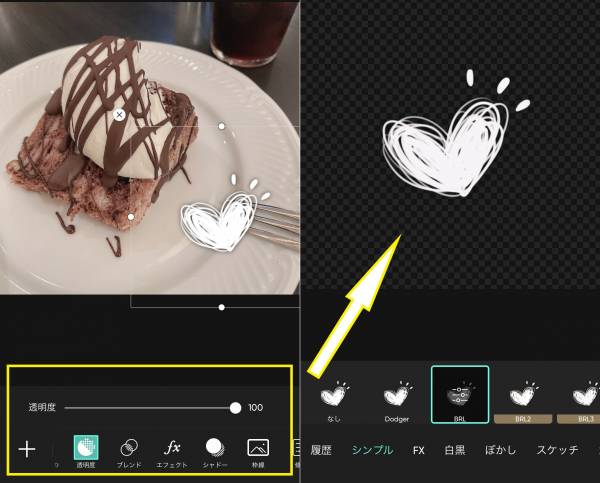
追加したスタンプをさらに加工できるのが『Picsart(ピクスアート)』の凄いところ。フィルターをつけたり枠線を追加をしたり透過度を変更したり……さまざまな編集が行えます。上の画像ではフィルターを変更しています。
お気に入りのステッカーはコレクションに保存できる
『Picsart(ピクスアート)』の「コレクション」とは、ブックマーク機能のようなもの。気に入ったスタンプを「コレクション」に保存しておくと、再度使いたくなった時に探す手間が省けて便利です。ここでは気に入ったスタンプを保存する方法について見ていきましょう。
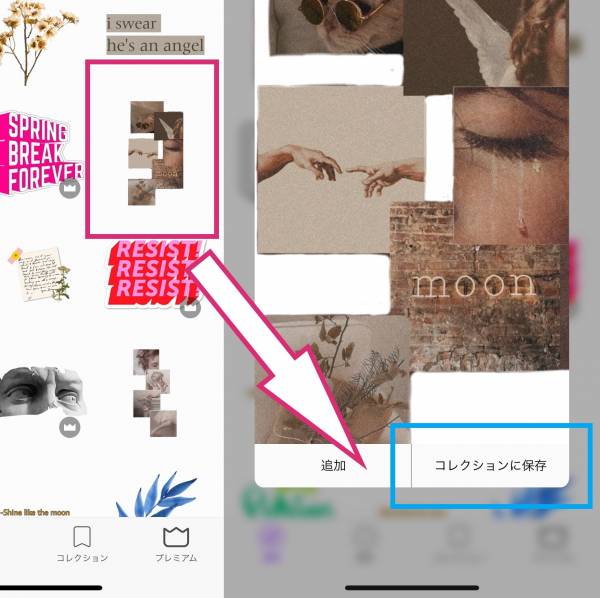
保存したいステッカーを長押しします。すると写真右側のようなポップアップが出てくるので、「コレクションに保存」を選択しましょう。これでコレクションに保存完了です!
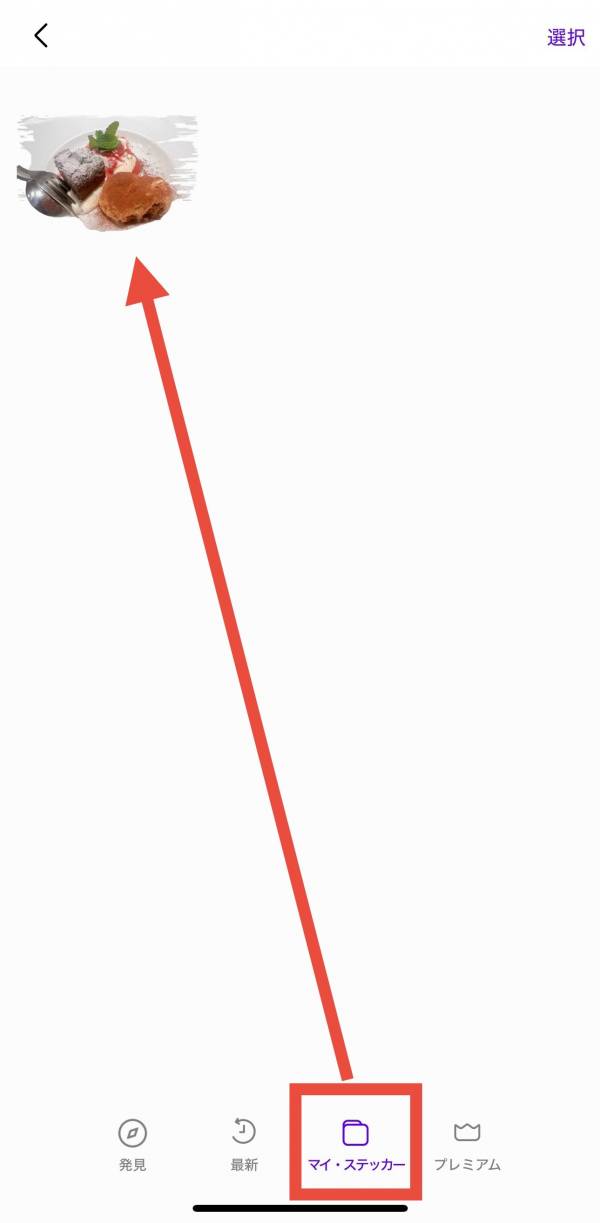
保存されているかを確認したい場合は、ステッカーツールのなかにある「マイ・ステッカー」をタップしましょう。今まで保存したステッカーが一覧で表示されます。
オリジナルステッカーの作成にも挑戦してみよう
『Picsart(ピクスアート)』では自分で作成した画像をステッカーとして保存することもできます。作ったステッカーを自分のアカウントに保存する方法を見ていきましょう。
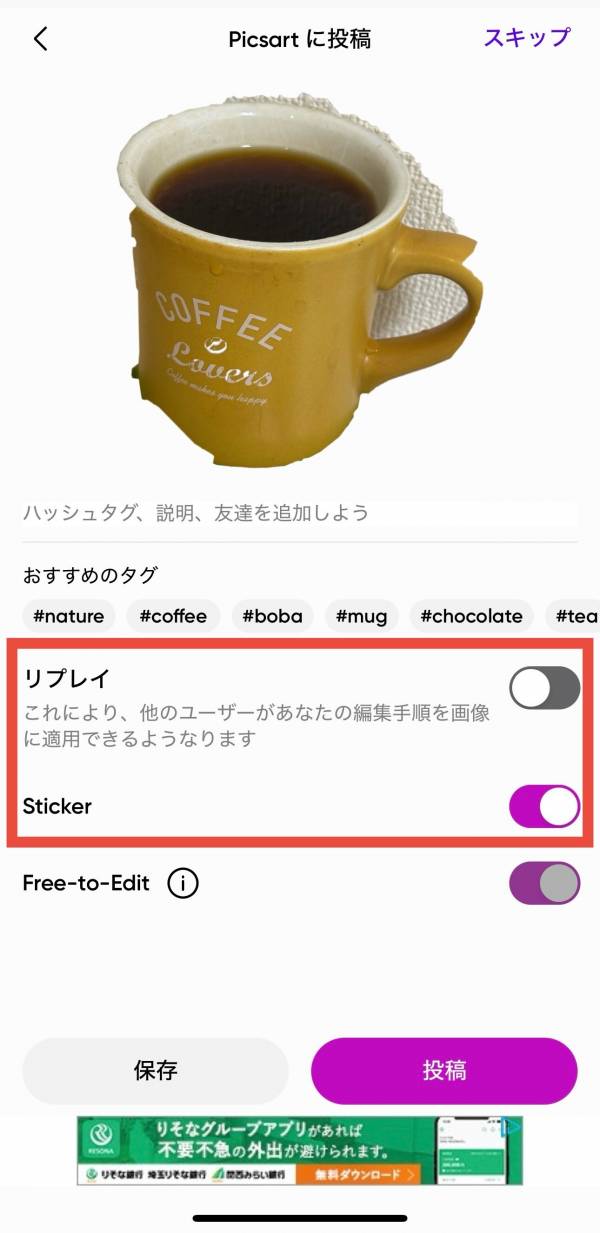
画像を切り抜くだけでもステッカーとして登録できます。今回はお手本としてコーヒーの写真を切り抜いたステッカーを登録していきます。
保存をする際に上の画像のように「Sticker」をオンにして、「保存」しましょう。続いて「リプレイ」をオフにすると他の人に公開されずに自分だけのコレクションに登録されます。
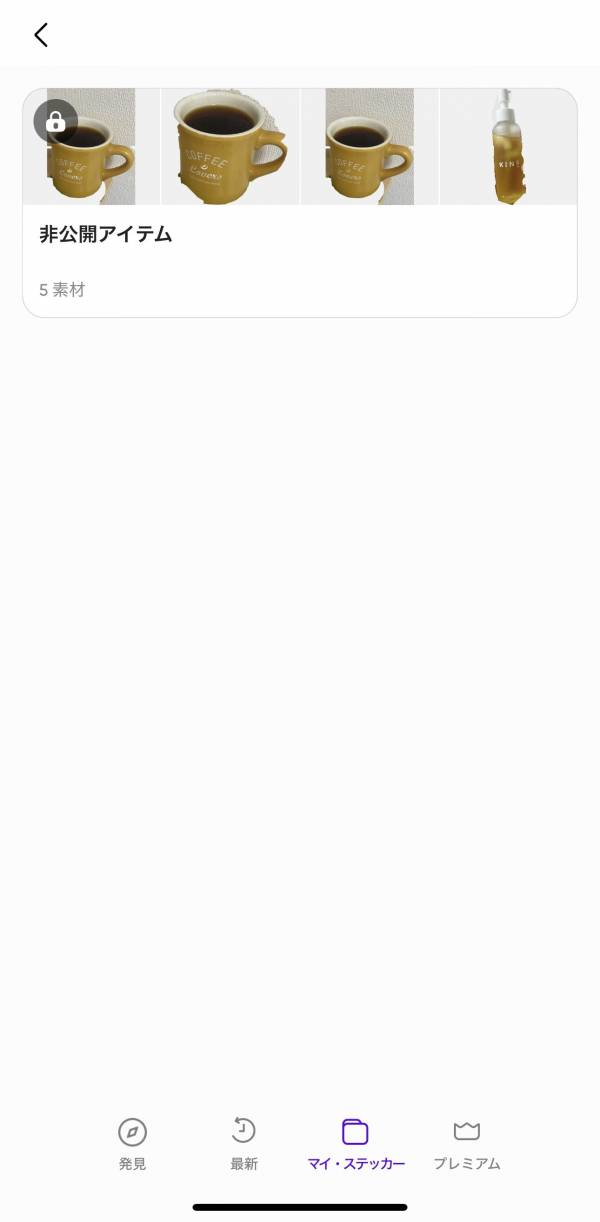
保存ができたらステッカーツール内にある「マイ・ステッカー」から確認してみましょう。上の写真のように保存されていたらOKです。
『Picsart』+αの応用ツール3選
最後に、『Picsart(ピクスアート)』の応用機能を紹介します。加工の幅を広げるためにもぜひ参考にしてみてください。
1.背景の変更
『Picsart(ピクスアート)』は背景を削除したい時にも活躍します。被写体を選択して切り抜き、新しい背景に埋め込む流れで行います。人物の写真を例に、自動選択ツールを使った背景の変更方法を見ていきましょう。
①人物を切り抜く
まずは、残しておきたい被写体を選択して切り抜きます。
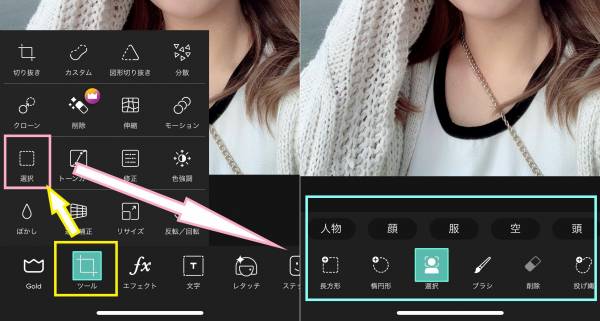
「ツール」から「選択」を選ぶと、右上画像のような画面が表示されます。

今回は人を切り抜きたいので「人物」を選び、「切り抜き」ボタンをタップしましょう。すると切り抜き対象の被写体が赤く染まります。OKの場合は上に表示されている「切り抜き」ボタンをタップしましょう。
切り抜きたい範囲を調整する場合は、選択ツールの横にある「ブラシ」や「消しゴム」を活用してください。切り抜きたい箇所を追加したい時はブラシを、選択されているけれど切り抜きたくない箇所には消しゴムを使います。
②好きな背景を選ぶ
人物を切り抜いたら、続いては背景を追加していきます。
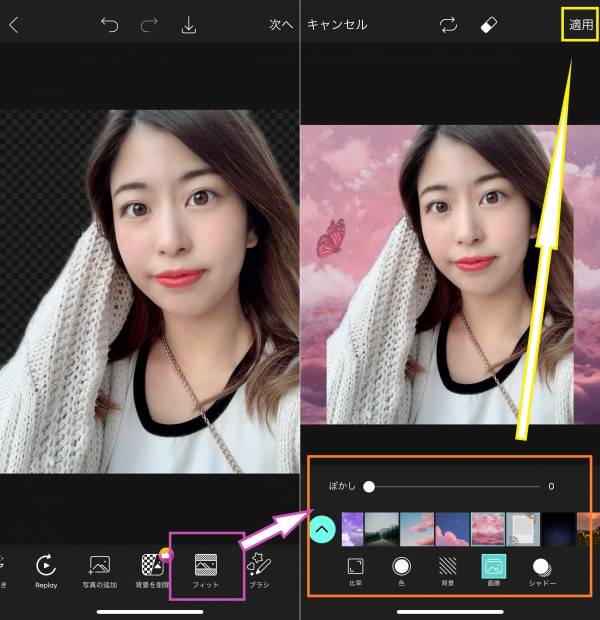
下のメニューバーから「フィット」を選択すると、背景に使える画像や色を選べるツールが表示されます。今回は神秘的な世界観のあるおしゃれな画像を選択しました。
背景画像の左側の上向き矢印をタップすると、素材を一覧表示できます。他にもさまざまな素材が揃っているのでぜひチェックしてみてください。
③一部分にエフェクトの追加も可能
「選択」や「切り抜き」ツールを使うと、写真の一部分にだけ加工を加えることもできます。ここでは人物にだけフィルターを追加するやり方を紹介します。
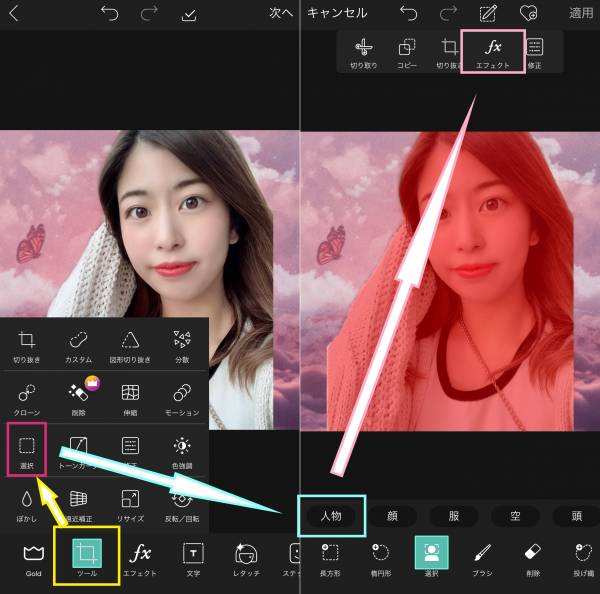
「ツール」から「選択」を選び、「人物」をタップしたら今回は「エフェクト」を選択します。

▲人物部分だけエフェクトが適用されている。
するとエフェクトの選択画面が表示されます。今回は「ペーパー」内にある「ステンシル4」を使用して人物部分だけをレトロな雰囲気に加工しました。周りと少し違った加工がしたい時におすすめの方法です。
2.フレーム
『Picsart(ピクスアート)』では簡単にフレームをつけることもできます。手軽な操作で写真を華やかに加工したい時におすすめです。
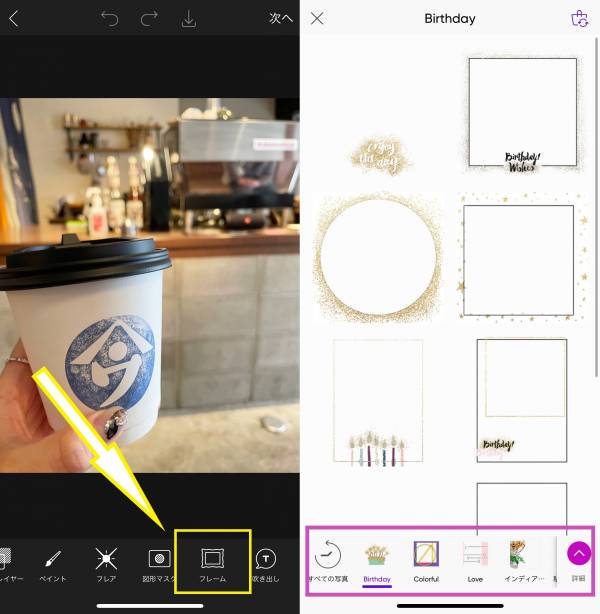
メニューバーの「フレーム」から追加できます。「Colorful」や「Love」などさまざまなジャンルのデザインが揃っています。画像の雰囲気に合わせて選んでみましょう。

フレームを加えただけなのに、ぱっと目を引くおしゃれな写真に仕上がりました。上の画像には「Birthday」のなかにあるフレームを使用しています。
3.クローン
『Picsart(ピクスアート)』のクローン機能を使うと、被写体を増やしたり画像の不要な部分を削除したりすることができます。クローンを使った、文字の消し方と被写体の増やし方を見ていきましょう。
画像内の文字を消す
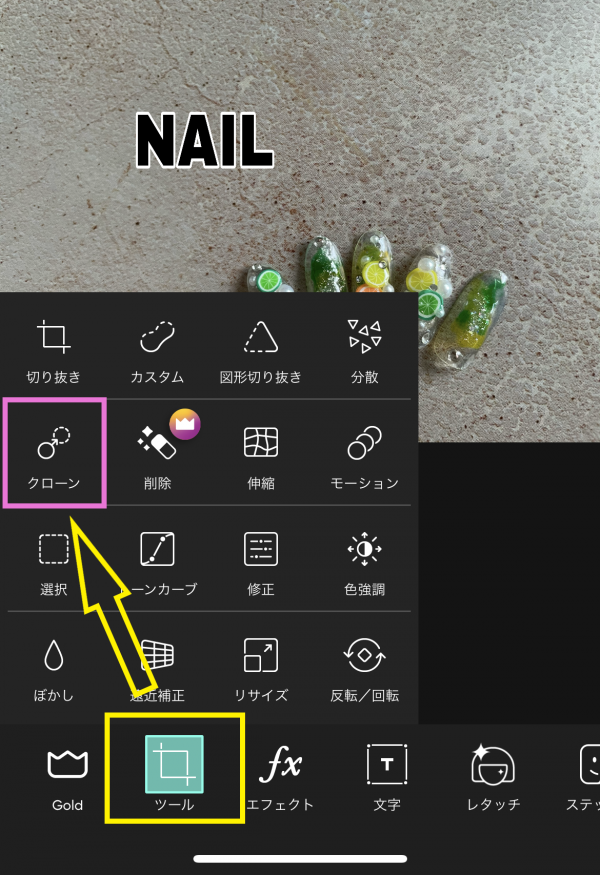
まずは、画像内にある文字を消す方法を紹介します。「ツール」から「クローン」を選びましょう。
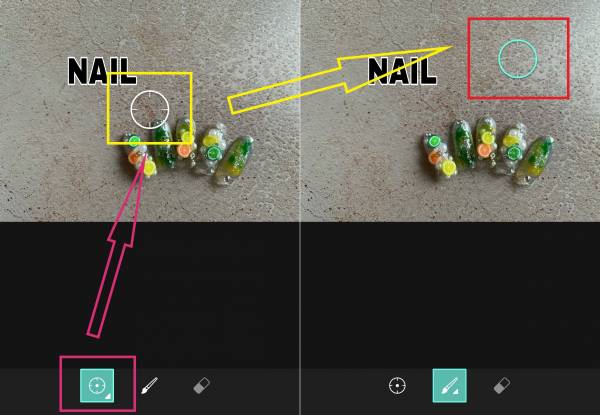
クローンはタップした場所の素材をコピーできる機能です。そのため消したい文字と同じ背景部分をコピーし、文字の上から貼り付ければ削除することができます。
まずは消したい文字の背景色と同じ箇所に丸いカーソルを移動させましょう。背景をタップすると右上画像のように下のツールがブラシに変更され、カーソルは水色に変化します。
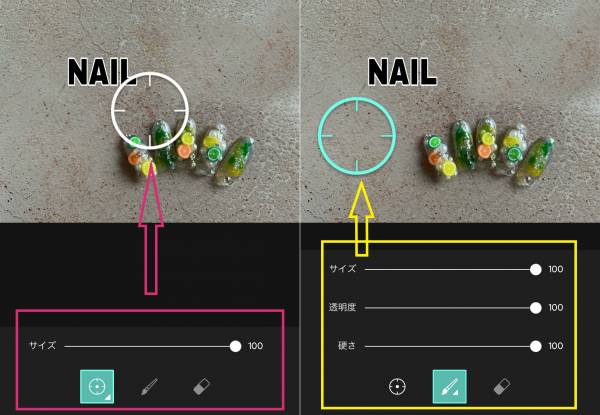
カーソルやブラシの大きさは自由に変更できます。被写体に合わせて調整してみましょう。
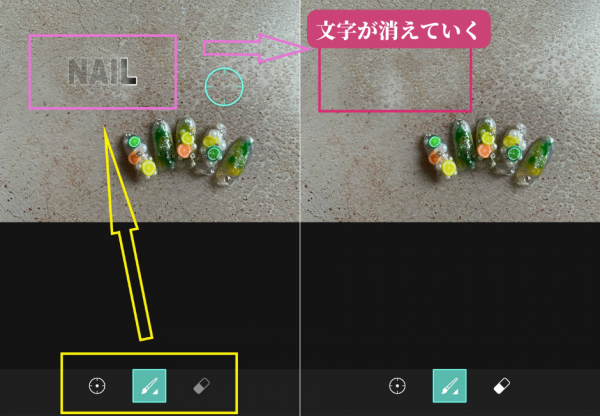
カーソルが水色に変化したら素材がコピーされている合図。消したい場所をタップして文字を消していきましょう。素材のコピーと文字消しの動作を何度か繰り返すと、右上画像のように文字が綺麗に消えます。
被写体を増やす
続いてはクローン機能を使った被写体を増やす方法を紹介します。
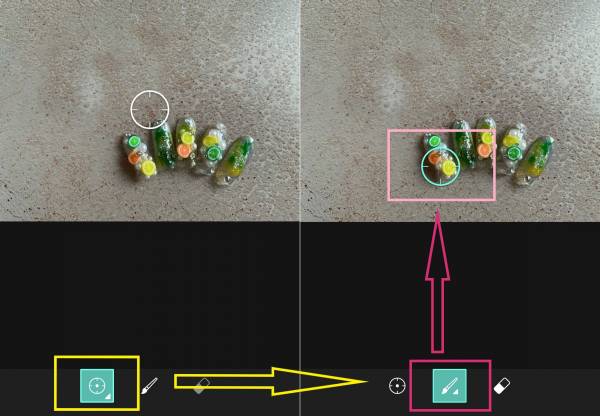
文字を消す方法と同じように、まずは増やしたい素材をカーソルでタップします。カーソルが水色に変化し、ツールがブラシに変わったら準備OK。
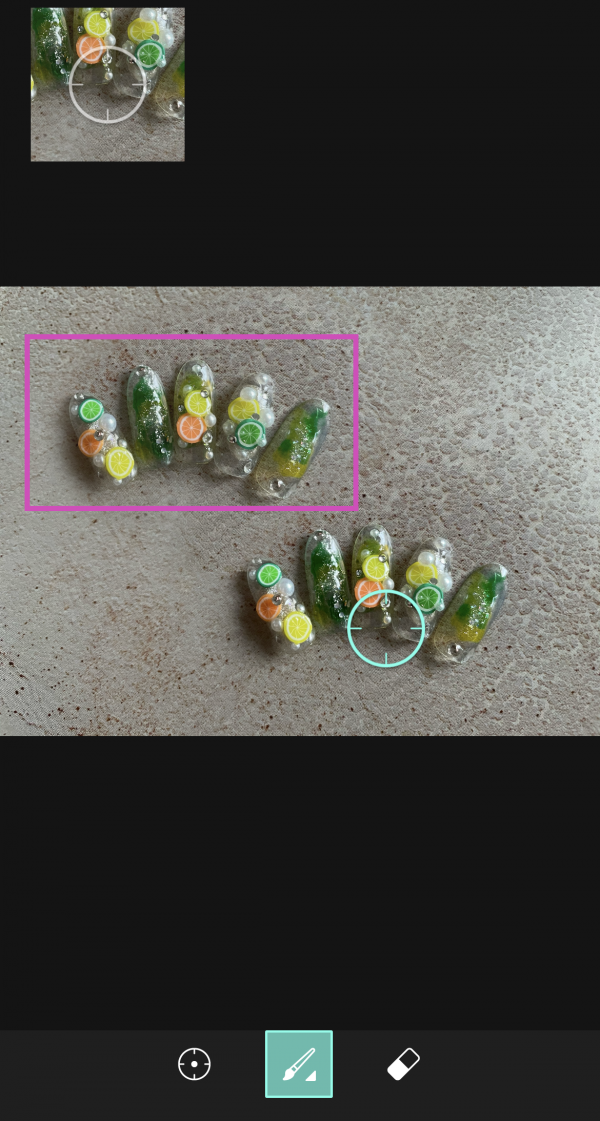
複製したい場所をタップすると、コピーした素材が表示されます。素材のコピーと貼り付けを手動で何度が行うと、上の画像のように綺麗に複製されます。
よくある質問
『Picsart』は無料で利用できる?
『Picsart(ピクスアート)』のほとんどの機能は無料で利用できます。しかし、課金をするとより多くのツールや素材が使用できるので、何度が使ってみて気に入ったら有料プランに変更するのがおすすめ。無料トライアルで体験することもできます。
『Picsart』は安全に使える?
『Picsart』は世界中で10億以上のダウンロード数を誇る人気アプリ。また月間アクティブユーザーは1億5,000万人以上です。(2022年3月7日時点)これだけ多くの人が使っているということは、安全性が高いアプリといえるでしょう。
こちらの記事もおすすめ
Picsart (ピクスアート) 写真加工&動画編集アプリに関する記事







