インスタグラム等のSNSでたびたび目にする写真加工アプリ『Picsart(ピクスアート)』。無料でさまざまな加工ができることで有名ですが、ユーザーの中には「勝手に課金させられた」といった口コミも見かけます。
本記事では「Picsartって危ないアプリなの?」と疑問に思っている人に向けて、アプリの危険性やプランの解約方法を紹介しています。
『Picsart』ってどんなアプリ? 使い方や加工機能について知りたい人はこちら

Picsartの危険性とは? 本当に無料? 誤って課金した対処法も解説
【結論】Picsartは危険性の低いアプリ

最初に明言しておくと『Picsart』は危険性の低いアプリです。使用上で注意すべきところを知っていれば、身に覚えのない課金を迫られることもありません。
ここでは信頼できるアプリであることを裏付ける理由を説明していきます。
Picsartの開発元はアメリカの会社
『Picsart』はアメリカ、アルメニア、モスクワに開発拠点を置くPicsArt, Inc.が運営しているアプリです。日本向けのサポートがされており、東京渋谷区に「Japan合同会社」があります。
世界で最もダウンロードされたアプリにランクイン
『Picsart』は2019年度全世界で最もダウンロードされたアプリランキング(SensorTower調べ)第14位にランクインしています。
またGoogle Playの2015年ベストアプリ(US版)のひとつに選ばれる実績も。これらの成果から世界中の人に信頼されているアプリと言えます。
ウイルスなどの危険性も低い
開発されたアプリをApp StoreやGoogle Play ストアからインストールできるようにするためには、安全性やパフォーマンスなどに関する審査を通過しなければいけません。当然ながら『Picsart』も、その審査を受けて合格した上でストア内に並んでいます。
App Store、Google Play ストアに並んでいるからには、一定の安全性は保たれているでしょう。
有料プランの自動更新など、注意点を知っていれば安全
ストアの口コミを見ていると「勝手に課金されていた」などの意見があります。多く挙げられる原因は、無料トライアルから有料プランへ自動更新されたからです。自動で有料プランへ移行される前に解約すればお金がかかることもありません。
また自動更新されてしまっても、各ストアから返金手続きができる場合があります。
→Picsartの解約方法はこちら
→返金についてはこちら
Picsartを使う注意点
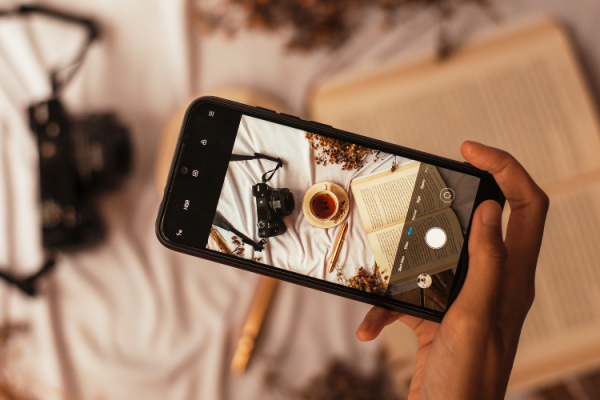
ここでは『Picsart』を使う上での注意点を紹介します。インストールして間もない人、無料で使い続けたい人はチェックしてみましょう。
無料プランと有料プランがある
『Picsart』には無料プラン、有料プラン、また無料トライアル(有料プランのお試し)があります。インストール時からプラン変更をしなかったら、ずっと無料プランでの利用ができます。
有料プランに加入した場合は、アプリストアから料金が引き落とされます。
| 無料プラン | 月額プラン | 年額プラン | |
|---|---|---|---|
| iPhone版 | 無料 | 年額850円 | 年額3,800円 |
| Android版 | 無料 | 月額644円 | 年額4,200円 |
| Windows版 | 無料 | 年額850円 | 年額5,100円 |
| ブラウザ版 | 無料 | 年額850円 | 年額5,100円 |
有料プランでは王冠マークの機能が使える
有料プランに加入している場合のみ使えるツールには、王冠マークがついています。無料トライアル中は使用可能ですが、無料プランでは使えません。
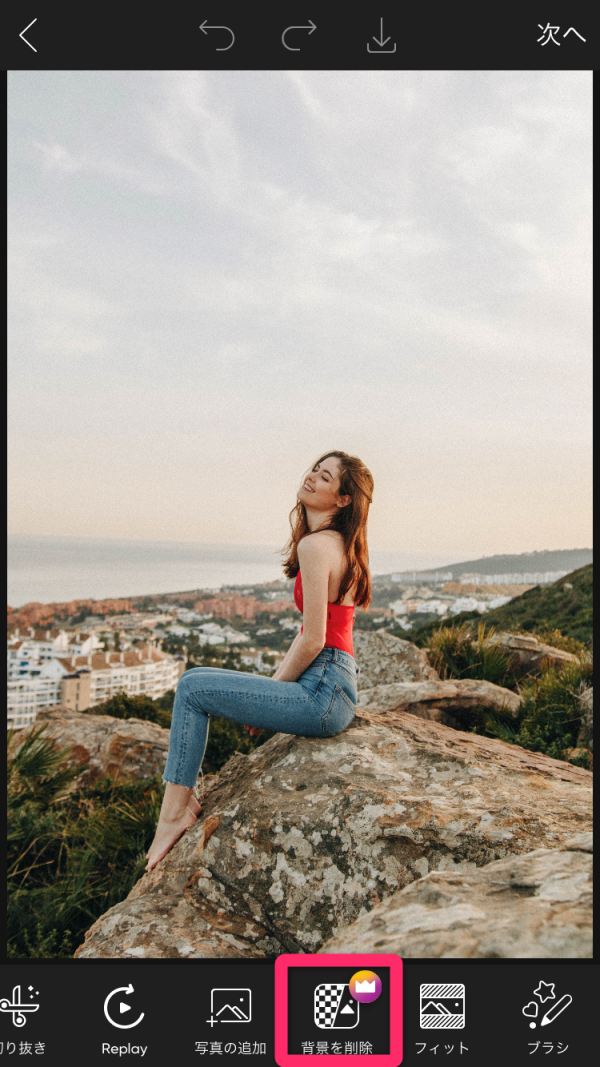
▲王冠マークはツールアイコンの右上にある。
無料プランでも充分使い続けられる
『Picsart』は数ある写真加工アプリのなかでも、とくに機能の数が多いサービスです。一部の機能、素材が有料ではありますが、無料でも充分使い続けられる充実ぶり。色彩調整、フィルター、モザイク処理など、さまざまな加工が行えます。
無料トライアルがあり、有料プラン移行は自動で行われる
有料プランに移行する前に無料トライアルを体験できます。『Picsart』のアプリ起動時や、写真保存時などに出てくる広告、マイページなどから利用可能です。
有料プランへの移行は自動更新なので、トライアル期間が過ぎると自動でお金が引き落とされる点に注意。課金したくない人は解約手続きが必要です。
トライアル期間は7日間と短い
トライアル期間は7日間と短めです。7日間より後は有料プラン「Picsart Gold」へ自動更新となり、有料の年額プランへと移行します。
更新されると年額の3,800円(ブラウザ版は5,100円)が引き落とされます。
自動更新された時、返金手続きができる場合もある
誤って有料プランに課金してしまった場合、App Store、Google Play ストアの払い戻しポリシーに応じ、払い戻しを行える場合もあります。
Google Play ストアではアプリ内購入してから48時間以内であれば返金の申請ができます。App Storeは具体的な期限はサポートページに記載されていません。
あくまで返金が認められるかは、App StoreおよびGoogle Play ストア側の判断次第なので、その点はご了承ください。
→App Storeでの払い戻し方法
→Google Play ストアでの払い戻し方法
※各ストアのサポートページに移動します。
無料で使い続ける方法
「有料プランを使う予定がない」「お金は絶対かけたくない」という人に向けて、『Picsart』を無料で使い続ける方法を紹介します。
トライアルの広告をキャンセルし続ける
無料で使い続ける一番かんたんな方法は、無料トライアルの広告が出るたび「×」をタップし続けることです。解約手続きなどの手順を踏まないので手間もさほどかかりません。有料機能を使うことがない人は、この方法が手っ取り早いでしょう。
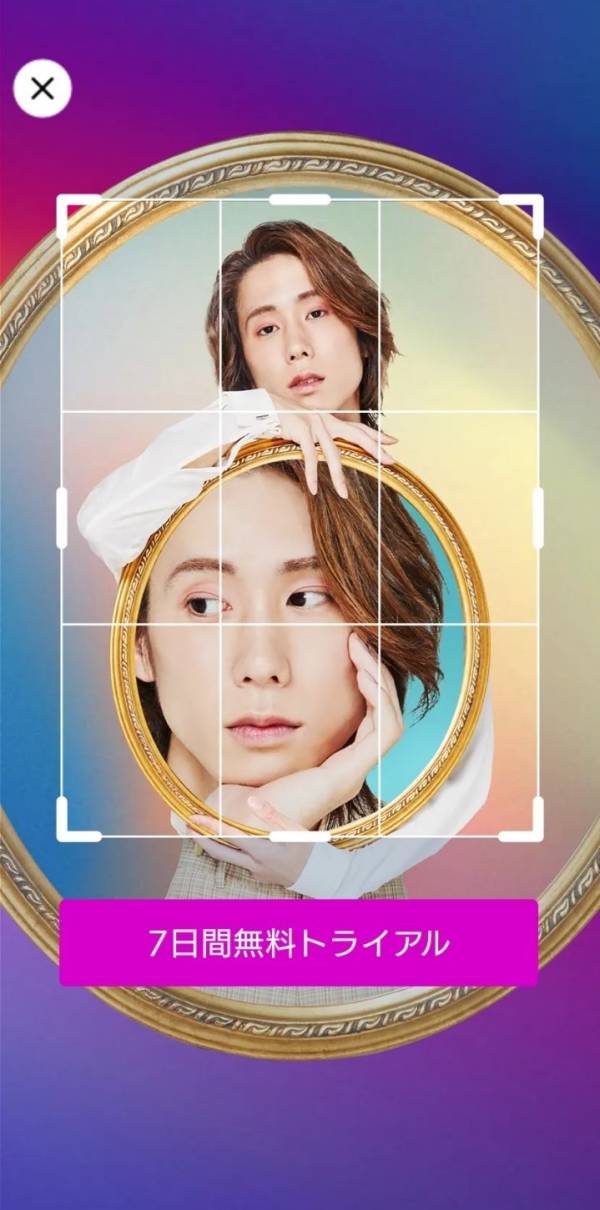
▲画面左上にある「×」マークをタップすると、広告を閉じられる。
無料トライアルを期間中に解約する
無料トライアルを試したい人は、トライアル期間中に解約して無料プランに切り替える必要があります。解約すれば自動更新でお金が引き落とされることもありません。
→Picsartの解約方法はこちら
Picsartの無料トライアル/有料プランの解約方法

ここでは『Picsart』の解約方法を紹介。「無料トライアルの期間終了が近づいてきた」「有料プランを解除したい」という人に向けて、iPhone、Android、Windows、ブラウザ版ごとのやり方を説明していきます。
iPhone版のやり方
最初にiPhone版の解約方法を紹介。もし他にも解約したいアプリがあるなら、同じ方法が使えます。
1.アカウントページを開く
App Storeを起動し、ホーム画面右上にある人型アイコンをタップ。アカウントページを開いたら「サブスクリプション」をタップします。
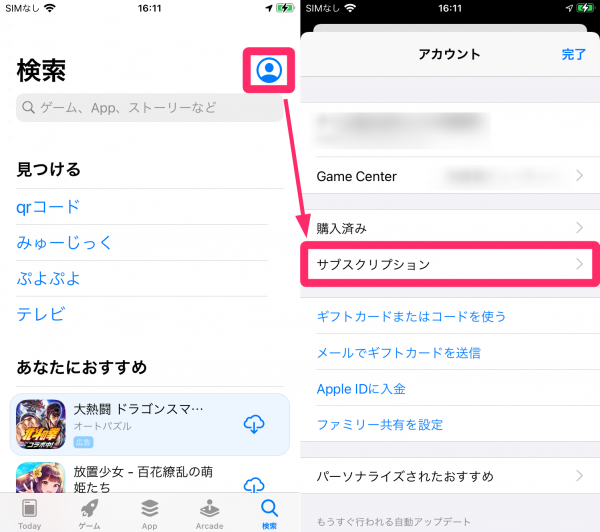
2.サブスクリプションをキャンセルして完了
サブスクリプションページの中から『Picsart』を選んでタップし、「サブスクリプションの編集」を開きます。画面をスクロールして「サブスクリプションをキャンセル」をタップすれば、解約完了です。
更新期間が過ぎてしまうと月額、または年額料金が支払われてしまうので、その前に解約しましょう。
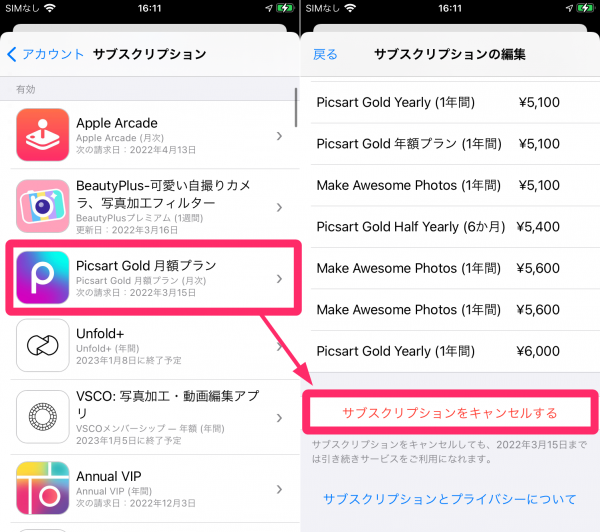
Android版のやり方
Android版ではGoogle Play ストアから解約を行います。
1.「お支払いと定期購入」を開く
Google Play ストアを起動し、画面右上にある自分のGoogleアカウントのアイコンをタップします。ウィンドウが開くので「お支払いと定期購入」を選びましょう。
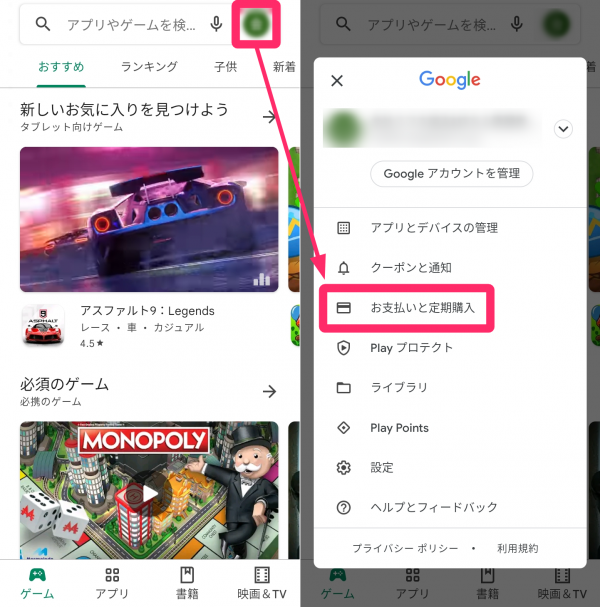
2.定期購入欄をチェックする
「お支払いと定期購入」から「定期購入」をタップします。定期購入中のアプリが一覧で見られるので、その中にある『Picsart Photo & Video Editor』をタップしてください。
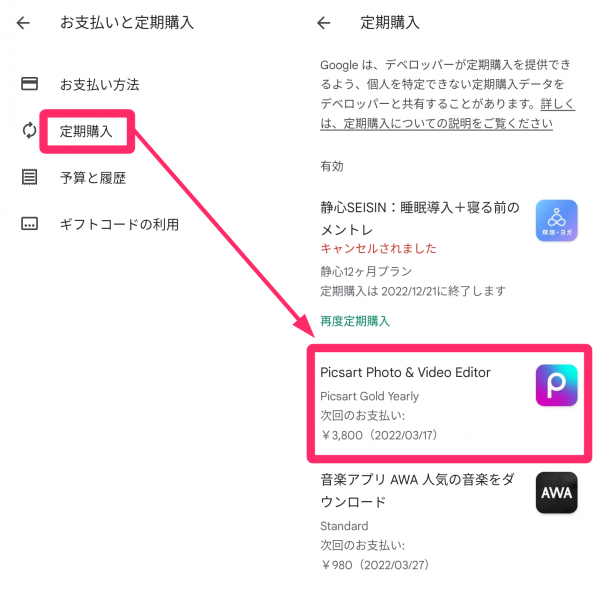
3.定期購入を解約する
「定期購入の管理」が開くので「定期購入の解約」をタップ。解約の理由を聞かれるので、任意の回答をタップして「次へ」をタップします。
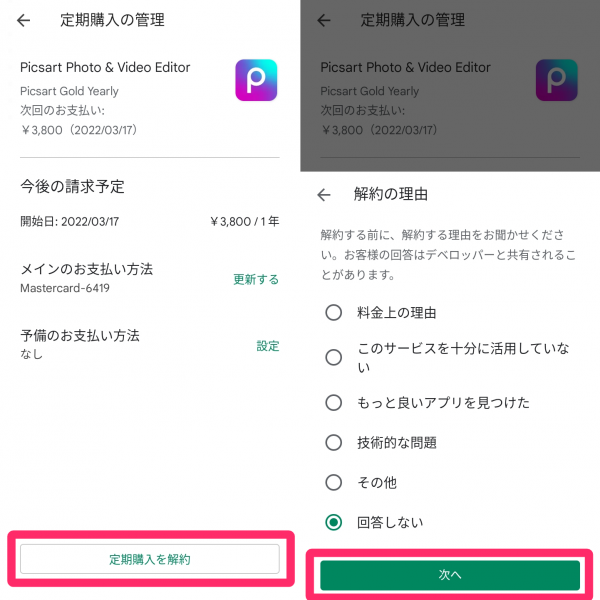
4.キャンセルされて完了
アンケートに答えたら再度「定期購入を解約」をタップ。定期購入の管理に「キャンセルされました」と表示されたら完了です。
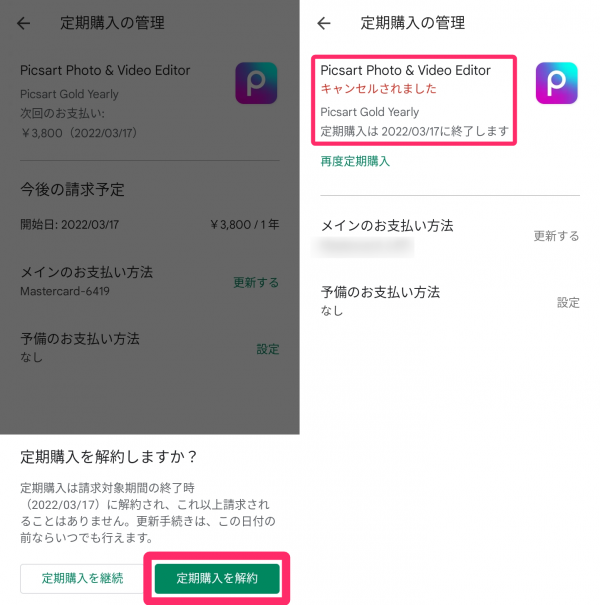
Windows版のやり方
Windows版ではMicrosoft アカウントを使って解約できます。
サービス & サブスクリプションのページからキャンセル可能
Microsoftアカウントでログインしてサービスとサブスクリプションを開きます。サービスを利用しているアプリ一覧が見られるので、『Picsart』にある「管理」を選びましょう。
「アップグレード」もしくは「サブスクリプションのキャンセル」が選べるので、「サブスクリプションのキャンセル」をクリックすれば完了です。
ブラウザ版のやり方
ブラウザ版は『Picsart』の公式ページから解約できます。
アカウントにサインインして解約できる
『Picsart』にサインインした状態で公式ページを開きます。ブラウザの右上にあるプロフィールアイコンをクリックし、「設定」をクリック。設定メニュー内の「請求と定期購入」
にある「解約」をクリックすれば手続きが行えます。
Picsartの特長

『Picsart』の安全性がわかったところで、あらためて本アプリの魅力について紹介します。どんなアプリで、どんな機能が使えるのか? 疑問に思っている人は参考にしてみてください。
iPhone/Android/Windows/ブラウザ版がある
『Picsart』はiPhone、Android、Windows、ブラウザでの利用が可能。Windows版はMicrosoft Storeで無料インストールできます。
ブラウザ版はインストール等の手順を踏まないので手軽です。
多機能でさまざまな加工ができる
『Picsart』にはさまざまな機能があり、紹介しきれないほどの加工方法を試せます。そのなかの機能をピックアップして紹介するので、使い始めようか悩んでいる人は参考にしてみてください。
自撮りをよりキレイに見せる、各種調整機能
顔、鼻、唇や目などを調整して、自撮りをより美しく加工できます。肌に当たる光の度合を変えられたり、目元のたるみ、しわを隠せたりと細かい機能が豊富です。
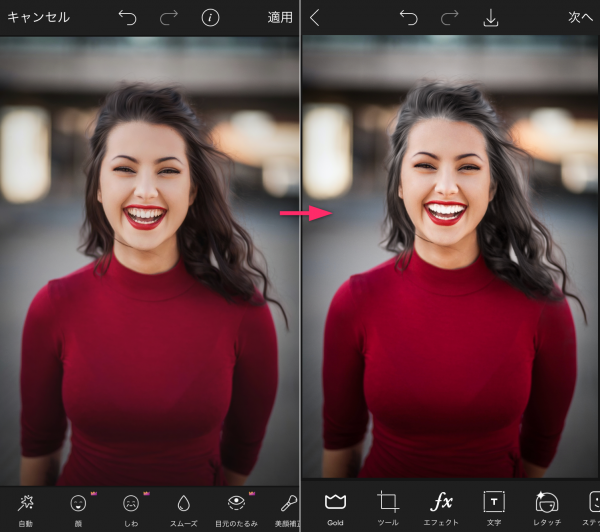
▲歯のホワイトニングや髪の色の変更などが楽しめる!
複数の写真を組み合わせられるコラージュ機能
プロが手掛けたような1枚に仕上がる、テンプレートを利用したコラージュ機能も魅力です。テンプレートを選んでから写真をフレームに当てはめるだけで加工がほぼ完了。駅内広告風のセンスに溢れた写真が作れます。
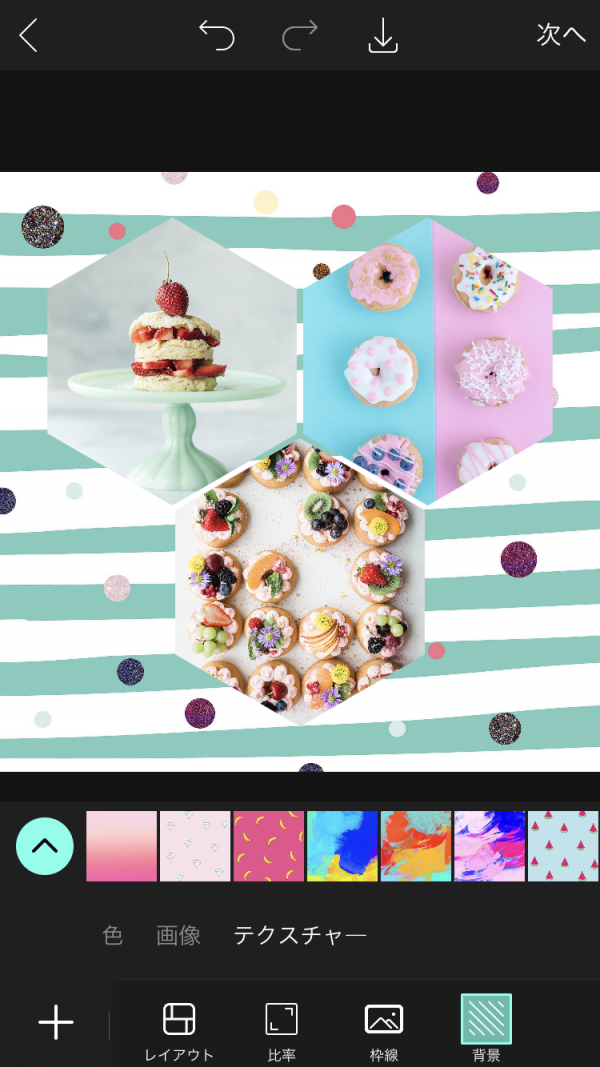
▲背景やレイアウトを選んで、かわいいコラージュ写真を作成。
他の人の加工をそのままマネできるリプレイ加工
「凝った写真加工に挑戦したいけれど、あまり時間をかけたくない」「手間をかけずにキレイな写真を作りたい」人におすすめなのが、リプレイ加工。
他ユーザーやクリエイターが手掛けた加工を、そっくりそのまま自分の写真にマネできる機能です。一見難しい加工も、手順に従ってアイコンをタップしていけば数十秒で完成しますよ。
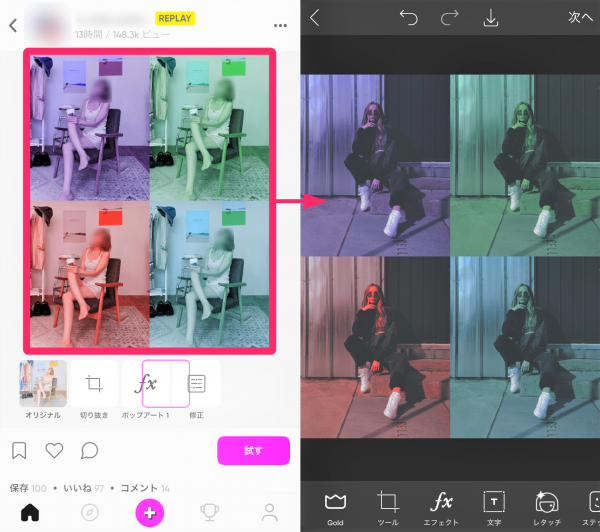
▲他ユーザーが使った加工方法をそのまま使える。
アプリのインストール方法
上述からアプリの魅力がわかったところで、各ストアでのインストール方法を紹介していきます。iPhone版、Android版なら他アプリとインストール方法は変わりません。
iPhone版のインストール方法
App Storeを開き、画面上の検索バーで「Picsart」と入力すると一番上に出てきます。アプリアイコン横の「入手」もしくはクラウドマークのアイコンをタップすれば、インストール完了です。
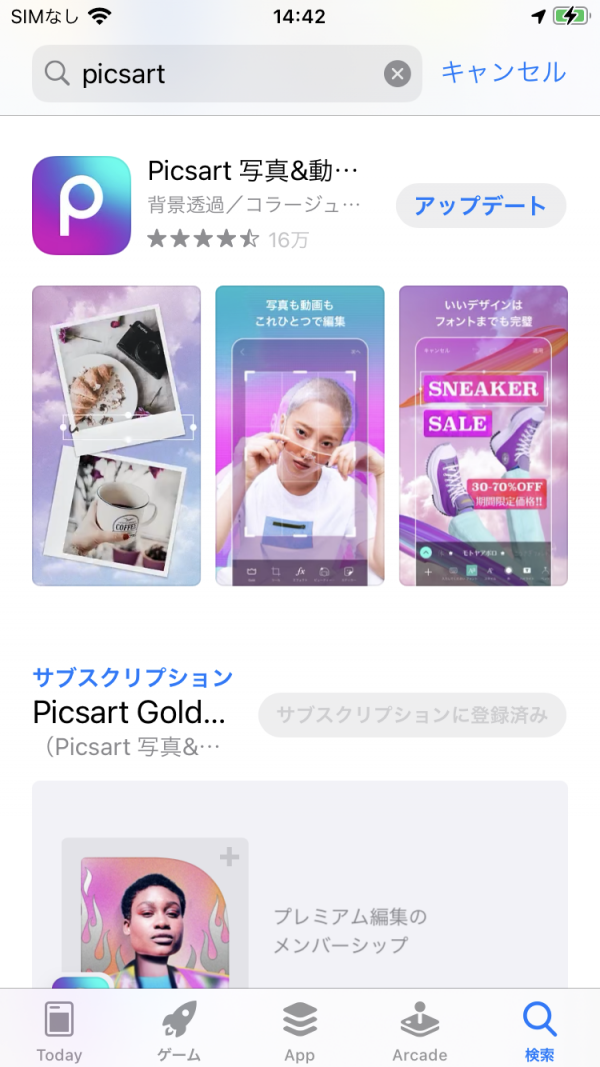
▲「アップデート」となっているボタンが、インストール前なら「入手」またはクラウドマークになっている。
Android版のインストール方法
Google Play ストアを開き、画面上にある検索バーをタップ。「Picsart」と検索すると、アプリアイコンが出てくるので「インストール」ボタンをタップして完了です。
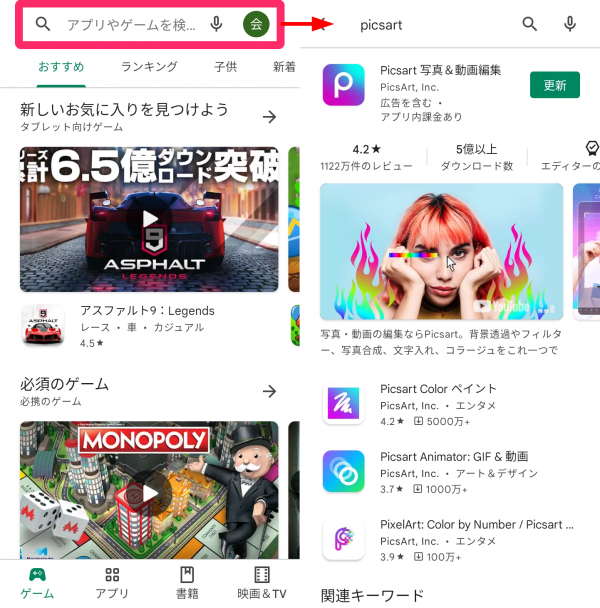
▲画像で「更新」となっているボタンからインストール可能。
Windows版のインストール方法
Windows版の『Picsart』はMicrosoftのストアページからインストールできます。ページを開いたら青い「入手」ボタンをクリックすれば完了です。
Windows版を使用するにはアカウントが必要なので、インストール後に登録しましょう。Facabook、Google、Microsoftアカウントと連携させて使うことも可能です。
ブラウザ版の利用方法
ブラウザ版はPicsartの公式ページの「+新規プロジェクト」から利用できます。無料版ならアカウント登録なども必要なく、すぐに使い始められるので手軽です。
Picsart以外のおすすめ写真加工アプリ

上述の理由から『Picsart』は安全なアプリだとわかりました。それでもなお使うのが不安な人は、別アプリを探してみるのもいいでしょう。こちらでは『Picsart』のように、多機能で優れた写真加工アプリを紹介しています。
Adobe Lightroom
Adobe公式が開発している写真加工アプリ。精度の高い色彩調整が可能の他、ゆがみ調整や修復ブラシといったプロ向けの機能も搭載されています。
「PC版の一部機能を抽出しただけ」ではなく、カラー効果、明瞭度調整などPC版と比べて遜色ありません。スマホでもパソコンと引けを取らない加工が楽しめます。
Snapseed
『Snapseed』はGoogleが開発した本格的な写真編集アプリ。部分的にボカシを入れたり、細かくフィルターを調節できたりと、多種多様な設定ができます。シチュエーションごとに分かれたチュートリアルを見られ、加工初心者でも使いやすいアプリです。
Fotor
コラージュ機能がとくに優秀なアプリがこちら。テンプレートやフィルターが豊富で、写真1枚1枚に細かい加工を施せます。またアート加工など個性的な機能もあり、ひとあじ違ったタッチや色合いを楽しめるでしょう。
Chengdu Everimaging Science and Technology Co., Ltd
『Picsart』の詳細はこちらからどうぞ
こちらの記事もおすすめ
Picsart (ピクスアート) 写真加工&動画編集アプリに関する記事







