『SNOW(スノー)』といえば、自動で顔を認識してくれる個性的なスタンプ機能で知られる、人気のカメラアプリです。
しかし実は、ブラシ機能やエフェクト機能を使い、スタンプ以外での顔隠しやモザイク加工が簡単にできることをご存じでしたか?
本記事では人気カメラアプリ『SNOW』のさまざまな機能を活用し、顔隠しやモザイク加工を行う手順について分かりやすく解説します。SNOWのアプリを実際に使いながら説明するので、ぜひ参考にしてください。
【無料】自撮りアプリおすすめランキングTOP10 顔や体型を自然に盛ろう

カメラアプリ『SNOW』でのモザイク加工と顔隠しの完全ガイド
【SNOWの魅力】スタンプやブラシを使った多彩な顔隠し
『SNOW』は顔隠しに役立つ個性的なスタンプが魅力の1つですが、そのほかにも魅力的な機能がたくさんあります。
まずは『SNOW』でどんな写真加工ができるのか、基本的な機能も交えて簡単に知っておきましょう。
SNOWが提供する個性的なスタンプ

『SNOW』には1,000種類以上ものスタンプが用意されており、デザインも多種多様です。例えば、顔の原型を留めながらも輪郭やパーツに可愛らしさをプラスするもの、顔面をAIイラストに置き換えるもの、帽子やカチューシャなど身の回りを装飾するものなど多岐に渡ります。
こうした『SNOW』のスタンプ機能は、被写体の匿名性を向上させたり、可愛くあるいは面白おかしく編集したりできるのが大きな魅力です。
簡単な操作で叶う顔隠し加工

『SNOW』では、自動の顔認識機能を使って顔にスタンプをつけたり、ブラシ機能を使って一部だけにモザイクをかけたり、背景にモザイク加工を施したりできます。
また、それらの操作方法も難しい内容は一切ありません。一度どこに何の機能があるのかを覚えてしまえば、ものの数十秒で思い通りの加工が実現できるのも大きな特徴です。
定期的に追加されるエフェクト
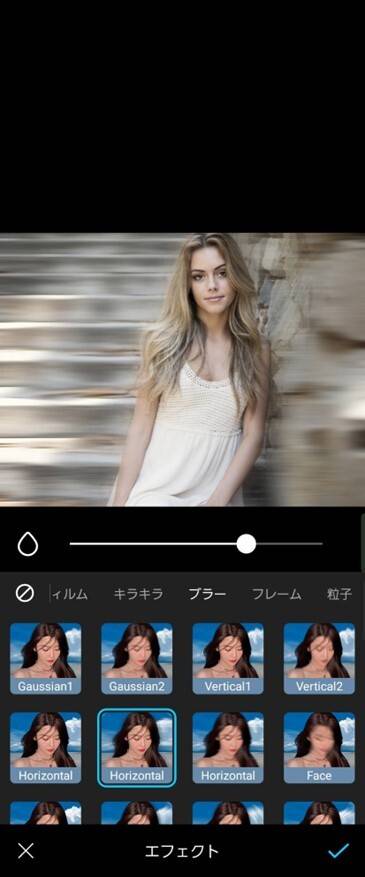
スタンプ機能に加え、もう1つ積極的に活用したいのがエフェクト機能です。エフェクト機能を使えば、被写体を除いた背景のみにモザイク加工が施せます。
エフェクト機能は顔隠しだけでなく、クリエイティブな表現をしたい場合にも有効的です。
『SNOW』では定期的に新しいエフェクトが追加されます。
SNOWでの顔隠し・モザイク加工の簡単手順
早速、『SNOW』を使った顔隠しやモザイク加工の手順を画像付きでご紹介します。
1.アルバムから写真を選択する方法
2.スタンプを使った顔隠しの方法
3.ステッカーを使った顔隠しの方法
4.ブラシ機能で一部にモザイクをかける方法
5.エフェクト機能で背景にモザイクをかける方法
本記事ではこれらの手順についてまとめました。希望の編集方法があれば参考にしながら操作してみてくださいね。
1.アルバムから写真を選択する方法
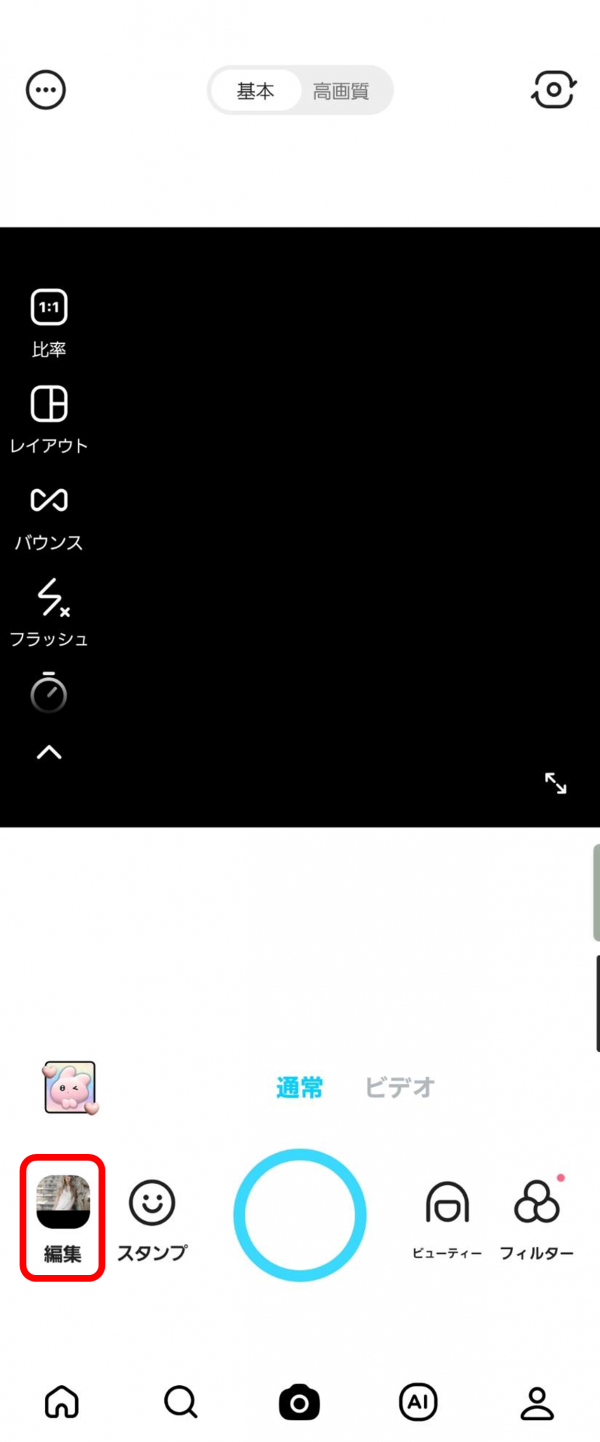
『SNOW』のアプリを開くと、自動でカメラ機能が起動します。すでに撮影済みの写真を加工したい場合は、画面左下にある「アルバム」アイコンをタップしてください。
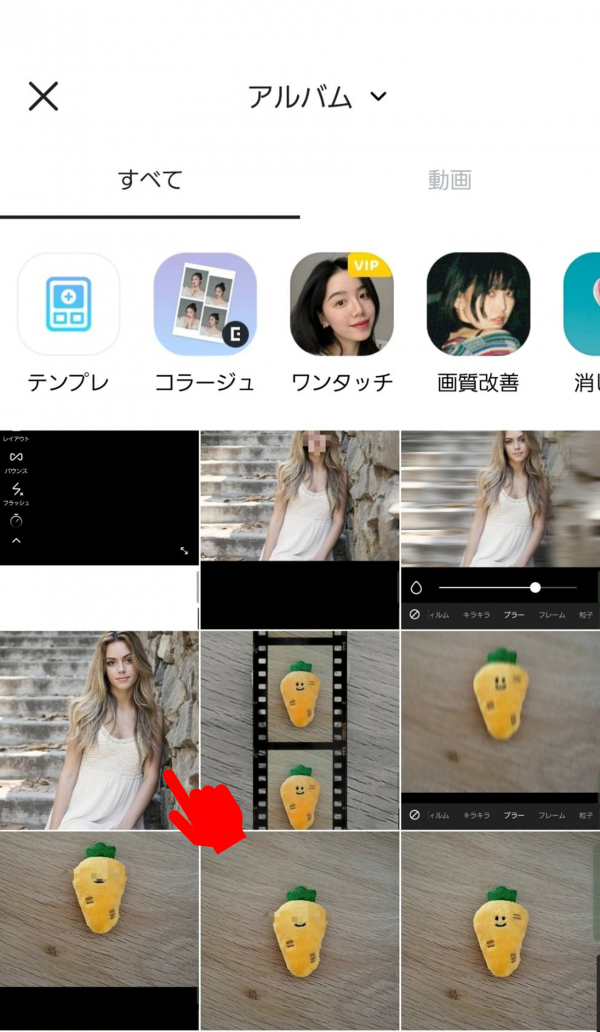
スマートフォン内の写真が一覧表示されました。編集したい画像や写真をタップしましょう。

そうすると自動的に『SNOW』の編集画面に移行します。
なお、新たに写真を撮影してから編集したい場合は『SNOW』を開いて最初に起動したカメラを使い、好きなように写真を撮影してくださいね。
2.スタンプを使った顔隠しの方法
『SNOW』の代表的な機能、スタンプを使って顔隠しする方法についてご紹介します。
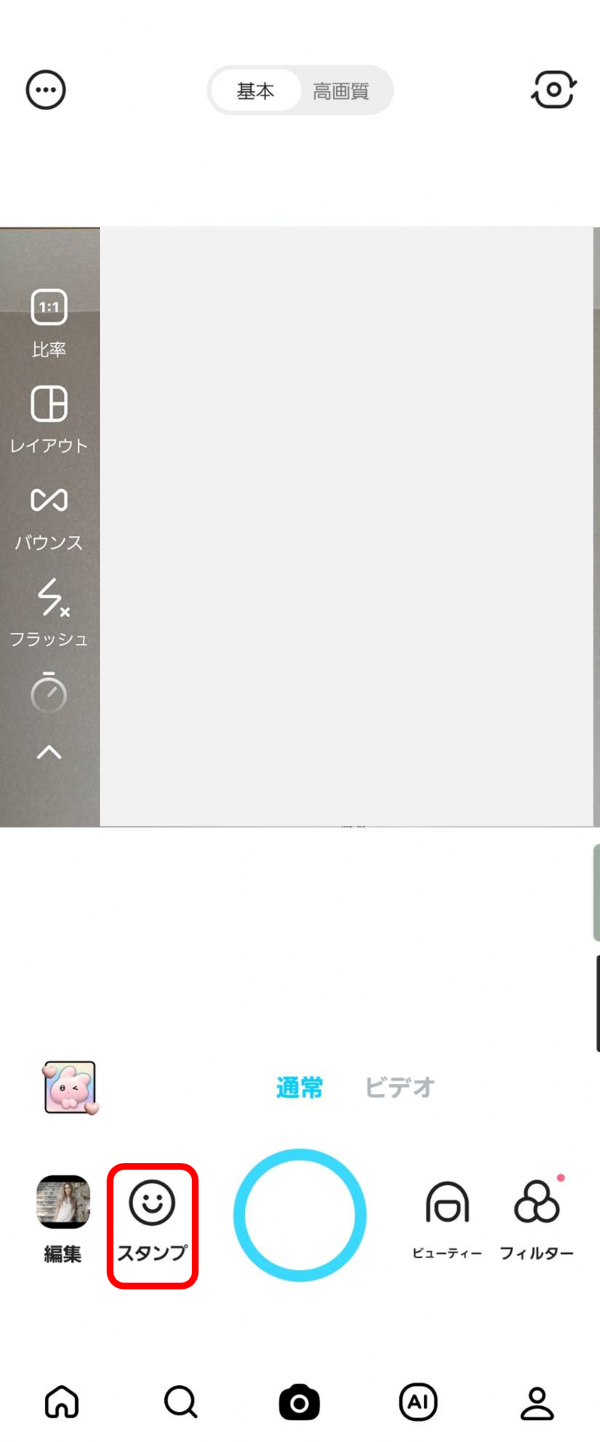
『SNOW』のアプリを開くとカメラ機能が起動します。シャッターボタンの左にある「スタンプ」をタップしてください。
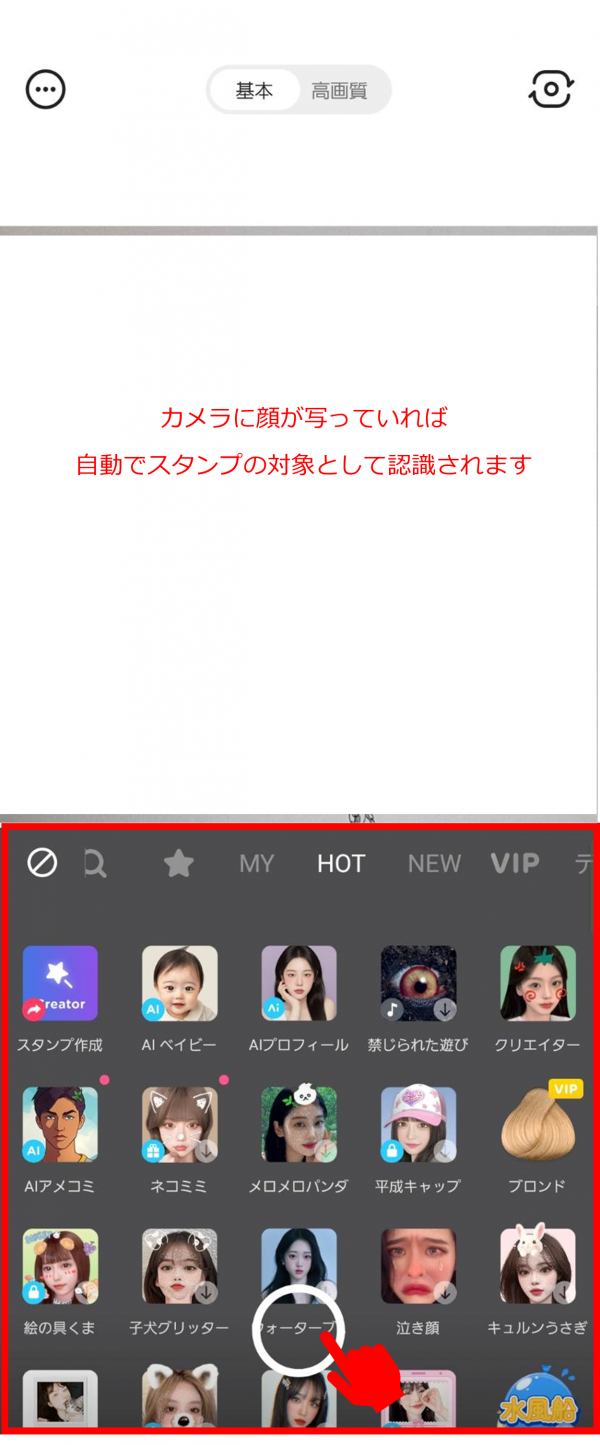
赤い枠の中にある1,000種類以上のスタンプ一覧から、お好きな顔隠しスタンプを選択しましょう。
カメラで人の顔をとらえていれば、自動で顔を認識しスタンプ加工が施されます。画面下にある丸いシャッターボタンをタップすれば、スタンプを使った顔隠しの手順は完了です。
顔が完全に隠れないスタンプも多いので、スタンプを探すのが大変だという方は、次にご紹介するステッカーを使った顔隠しの方法をお試しください。
3.ステッカーを使った顔隠しの方法
『SNOW』にはステッカータイプのモザイクもあるので、こちらの機能を利用すれば簡単に可愛く顔隠しができます。
まずは『SNOW』で新たに写真を撮影するか、アルバムから加工したい写真を選択してください。

画像編集画面で「ステッカー」をタップします。
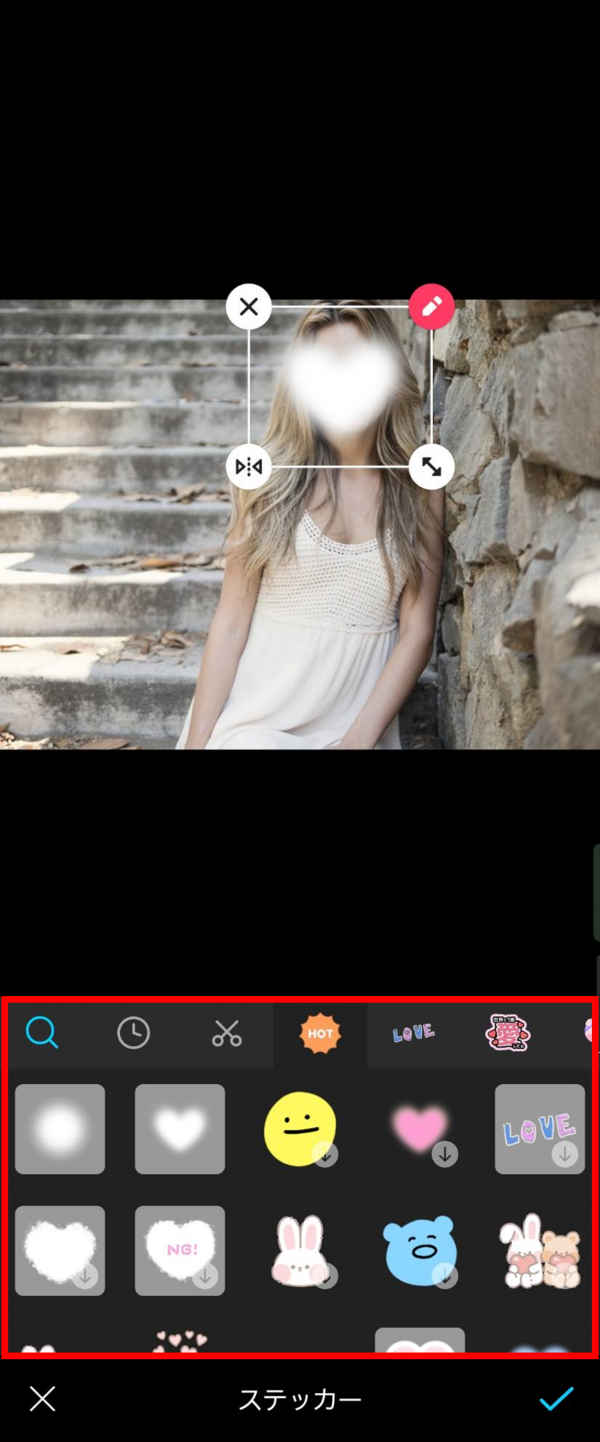
赤い枠の中から、顔隠しに使いたい好みのステッカーを選択しましょう。
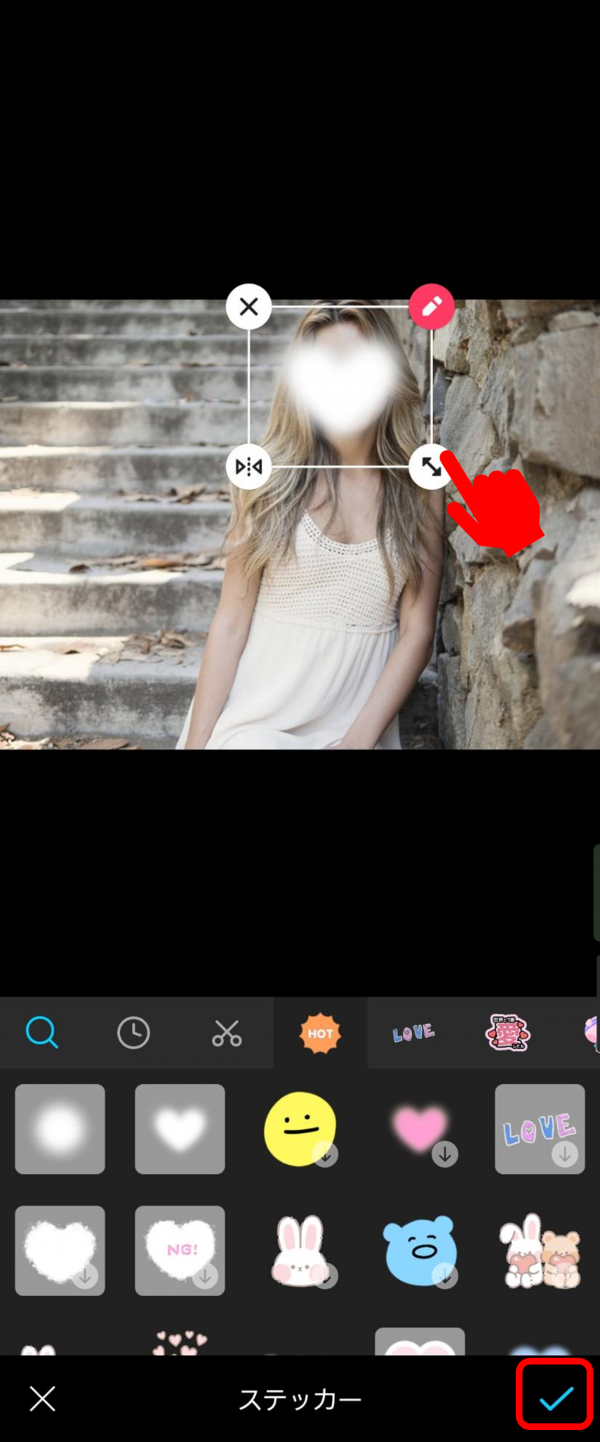
追加したステッカーの枠を操作し、位置や大きさを微調整します。また、ステッカーの枠の右上にある鉛筆マークをタップすると、ステッカーの透明度などを調整することも可能です。
編集が完了したら画面右下にあるチェックマークをタップしてください。

画面右上の「保存」をタップして作業は完了です。
4.ブラシ機能で一部にモザイクをかける方法
自分で指定した箇所だけにモザイクをかけたい場合はブラシ機能が便利です。
はじめに編集したい写真や画像を選択し、『SNOW』の編集画面を開きます。
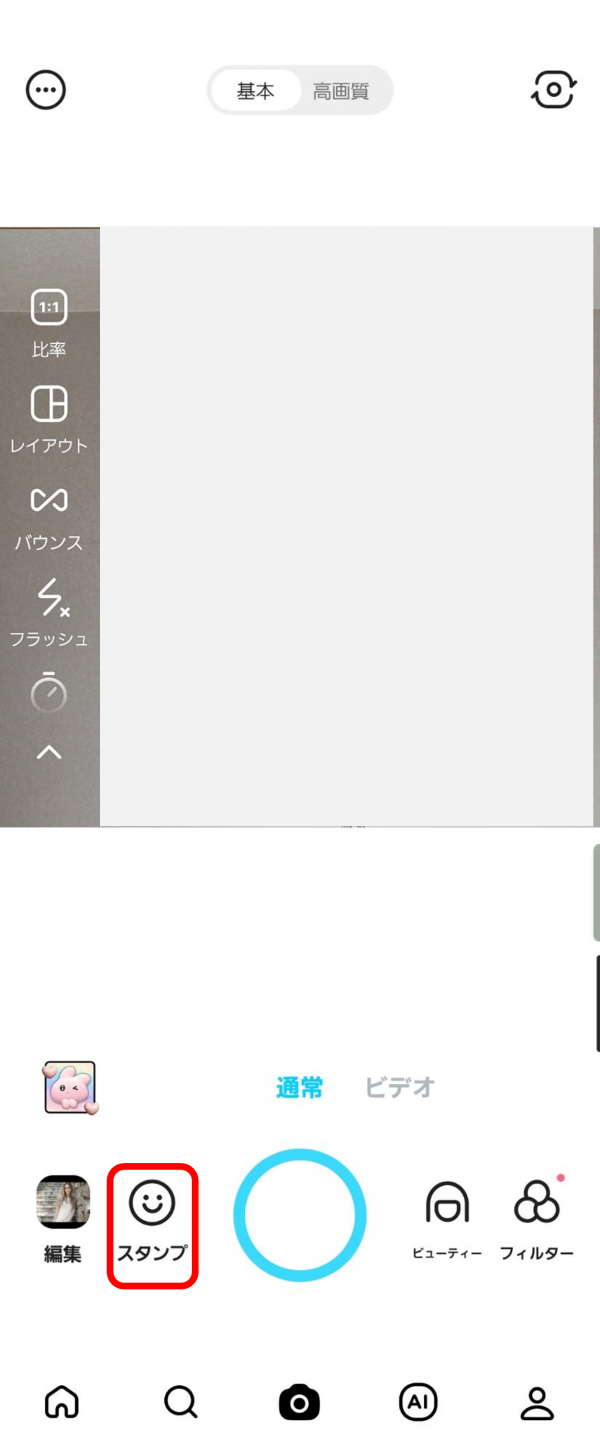
おさらいすると、『SNOW』を開いて最初の画面の左下にある「編集」をタップすることで、写真や画像が選択できます。
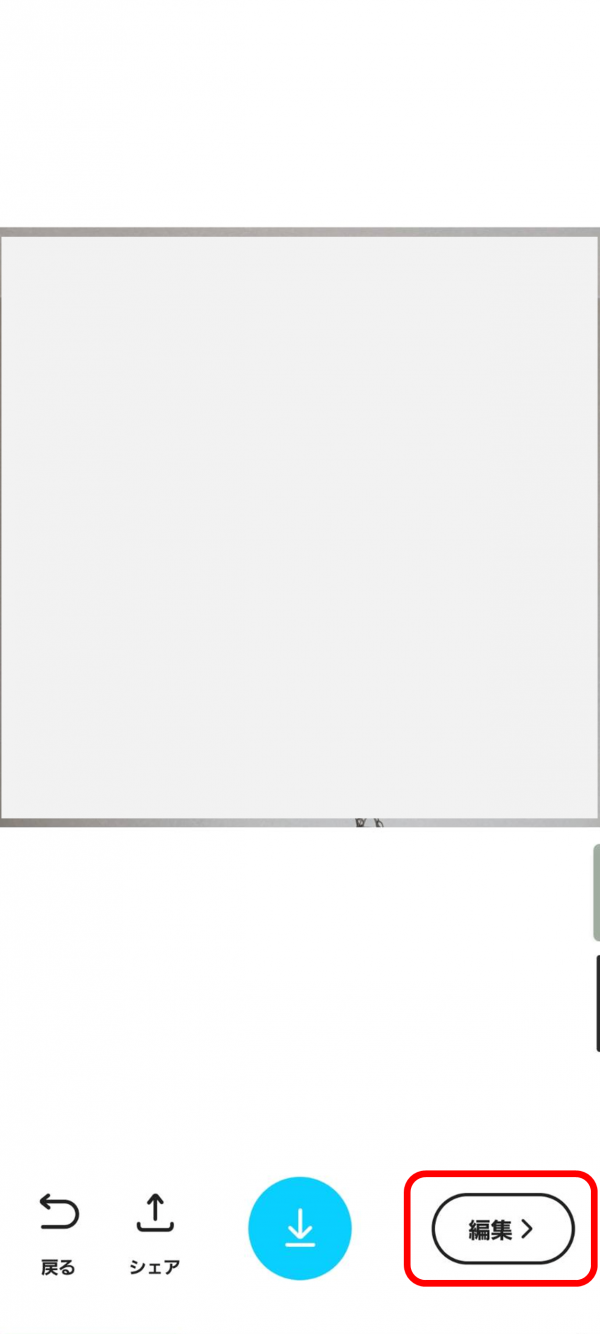
『SNOW』で撮影した写真をそのまま編集したい場合は、『SNOW』のカメラ機能で写真を撮影したあとに「編集>」をタップすると、編集画面に移行できますよ。
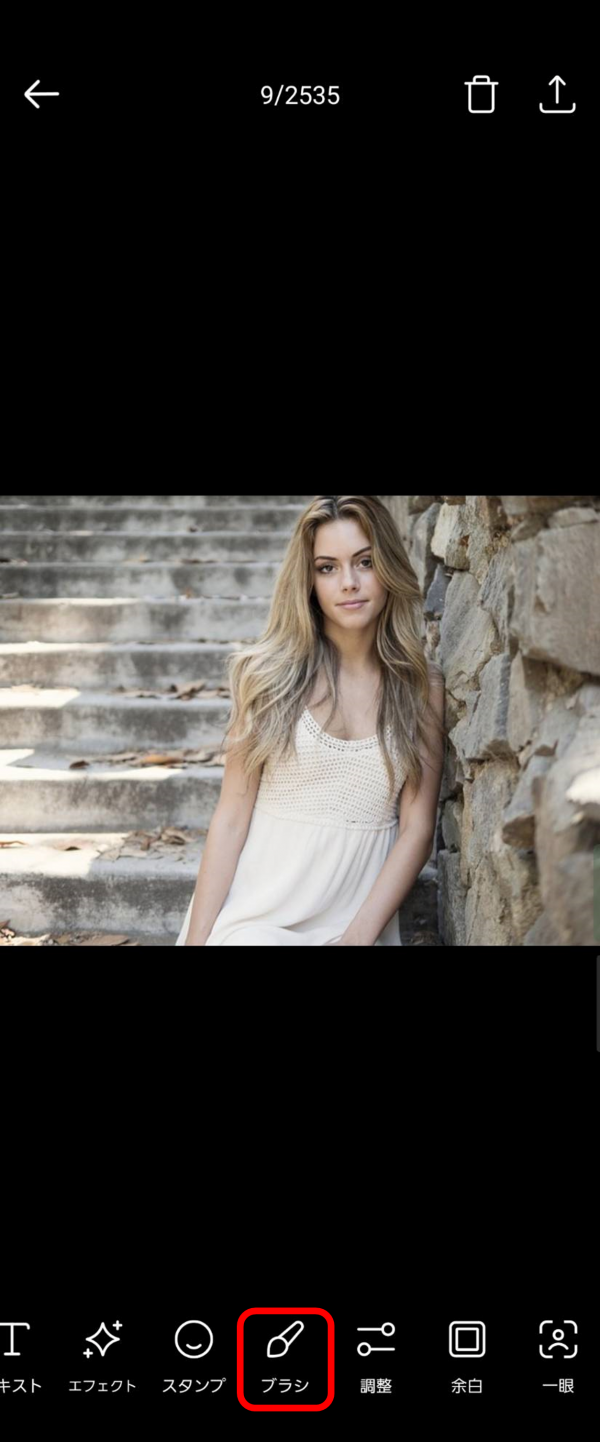
写真や画像を選択し編集画面に移行したら、「ブラシ」をタップしてください。
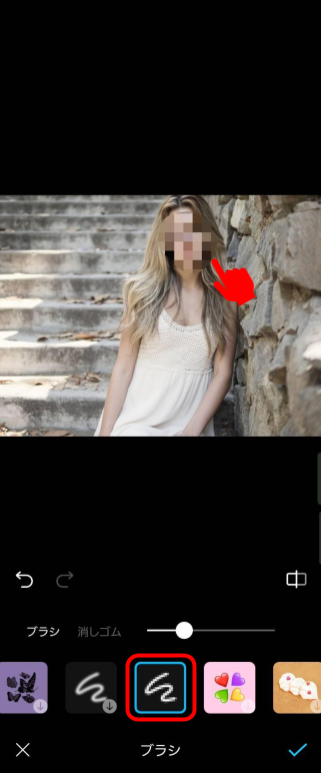
ブラシ一覧の中にあるモザイクのブラシを選択し、写真や画像の中でモザイクをかけたい箇所を指でなぞります。一覧の上にあるバーを左右に動かすと、ブラシの大きさを変更することも可能なので試してみましょう。
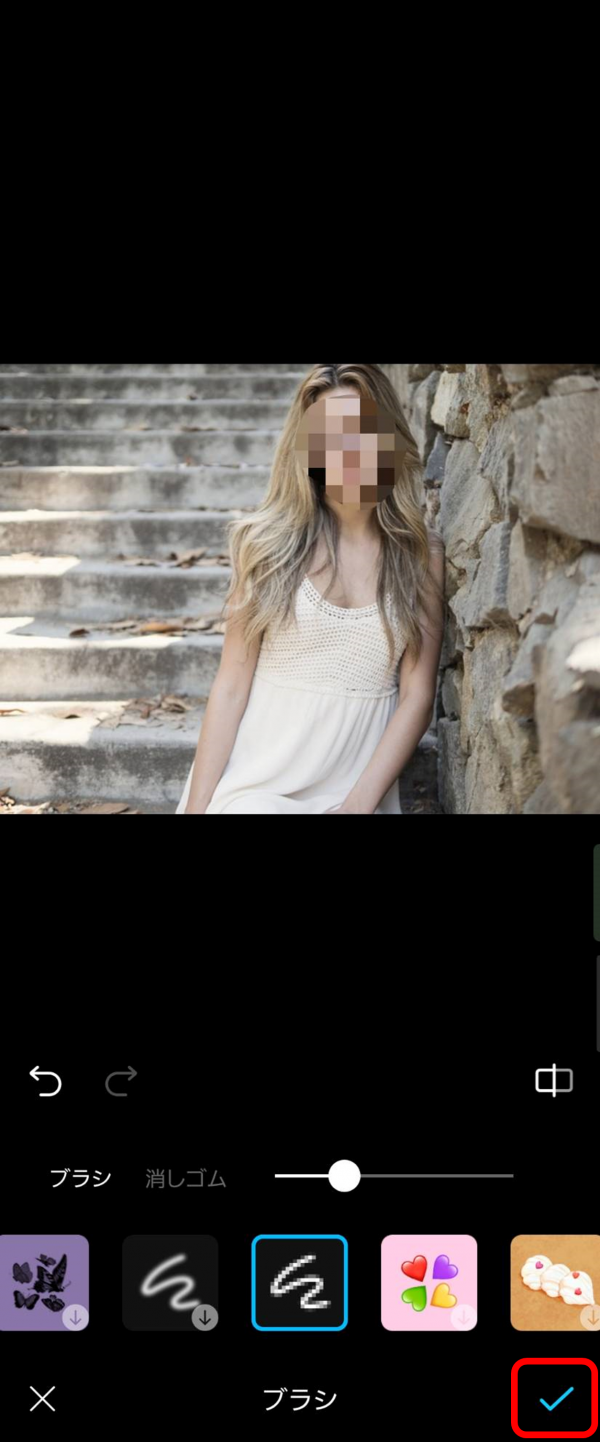
モザイク加工が完了したら、右下のチェックマークをタップします。

最後に画面右上にある「保存」をタップして作業は完了です。
5.エフェクト機能で背景にモザイクをかける方法
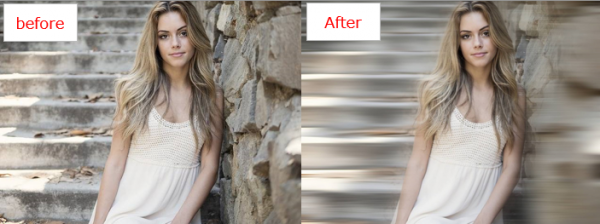
モザイクの活用方法は顔や背景を隠すだけではありません。何の変哲もない背景でも、『SNOW』のエフェクト機能を利用することで、元の背景とは違った風合いが楽しめます。
特にシンプルな「ぼかし」のエフェクトはどのような写真にも合わせやすく、ポートレート写真のように被写体を強調できるためおすすめです。
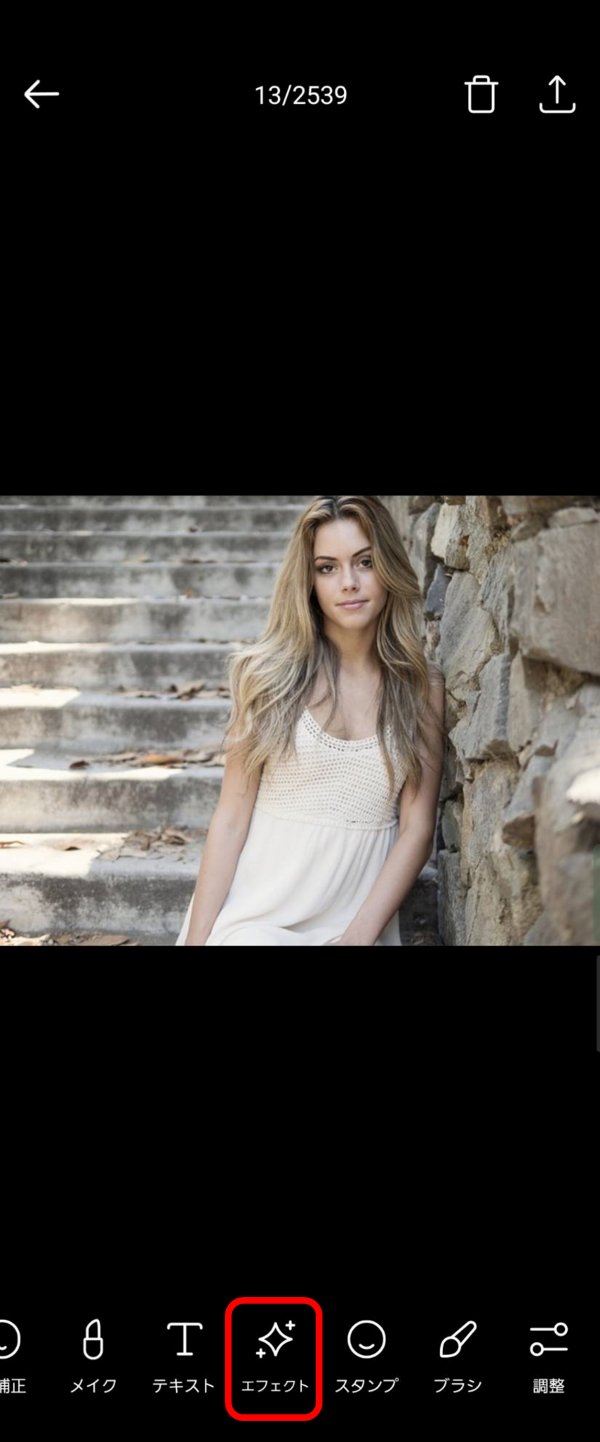
編集画面へ移行したら「エフェクト」を選択します。
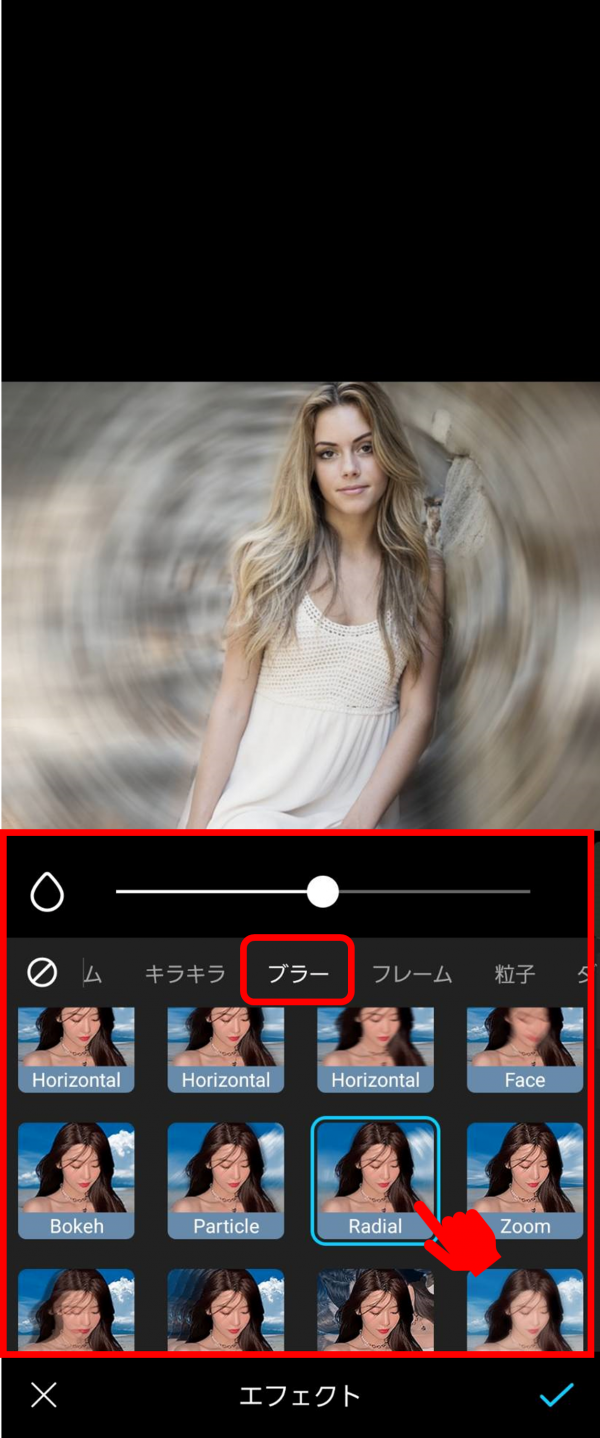
『SNOW』にはさまざまなエフェクトがありますが、今回は「ブラー」を選択し、好きなエフェクトを追加してみましょう。
写真や画像の下にあるバーを左右に動かすと、ぼかし加減を調整できます。
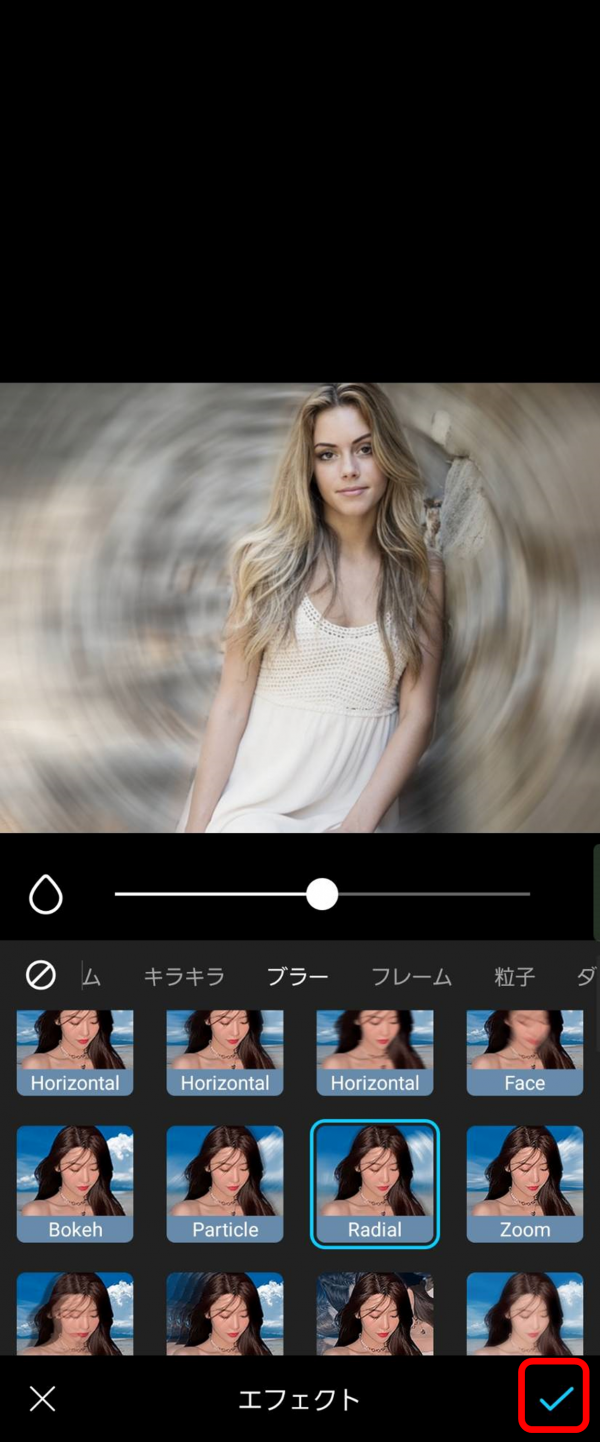
使うエフェクトが決まったら、画面右下のチェックマークをタップしてください。
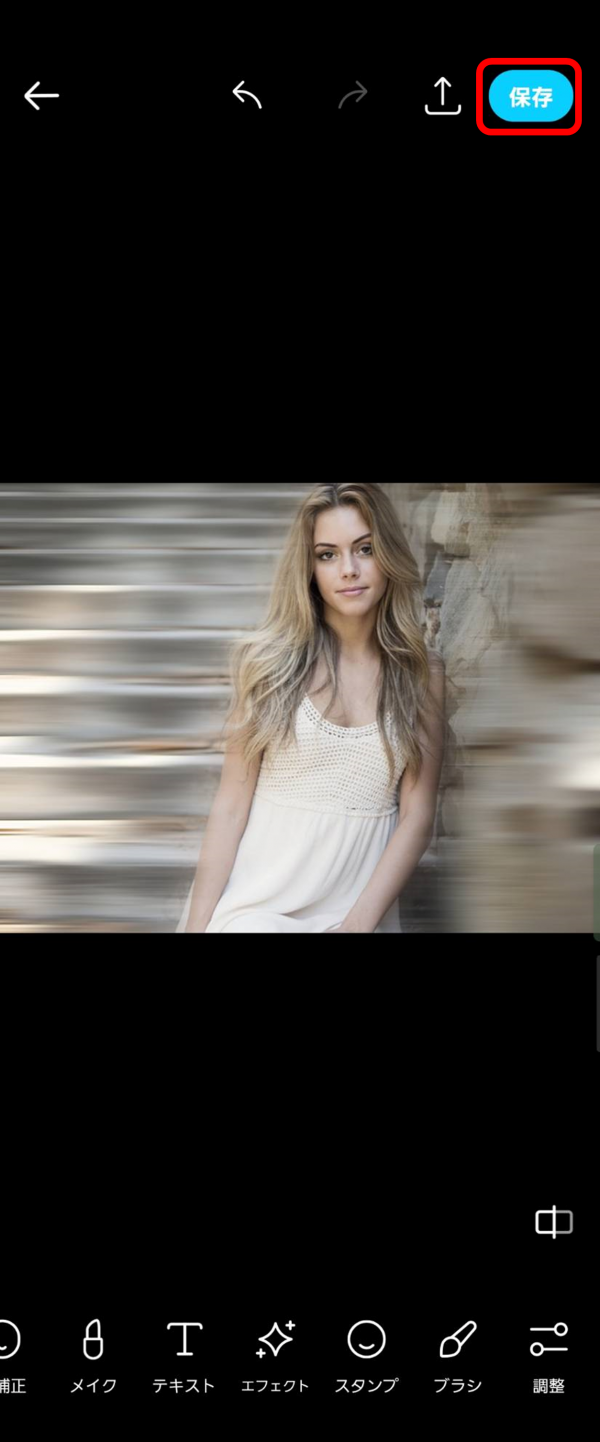
最後に画面右上の「保存」を選択し、デバイスに加工済みの写真や画像を保存して作業は完了です。
SNOWの特徴的な機能と活用法

『SNOW』はそのほかの写真加工アプリとは異なる、独自の機能を搭載しているのが大きな特徴です。
その中でも特に注目すべき機能と、それらを最大限に活用するための方法について詳しくご紹介します。
自動顔認識機能の活用
『SNOW』の自動顔認識機能は、写真やカメラ内の顔を瞬時に検出し、検出した顔に合わせて自動的にエフェクトやスタンプを適用することが可能です。この機能を活用することで、顔にピッタリ合ったサイズ、位置、角度でスタンプやエフェクトを配置することができ、写真加工の大幅な時間短縮を実現できます。
特に、グループ写真など複数の顔が写っている場合には、自動顔認識機能の威力を実感できるでしょう。
撮影後のフィルター合成
『SNOW』では、撮影後の写真にもフィルターを合成できます。この機能をうまく活用することで、撮影時には考えていなかった雰囲気やテーマに合わせて写真を編集することも可能です。
撮影後の写真にフィルター合成を施す際は、予めデバイスに備わっているアルバムの画像編集機能などを使って、明るさやコントラストを調整しておくのがポイントです。これにより、『SNOW』に備わっている美しいフィルターの色味や質感が自然に馴染み、よりプロフェッショナルな仕上がりが実現できるでしょう。
モザイクを使ってエモさをプラスする
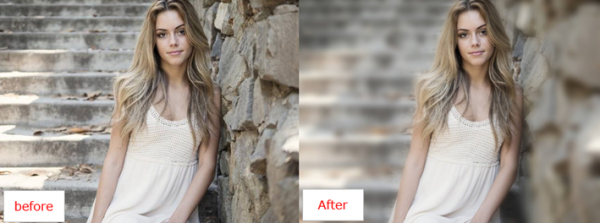
モザイクの活用方法は顔や背景を隠すだけではありません。何の変哲もない背景でも、『SNOW』のエフェクト機能を利用することで、元の背景とは違った風合いが楽しめます。
特にシンプルな「ぼかし」のエフェクトはどのような写真にも合わせやすく、ポートレート写真のように被写体を強調できるためおすすめです。
レイアウト機能で写真をアレンジ
SNOWのレイアウト機能では、複数の写真を一つの画像にまとめることができます。旅行やイベントの思い出を一枚の写真にまとめたり、異なる角度からのショットを組み合わせて新しい表現を試みる際に役立つでしょう。
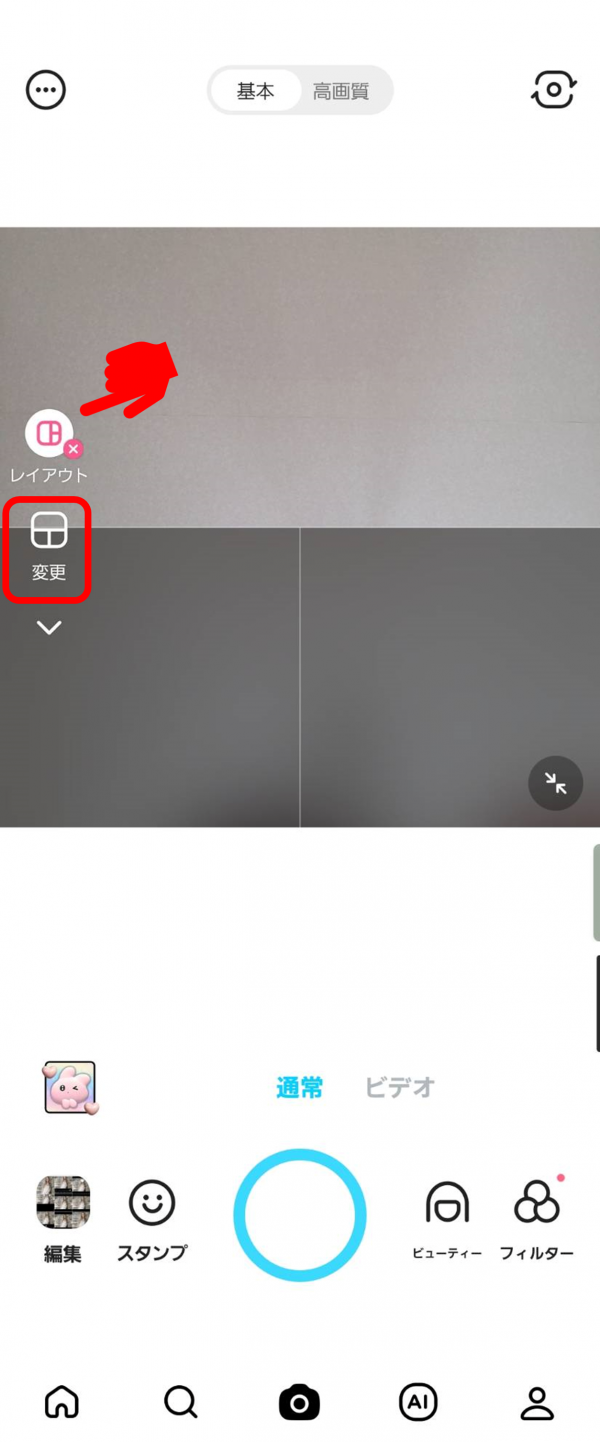
レイアウト機能の利用方法はとても簡単です。『SNOW』のカメラ機能の画面左にある「レイアウト」をタップして好みの配置へ変更します。

予めレイアウトを設定しておけば、新たに複数枚の写真を撮影し反映させられるほか、撮影済みの写真を選択してコラージュさせることも可能です。
SNOWを使った写真加工の注意点とアドバイス

『SNOW』を使った写真加工は楽しく、簡単に多彩な表現が可能です。その一方で注意すべき点や、より良い作品を作るためのポイントもあります。
プライバシーの保護やエフェクトの適切な使用に関するポイントを理解し、『SNOW』をより安全かつ効果的に活用しましょう。
プライバシー保護を徹底する
『SNOW』で撮影・編集した写真は、SNSやブログで公開する方も多いですよね。
そのような媒体に写真を投稿する際は、顔や背景に写り込んだ個人情報を公開しないように注意が必要です。
『SNOW』の顔隠しやモザイク機能を活用することで、簡単に顔や背景の情報を隠すことができますが、完全なプライバシーの保護を徹底するためには、以下のポイントを守ることが推奨されます。
・顔隠しをする際は、目や口などの特徴的な部分だけでなく、全体をしっかりと隠す
・背景に写り込んだ住所や車のナンバープレートなど、個人情報を含む部分をモザイク加工する
・写真を公開する前にほかの人にも確認してもらい、漏れがないかをチェックする
エフェクトの過度な使用を避ける
『SNOW』のエフェクトは魅力的で、つい多用してしまいがちです。しかし過度な使用は写真の自然さを損なうことがあります。

例えば画像のようにエフェクトやモザイクを多用することで、何を伝えたい写真なのかが一切わからなくなってしまうのです。
『SNOW』エフェクトを活用する際は以下のポイントを参考に、エフェクトの適切な使用を心がけましょう。
・一つの写真に対して、1〜2種類のエフェクトを適用する
・エフェクトの強度は、写真の内容や雰囲気に合わせて調整する
・エフェクトを多用すると、写真全体がごちゃっとした印象になることがあるので、シンプルに仕上げることを意識する
・定期的に新しいエフェクトが追加されるので、適宜アップデートを行い、新しいエフェクトも試してみる
SNOW以外のおすすめモザイク加工アプリ3選
『SNOW』はとても魅力的な写真加工アプリですが、このほかにも、写真や動画のモザイク加工を行うためのアプリは多数存在します。
その中でも特におすすめのモザイク加工アプリを3つピックアップしました。
『BeautyPlus』
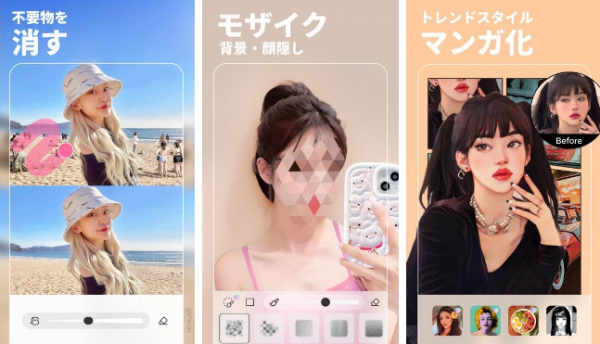
『BeautyPlus』は、美顔機能を中心とした写真加工アプリで、自撮り写真をより美しく仕上げることができます。特に、肌の質感を自然に整える機能や、目、鼻、顔の形を細かく調整する機能が魅力的です。
また、多彩なフィルターやエフェクトを使用して、写真をさらに引き立てることができます。
さまざまなデザインのモザイク機能も備わっており、顔隠しや背景のモザイク加工によってプライバシーもしっかりと保護することが可能です。
『PicsArt』
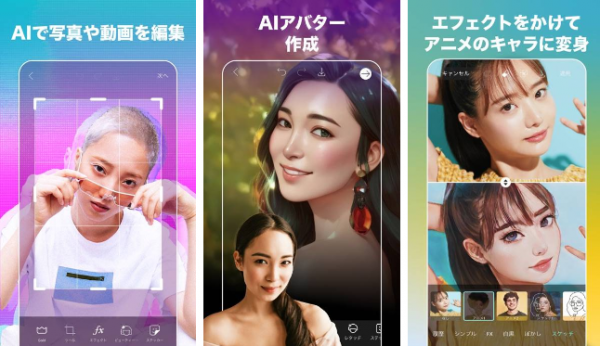
『PicsArt』は、アナログ風のイラストや水彩画を作成するのに適したお絵描きアプリです。リアルなブラシの質感を再現でき、2色を混ぜて筆色を作成する機能や、イラストを左右対称にする機能など、多彩なツールが搭載されています。
背景削除やぼかし、ステッカー機能もあるため、さまざまな手段で隠したい箇所の加工が可能です。
本格的な写真加工ができる一方で、有料機能も多いので注意しましょう。課金をしない限りは無料で使えるので、まずはほしい機能があるかチェックしてみることをおすすめします。
『YouCam Perfect』
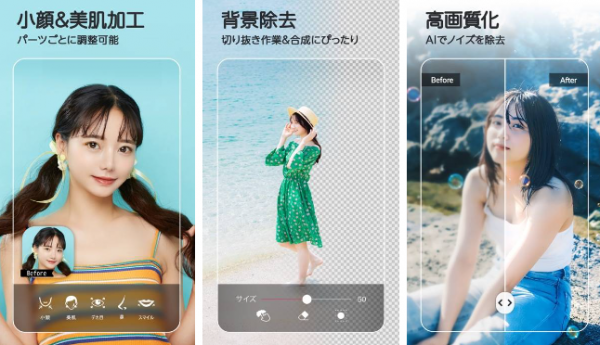
『YouCam Perfect』は、美顔機能や写真加工のスペシャリストとして知られるアプリです。自然な美肌効果を得られるだけでなく、体型や身長など全身写真の加工も自然に仕上げることができます。
コラージュやエフェクトなどの多彩なモードが搭載されており、邪魔なものを消せる「AI消しゴム機能」で、被写体をより目立たせることも可能です。
『YouCam Perfect』にはぼかし機能も備わっているため、顔隠しにも利用できますよ。
SNOWは写真加工の新たな可能性を引き出すアプリ
写真加工アプリは、私たちの写真を一段と魅力的に仕上げる強力なツールとして、日常の中で欠かせない存在です。特に『SNOW』はその多機能性と使いやすさで多くのユーザーから支持を受けています。顔隠しやモザイク加工はもちろん、エフェクトやフィルターを駆使して、写真をアートのように演出することができますよ。
また、『SNOW』だけでなく、『BeautyPlus』や『PicsArt』など、ほかのアプリもまたそれぞれの特色を活かし、写真加工の新たな可能性を広げています。これらのアプリを上手に活用することで、私たちの写真はさらに魅力的なものとなるでしょう。
こちらの記事もおすすめ






