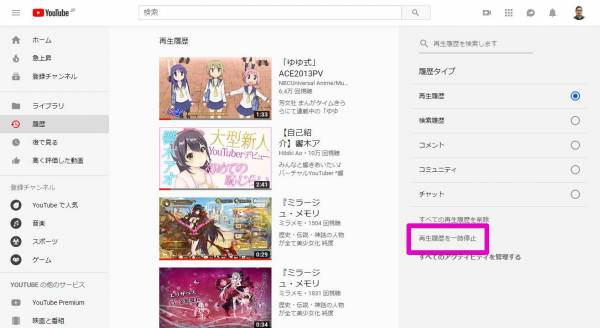「YouTubeで見たあの動画をまた見たい」と思ったときに開くのが「再生履歴」。今までに見た動画を確認でき、便利な機能です。
一方で、どんな動画を見ているかという情報は、他人にはあまり見られたくないプライベートな部分でもあります。
本記事では再生履歴の確認方法と、履歴の消し方を解説します。

YouTube 再生履歴を表示・削除する方法【iPhone/Android/PC】
動画の再生履歴を見る方法
スマホ(iPhone・Android)のやり方
画面右下の「ライブラリ」タブをタップすると、「最近視聴したコンテンツ」として直近に見た16件の動画が表示されます。
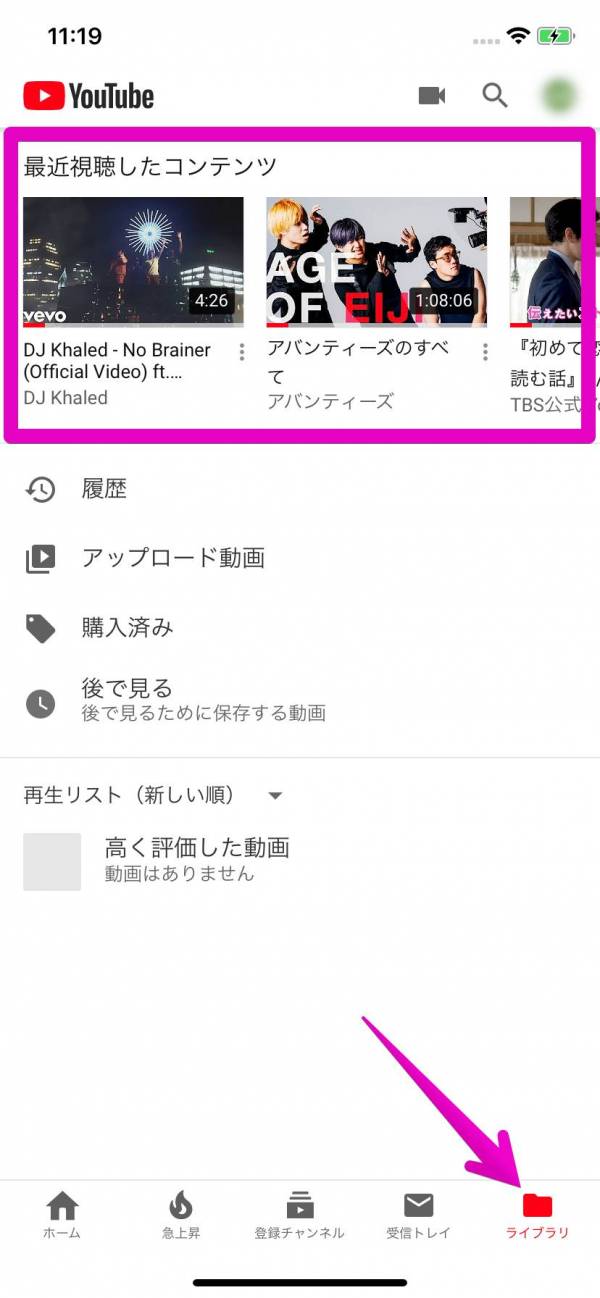
また「履歴」をタップすれば、さらに過去へ遡って再生履歴を見られます。
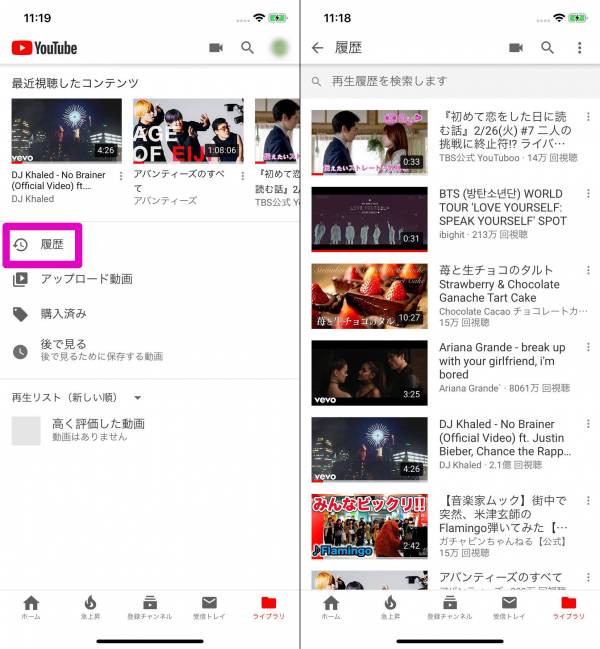
▲下へスクロールすると、ずっと再生履歴を遡っていける。
パソコン(ブラウザ版)のやり方
画面左上のボタンをクリックしてメニューを開き、「履歴」から再生履歴一覧を表示できます。
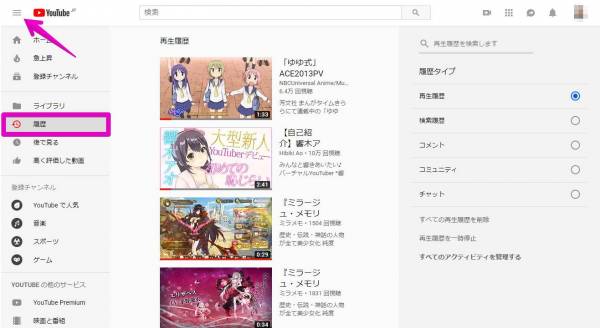
再生履歴の削除方法
スマホ(iPhone・Android)のやり方
特定の動画の履歴のみを消す
再生履歴一覧を開き、履歴から消したい動画のメニューボタン(・が縦に3つ並んだボタン)をタップ。「[再生履歴]から削除」を選択すれば削除できます。
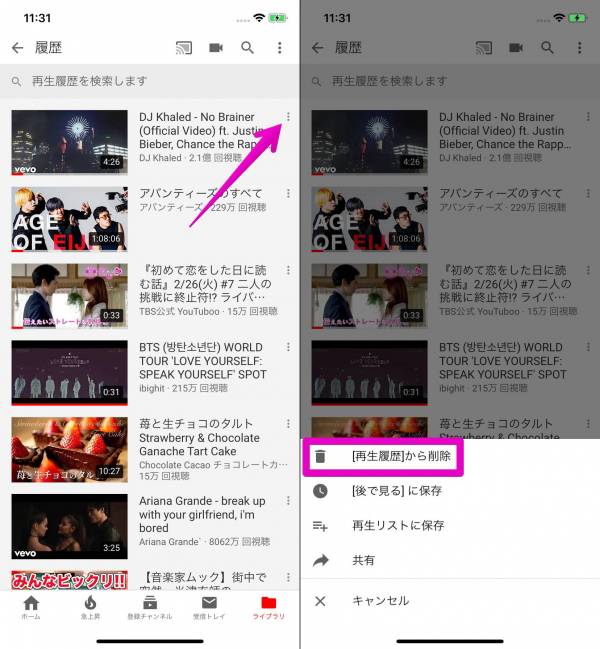
まとめてすべての履歴を消す
再生履歴一覧を開き、右上のメニューボタンをタップし、「履歴の管理」を選択します。
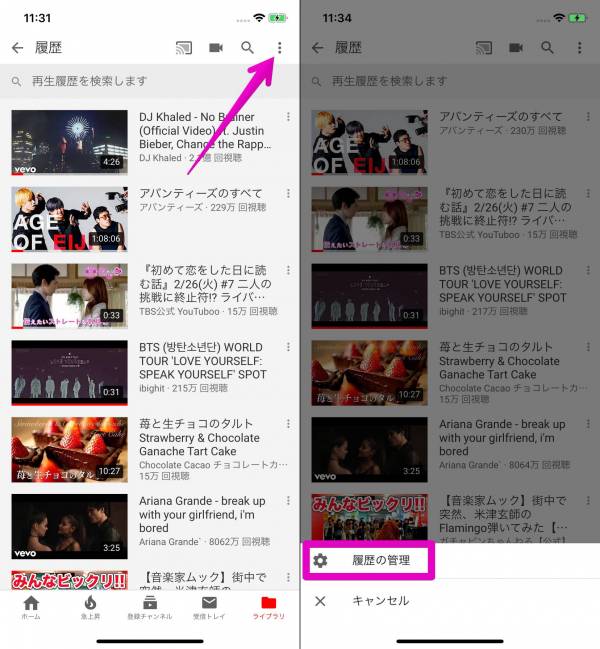
設定画面に遷移するので、「履歴とプライバシー」の「再生履歴を削除」をタップ。最終確認のポップアップが出てきたら、「再生履歴を削除」をタップですべての履歴が消えます。
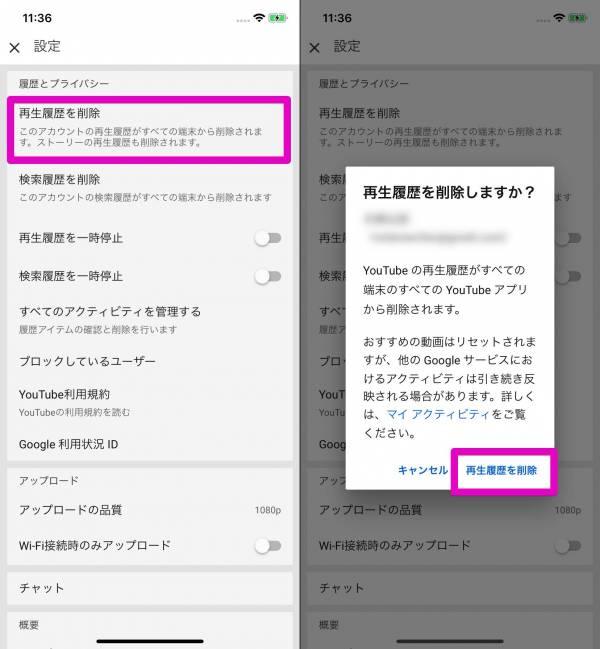
パソコン(ブラウザ版)のやり方
特定の動画の履歴のみを消す
再生履歴一覧を表示中に、削除したい動画へカーソルを合わせると、右上に「×」ボタンが出ます。ここをクリックすれば履歴から削除可能です。
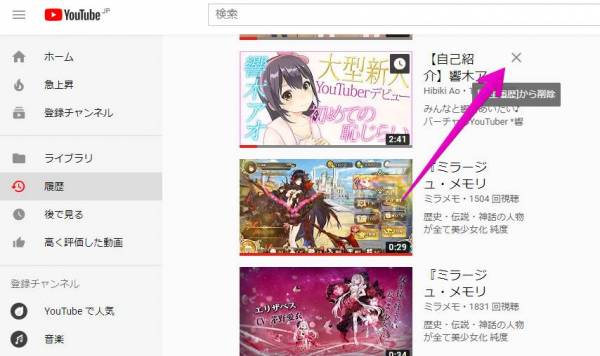
まとめてすべての履歴を消す
再生履歴一覧の画面で、右側にある「すべての再生履歴を削除」をクリック。
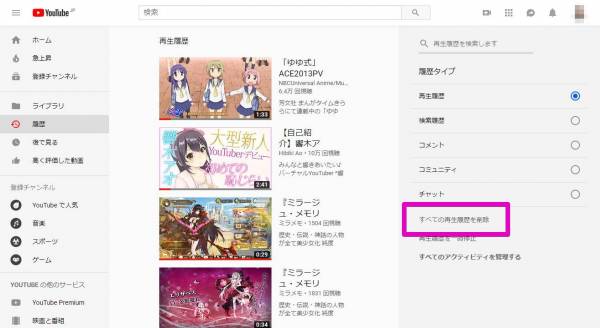
最終確認のポップアップが出てきたら、「再生履歴を削除」をクリック。これですべての再生履歴が消えます。
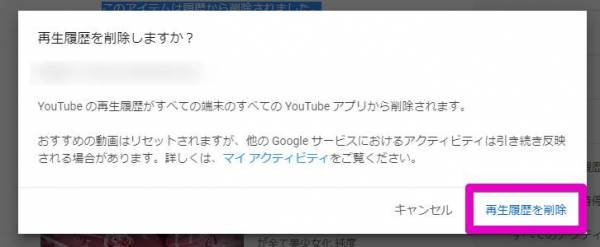
再生履歴を消す際の注意点
削除した履歴は復元できない
一度削除した再生履歴は戻りません。本当に消していいのか、しっかり確認しておきましょう。
おすすめ動画がリセットされる
『YouTube』がレコメンドしてくる動画は、再生履歴に基づいています。再生履歴がなくなると、的確なレコメンドが届かなくなる可能性があります。
視聴時間が正しく計算されない
YouTubeアプリには視聴時間を確認する機能がありますが、これも再生履歴をもとに算出されています。履歴を削除すると、削除した分だけ視聴時間が減ることを覚えておきましょう。
視聴時間の確認方法については下の記事をご覧ください。
再生履歴を残さずに動画を視聴する方法
YouTubeアプリには「シークレットモード」機能が備わっています。シークレットモードに切り替えた状態でアプリを利用すると、その間の使用履歴が一切残りません。
設定方法は簡単。右上のアイコンをタップしてアカウントメニューへ。「シークレットモードをオンにする」をタップすれば、シークレットモードに切り替わります。
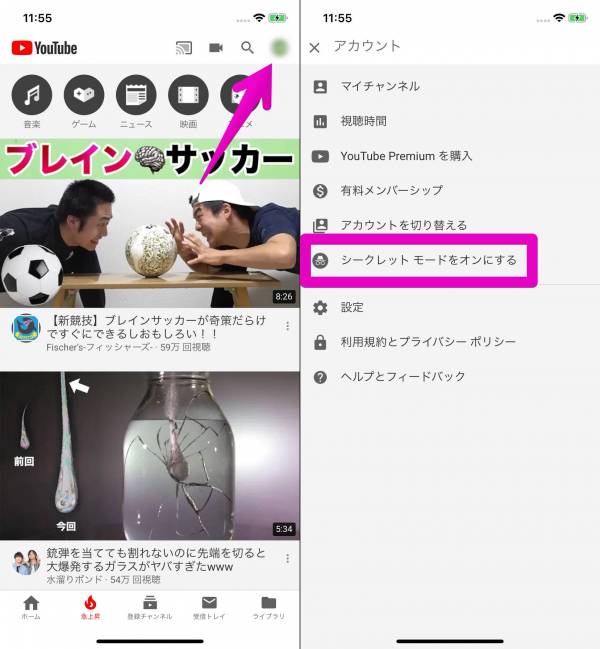
シークレットモードを終了したい時は、右上のアイコンをタップ。「シークレットモードをオフにする」を選択すれば、通常のYouTubeに戻ります。
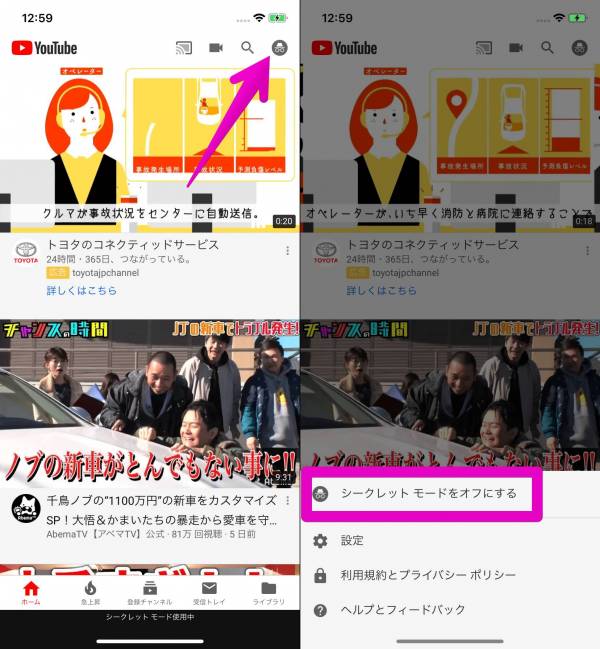
パソコンの場合は、再生履歴一覧の右側にある「再生履歴を一時停止」をオンにすれば、動画を再生しても履歴に残らないようになります。