『YouTube』で動画を見たいと思ったら、アーティストやYouTuberの名前、作品タイトル、ジャンルなど、キーワードを入力して検索する方がほとんどでしょう。
『YouTube』では一度検索したキーワードは履歴として残り、再度同じ検索をしたいときに素早くアクセスできるようになっています。普段はとても便利な機能ですが、他人に検索履歴を見られたら恥ずかしいと思う人も多いはず。
本記事では今までの検索履歴を削除する方法、履歴を残さずに検索するやり方を解説します。
メモやコマ送り機能を備えたアプリも! YouTubeアプリおすすめランキングはこちら

YouTube 検索履歴の削除方法・履歴を残さず検索する方法【iPhone/Android/PC】
検索履歴を削除する方法
スマホ(iPhone・Android)で削除する
まず『YouTube』アプリを起動したら、右上の虫眼鏡マークをタップ。
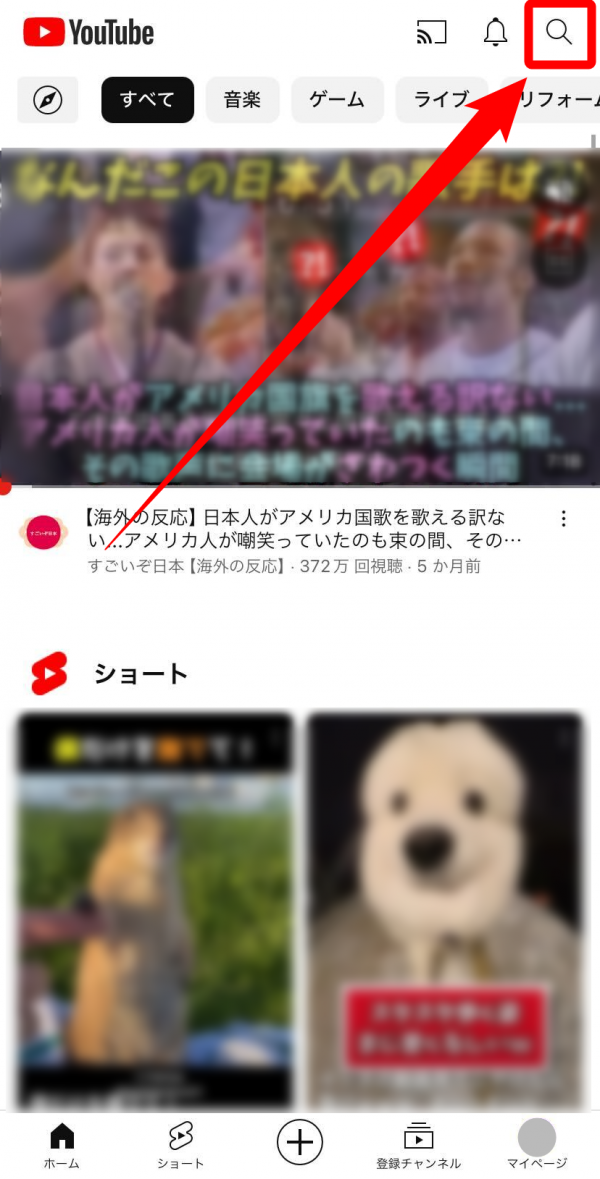
検索履歴が表示されるので、削除したい履歴を左にスワイプ。
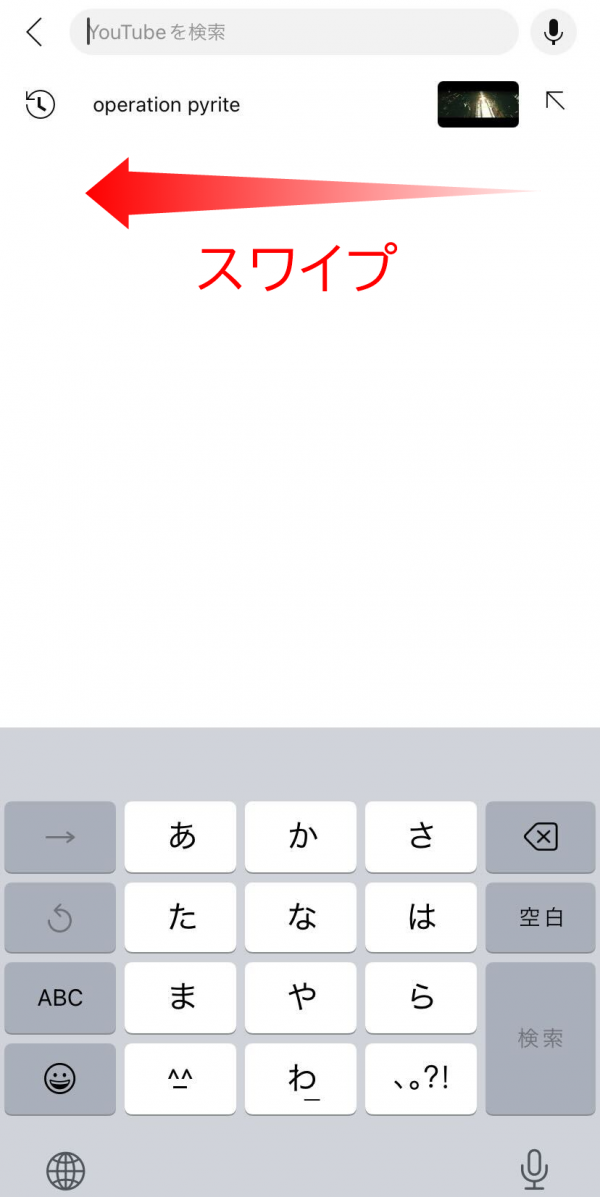
「削除」ボタンが出てくるので、ここをタップすれば履歴から消えます。
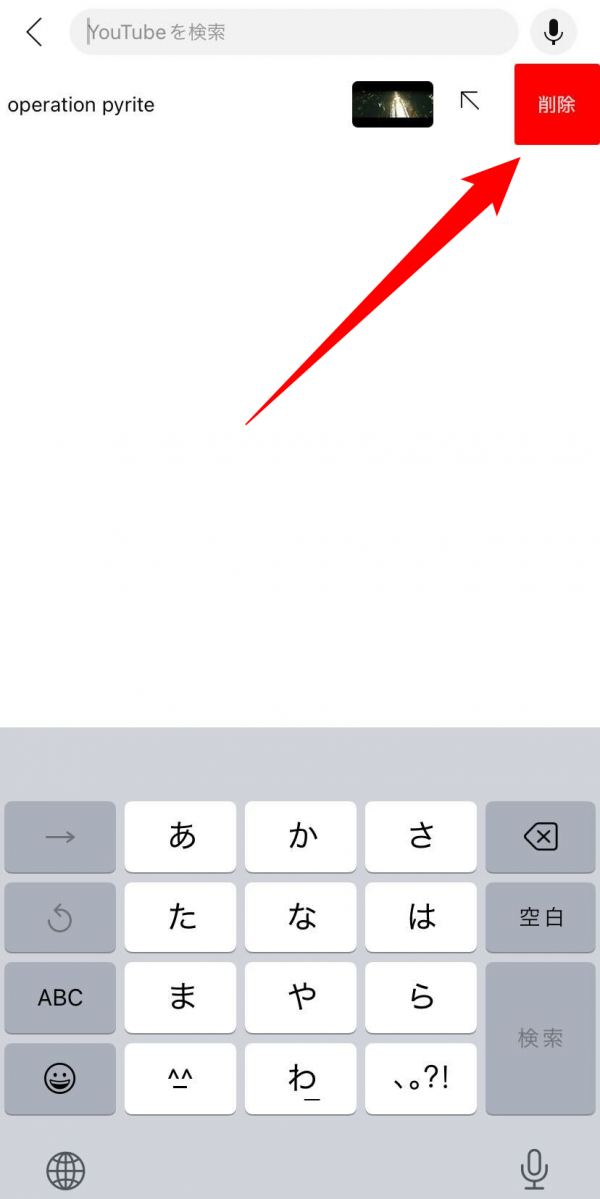
すべての検索履歴を一括削除する方法
ひとつずつではなく、すべての検索履歴をまとめて消したい場合は、以下の手順で削除可能です。
まず『YouTube』アプリを起動したら、右下にある自分のアイコンをタップ。アカウントのメニューが開いたら、右上にある歯車マークを押すと出てくるメニューから「すべての履歴を管理」を選択します。
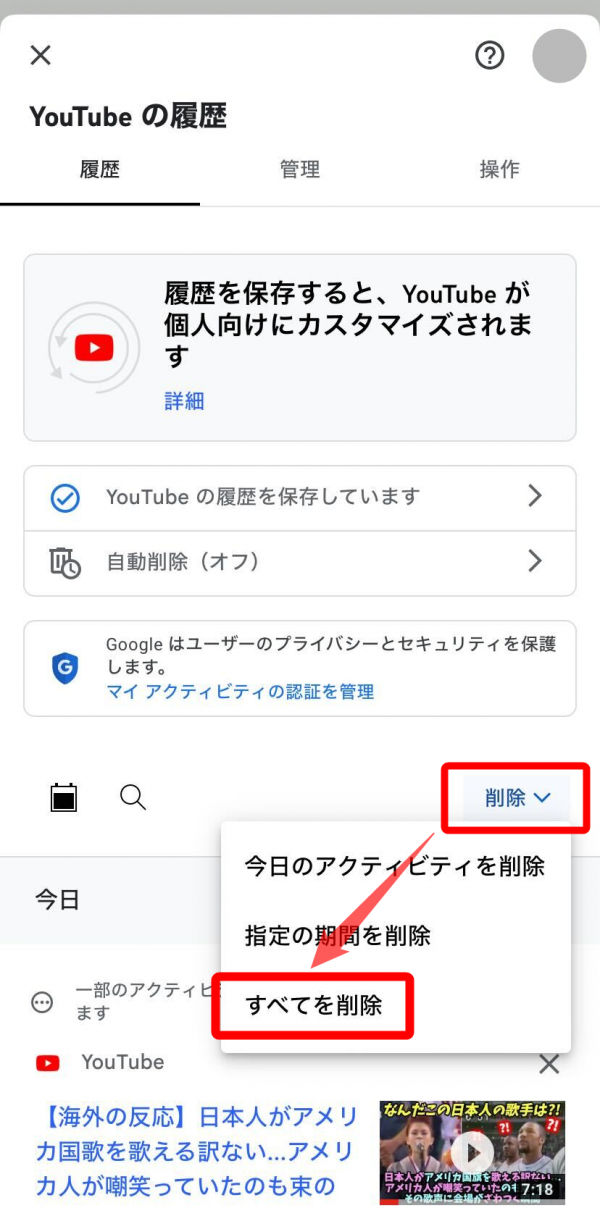
最終確認のポップアップが出てくるので、「削除」をタップすればすべての検索履歴が消えます。
ただし、2024年12月現在、再生履歴と検索履歴は同じ画面に表示される仕様になっています。一括削除だと再生履歴も消えてしまうので、検索履歴のみ消したい場合は個別に選択して消す必要があります。
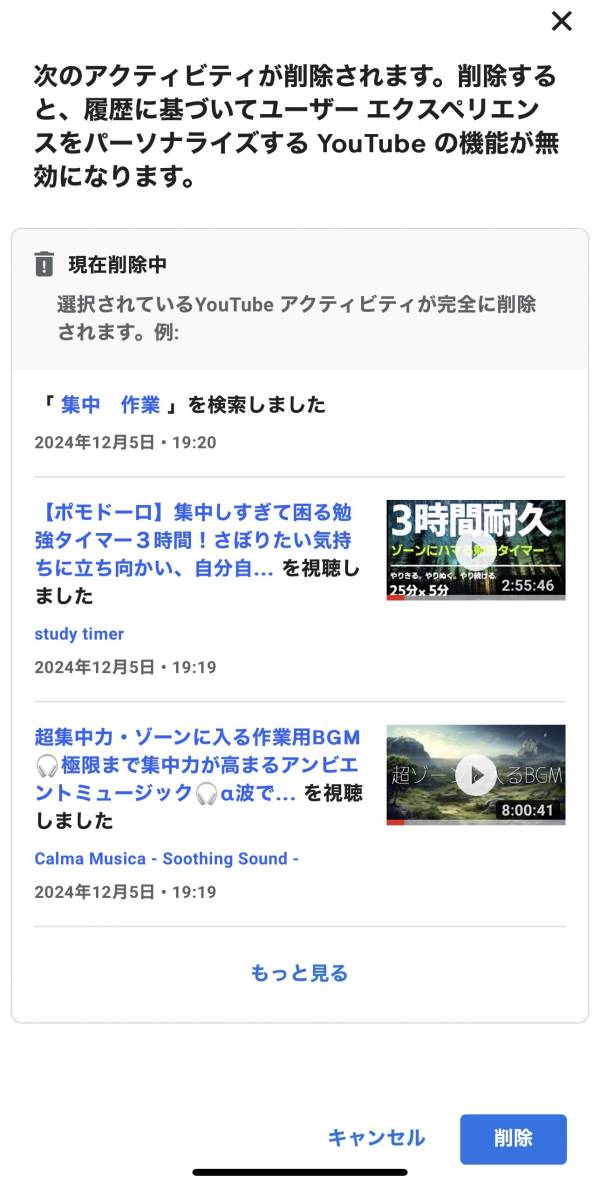
パソコン(ブラウザ版)で削除する
Webブラウザで『YouTube』を開き、画面上の検索フォームをクリックします。
すると検索履歴が下に出てくるので、消したいキーワード右側の「削除」をクリックすれば削除完了です。
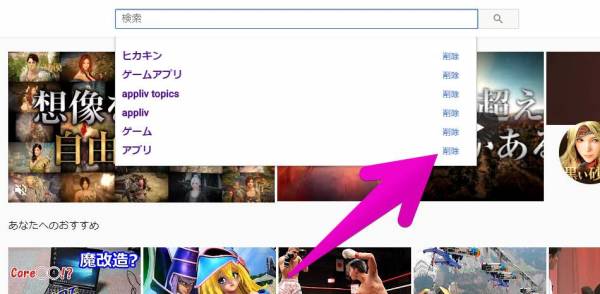
すべての検索履歴を一括削除する方法
パソコンでもすべての履歴をまとめて消すことができます。
まずメニューから「履歴」を開き、右側の「すべての履歴を管理」にチェックを入れます。すると、今までの検索履歴と再生履歴が一覧で表示されます。
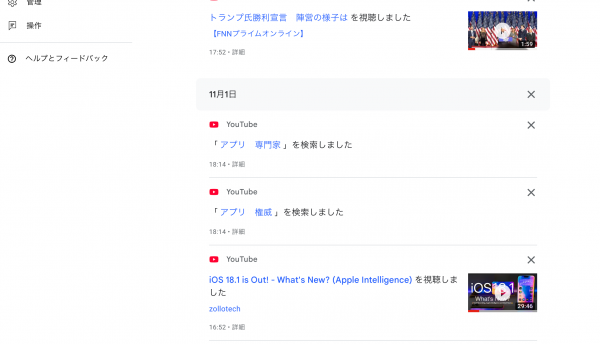
▲再生履歴と検索履歴は一緒に表示される
履歴タイプの下にある「今日のアクティビティを削除」「指定の期間を削除」「すべてを削除」をクリック。いずれかを選ぶと最終確認のポップアップが出るので、「検索履歴を削除」をクリックすれば削除完了です。
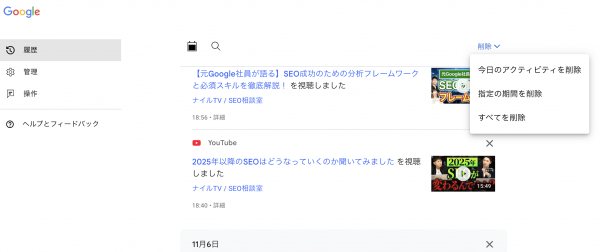
検索履歴を残さずにYouTubeを利用する方法
わざわざ検索履歴を削除するのは面倒くさいと感じる方は、検索履歴を残さないように『YouTube』を使う設定を活用しましょう。
スマホの場合は「シークレットモード」に切り替えればOK。この状態でアプリを利用している間は、使用履歴が一切残りません。
設定方法は簡単。右下のアイコンをタップしてアカウントメニューへ。図の位置を横にスワイプして「シークレットモードを有効にする」を選択すると切り替わります。
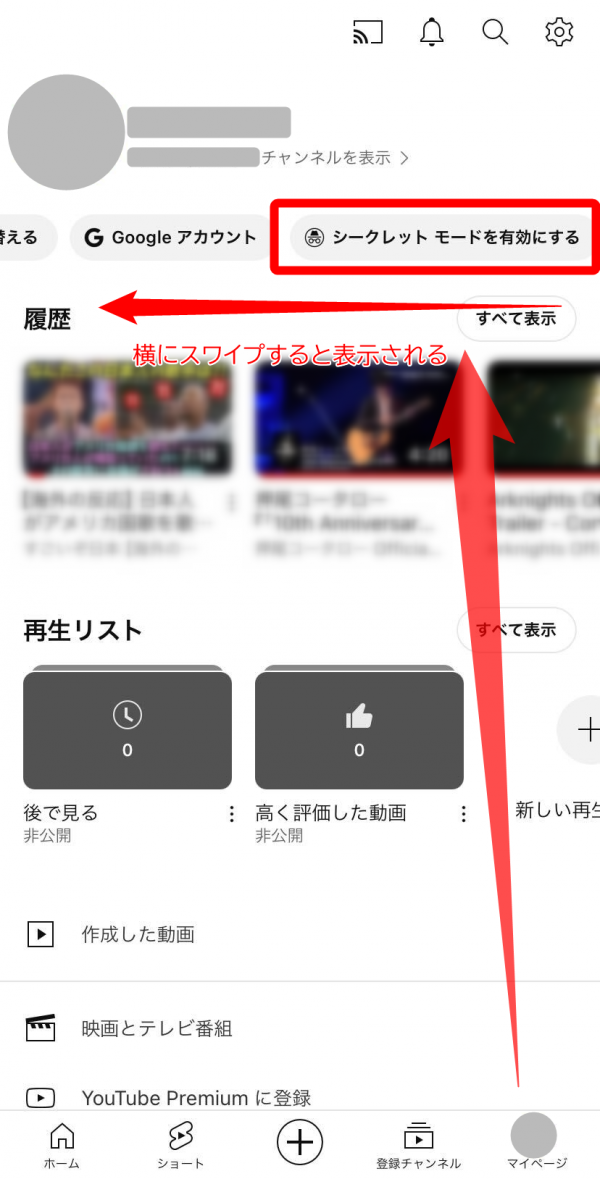
シークレットモードを終了したい時は、右下のアイコンをタップ。「シークレットモードを無効にする」を選択すれば、通常の『YouTube』に戻ります。
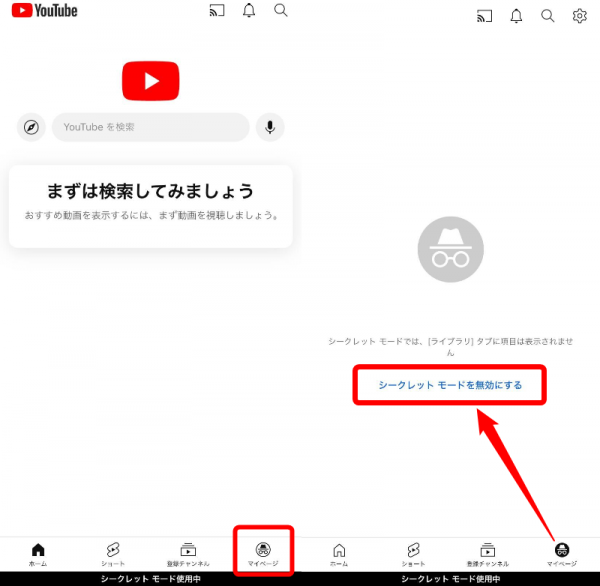
パソコンの場合は、管理ページから「YouTubeの検索履歴を含める」のチェックマークを外すと検索履歴が保存されなくなります。
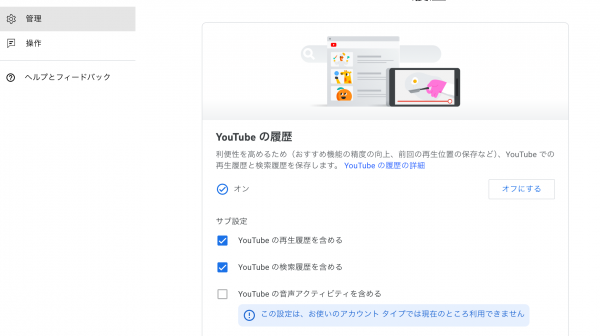
▲検索履歴、再生履歴それぞれ設定できる
こちらの記事もおすすめ








