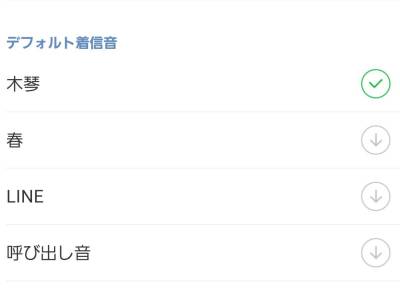「LINE」の音声入力、使っていますか?たとえば「こんにちは」と入力する時、一文字ずつ「こ、ん、に、ち、は」とタイピングするより、音声入力を使って「こんにちは」と発声した方が速いのは確実です。
メッセージのやり取りがメインの「LINE(ライン)」でも、音声入力対応のキーボードを用意すればすぐに利用可能。やり方も簡単です。「LINE」の音声入力方法を詳しく解説していきましょう。
LINEでのやり取りがもっと楽しく・便利に! LINEアプリのおすすめランキングはこちら
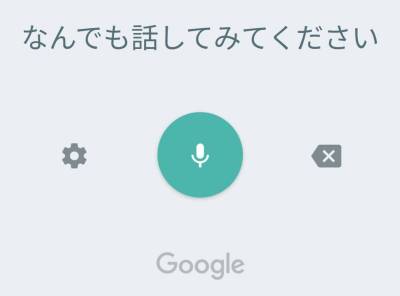
LINE「音声入力」の送信方法 キーボードのマイクボタンをタップ 簡単で速い
最初に:音声入力対応のキーボードを用意
音声入力には、音声入力対応のキーボードが必要です。iPhoneなら最初から搭載されている(デフォルト)キーボードが音声入力に対応しているため、そのまま使用すればOK。
Androidなら「Gboard」が使いやすいでしょう(Google日本語入力から統合されました)。
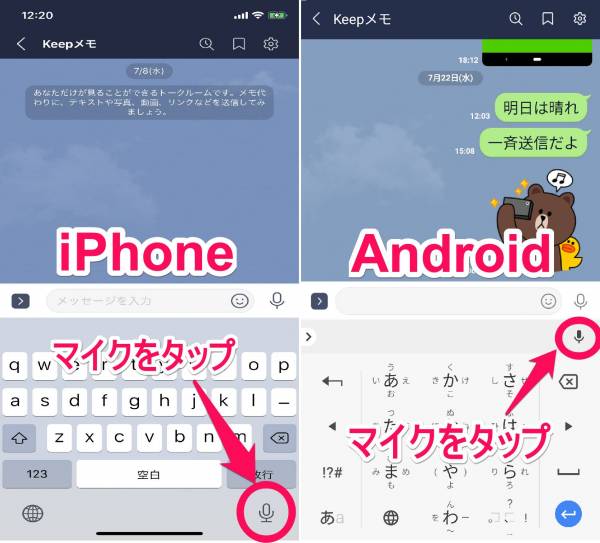
▲iPhone、Android共に、音声入力はキーボード中の「マイクボタン」から。
「LINE」音声入力のやり方
iPhone(デフォルトキーボード)の場合
1.トーク画面の「メッセージ入力欄」をタップ
入力フォーム右のマイクボタンは、音声入力ではなく「ボイスメッセージ」(音声をそのまま送信する機能)です。間違えないよう注意してください。
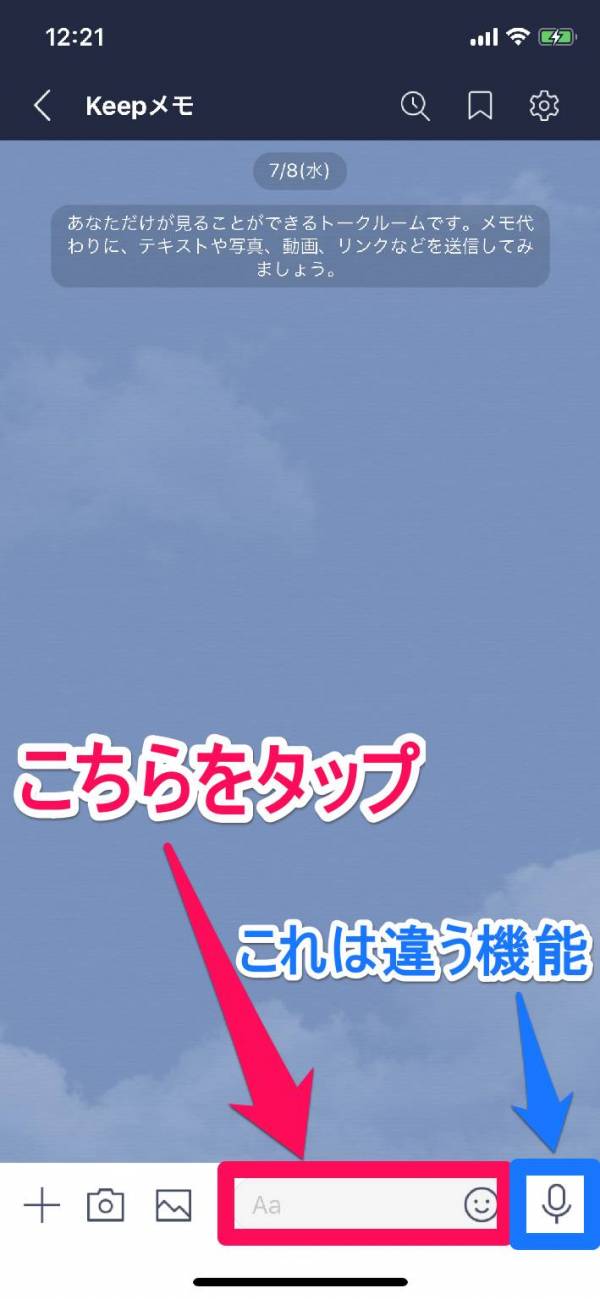
2.キーボード内の「マイクボタン」をタップ
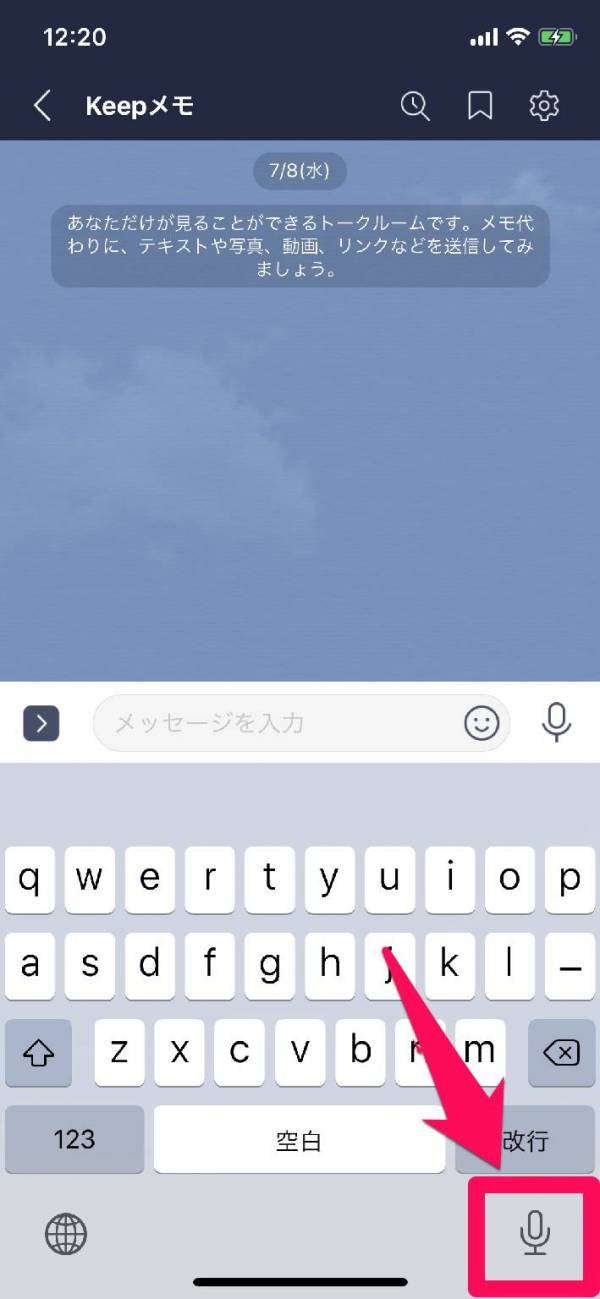
| 「マイクボタン」が表示されない時はこちら |
|---|
3.「音声入力を有効にしますか?」と表示されたら、「音声入力を有効にする」をタップ
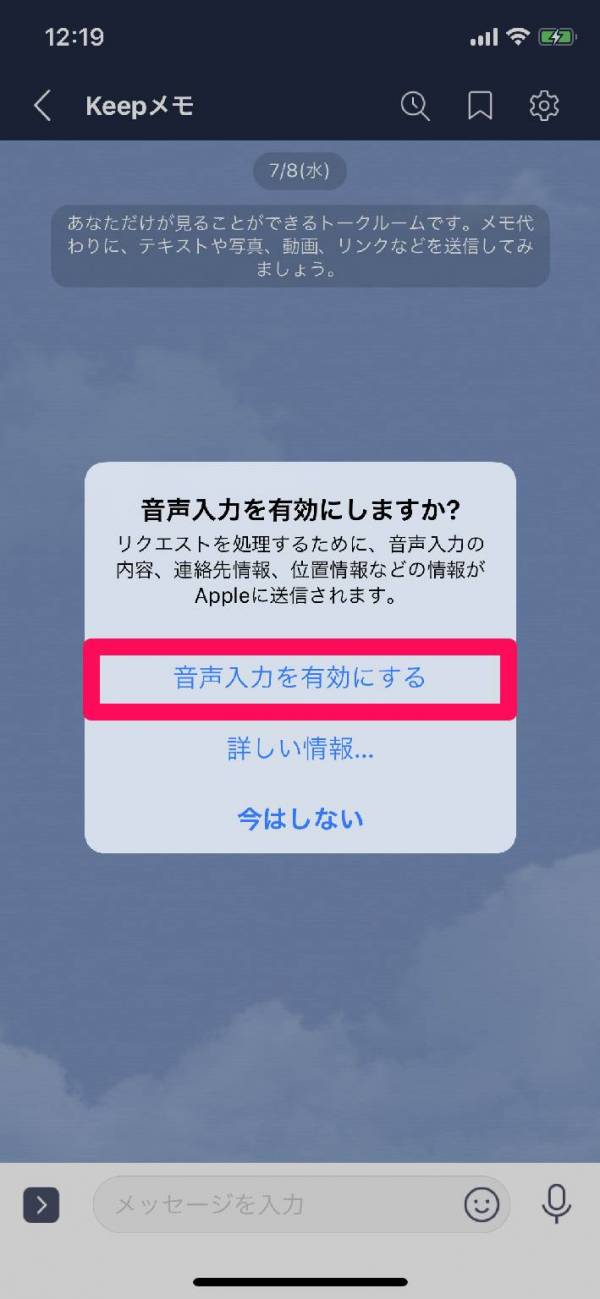
4.送りたいメッセージをスマホに話しかける
ここでは「こんばんは、今時間ありますか」と話しかけます。「、」(読点)は「てん」と話しかければ入力してくれます。
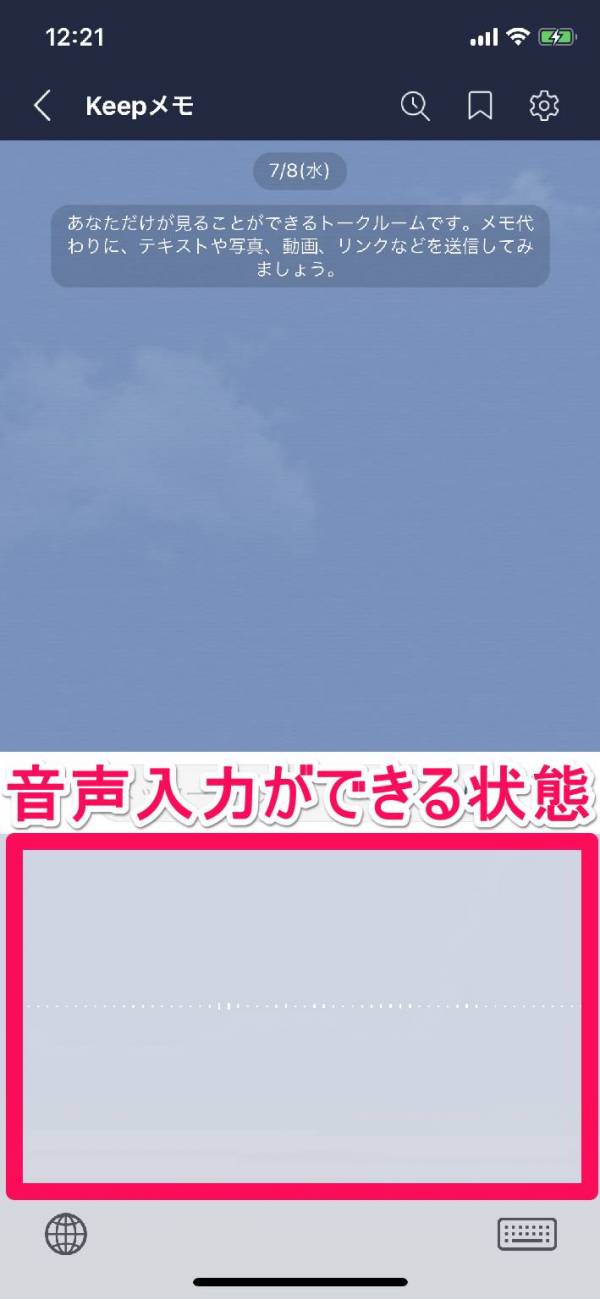
▲キーボード画面に波形が表示されていると、音声入力の待機状態。
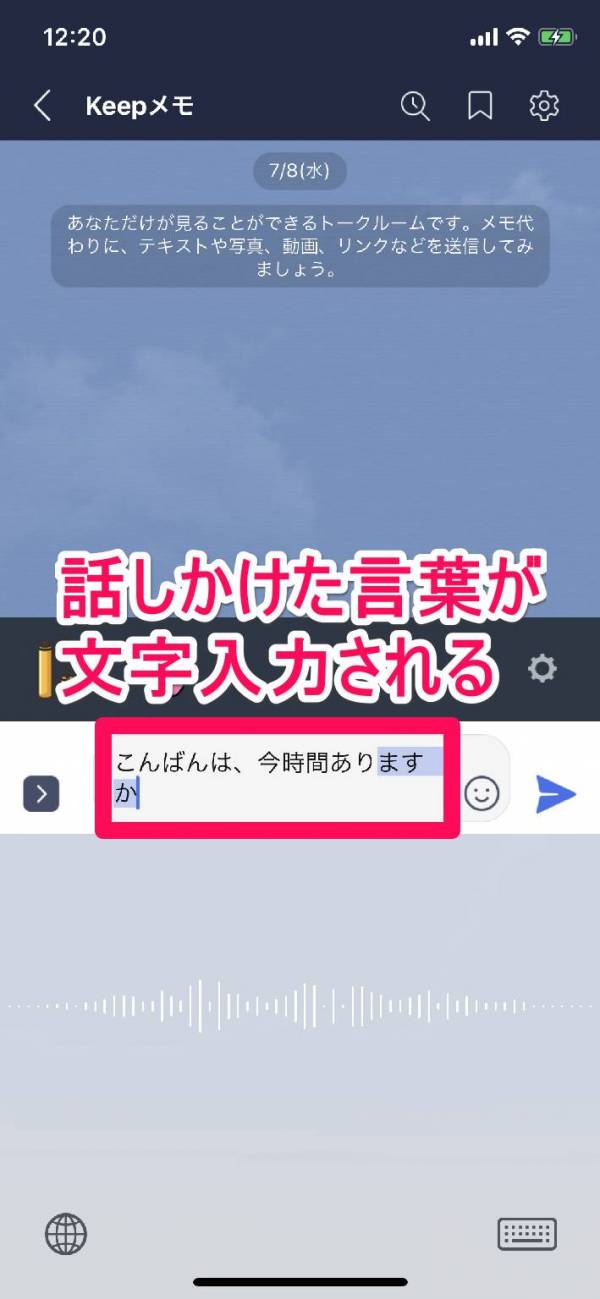
▲「こんばんは てん いまじかんありますか」と発声すると、自動で「こんばんは、今時間ありますか」に変換される。
5.紙飛行機のボタンをタップするとメッセージ送信完了
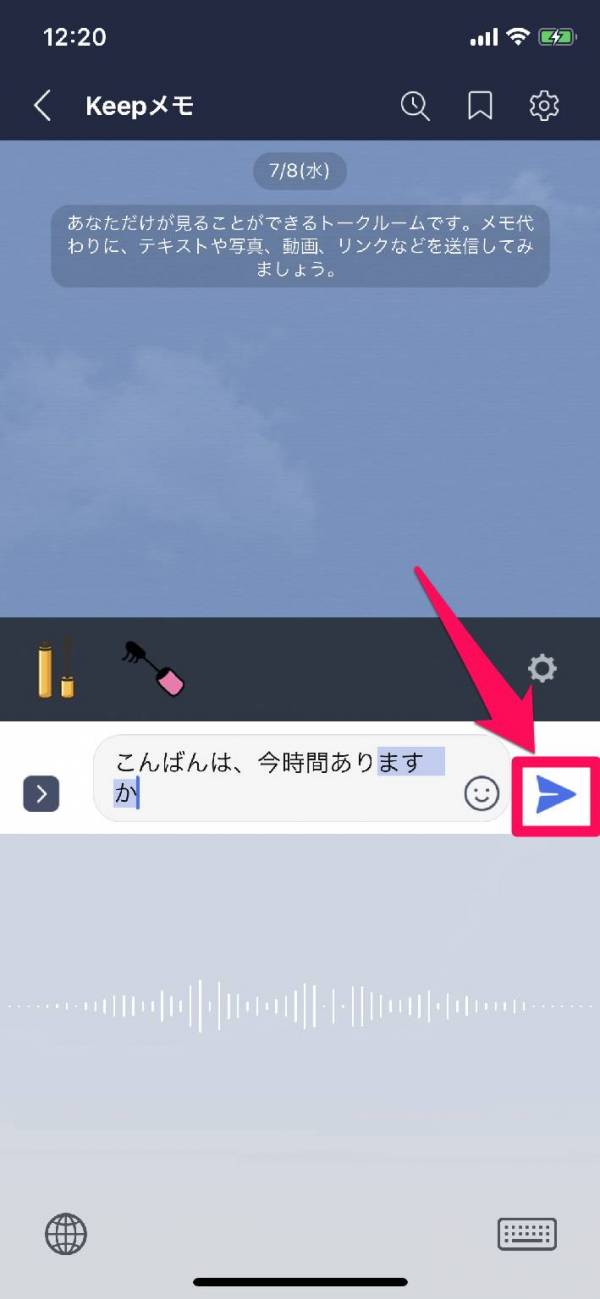
▲メッセージが完成したら「紙飛行機のボタン」をタップ。
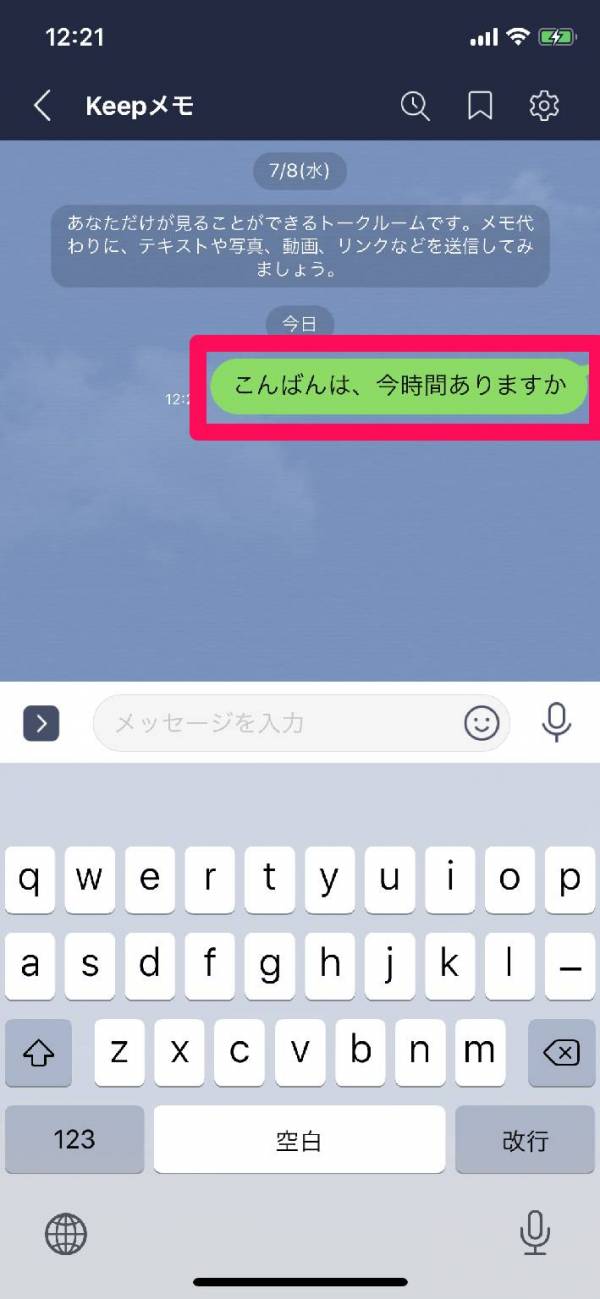
▲これで送信完了。
Android(Google 日本語入力)の場合
1.トーク画面の「メッセージ入力欄」をタップ
入力フォーム右のマイクボタンは、音声入力ではなく「ボイスメッセージ」(音声をそのまま送信する機能)です。間違えないよう注意してください。
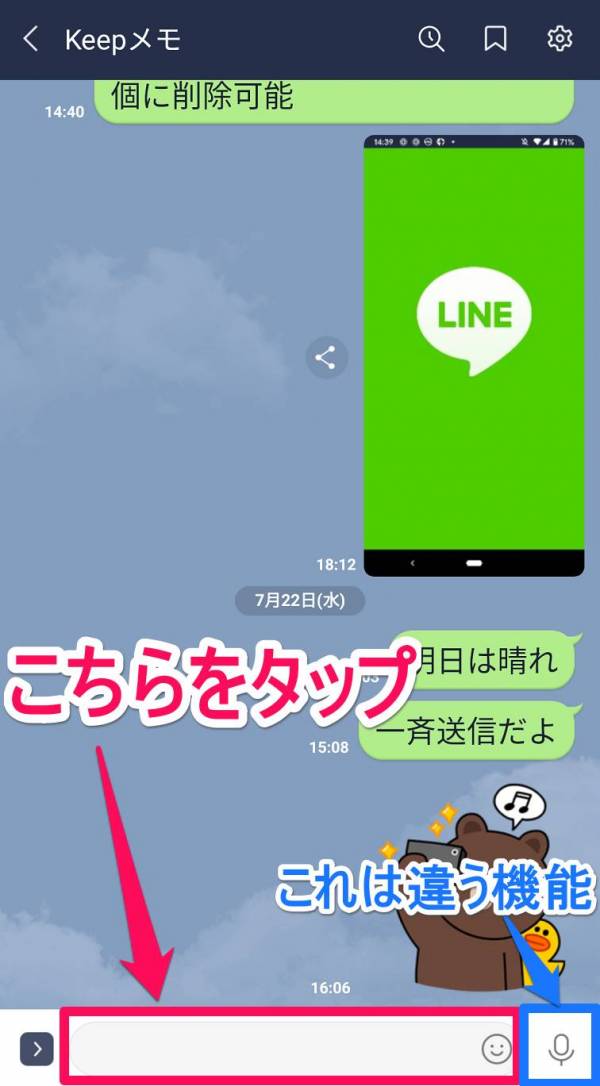
2.キーボード内の「黒いマイクボタン」をタップ
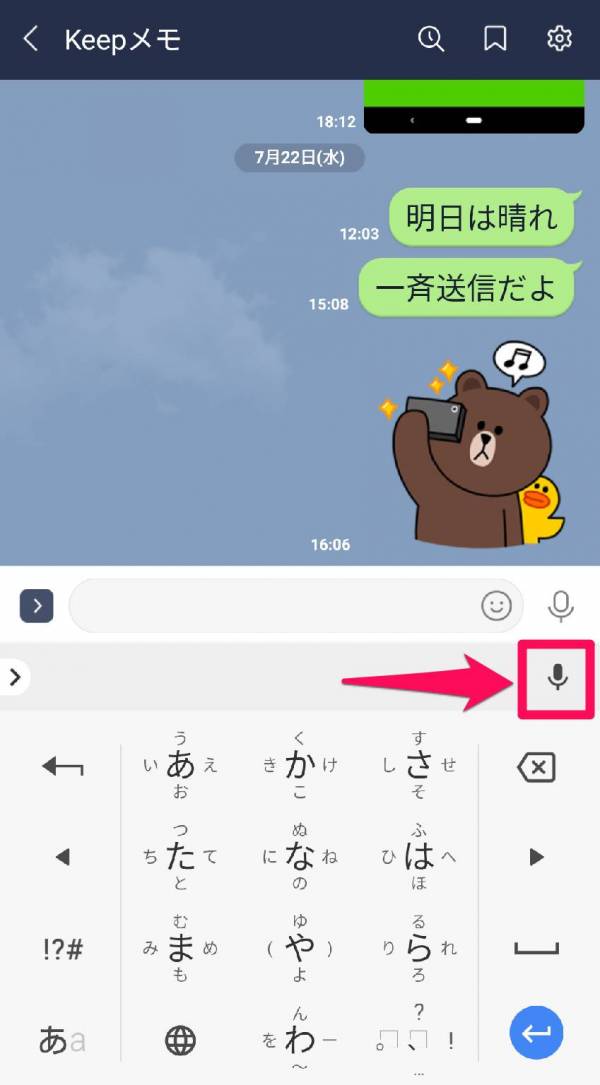
| 「マイクボタン」が表示されない時はこちら |
|---|
3.送信したいメッセージを話しかける
ここでは「こんばんは」と話しかけます。
マイクボタンが緑色になっていれば、音声入力オンの状態です。マイクボタンが白い時はオフなので、タップしてオンにしましょう。
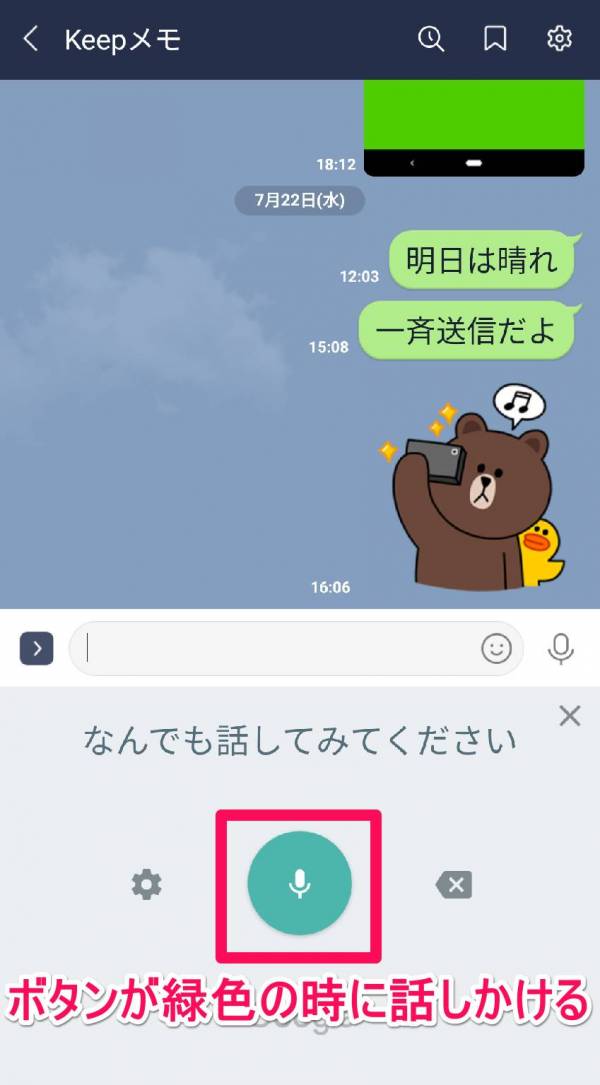
▲ボタンが緑色になっているのを確認して、メッセージを喋る。
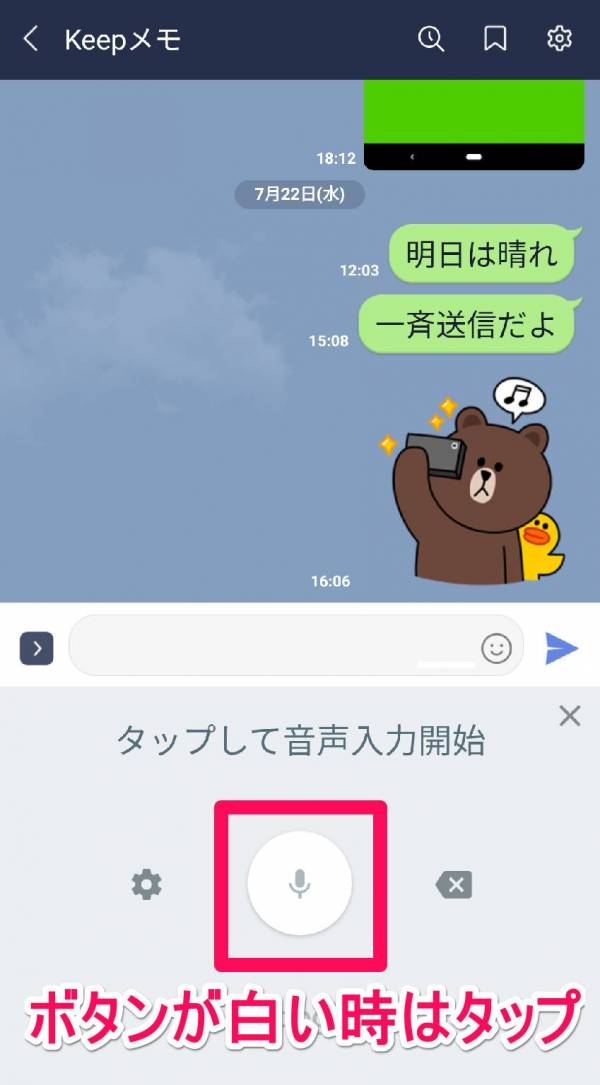
▲もしマイクボタンが白い場合は、タップしてオンの状態に。
4.話しかけた言葉がメッセージ入力欄に表示される
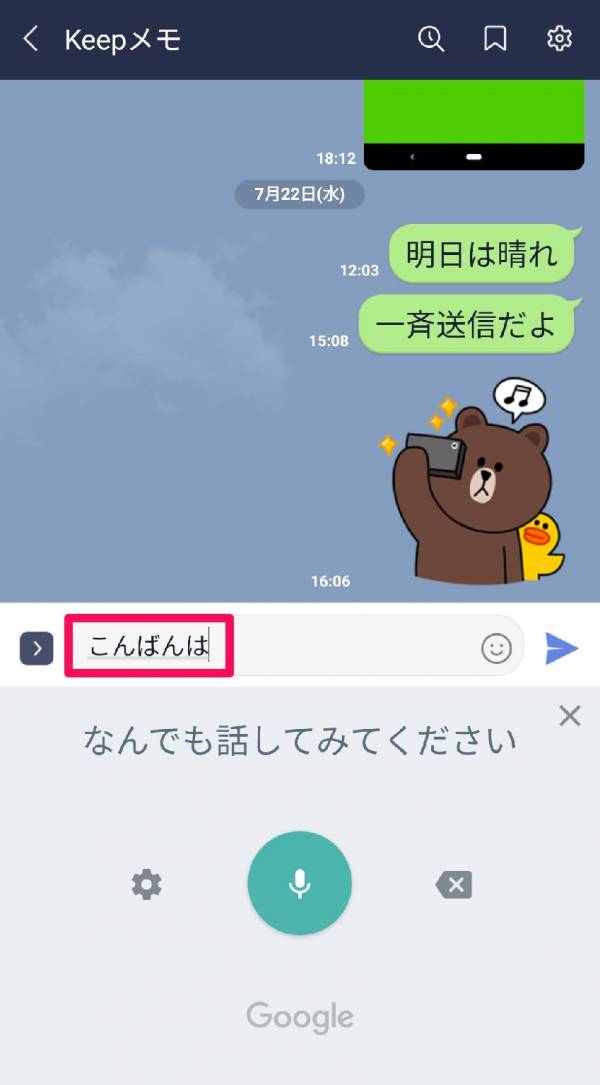
5.変換したい場合は、メッセージをタップし変換候補から選択
大抵は最適な形に自動変換されますが、「こんばんは(今晩は)」のように2つ以上の意味がある場合でも任意に変換できます。
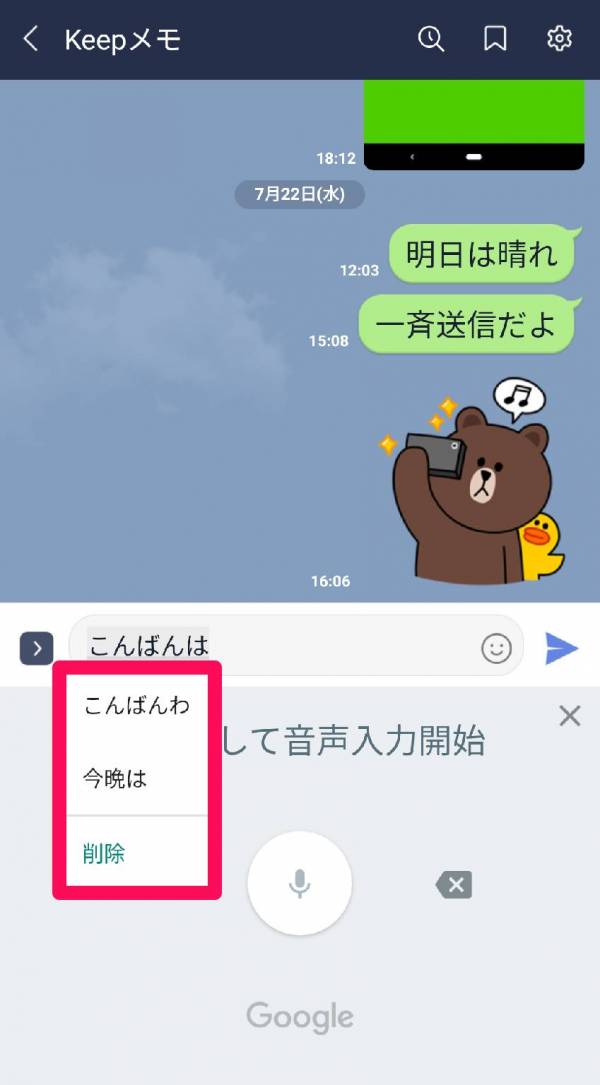
6.続けてメッセージを入力する時は、もう一度マイクボタンを押して話しかける
音声入力するごとに自動で半角スペースが入力されるため、自然と読みやすい文章になります。
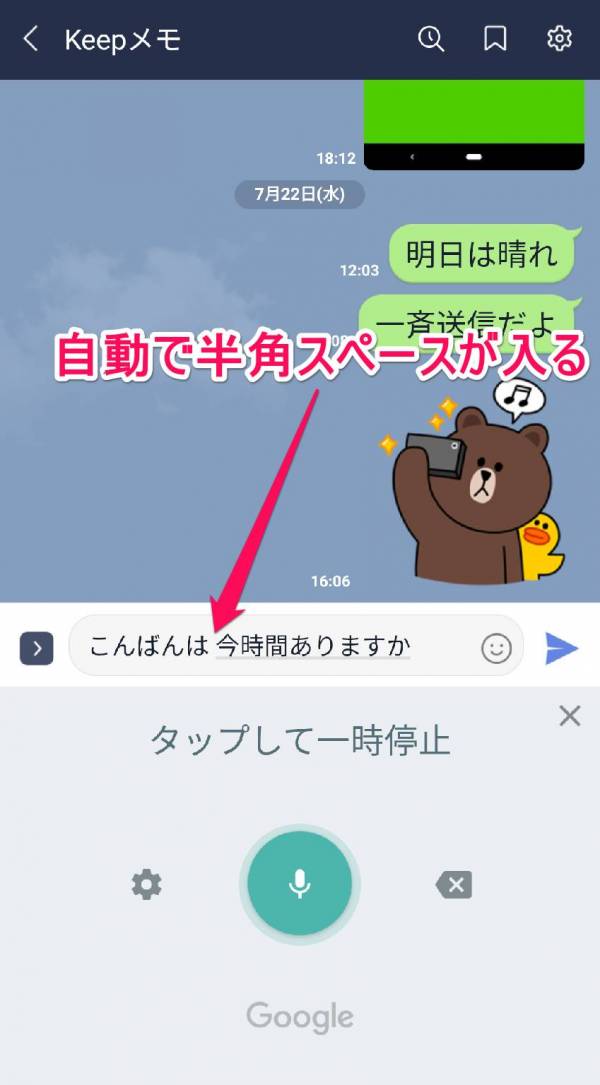
8.「紙飛行機のボタン」をタップするとメッセージ送信完了
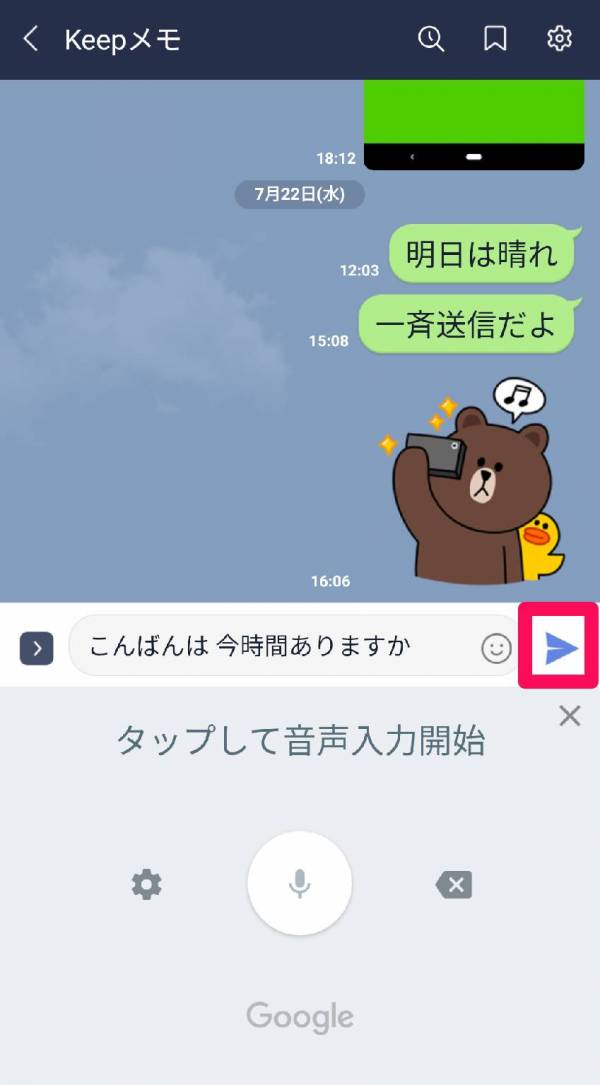
▲メッセージが完成したら「紙飛行機のボタン」をタップ。
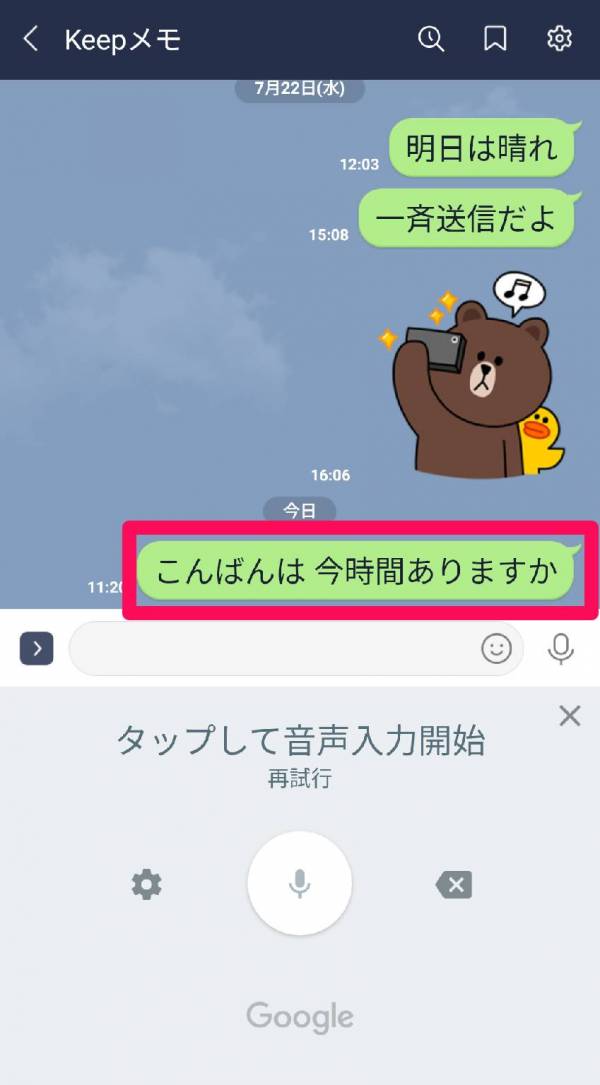
▲これで送信完了。
音声入力ができない時の対処法【マイクボタンが表示されない時】
ユーザーによっては、キーボードの「マイクボタン」が表示されない事があります。その時は以下の手順に従って設定を変更すれば大丈夫です。
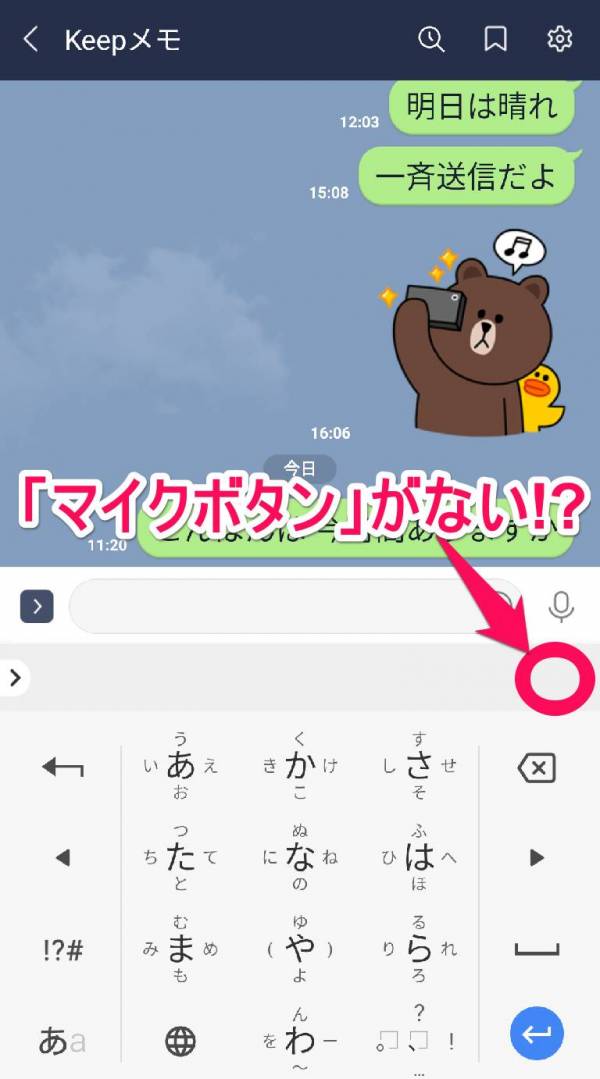
iPhone(デフォルトキーボード)の場合
1.『設定』を開く
『設定』はiPhoneに必ず入っているアプリです。ホーム画面のどこかにあります。
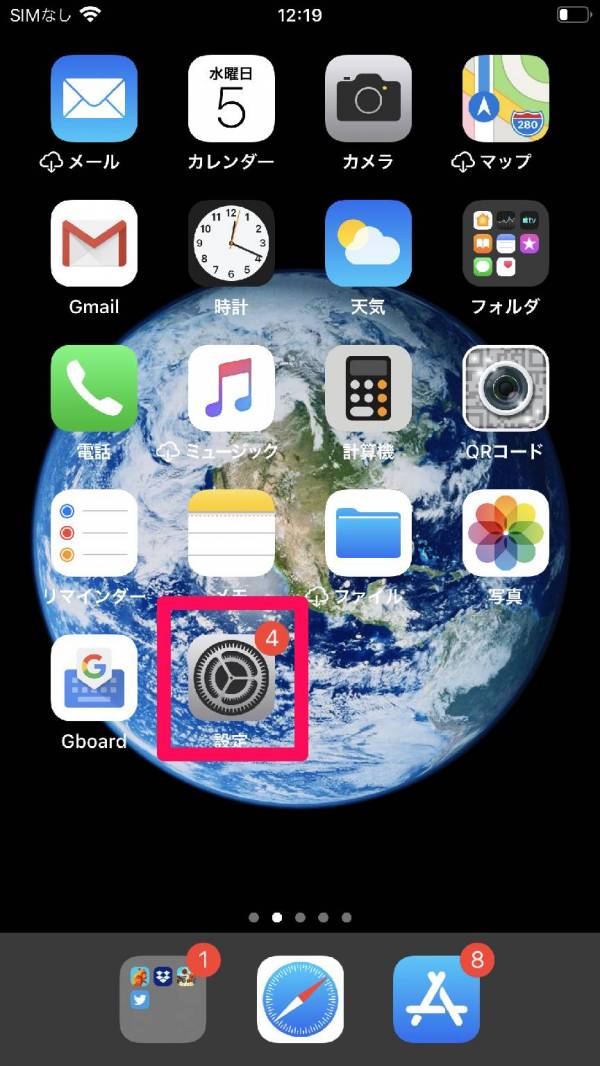
▲歯車のようなアイコンが『設定』。
2.設定内の「一般」をタップ
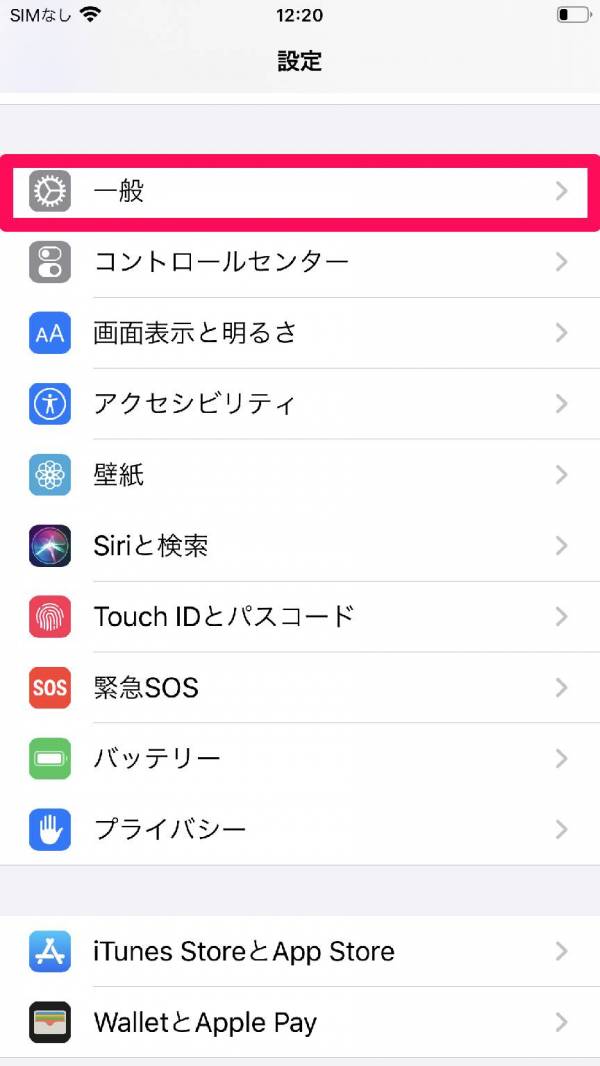
3.「キーボード」をタップ
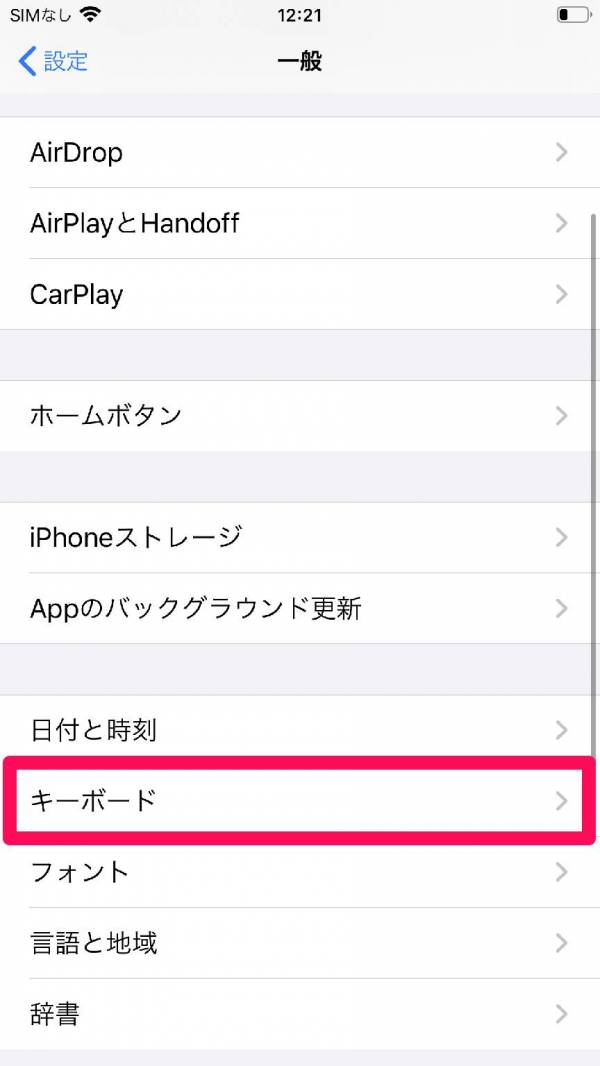
4.「音声入力」のトグル(ボタン)をタップ
トグルが灰色だと、音声入力がオフの状態です。タップしてオンに切り替えましょう。
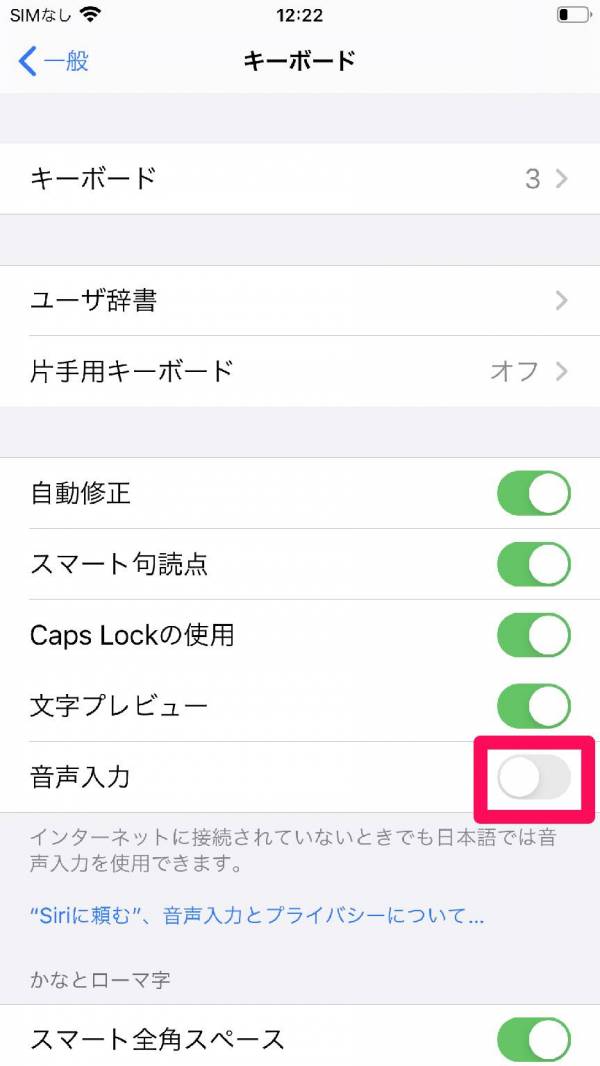
5.「音声入力を有効にする」をタップ
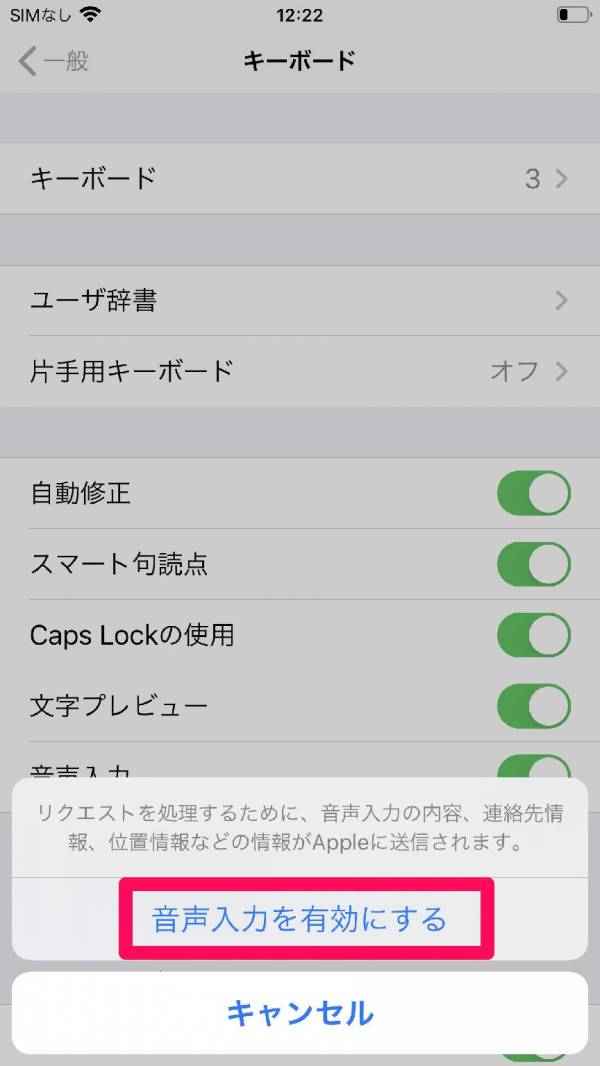
6.「音声入力」のトグルがオンになればOK
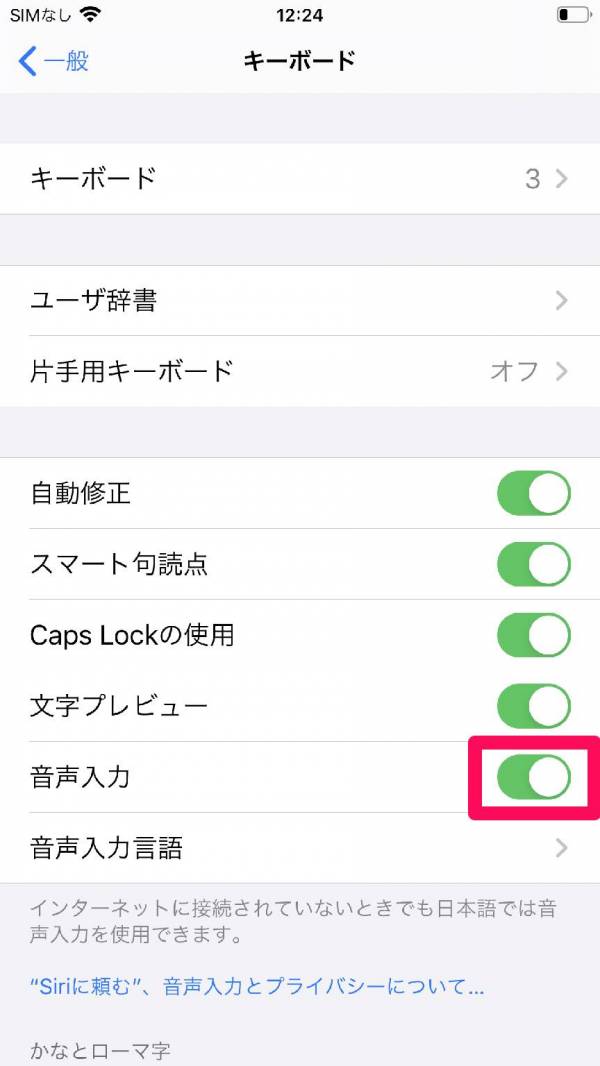
Android(Gboard)の場合
Androidの場合は、『本体設定』の「Google音声入力」と『Gboard』内の「音声入力ボタンを表示」がオンになっているか確認しましょう。
本記事ではGoogle Pixel 3で解説します。他のAndroid機種でも大まかな流れは同じです。
『本体設定』の「Google音声入力」がオンになっているか確認
ホーム画面かアプリ一覧画面にある『設定』をタップします。
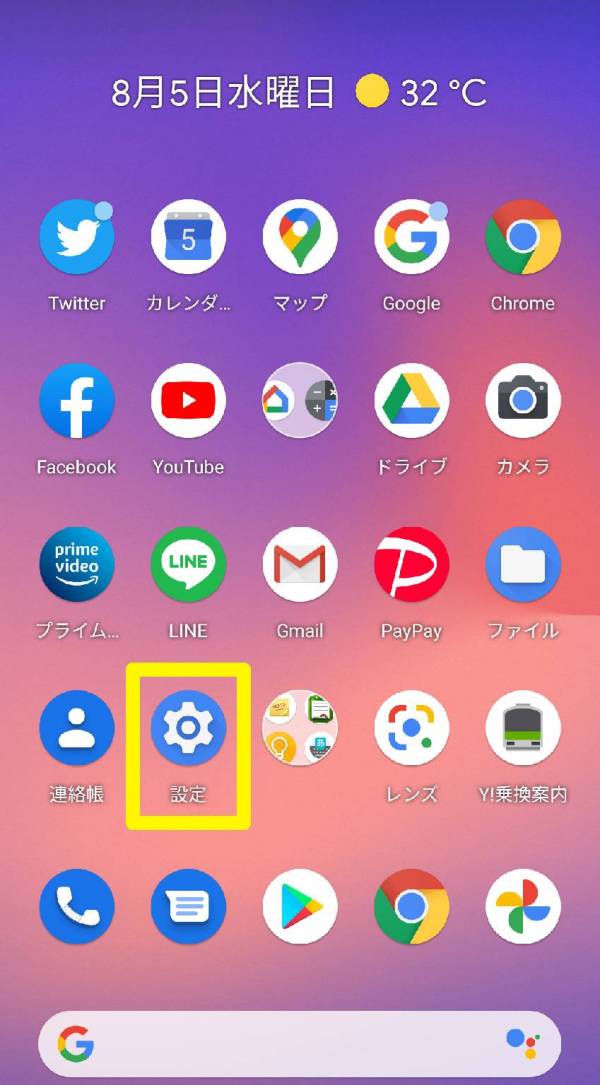
『設定』を開いたら、画面上部の「設定を検索」(検索欄)をタップ。
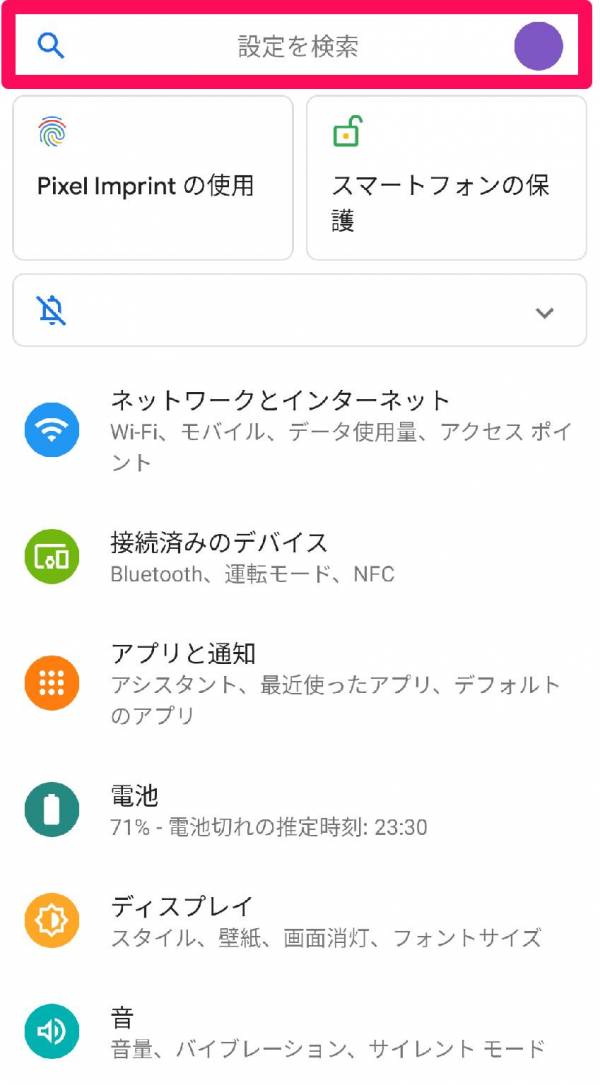
検索欄に「キーボード」と入力し、検索結果の中から「キーボードを管理」をタップ。
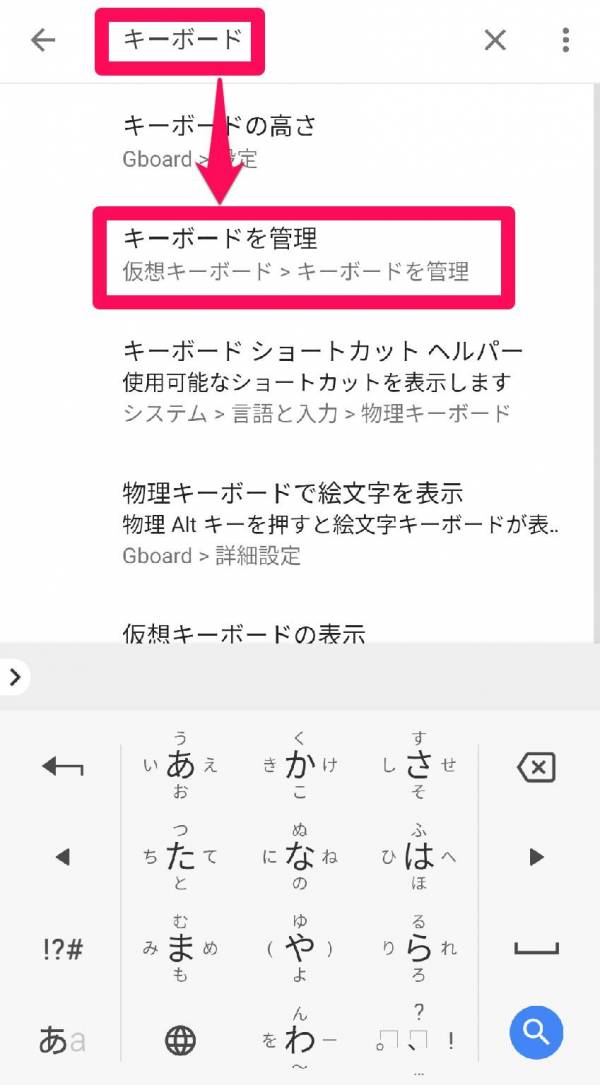
「Google音声入力」のトグル(ボタン)を確認します。オフになっていればタップしてください。
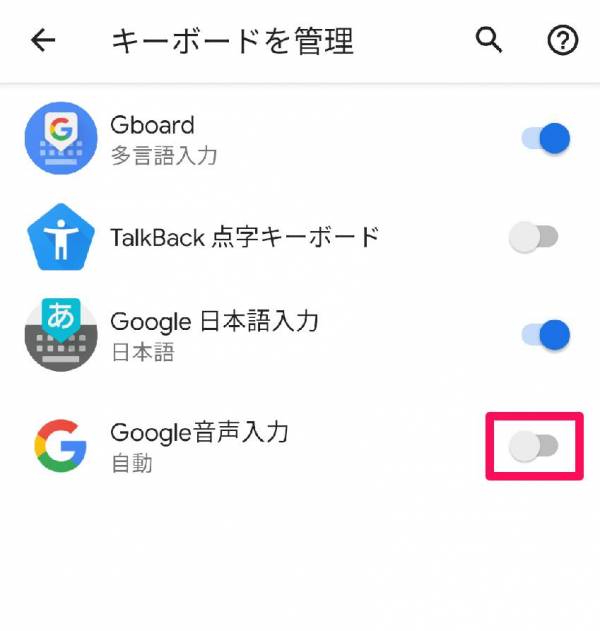
「Google音声入力」のトグルがオンになれば、本体設定での操作は完了です。
「Gboard」も確認し、オンになっているか同様に確認しておきましょう。
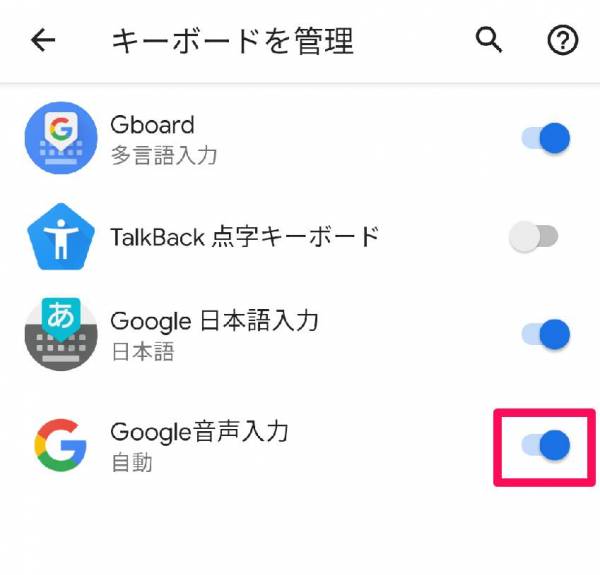
「音声入力ボタンを表示」のトグルがオンになれば設定完了です。
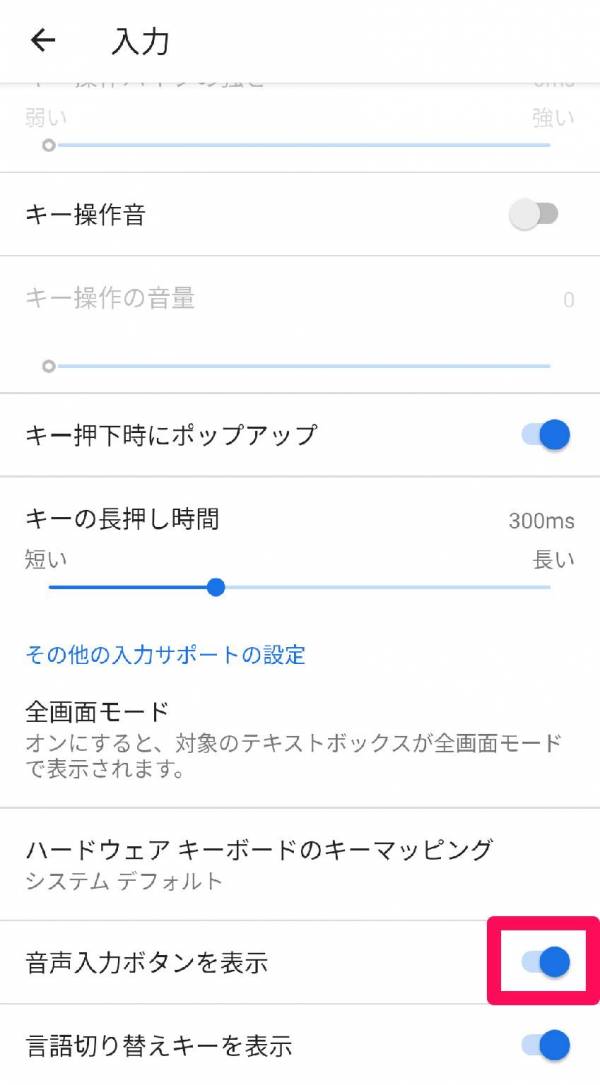
音声入力の小ネタ・注意点など
最後に知っておくと便利な小ネタや注意点を紹介します。音声入力を隅々まで理解して、より幅広く活用しましょう。
iPhoneでは改行・句読点・括弧・!?なども音声入力に対応
iPhoneでは通常の文字のほか、句読点(、。)や括弧、!?などの記号も音声入力で出せます。出し方も「まる」「かっこ」「びっくりまーく」など直感的な言葉でOK。また「かいぎょう」と発声すれば改行されます。
ほかにも出せる記号はたくさんあるので、色々と試してみてください。以下は一例です。
【iPhone】音声入力で出せる記号の一例
| 記号 | 話しかける言葉 |
|---|---|
| 、 | てん、とうてん |
| 。 | まる、くてん |
| ! | びっくりまーく、えくすとらめーしょんまーく |
| ? | はてなまーく、くえすちょん、くえすちょんまーく |
| ( | かっこ |
| ) | かっことじる |
| 「 | かぎかっこ |
| 」 | かぎかっことじる |
| ・ | なかぐろ |
| @ | あっと、あっとまーく |
| # | はっしゅ、はっしゅたぐ |
| - | はいふん |
| _ | あんだーばー |
| / | すらっしゅ |
| \ | ばっくすらっしゅ |
| : | ころん |
| ; | せみころん |
| ¥ | えんまーく |
| $ | どるまーく |
| ' | くぉーてーしょん |
| " | だぶるくぉーてーしょん |
| 改行 | かいぎょう |
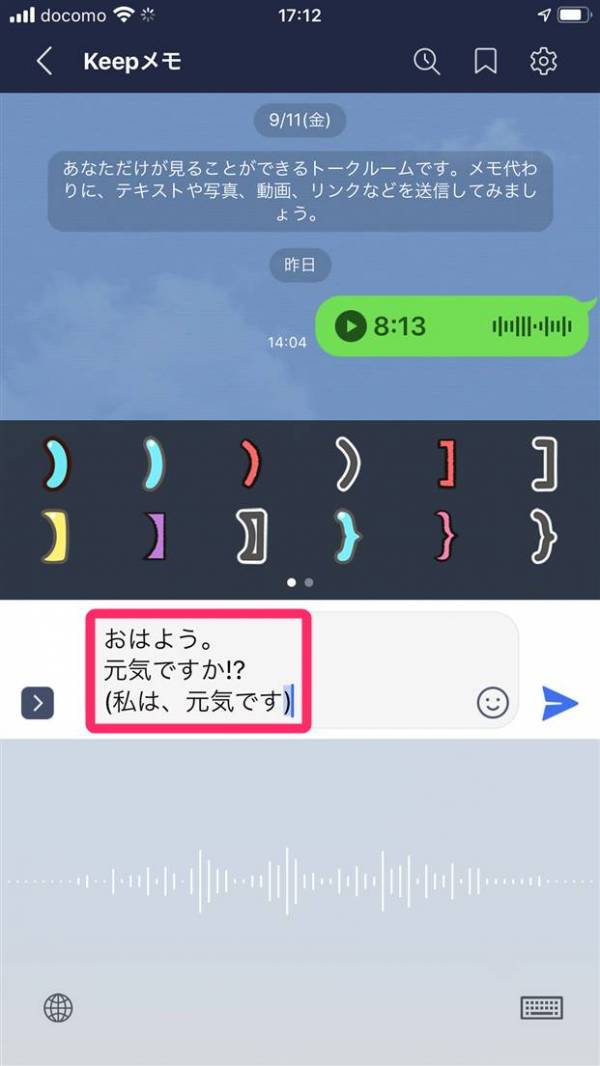
▲括弧、記号、改行を交えた文章も、iPhoneなら音声入力だけで完結。
誤認識や誤変換など、便利ながらも欠点はあり
素早く文字を打てる音声入力ですが、欠点もあります。第一に滑舌が悪いと、音声が正確に認識されないこと。認識精度は高くなっているものの、ある程度はっきり喋る必要があります。
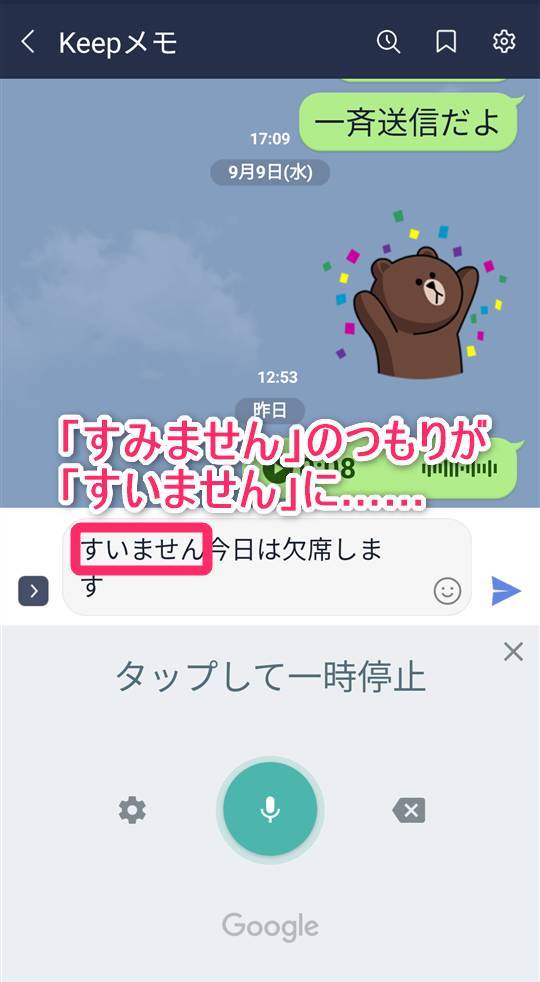
▲たとえば「すみません」と入力したかったのに、「すいません」と認識されてしまうことも。
他にも漢字を再変換したい時の修正に手間がかかる、声を出す関係で公共の場所では使いにくいといった欠点もあります。
そのため音声入力に適さない文章やシチュエーションの時は、キーボードに切り替えるなど上手く使い分けるのがベストです。
『LINE』のトークへの投稿をサポートする機能については、以下の記事をご覧ください
投稿した内容を取り消したいときはこちら
LINEメッセージの送信取り消し方法 「バレるか」や「削除との違い」も解説
投稿された写真をまとめておきたいときはこちら
LINE「アルバム」機能の使い方 作成方法から写真の保存・削除・転送の仕方まで
画面タップの必要なし。タイピングが苦手でも文字入力がスムーズに
ガラケー入力は画面のタップ数が多く、フリック入力は慣れが必要、QWERTY入力(PC配列)はボタンが小さく誤タップしやすいと、スマホの入力方法はどれも欠点がある点は否めません。
音声入力にも一長一短はあるものの、画面をタップする必要がなくでタイピングが苦手な人にはうってつけです。
変換精度が高くなっているのも嬉しい所。「LINE」のやり取りがより円滑になること請け合いです。
こちらの記事もおすすめ