『LINE(ライン)』を使えば、PDFファイルはもちろん、Microsoft Excel(エクセル)・Word(ワード)・PowerPoint(パワーポイント)といったビジネスで利用されているファイルをトーク画面からサクッと簡単に送受信できます。
この記事では、iPhoneとAndroidスマホ、PCでできる送信・保存・印刷方法を解説します。LINEのビジネス活用にぜひトライしてください。
LINEをさらに便利に使える編集部厳選のアプリ人気ランキング

LINEに添付でPDF・Excel・Wordのファイルを送信・保存・印刷する方法
LINEでファイルを送信・受信する
まずは、LINEでファイルを送受信する方法を見ていきましょう。「ファイルを送る」「受け取って保存する」「転送する」「PCで参照する」という4つの操作を紹介します。
トークでファイルを送る
LINEのトークルームでファイルを「送信」する操作方法です。iPhone版とAndroid版に分けて、詳しい手順を解説します。
【iPhone】送信するファイルを選ぶ
ファイルを送信したい相手のトークルームで、「+」ボタンをタップします。
次に表示される一覧から「ファイル」を選択してください。
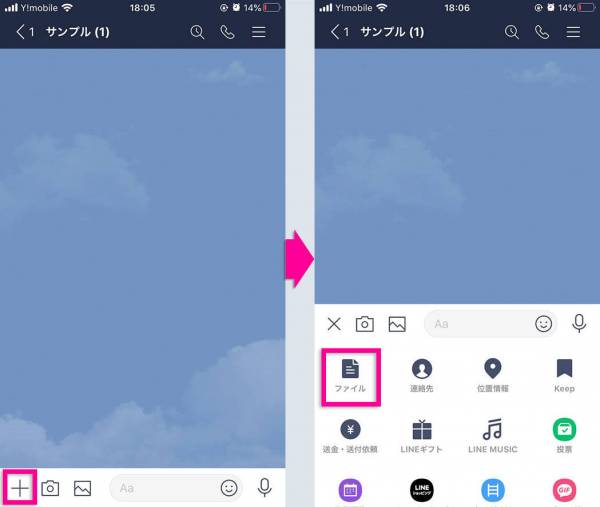
端末内に保存されているファイルだけでなく、iCloudなどのクラウドストレージ上に保存されたファイルも選択できます。
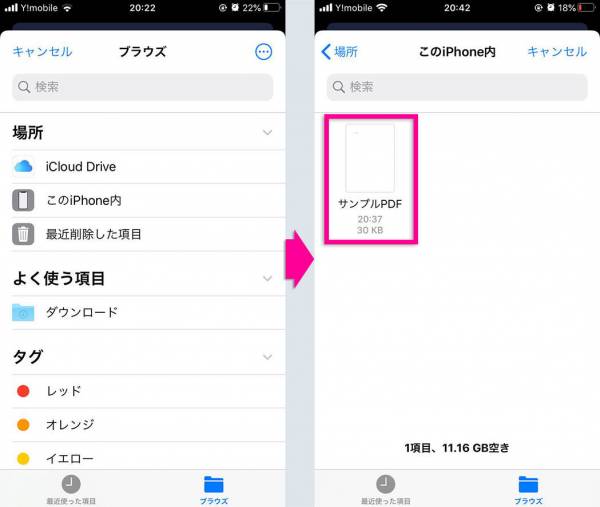
送信したいファイルを選んだら、次のページで「送信」をタップしてください。これで、ファイルが送信できます。
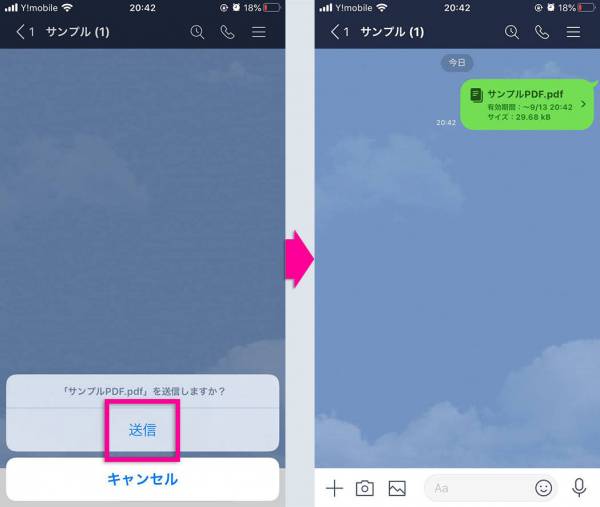
【Android】送信するファイルを選ぶ
トークルームで「+」ボタンをタップして表示される一覧から、「ファイル」を選択します。
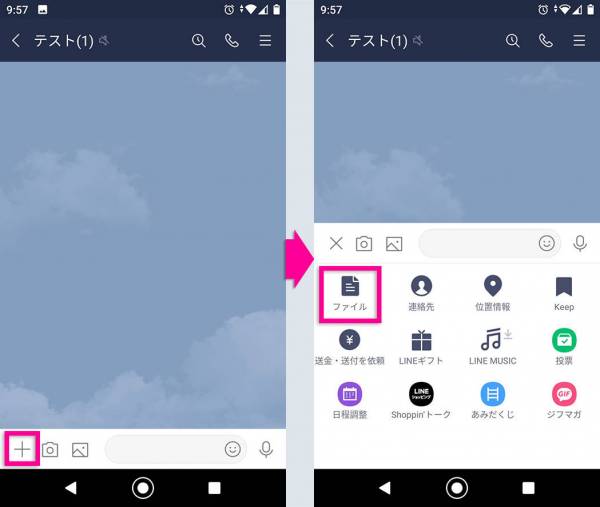
Googleドライブなどのクラウドストレージに保存されたファイルを送信する場合は、「他のアプリでファイルを探す」に表示されているアプリの一覧から探してください。
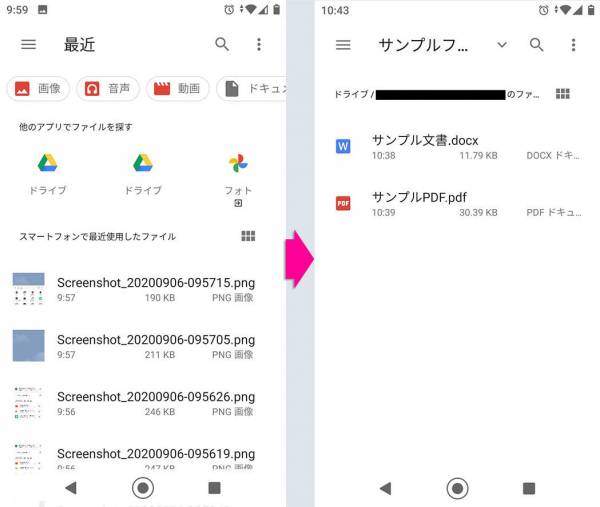
送信したいファイルをタップすると、送信の確認メッセージが表示されるので「はい」をタップします。これで、ファイル送信が完了です。
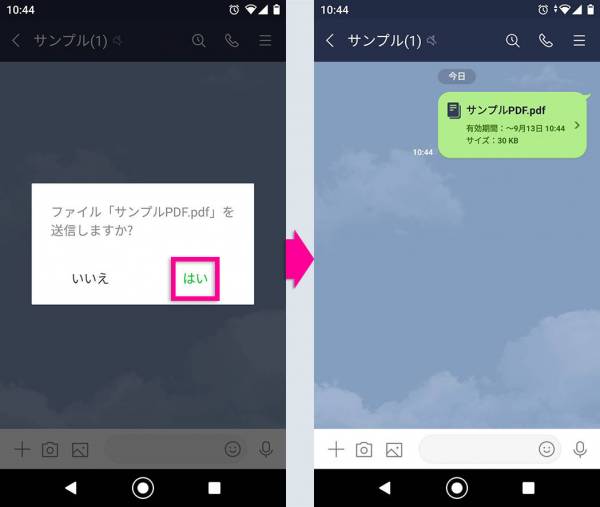
トークでファイルを受け取る
受信したファイルは、一定の期間が経過すると閲覧できなくなってしまいます。後で参照するファイルは、「保存」をしておきましょう。
ファイルを保存するには端末内にダウンロードする形になります。
【iPhone】受信したファイルを端末に保存
受け取ったファイルをタップします。次の画面で右上に表示される共有アイコンをタップして、フォルダのアイコンの「ファイルに保存」を選択してください。
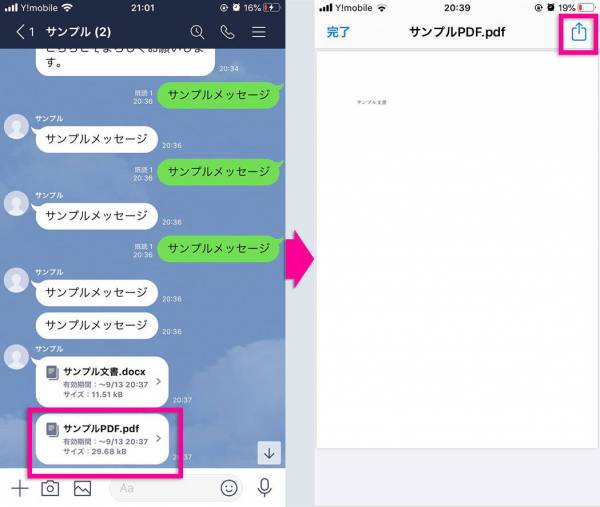
あとは「このiPhone内」を選択して保存するだけです。これで、LINEのトークルームで受信したファイルが端末内に保存されます。
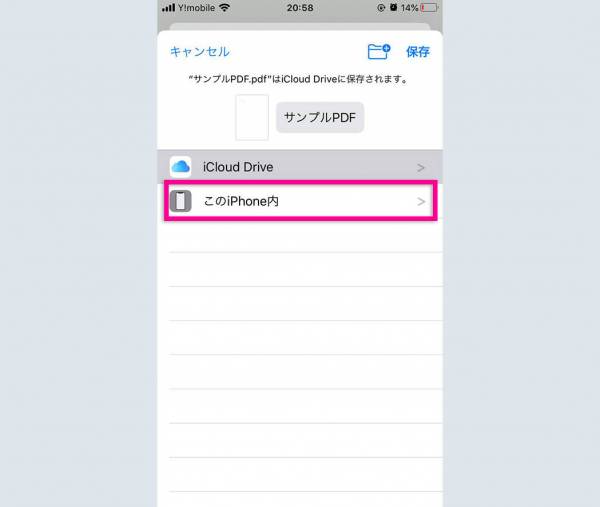
【Android】受信したファイルを端末に保存
受信したファイルをタップすると「ビューワーを起動」が表示されます。
一覧からファイルを開けるアプリを選択してください。PDFなら「ドライブ」のアプリで開くことが可能です。PDFを開いたら右上の「︙」アイコンをタップ。「ダウンロード」を選択してください。
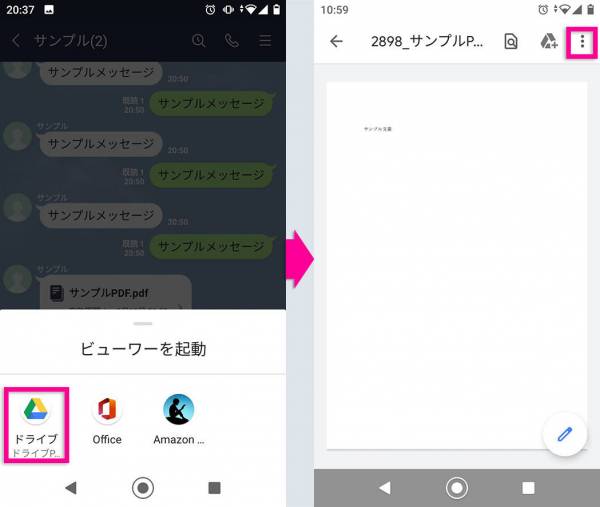
これで自動的にダウンロードが始まり、端末内のダウンロードフォルダ内に保存されます。
「ファイル」のアプリを開き、「ダウンロード」のフォルダを開いて確認してみてください。
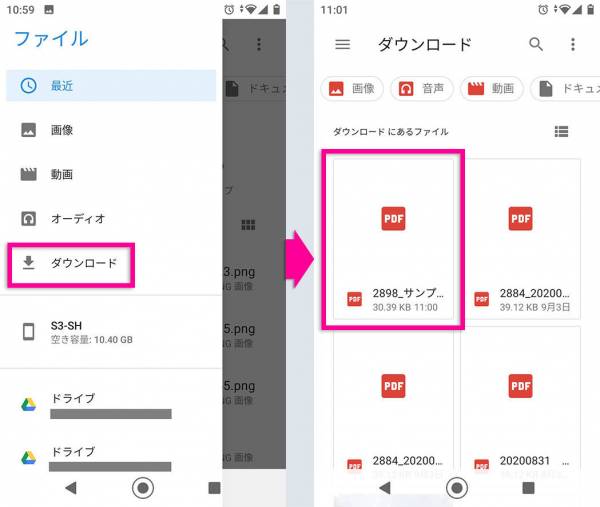
『Microsoft Excel』や『Microsoft Word』のアプリをダウンロードするには、『Microsoft Office』のアプリをインストールしておく必要があります。詳しくは「LINEで受信したOfficeのファイルを編集する」を参照してください。
【共通】受信したファイルを転送する
受信したファイルを人に送りたい時は「転送」をします。『LINE』以外の方法での転送も同じ手順です。
まず、受信したファイルを長押しして「転送」を選択しましょう。各メッセージの横にチェックマークが表示されるので、転送したいファイルにチェックを入れ、「転送」のボタンをタップします。送信先の候補が表示されるので、転送したい友だちを選択してください。
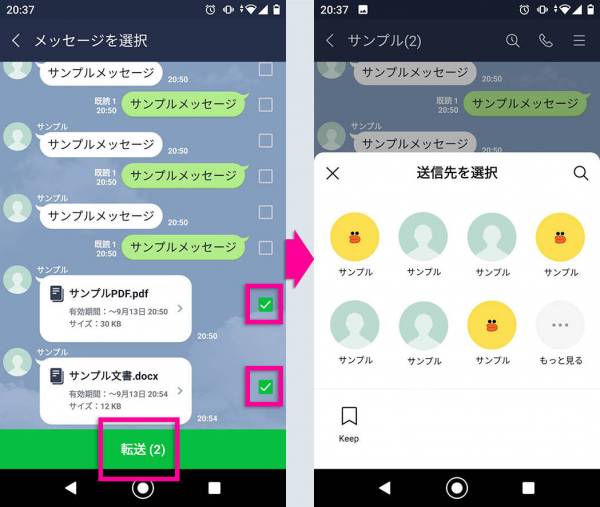
送信したい友だちの名前が見つからない場合は「もっと見る」をタップすると、さらに友だちの一覧が表示されます。
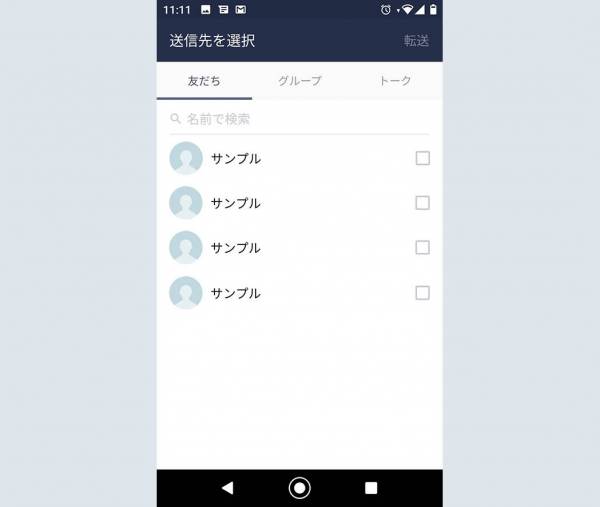
メールなど他のアプリで転送したい場合は、「他のアプリ」を選択して任意のメールアプリをタップして起動。あとは通常通りにメール送信などの操作をします。
【iPhone】受信したファイルをPCで参照する
受け取ったファイルをPCで参照したい場合は、受信したファイルの保存先を「iCloud Drive」や「Google Drive」などのクラウドストレージに指定します。
クラウドストレージに保存したファイルはPCからも閲覧できるので、インターネット経由でファイルを共有できます。
操作方法は、端末内に保存する方法と基本的に同じです。まず受け取ったファイルをタップします。右上に表示される共有アイコンをタップして、「ファイルに保存」を選択してください。
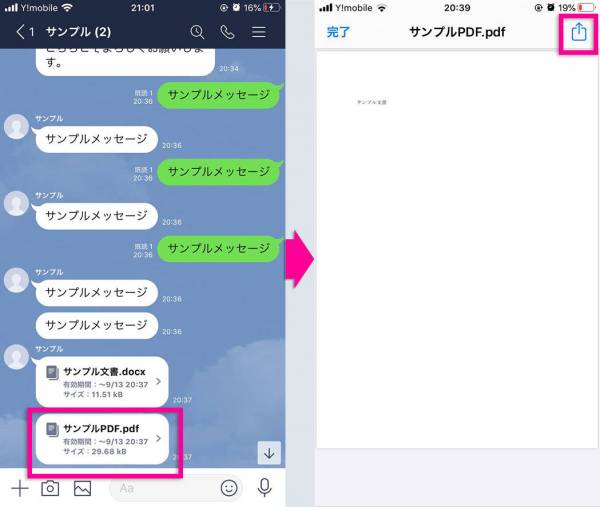
次に「iCloud Drive」や「Google Drive」などのクラウドストレージを選択して保存します。
Google Driveを使うには、あらかじめGoogleアカウントの設定などが必要です。iCloud Driveについては、Apple IDを作った際に自動的に使用できるようになっています。
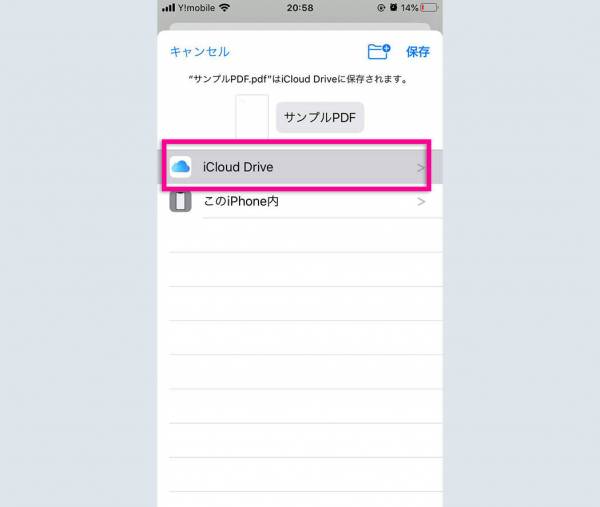
あとはPCから保存したクラウドストレージにアクセスすれば、ファイルを参照できます。iCloud Driveに保存した場合は、ブラウザでアクセスしLINEを使っているiPhoneと同じApple IDでログインします。
Windowsパソコンを使っていてもこの方法で参照できます。
【Android】受信したファイルをPCで参照する
受信したファイルをタップすると、「ビューワーを起動」の一覧が表示されます。
表示された一覧の中から、ファイルを開けるアプリを選択してください。PDFなら「ドライブ」のアプリを選択します。PDFが開いたら、右上にあるアイコンをタップ。ファイル名と保存するGoogleアカウント、保存先のフォルダを指定して保存します。
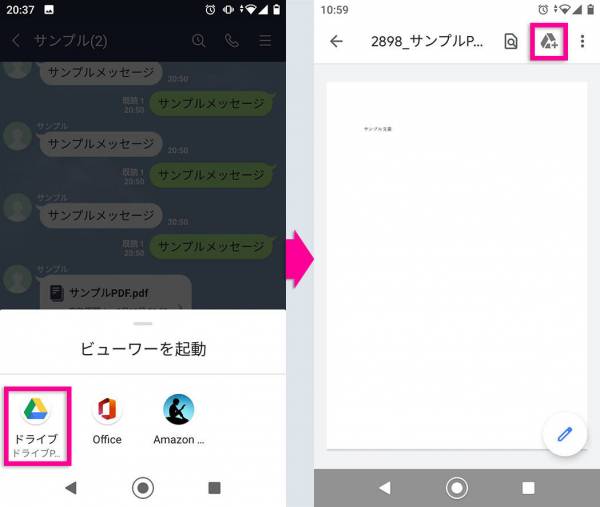
これでPCから参照できるようになりました。PCのブラウザでGoogle Driveにアクセスし、保存したファイルを参照してください。
【PC】LINEをインストールしてトークから開く
スマートフォン版の『LINE』でやり取りしたPDFは、PC版の『LINE』で開いてしまうのが一番てっとり早い方法です。
PC版の『LINE』をインストールしていない方で、仕事や学業でPDFファイルをよくやり取りする方はLINEを入れておくとスムーズでしょう。
ファイルの送受信の注意点
『LINE』でファイルを送受信するにあたって、2つの注意点があります。
ファイルの保存期間は7日間
『LINE』にアップロードしたファイルの保存期間は「7日間」です。
この期間を過ぎるとファイルをダウンロードできなくなるので注意しましょう。大切な書類を送ってもらった場合は、相手にもう一度送信してもらうことになります。
大切なファイルを送ってもらった場合には、「LINEでいつでも閲覧できる」とそのままにしておくのではなく、必ず保存しておきましょう。
ファイルサイズには気をつける
『LINE』で送受信できるファイルサイズに上限は設けられていません。とはいえ、ファイルのデータサイズが大きすぎると、ファイルの送受信に時間がかかったり、中断されたりする可能性があります。
モバイルデータ通信量に上限がある人もいますので、サイズを小さくするように心がけましょう。
『LINE』で受信したOfficeのファイルを編集する
『LINE』で受信したOfficeのファイルをスマホで編集したいという場合もあるでしょう。受信したOfficeファイルを編集する方法を解説します。
Officeのファイルの編集にはアプリが必要
最初からスマホに入っているアプリではOfficeのファイルを編集できません。閲覧するだけだとしても正しく表示されない場合もありますので、Office用のアプリが必要になることがあります。
Microsoft Officeアプリをインストールして起動すると、初期設定を求められるので、画面の指示に従ってセットアップを完了してください。
【iPhone】Officeアプリでファイルを開く
Officeアプリで開くには、受信したファイルをダウンロードする必要があります。ダウンロード手順は、「【iPhone】受信したファイルを端末に保存」を参照してください。
ダウンロードが完了したら、iPhoneにある「ファイル」アプリを立ち上げて、ファイルを入れたフォルダを開いてください。Officeファイルをタップすると、Officeアプリが自動的に立ち上がます。
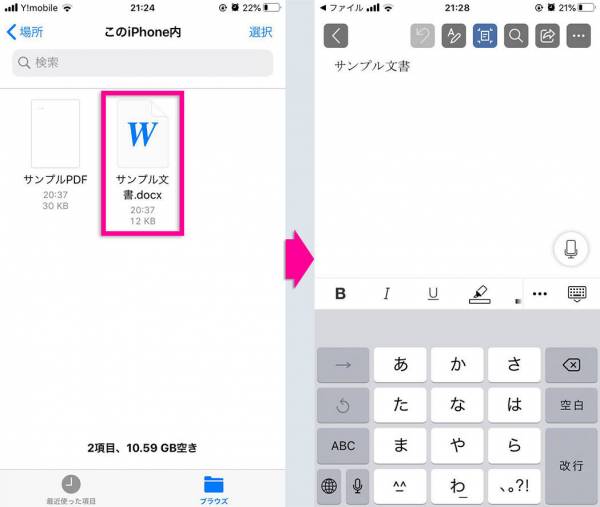
【Android】Officeアプリでファイルを開く
Officeアプリをインストールしていたら、LINEの画面で開きたいファイルをタップするだけで、受信したファイルを開けます。
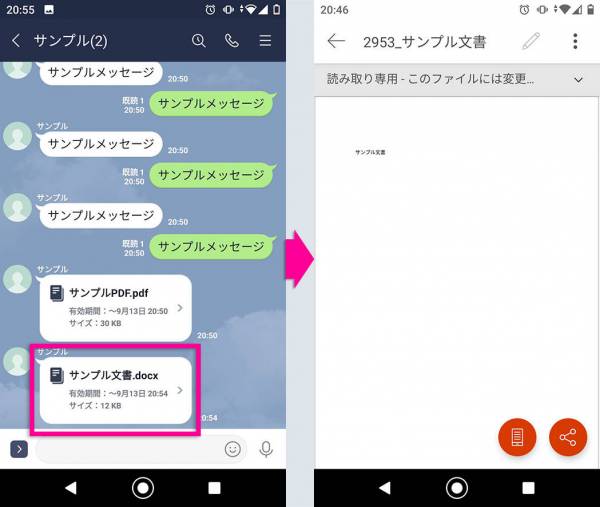
PDFファイルをLINEから印刷する
LINEで受け取ったPDFファイルを印刷するには、いくつかの方法があります。ここでは「ネットプリント」を利用して印刷する方法を見ていきましょう。
ネットプリントでいつでも印刷が可能
出先でプリンターがない場合でも、コンビニの「ネットプリント」を利用すればLINEで受信したPDFを印刷できます。詳しい手順を確認しましょう。
公式アカウントを友だちに追加する
セブンイレブンのネットプリントを使うには、ネットプリントの公式アカウントを友だち追加する必要があります。
友だち追加するには、セブンイレブンのネットプリントの公式ページにある「友だち追加」のボタンをタップして「追加」をタップしてください。
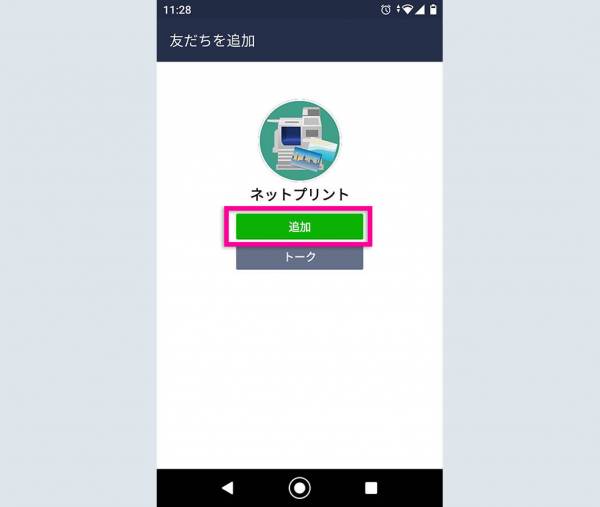
ネットプリントの公式アカウントのトークルームを開いて、画面下のメニューにある「利用規約メニュー」から「規約を読んで同意する」をタップします。「利用規約を読む」を確認したら、「同意する」をタップしてください。
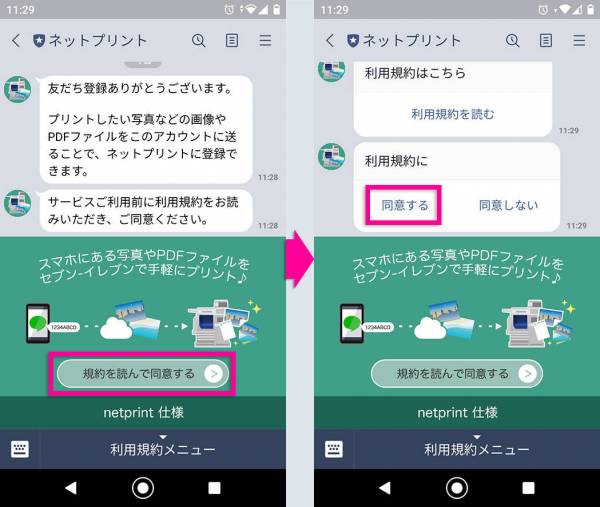
これで事前の設定は完了です。
ネットプリント公式ページ
用紙を選択する
セブンイレブンのネットプリントでPDFをプリントするには、まずネットプリントの公式アカウントのトークルームの下部に表示されている用紙選択のボタンをタップします。
「フォト用紙」「普通紙」「はがき」の3種類がありますが、PDFの場合は「普通紙」か「はがき」のいずれかです。書類なら「普通紙」がよいでしょう。
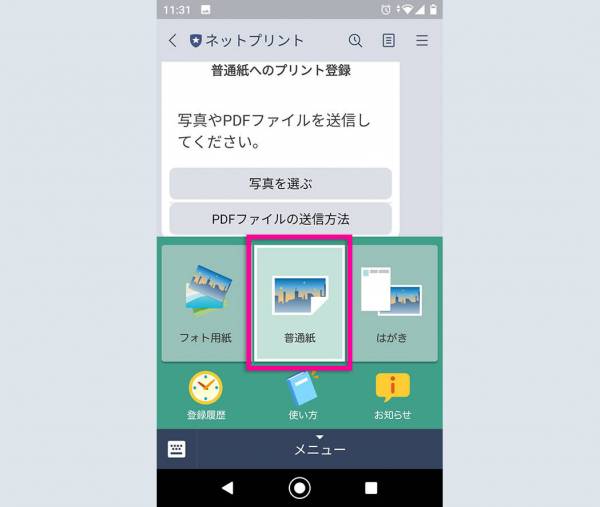
次に「ファイル」アプリを開いて、印刷したいPDFを探し、ネットプリントの公式アカウントに共有してください。共有の方法はAndroidとiPhoneで操作方法が異なりますので、以下にそれぞれ解説します。
【iPhone】PDFをアップロードする
「ファイル」のアプリを開き、印刷したいPDFをタップします。次に左下にあるアイコンをタップしてください。
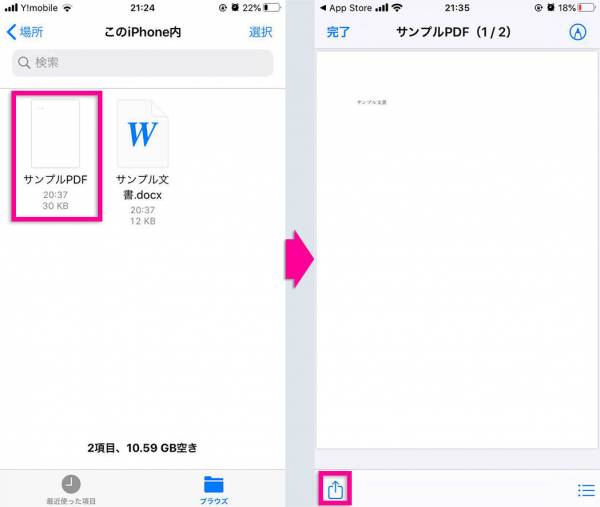
次に表示される一覧から「LINE」を選択。「送信先を選択」が表示されるので、「ネットプリント」をタップしてください。
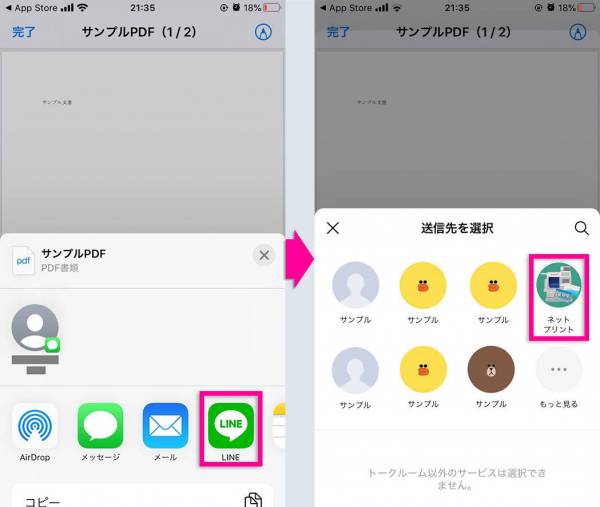
これでファイルの送信が完了です。「登録履歴を表示する」をタップすると、ネットプリントの認証リクエストが表示されるので「許可する」をタップしてください。
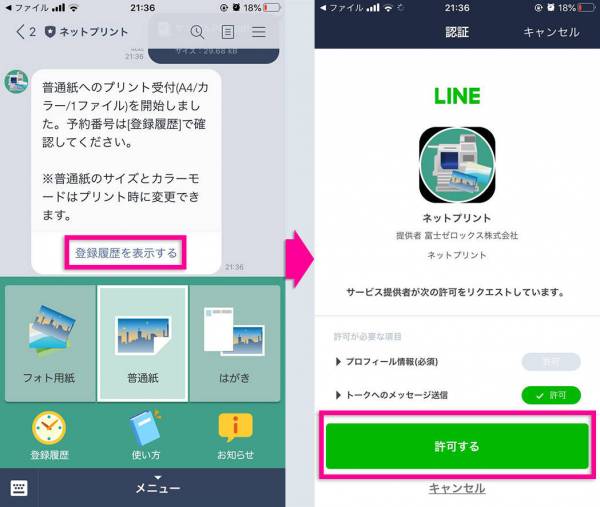
表示される予約番号は、セブンイレブンでプリントアウトする際に必要なので、すぐに参照できるようにしておきましょう。
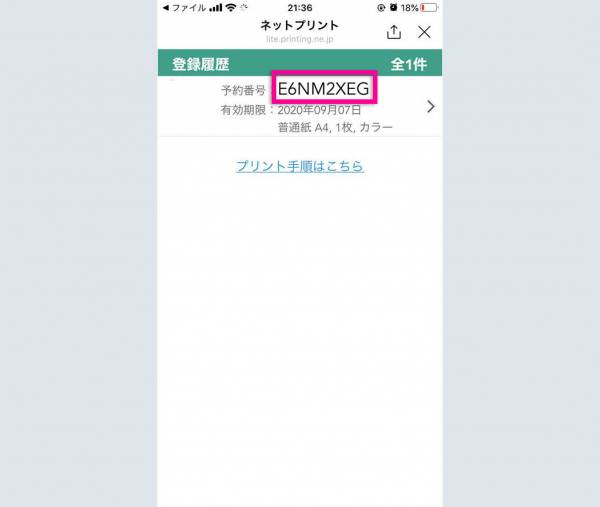
【Android】PDFをアップロードする
「ファイル」のアプリを開き、印刷したいPDFをタップします。次に右上の「3つの点」のアイコンをタップして「ファイルを送信」を選択してください。
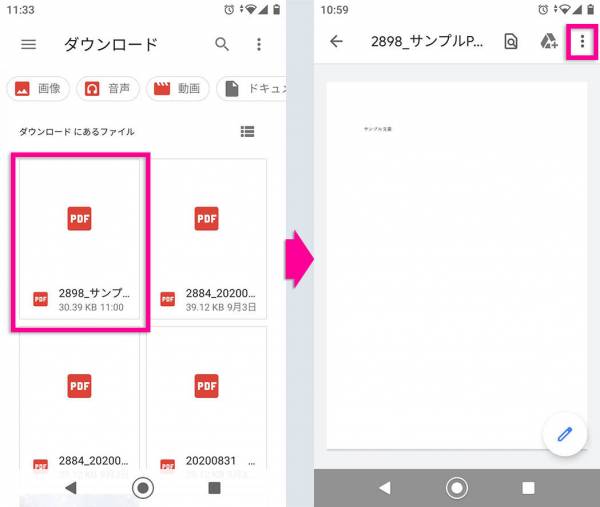
次に表示されるアプリの一覧から「LINE」を選択します。送信先を選択する画面に切り替わるので、「ネットプリント」の右にチェックを入れてから、「転送」をタップしてください。
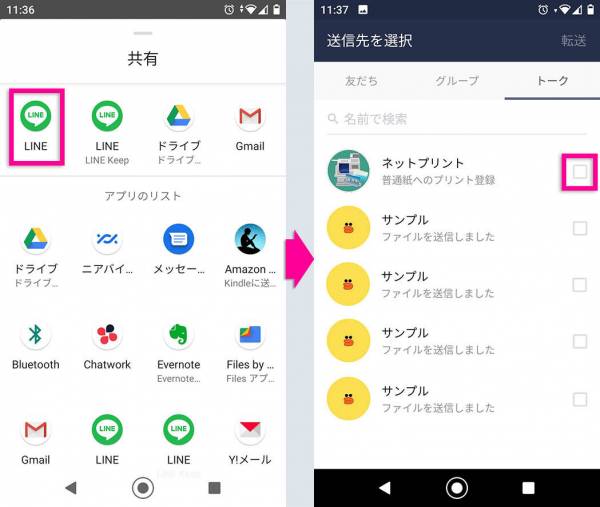
これでファイルの送信は完了です。「登録履歴を表示する」をタップすると、ネットプリントの認証リクエストが表示されるので、「許可する」をタップしてください。
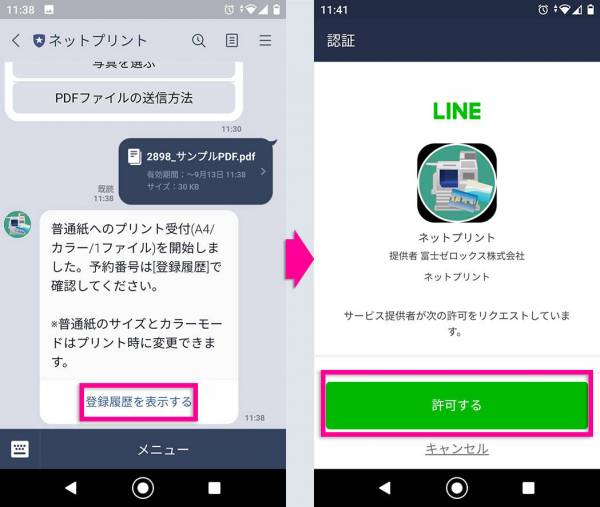
表示される予約番号は、セブンイレブンでプリントアウトする際に必要です。
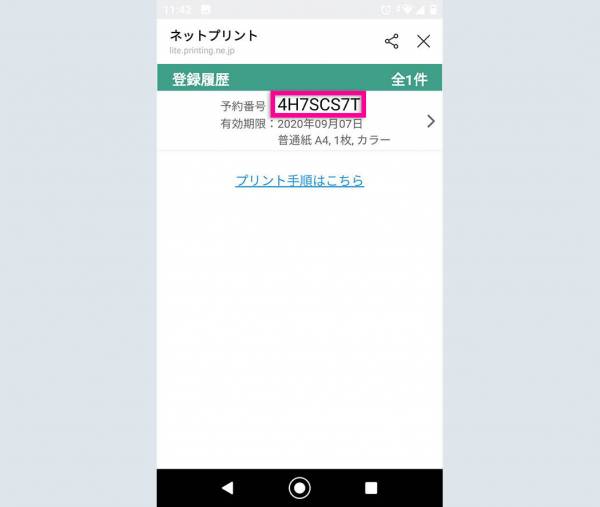
セブンイレブンでプリントアウトする
あとは近くのセブンイレブンのマルチコピー機でプリントアウトするだけです。
タッチパネルの「プリント」から「ネットプリント」を選択し、前述のプリント予約番号を入力します。プリント料金を入れカラーモードや部数などの設定をして、プリントスタートをするだけです。
LINEでのファイルのやりとりもスマートに
ファイルのやり取りをLINEで行う場合、スマホで受け取ったファイルをパソコンに連携する方法をマスターしておくと便利です。
また、セブンイレブンのネットプリントの使い方を覚えておけば、LINEで受け取ったPDFを出先で印刷できます。急に資料の印刷が必要となった場合にも使える便利なテクニックとして覚えておきましょう。
こちらの記事もおすすめ








