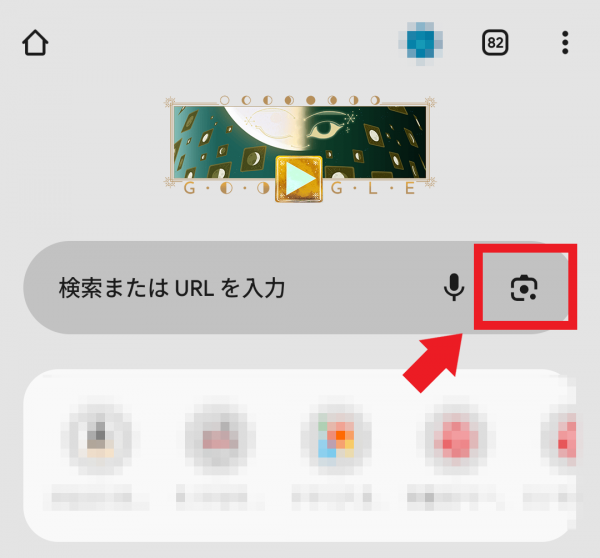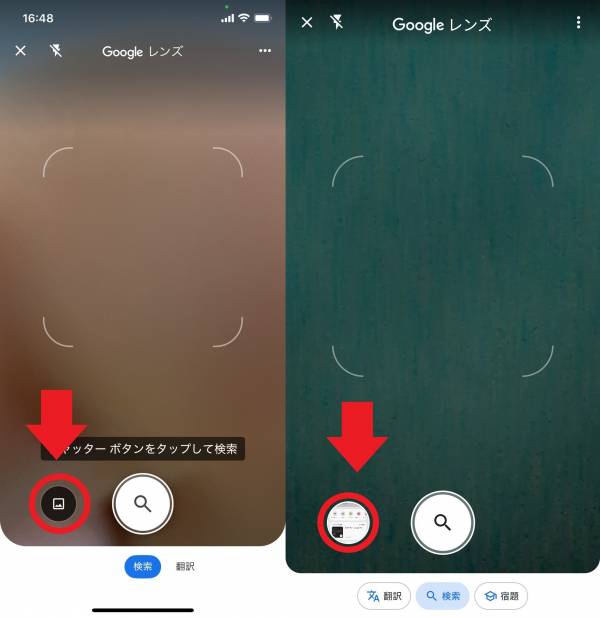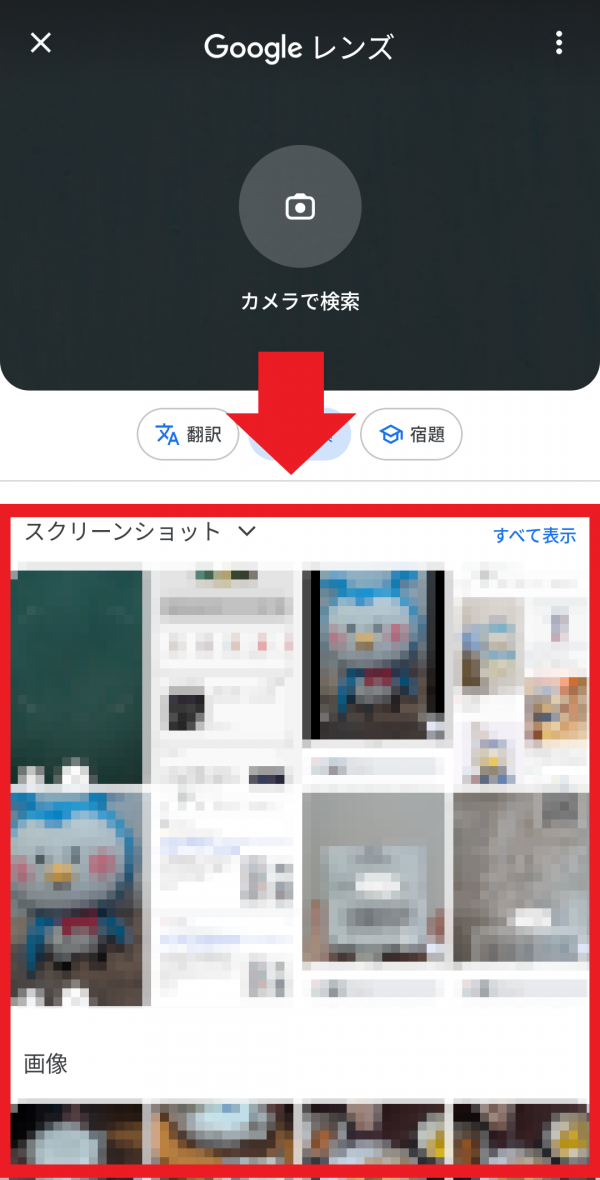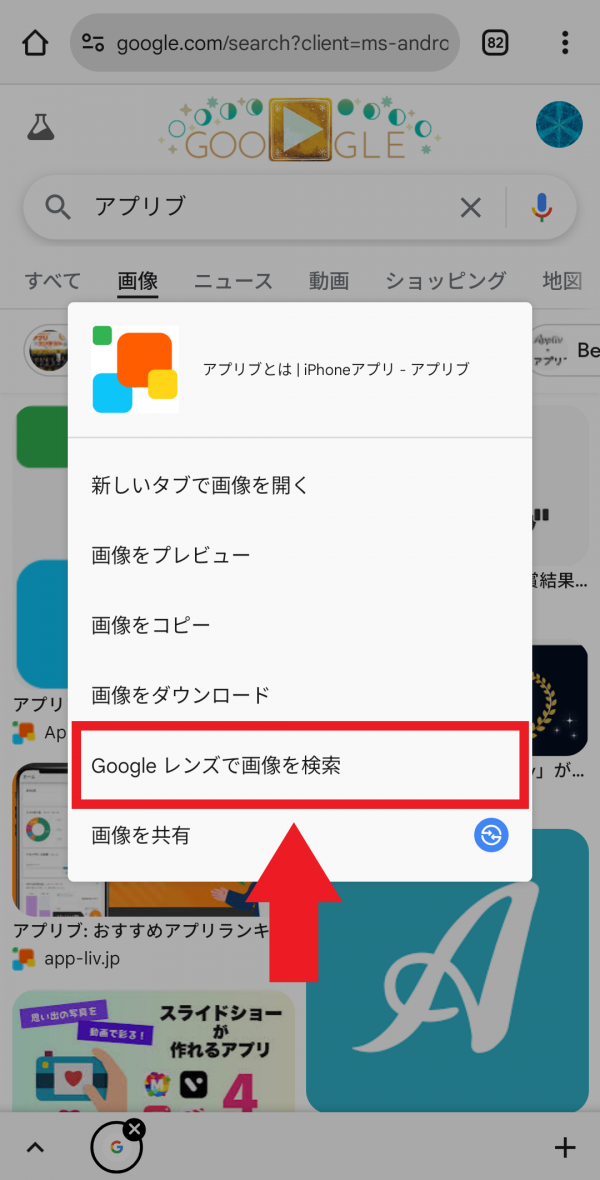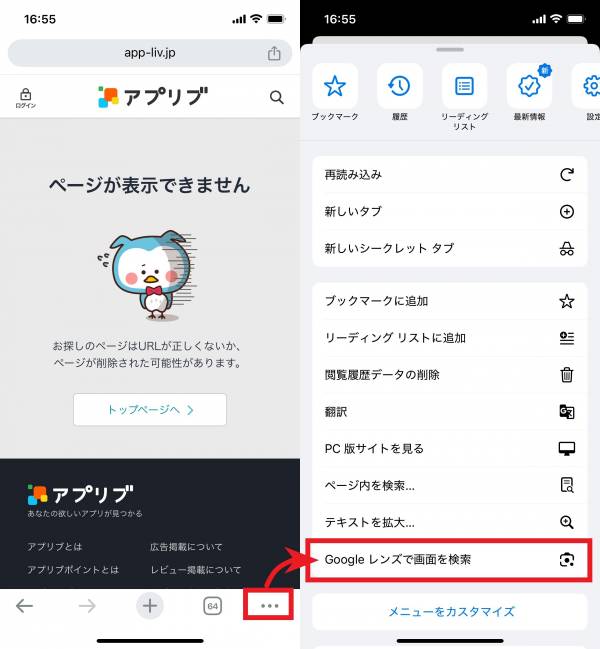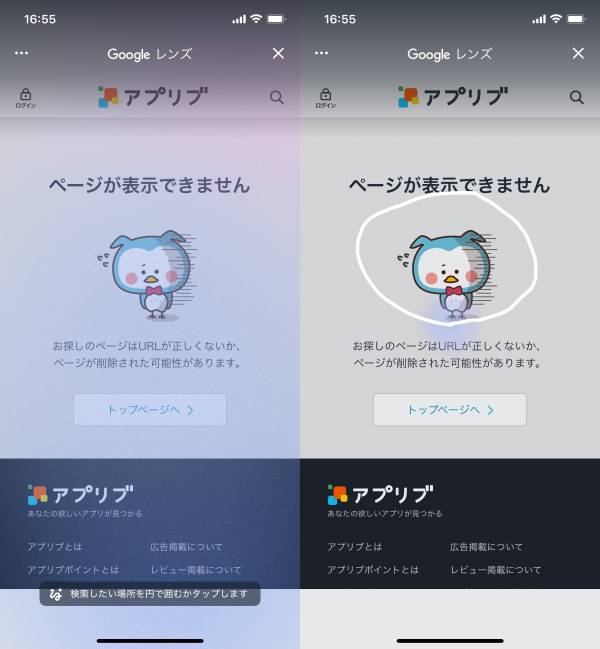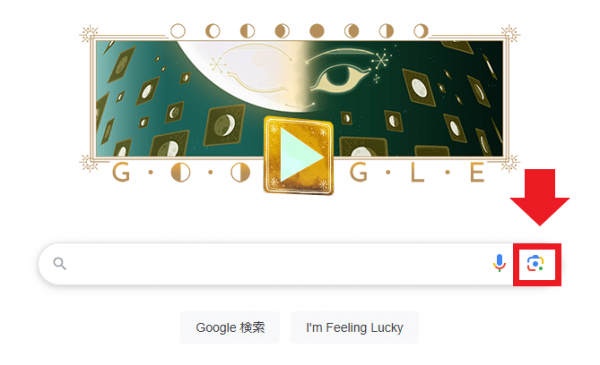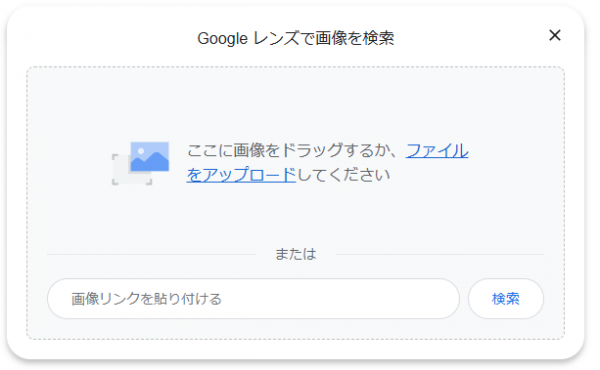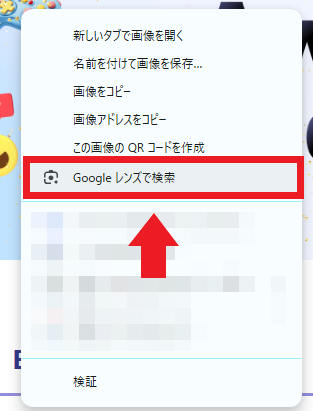「SNSで見かけたおもしろ画像の元ネタはなんだったっけ?」「写真で撮影した商品やお店の詳細が知りたい」など、画像があるのになんと検索すればいいかわからないことはありませんか? Googleを使えば画像から類似画像や、画像の詳細を検索できます。
本記事ではGoogle画像検索の詳しい説明と、使い方を説明しています。

超簡単! 写真からGoogle画像検索する方法【iPhone/Android/PC】
Googleの画像検索とは?
Googleの画像検索は、キーワードの代わりに画像を使って検索できる機能です。調べたい画像を使って、類似画像や関連情報を簡単に見つけることができます。
「画像の元ネタを知りたい」「似たデザインの商品を探したい」「目の前のものの詳細を調べたい」といった場面で便利なツールです。
Google画像検索には、主に3つの機能があります。
見た目が一致・類似する画像を探せる
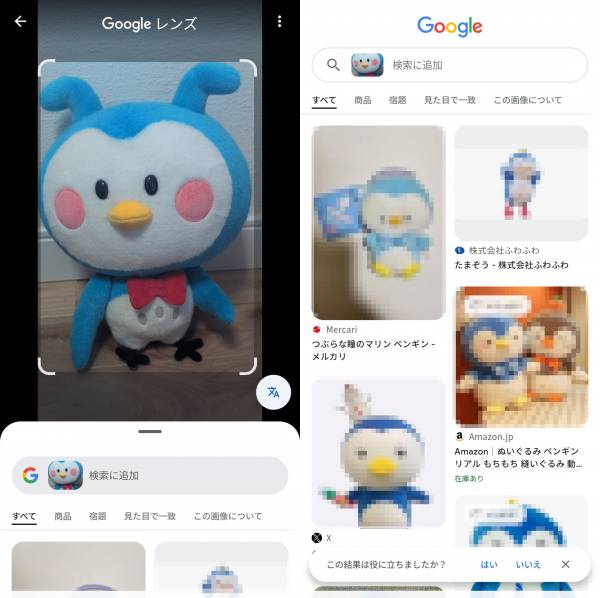
検索に使用した画像と見た目が一致、または類似する画像をインターネット上から探し出すことができます。
検索結果には、該当する画像が掲載されているウェブサイトや、類似したアイテムを販売しているオンラインショップなどが表示されるため、調査やショッピングの際に便利です。
問題の解き方や解説を検索できる
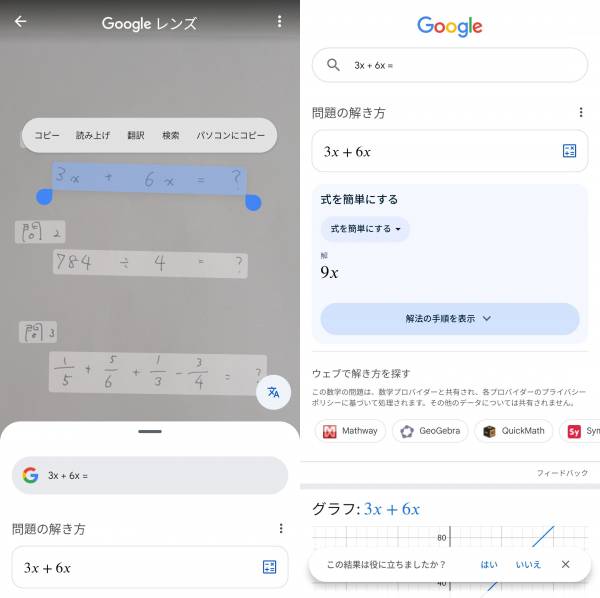
数学や理科の問題、プログラミングコードなどを画像検索にかけることで、類似する解き方や解説を簡単に調べることができます。
特に、『Google レンズ』を使えば、カメラをかざすだけで計算式を解析し、答えをテキストとしてコピー可能。また、「リアルタイム翻訳」機能を活用すれば、外国語の数式や解説も瞬時に日本語に翻訳できるため、よりスムーズに理解できます。
場所や商品などの詳細を調べられる
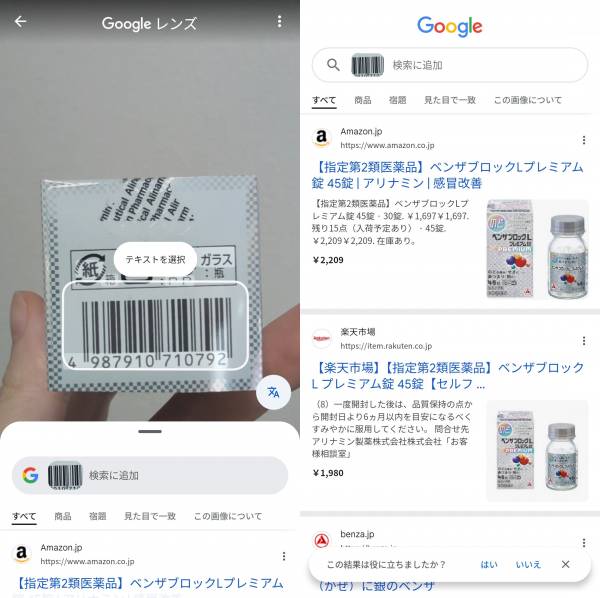
「この風景はどこ?」「この商品はどこで買える?」といった疑問にも、Googleの画像検索が役立ちます。
例えば、旅行先で撮影した建物や観光地の写真を検索すると、名称や所在地を特定可能。さらに、歴史的背景や関連情報も簡単に調べられます。
また、商品のバーコードや、ほしいアイテムの写真をアップロードすれば、価格や販売店の情報をすぐに確認できます。ブランド名がわからなくても、視覚的に似た商品を探せるのは便利ですね。
スマホでGoogle画像検索をする3つの方法
Google画像検索は、以下のどのアプリでも同じ手順で利用できます。
ここでは、『Google Chrome』を使った方法を解説します。
手持ちの写真で画像検索をする方法
スマホに保存された画像をGoogle画像検索にかける方法です。動画での手順解説はこちらです。
テキストで詳しい手順を確認したい方は、以下の手順をご覧ください。
STEP1
アプリを起動して、カメラアイコンをタップ

アプリを開き、検索バーの右横にあるカメラアイコンをタップします。
STEP2
左下のアイコンをタップ

▲左:iPhone 右:Android
左下のアイコンをタップします
STEP3
検索したい画像をタップ

表示されたカメラロールから、検索したい画像をタップします。
これで、スマホに保存済みの画像をWebで検索できます。
なお、Androidに標準搭載されている『Google レンズ』を使えば、カメラを通じて目の前のものをリアルタイムで検索でき、同じく標準搭載の『Google フォト』では、検索したい画像を開き、画面下の「レンズ」アイコンをタップするだけで、画像検索を実行できます。

▲『Google フォト』で画像を表示した例。画面下に「レンズ」の文字がある
Web上の画像を検索する方法
Web上にアップロードされた画像をGoogle画像検索にかける方法です。動画での手順解説はこちらです。
テキストで詳しい手順を確認したい方は、この後の解説をご覧ください。
STEP1
アプリ内で検索したい画像を表示する
『Google Chrome』もしくは『Googleアプリ』を起動して、検索したい画像を表示します。
STEP2
検索したい画像を長押し
画像の上に指を置いて長押しします。
STEP3
「Googleレンズで画像を検索」をタップ

これで、Web上の画像を検索ができます。
かこって検索をする方法
「かこって検索」は画面上に表示された画像やテキスト、動画を指で囲って検索できる機能です。
Androidの一部モデルであれば、ホームボタンや電源ボタンの長押しをすればどの画面でも利用でき、iOSでも2025年2月ごろから、『Google Chrome』『Googleアプリ』の起動時にのみ利用できるようになりました。
動画での手順解説はこちらです。
テキストで詳しい手順を確認したい方は、この後の解説をご覧ください。
STEP1
検索したい画像を画面に表示する
Androidであれば『Google Chrome』や『Googleアプリ』以外のアプリを起動していても利用できます。
iPhoneやiPadなどiOS端末をお使いの方は、『Google Chrome』『Googleアプリ』内で画像を表示してください。STEP2
【iPhone/iPadの場合】「…」をタップして「Googleレンズで画面を検索」を選択

「…」をタップして、「Googleレンズで画像を検索」を選択します。なお、『Google』アプリをお使いの方は、「…」をタップして「この画面を検索」を選びましょう。
STEP3
【Androidの場合】ホームボタンもしくは電源ボタンを長押し
Androidの「かこって検索」に対応しているモデルをお使いの方は、ホームボタンもしくは電源ボタンを長押しします。
STEP4
画面がキラキラと輝いたら、指で検索したい部分を囲う

囲い方は丸でも四角でもOK。検索したい部分を指で囲います。
これで、画像を囲って検索ができます。
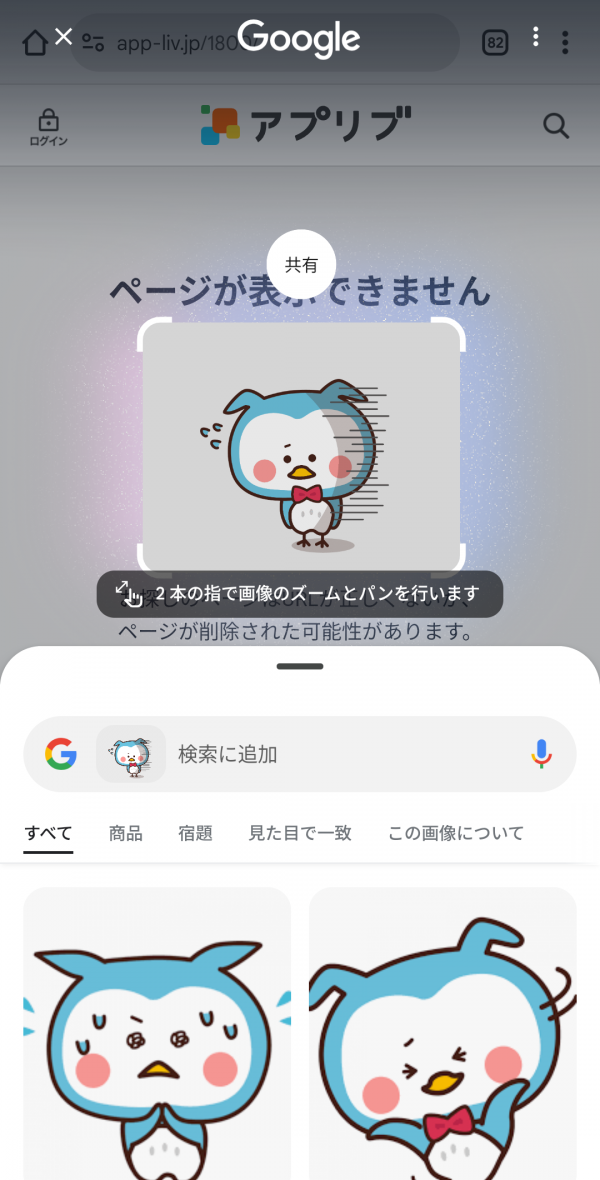
▲Androidでかこって検索をした例。指2本で操作すれば、画像をズーム&バンできる
パソコンでGoogle画像検索をする2つの方法
Google画像検索は、『Google Chrome』のブラウザで利用できます。
手持ちの写真で画像検索をする方法
パソコンに保存された画像をGoogle画像検索にかける方法です。
STEP1
ブラウザを起動して、カメラアイコンをタップ

ブラウザを起動し、トップページに表示されるカメラのアイコンをクリックします。
なお、トップページを開かなくても、画面上部のURL欄を左クリックすると、右側に同じカメラアイコンが表示されるため、そこからでも画像検索を始められます。STEP2
画像をドラッグするか、アップロードする

保存している画像ファイルを左クリックしたまま(ドラッグ)で、ブラウザ上に表示されている点線の枠の中にドロップします。
これで、パソコンに保存済みの画像をWebで検索できます。
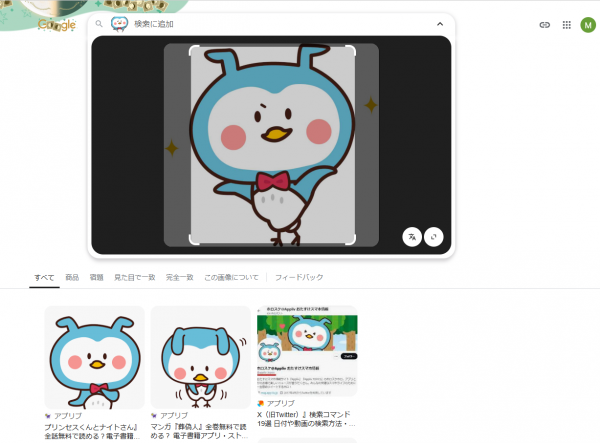
Web上の画像を検索する方法
次は、Web上にアップロードされた画像をGoogle画像検索にかける方法を紹介します。
STEP1
ブラウザを起動して、検索したい画像を表示する
ブラウザを起動して、検索したい画像を表示します。
STEP2
検索したい画像の上で右クリック
画像の上にカーソルを置いて右クリックします。
STEP3
「Googleレンズで検索」をクリック

これで、Web上の画像を検索ができます。
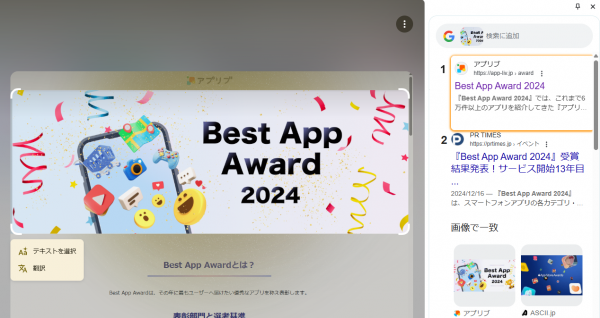
検索結果から目的の情報を見つける方法
検索結果が多すぎて目的の画像を見つけられない場合は、検索結果の上部に表示されているタブを使いましょう。最初に表示される検索結果では「すべて」のタブで表示されています。

例えば、この画像に類似する商品を検索したい場合は「商品」タブを、似た画像に絞って表示したい場合は「見た目が一致」タブを選べば、検索結果の絞り込みが可能です。
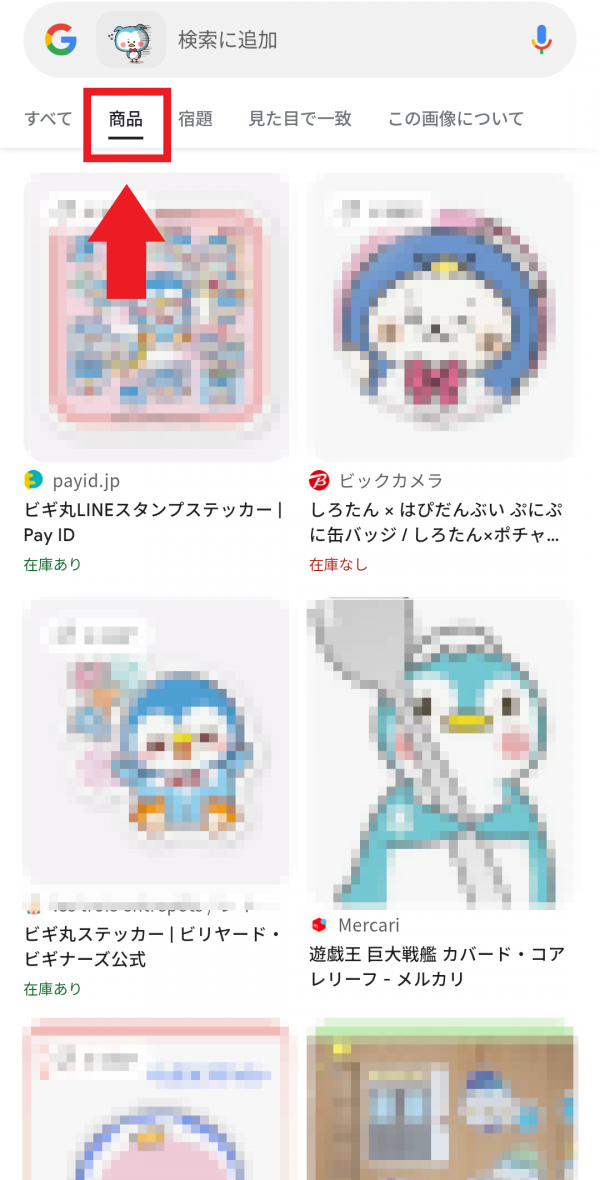
探している情報に合わせて、タブを上手に使い分けましょう。これなら、ほしい情報に早くたどり着けますよ!
こちらの記事もおすすめ