SNSにアップする写真を手軽におしゃれにしたいと思っていませんか? そんな人は、写真に枠線や縁取りを追加するのがおすすめです。簡単なのに、一気にSNS映えする写真が作れますよ。
本記事では、写真に枠線をつけられるおすすめの写真加工アプリ4選をご紹介。使い方も紹介しているので、ぜひ参考にしてください。
豊富な加工が揃う! 編集部おすすめの写真加工アプリランキングはこちら

写真の枠線・縁取りができる画像加工アプリ4選! 手軽におしゃれ度アップ
枠加工とは
写真のフチに枠を付けることで、画像にメリハリが生まれおしゃれに見えます。人・食べ物・景色など、被写体を選ばず使えるため汎用性が高い加工方法といえます。

画像に枠を付けるメリット
写真に枠を付けるだけなので加工がとても簡単。誰でも手軽におしゃれな雰囲気を演出できます。
またジャンルが異なる写真でも、同じ枠を使っているだけで統一感が生まれます。SNSへ投稿する際に活用するといいでしょう。
画像に枠を付けるデメリット
枠を付けることで圧迫感が生まれ、元の写真が小さく見えてしまうのがデメリットです。細い枠線を利用したり、枠の色を透過すると圧迫感が薄れます。
アプリを使って枠を付ける
枠加工はアプリを使うと簡単にできます。代表的なアプリには『Picsart(ピクスアート)』や『Phonto』があります。ここではそれぞれの使い方を紹介しているので、操作方法をマネして枠加工をしてみてください。

『Picsart』はさまざまな枠加工に対応
『Picsart』は多種多様な枠が用意されています。まずはこのアプリで枠加工の練習をしてみましょう。

▲透明な太い枠線を追加した加工例

▲左側は写真の上下に、右側は写真の左右に、白枠を追加して正方形に加工。
写真の外周に枠を付ける方法
ホーム画面のコラージュから「グリッド」を選択。加工したい画像を選び、画面上部に表示されているテンプレートを選択するだけで写真の外側に枠を付けられます。
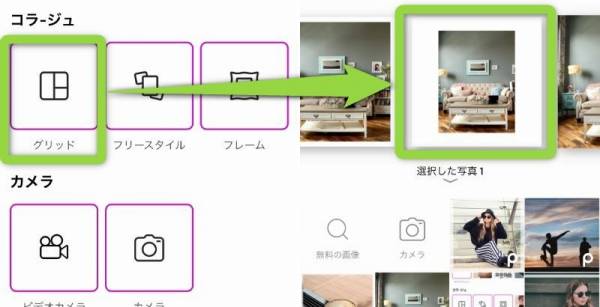
写真のサイズ変更もできますが、そのままでも充分におしゃれです。写真加工に慣れていない人は、「グリッド」からテンプレートを選ぶ方法で枠加工をしてみてはいかがでしょうか。

PicsArt, Inc.
細い枠線を付ける方法
写真の編集画面で「ステッカー」を選択します。検索バーに「枠 白」と入力して好みの枠を付けてみましょう。
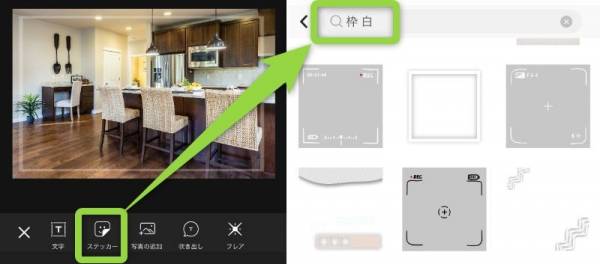
枠のサイズを調整する
スライドバーを左右に動かして枠の透明度を調整。ステッカーの端をドラッグしてサイズ調整もできます。
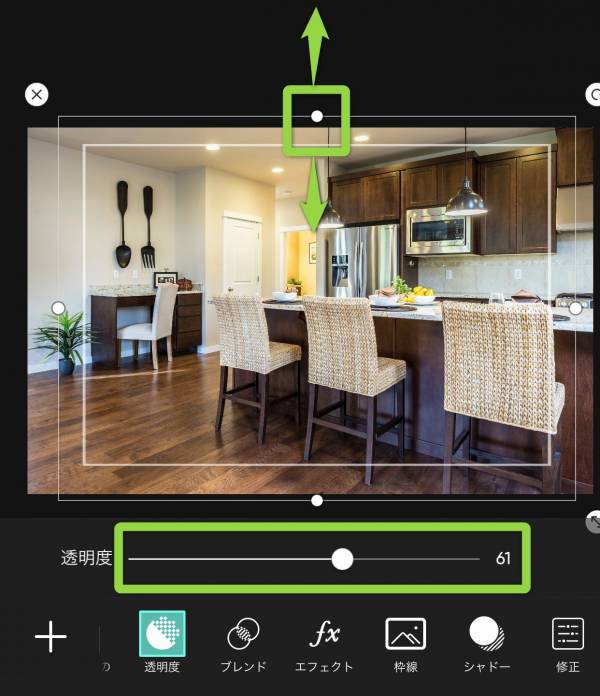
同じ太さの細い線を少しずらして配置して、片方の透明度50まで下げると下記の画像が完成します。
スタイリッシュな見た目が好きな人や、さり気ないおしゃれを演出したい人はこちらの方法で加工してみてはいかがでしょうか。

半透明な枠でおしゃれを演出
半透明な枠線を付けると柔らかい、優しい雰囲気の写真が作れます。

半透明な枠の追加方法
1.枠線を選択
半透明な枠を付けるには「枠線」機能を使います。画像を選んだら「枠線」→「内側」の順に選択しましょう。
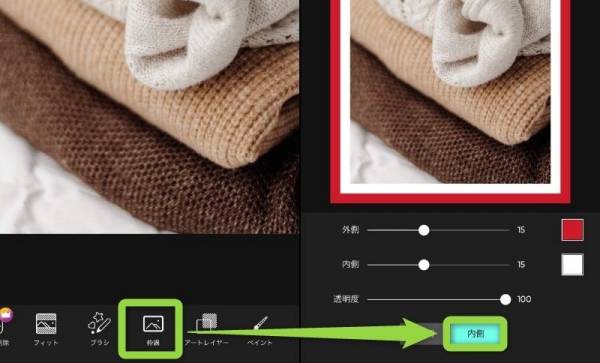
2.枠の透過度を調整する
「透明度」の数値を下げれば内側の白い線が半透明になります。透明度は50前後を目安にお好みで設定してみましょう。
この加工をする場合、外側の枠は不要なので数値を0にしておきます。
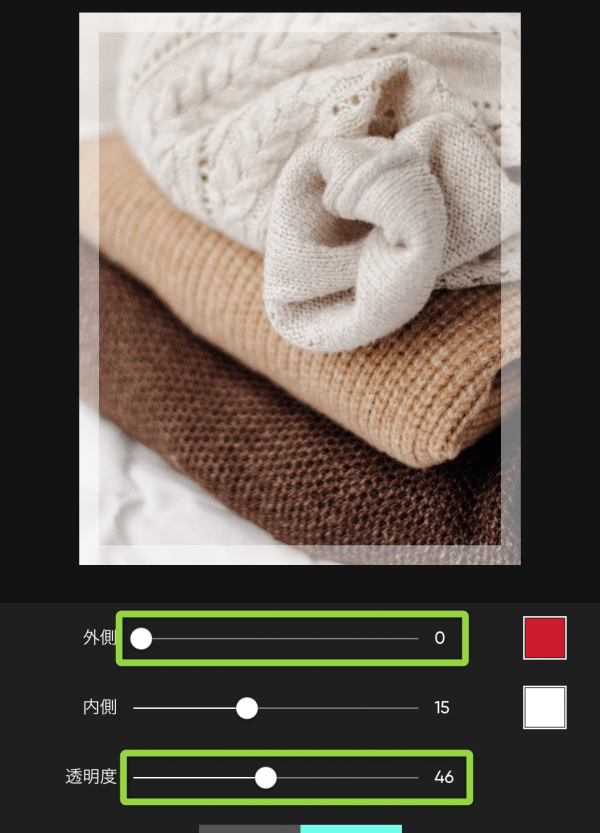
ポラロイド風の枠などもある
『Picsart』のステッカーにはおしゃれなものがたくさん。検索バーに「枠」と入力すると下記のような特殊なフレームも見つかります。
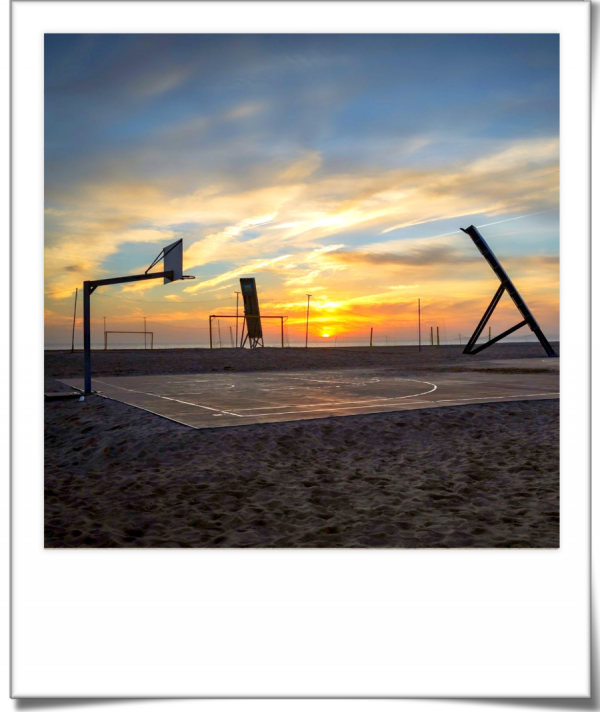
▲ポラロイド風の枠
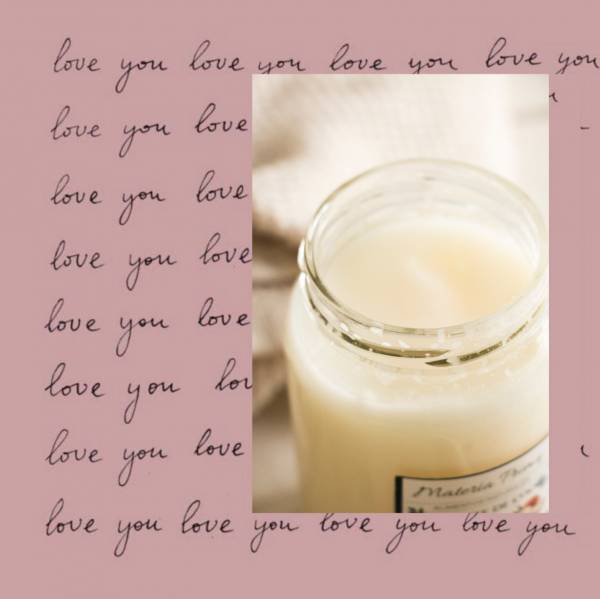
▲文字入りの枠

▲フィルム風の枠
『Phonto』なら枠線の重ねがけが簡単
『Phonto』は複数の枠を簡単に追加できます。ただし作れる枠線の大きさに制限があるため縦長や横長の画像は不向きです。

▲2重に枠を付けた写真の加工例
枠の追加方法
1.枠線を選択
画面左下の三本線から「アイテムを追加」を選択。星マークの中にある四角をタップすると枠を追加できます。
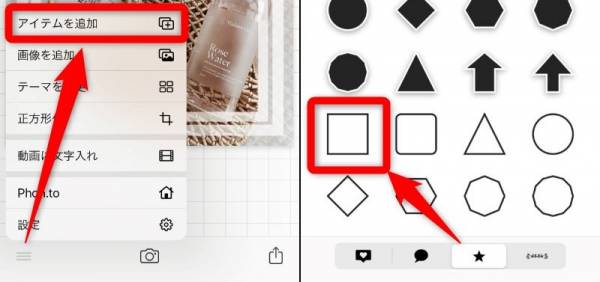
2.枠の大きさや太さの変更方法
枠をタップするとさまざまな編集項目が出てきます。
「サイズ」は枠全体の大きさを変更できます。
「幅」は枠の左右幅を変更します。
「高さ」は枠の上下幅を変更します。
正方形の画像の場合はサイズだけを調整し、長方形の画像の場合は、幅と高さをそれぞれ調整するといいでしょう。
「ストローク」は枠線の太さを変更する項目です。幅は3~6程度に設定すると細くておしゃれな枠が作りやすくなります。数値を大きくすると太い枠も作れるのでお好みで調整してください。
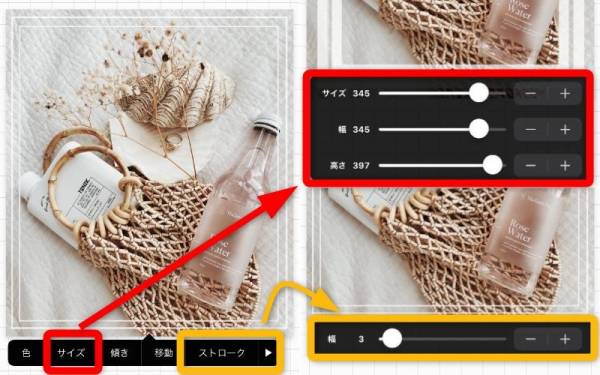
3.加工した写真を保存する
加工後は右下の矢印マークから「画像をPNGとして保存」をタップして写真フォルダーに保存しておきましょう。
ほかのアプリで文字入れなどをするなら、画像が劣化しないPNGで保存するのがおすすめ。スマホの容量が気になる人や、これ以上加工をしない人は「画像を保存」から、JPEG形式で保存しておくと容量の節約になります。
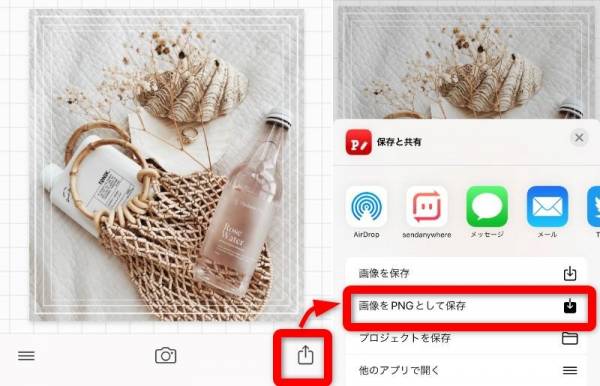
手軽さ重視なら『正方形さん』がおすすめ
縦長、横長どちらの写真も、正方形の画像に変換します。ワンタップで余白を付けられるため、枠加工が1番手軽にできるアプリです。サイズ調整後は「✔」を押して画像を保存しましょう。
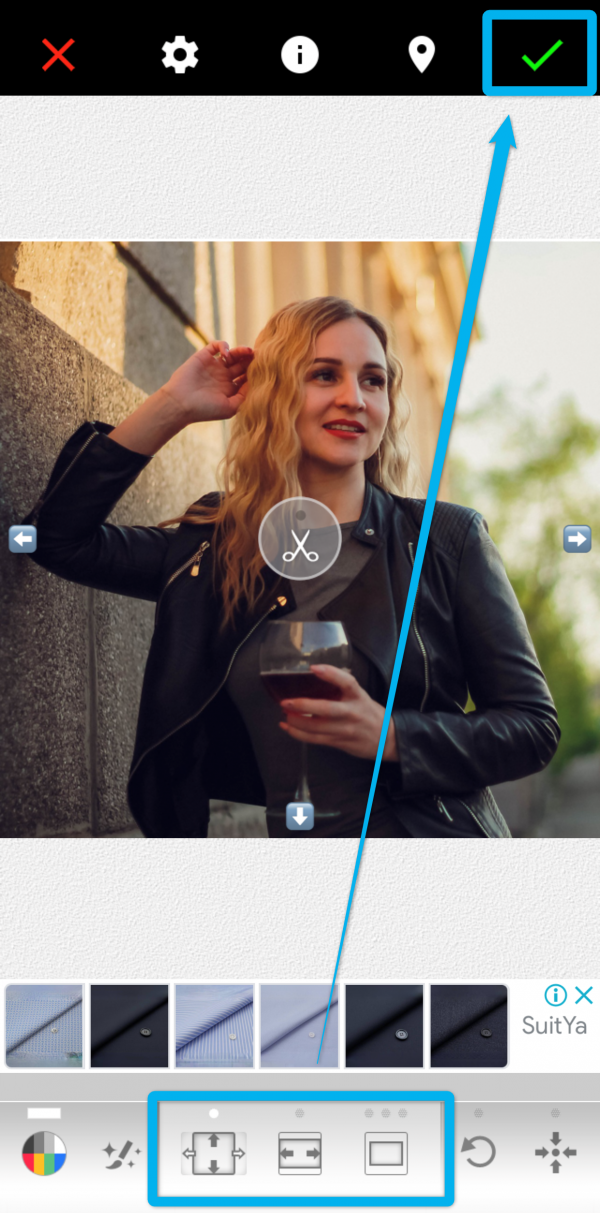
SNSに写真を載せる人は、『正方形さん』で画像加工をしてから投稿してみてはいかがでしょうか。写真のサイズが統一されるだけでもおしゃれに見えますよ。

フチを丸く加工するなら『PopAGraph』が便利
『PopAGraph』は枠の内側を丸く加工できます。四角以外の枠を付けたい人は、こちらのアプリで加工してみてはいかがでしょうか。

枠の加工方法
好みの「フレーム」を選択しましょう。画面を左右にスライドしてフレームの幅を調整、上下スライドで丸みを変更できます。
画面右上の「✓」をタップすると画像の保存ができます。
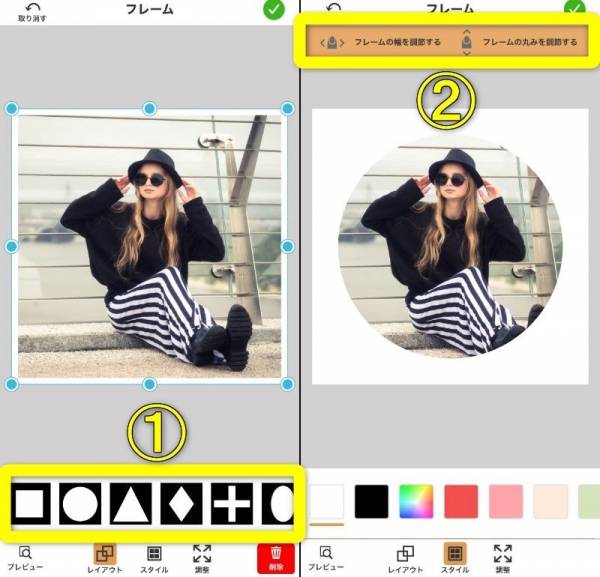
アプリ不要! iPhoneで枠を付ける方法
iPhone写真フォルダーから枠線加工ができます。一方Androidはアプリを使わないと枠線加工ができません。
iPhoneを使っている人は下記の操作手順を参考に加工してみてください。

▲iPhoneのカメラロールで枠加工した画像の例
写真フォルダーの編集から加工する
加工したい写真を選び、「編集」をタップして「ペンマーク」を選択します。
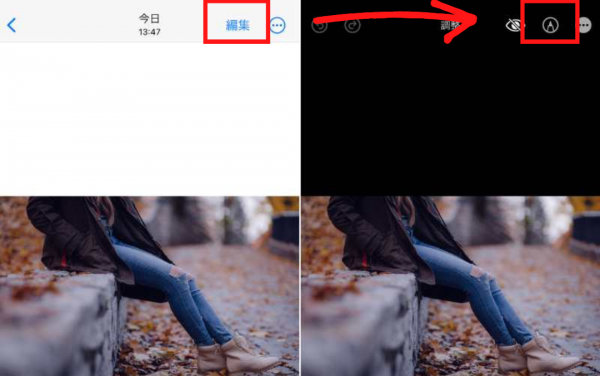
図形を挿入する
「+」から四角をタップします。枠線は3種類の太さが選べるので、お好みで選択してください。ここでは一番太いサイズの枠を選んでいます。
線の色も変えられるので、写真の雰囲気に合わせて選ぶといいでしょう。
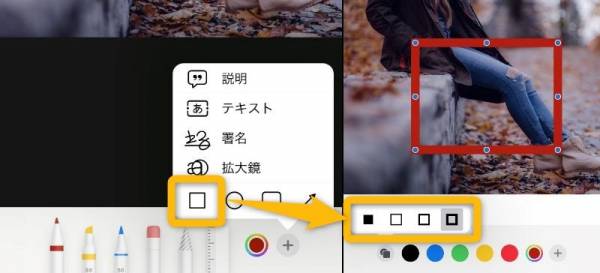
枠線の重ねがけもOK
上記の「図形を挿入する」を繰り返すだけで、枠を2重3重に重ね掛けできます。
位置の微調整はやや難しいですが、アプリと変わらないクオリティの枠加工もできますよ。

▲2重枠加工をした画像の例
こちらの記事もおすすめ





