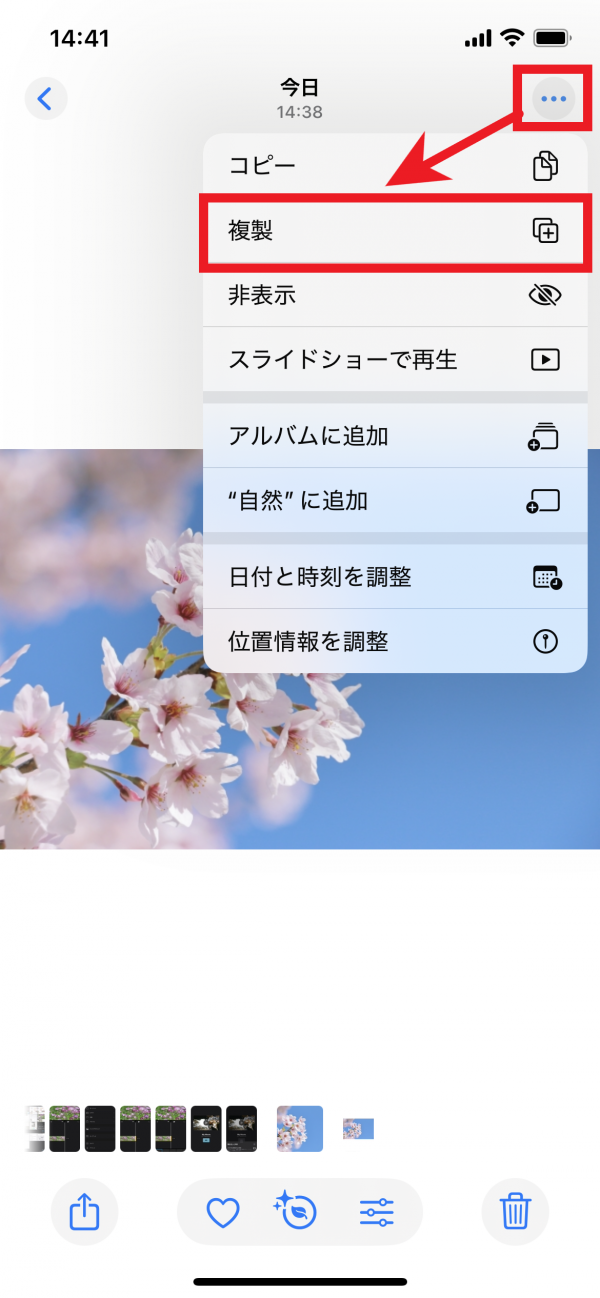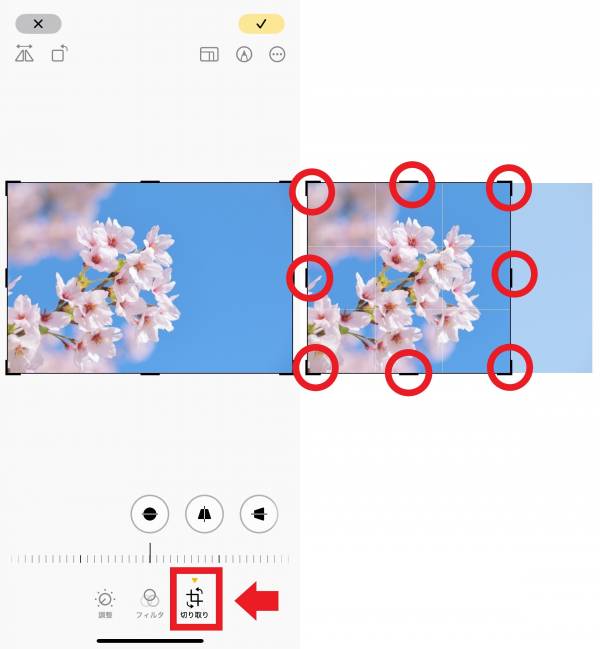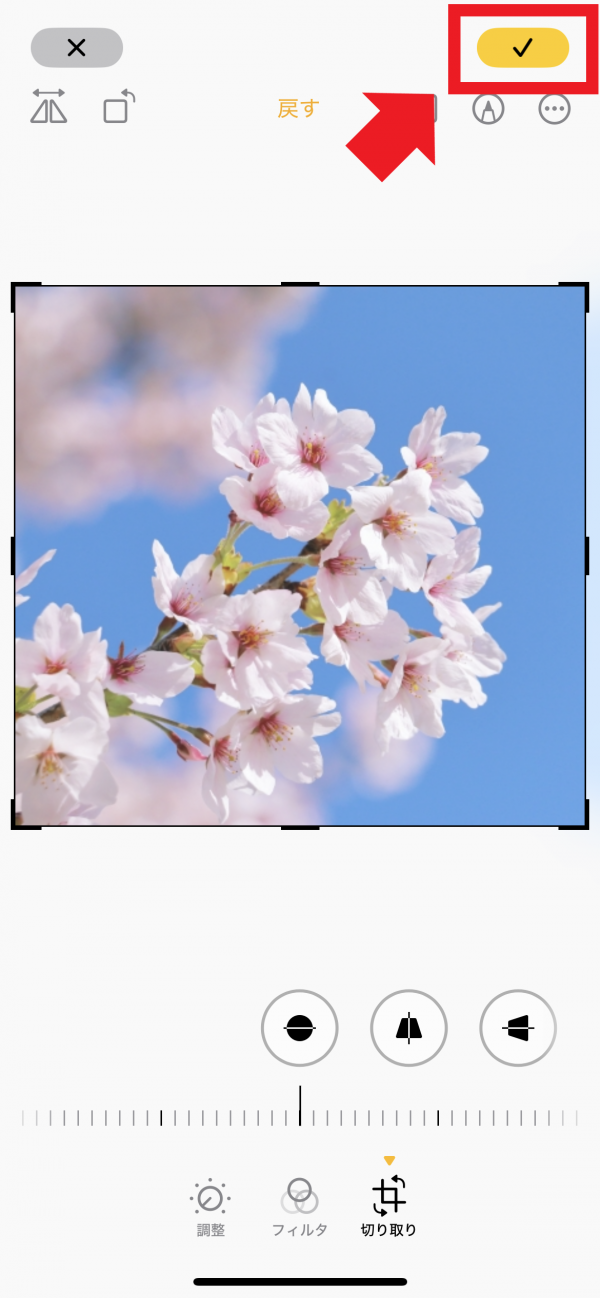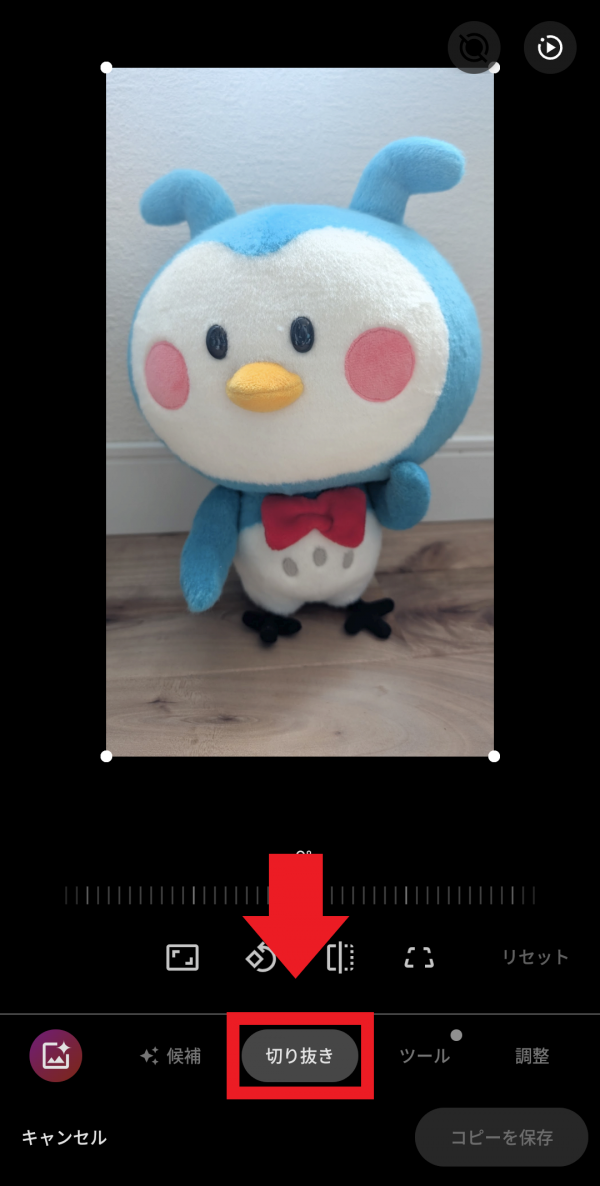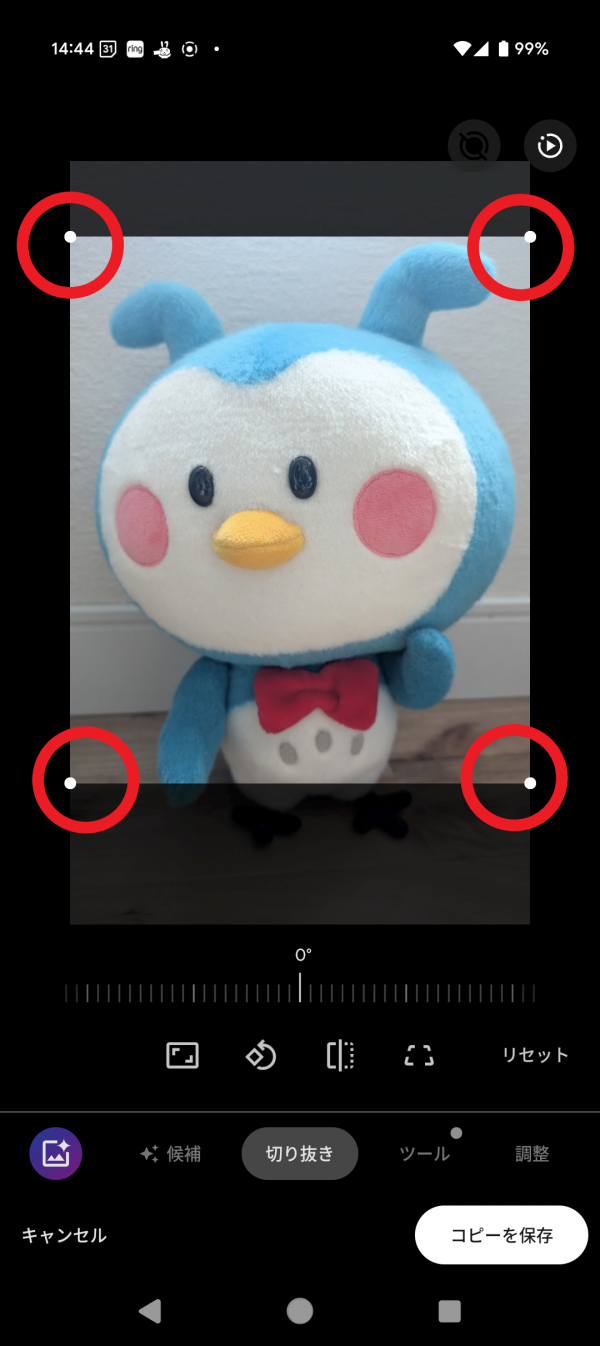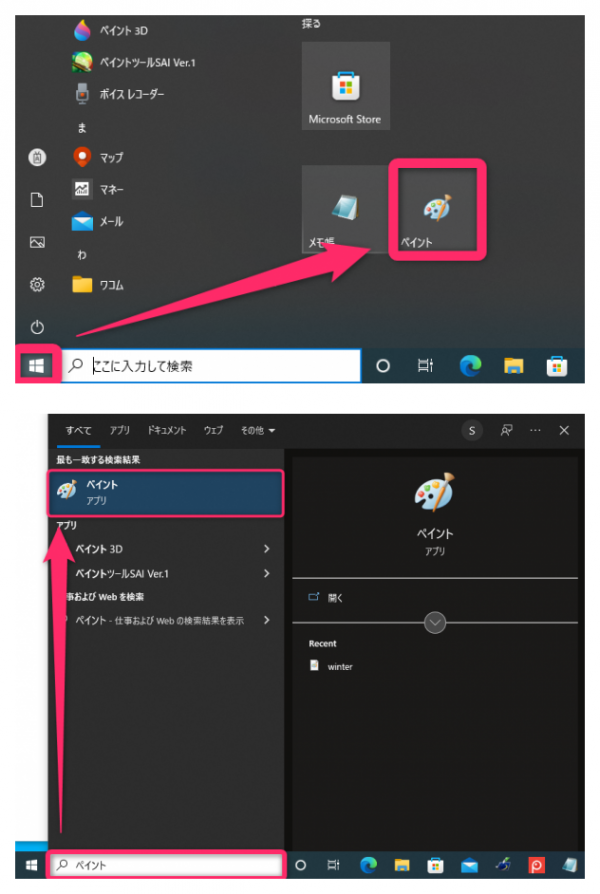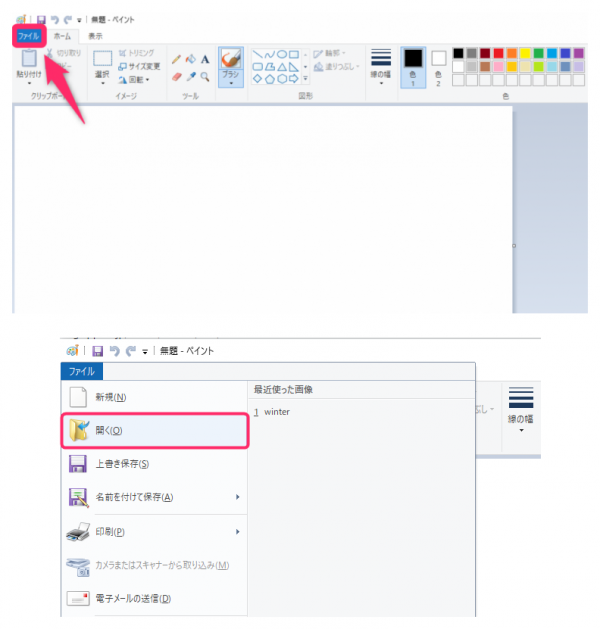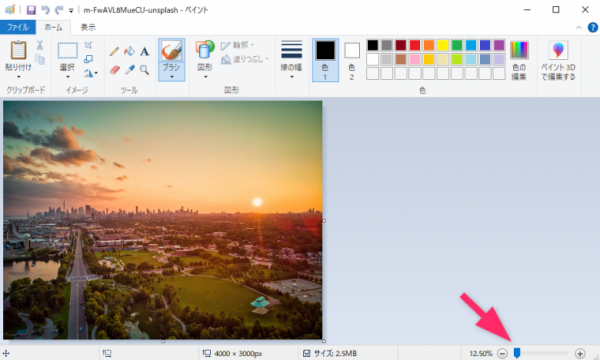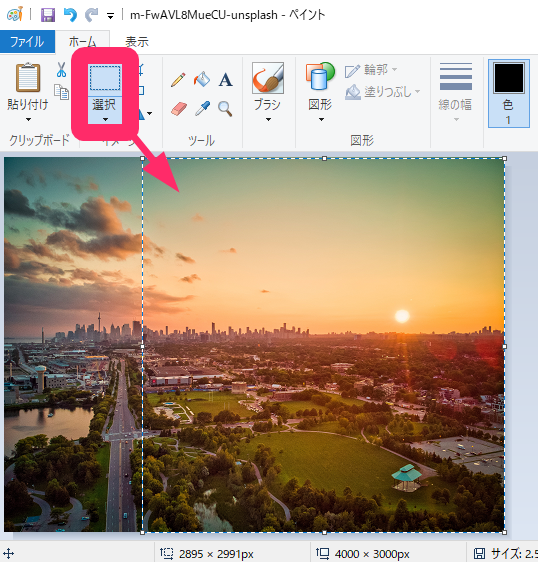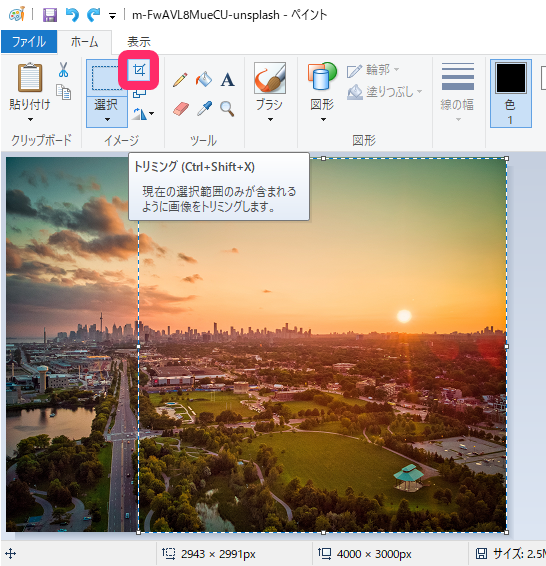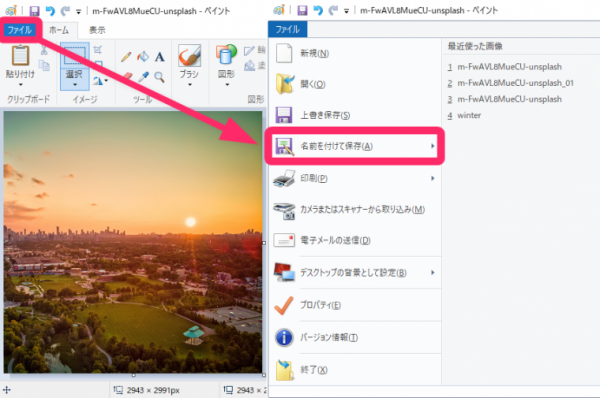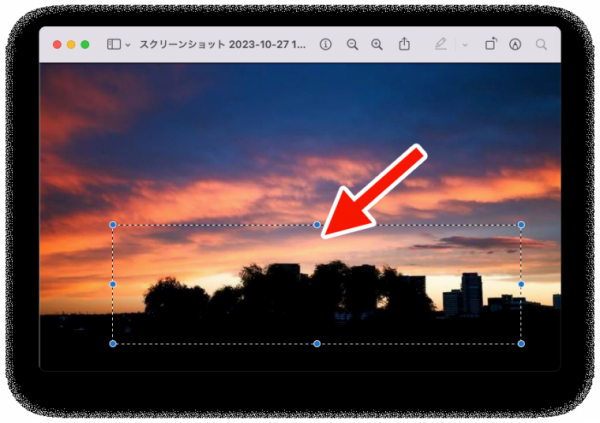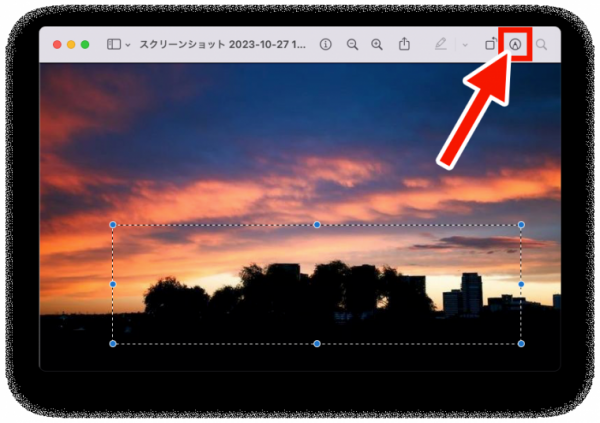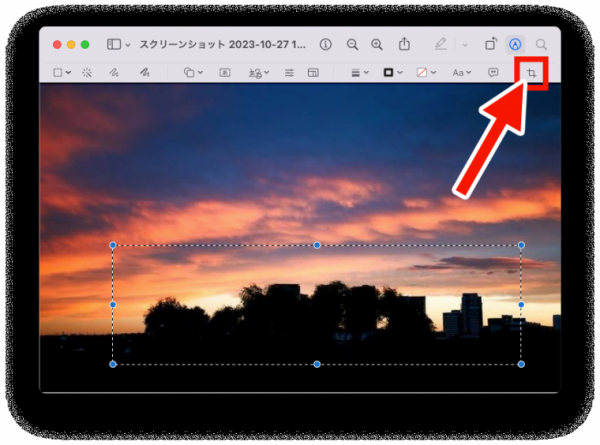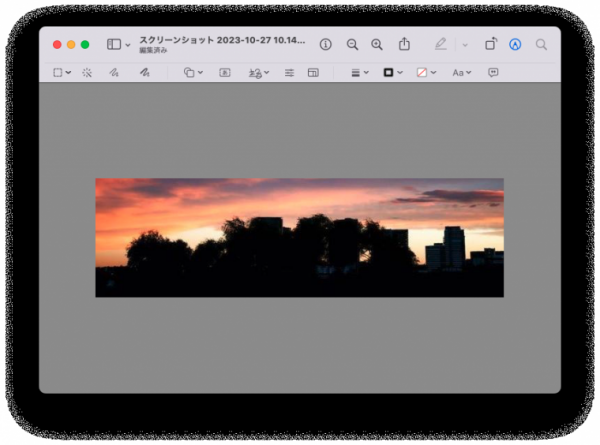写真の端のほうに、余計なものが写りこんでしまった経験はありませんか?
そんなときは、トリミングをしてみるのがおすすめです。トリミングすることで写真の端を切り取り、被写体をより目立たせることが可能です。
本記事では、写真にこだわりたい人におすすめのトリミング方法を紹介。iPhone、Android、パソコンを使ったやり方をそれぞれ説明していきます。

写真・画像を簡単にトリミングする方法 おすすめの切り取り方や便利アプリも
この記事をまとめると・・・
- トリミングとは写真の一部を切り取る加工のこと
- トリミングによって写真をスッキリ見せたり被写体を際立たせられたりできる
- 写真加工アプリ『BeautyPlus』を使えば簡単にリサイズやトリミングが可能
トリミングとは「写真の構図を整え、見栄えをよくすること」
トリミングとは、写真の一部を切り取って構図を調整する加工のことです。写真の余計な部分を削除し、被写体を強調することで、より魅力的な仕上がりにできます。
一般的に、任意の大きさの長方形や正方形にトリミングされることが多く、構図を整えることで視線誘導やバランス調整などの効果も期待できます。
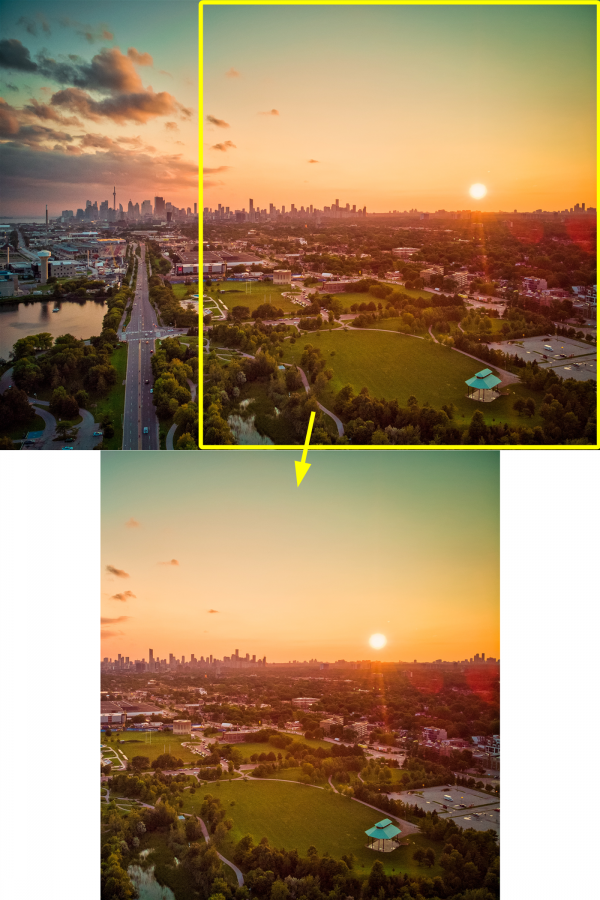
▲トリミング例。余計な部分を切り取って、写真をスッキリとした見た目にできる
ここからは、トリミングがもたらす具体的なメリットを2つご紹介します。
余計な要素を取り除き、写真をスッキリ見せる
写真に映り込んだ不要なものや、まとまりのない背景をカットすると、整然とした印象に仕上がります。
例えば、風景写真では電線が景色の一部として馴染むこともありますが、意図しない位置にあると視線が散る原因になることも。ポートレート写真でも、背景に雑多なものがあると被写体が埋もれてしまいがちです。
トリミングを活用すれば、主題を際立たせ、スッキリとした構図に整えることができます。
被写体をより際立たせられる
写真を見て、「被写体が背景に埋もれてしまい、思ったより目立たない」と感じたことはないでしょうか。
トリミングをすれば、「三分割法」や「黄金比」などの写真構図のルールに沿ったバランスの良い構図に調整可能。適切な位置に被写体を配置することで、視線を引きつけやすくなり、写真の印象が大きく変わります。
バランスの良い構図の例
| ポートレート写真 | 余白を減らし、人物の表情を強調 |
|---|---|
| 料理写真 | 主役の料理が引き立つように不要な背景をカット |
| 動物・ペットの写真 | 目線を中央に配置し、魅力を際立たせる |
写真の修正や加工ならこちらの記事もおすすめ
動画にも対応した保存版! 加工テクニックまとめました
流行りの写真加工・動画編集アプリ&テクまとめ 画像を可愛くおしゃれに!
自撮りをもっとうまく盛る方法を紹介
自撮りのコツを大公開! 一人でもスマホで盛れる写真が撮れる【iPhone/Android】
『BeautyPlus』なら余計な被写体を消せる
『BeautyPlus』は、四隅を切り取るトリミング機能に加え、リムーバー編集にも対応しています。
リムーバー編集とは、消したい被写体を選択すると、背景と自然になじむように消去できる機能。余計なものをキレイに取り除けるため、「より写真をスッキリ見せたい」「邪魔なものが写り込んでしまった」というときに便利です。
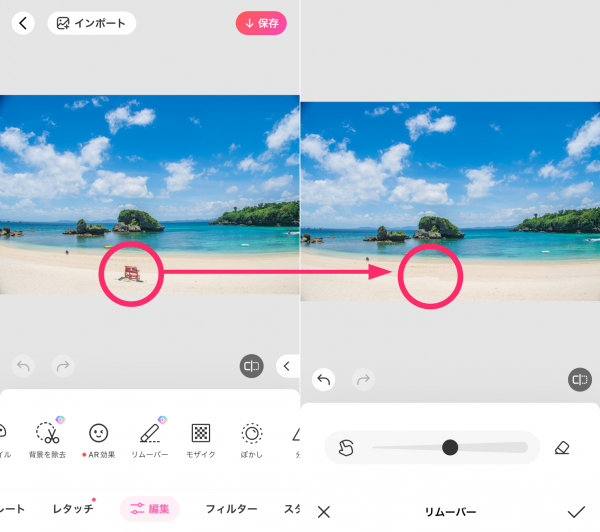
▲消したい被写体を選択して消せる。まるで最初から写ってなかったかのよう。
PIXOCIAL LABS PTE. LTD.

写り込んでしまった反射や影にも対応!
「写真から人や背景を消す」加工アプリ一覧
【スマホ】デフォルトのアプリでトリミングする方法
ここからは、スマホに標準インストールされているアプリを使ったトリミングの方法を紹介します。
【iPhone】『写真』アプリで切り抜く方法
こちらでは、iPhoneに標準インストールされている『写真』アプリを使った方法を紹介します。まずは、スマホで以下のアイコンを探して起動しましょう。
動画での手順解説はこちらです。
テキストで詳しい手順を確認したい方は、この後の解説をご覧ください。
STEP1
「…」をタップして、写真を複製する

まずは、加工前の元の画像を複製しましょう。加工後に保存すると元の画像が上書きされるため、あらかじめ複製しておけば、万が一失敗しても安心です。
『写真』アプリを開き、トリミングしたい写真を選択。画面右上にある「…」アイコンをタップし、「複製」を選びます。すると、アルバム内に同じ写真がもう一枚追加されるので、元の画像を残したまま編集を進められます。STEP2
編集画面を開く

複製ができたら、画面下にあるアイコンをタップします。
STEP3
「切り抜き」をタップして、枠を移動させる

「切り抜き」をタップすると、画像の四隅と四辺に黒い太線が表示されます。指で押さえながら移動させると、切り取る範囲を自由に調整可能です。
枠の外にある白くなった部分は切り取られ、最終的な画像には含まれません。必要な部分だけを残し、バランスを見ながら調整しましょう。STEP4
「✔」アイコンをタップして完了

任意の大きさに調整したら、画面上にある「✔」アイコンをタップ。トリミングした画像が写真アプリに保存されます。
【Android】『Google フォト』で切り抜く方法
ここからは、Androidに標準インストールされている『Google フォト』アプリを使った方法を紹介します。スマホで以下のアイコンを探して起動しましょう。
動画での手順解説はこちらです。
テキストで詳しい手順を確認したい方は、以下の手順をご覧ください。
STEP1
編集をタップする

『Google フォト』で写真を選び、画面下にある「編集」をタップします。
STEP2
「切り抜き」をタップ

画面下にある「切り抜き」をタップします
STEP3
四隅の「●」を押さえながら移動する

画像の四隅に「●」が表示されるので、指で押さえながら移動させると、切り取る範囲を自由に調整できます。
枠の外にある黒くなった部分は切り取られ、最終的な画像には含まれません。必要な部分だけを残し、全体のバランスを見ながら調整しましょう。STEP4
「コピーを保存」をタップ

トリミングの位置が決まったら「コピーを保存」をタップして完了です。
【PC】ペイントツールでトリミングする方法
パソコンでも写真をトリミングできます。パソコンでは、ペイントツールを使った方法を紹介します。
Windowsはペイントツールでトリミングできる
パソコンのOSがWindowsなら、ペイントソフトがデフォルトでインストールされています。一番手軽にできる方法なのでおすすめです。
STEP1
ペイントツールを開く

スタートボタンをクリックしてメニューを開き、ペイントを起動します。
スタートメニューにペイントがない場合は、検索ツールからアプリを探せます。検索バーに「ペイント」と入力すれば、検索結果の一番上に出てきます。STEP2
画像を開く

ペイントを起動したら、画面左上にある「ファイル」を開きます。開いたメニューから「開く」をクリックして、トリミングしたい画像を選びましょう。
STEP3
ズームレベルを低くする

表示された画像が大きすぎる場合、トリミングがしづらい時があります。画面右下のカーソルを左に動かすことで、ズームサイズの変更が可能。実際のサイズを変えずに、写真を小さく見せられます。
STEP4
切り取りたい部分を選択

画面左上にある「選択」をクリックします。クリック長押し→動かす→クリックを離すことで、トリミングしたい範囲を点線で指定できます。
STEP5
トリミングする

切り取りたいサイズの指定ができたら「選択」の右隣りにある「トリミング」をクリックします。キーボードのCtrl+Shift+Xを押すことでもトリミングが可能です。
STEP6
保存して完了

切り取りができたら「ファイル」をクリックします。「名前を付けて保存」を選んで、トリミングした画像を保存したら完了です。
Macなら写真を表示する画面から切り抜きできる
Macは、写真を表示する画面でトリミングが可能です。ソフトのインストールなど必要がなく、あっという間に切り抜けますよ。
STEP1
画像の切り抜きたい範囲を選択する

切り抜きたい画像ファイルをダブルクリックで開きます。表示された画像ファイルを、クリック長押し→動かす→クリックを離すと、トリミングしたい範囲を選択可能です。
STEP2
ペン先のマークをクリックして編集機能を表示させる

トリミング機能を使うため、画像の矢印で示したペン先マーク(マークアップツールバーの表示ボタン)をクリックしてください。
STEP3
トリミングボタンをタップして切り取る

画像の矢印で示したトリミングマークをクリックすると、切り取りが完了します。
STEP4
トリミング完了

トリミング加工した後の画像は自動で保存されますよ。
こちらの記事もおすすめ