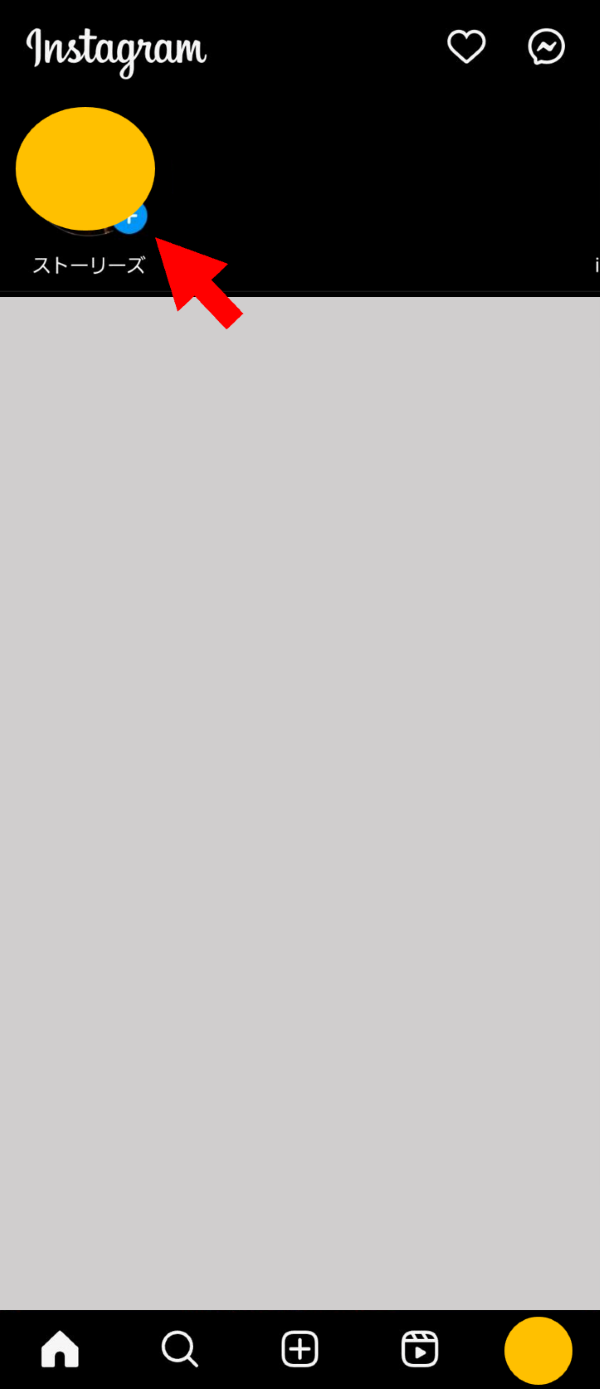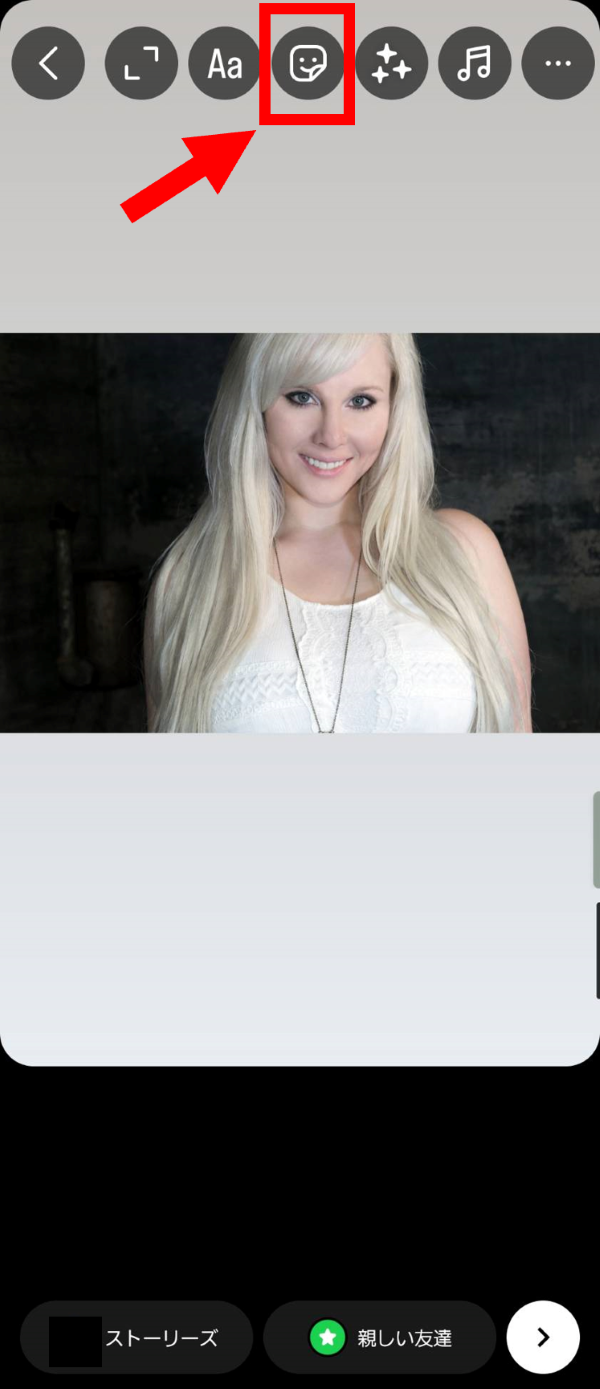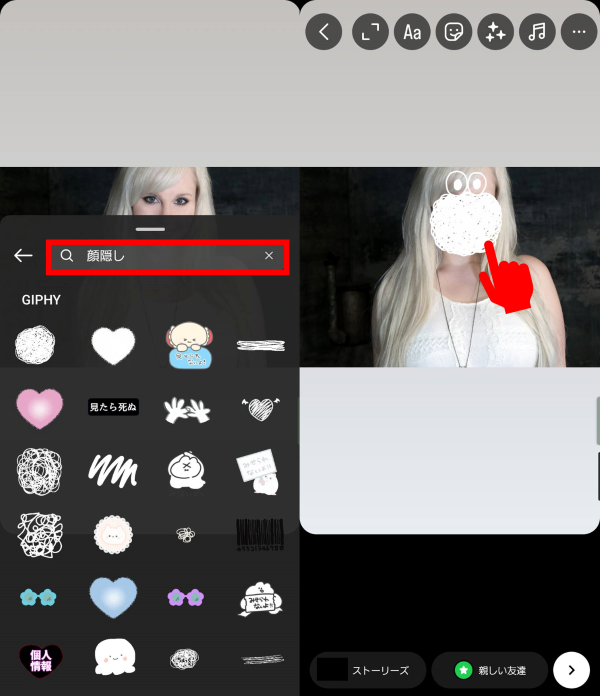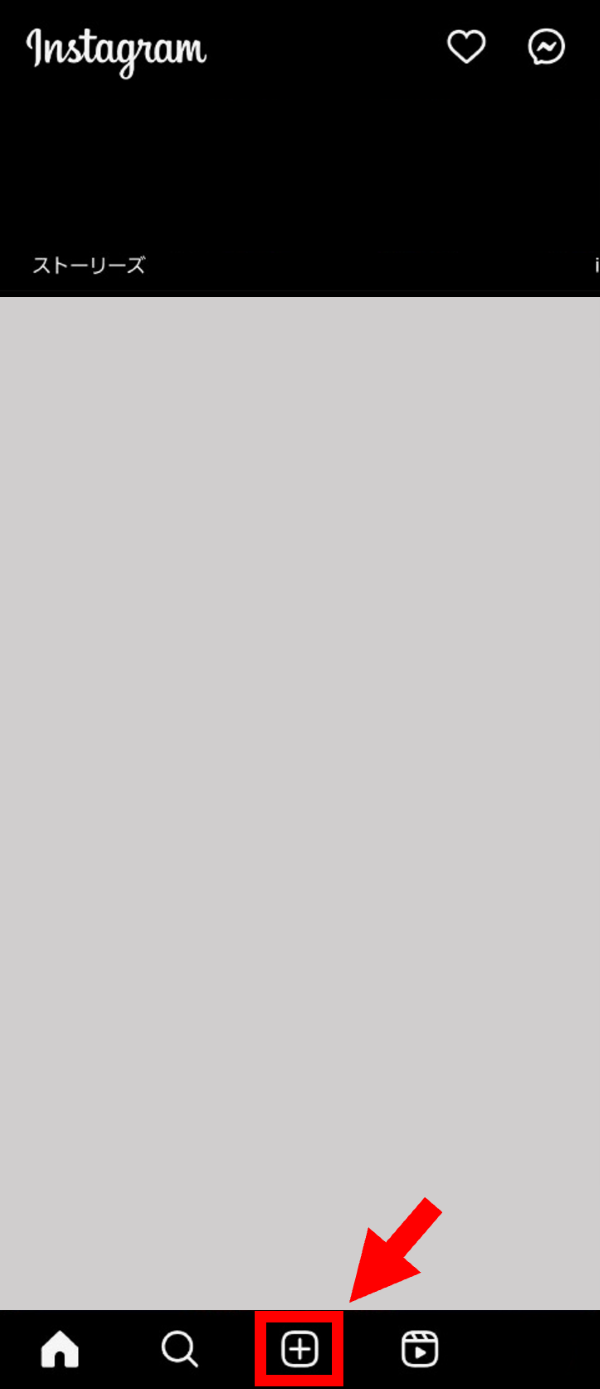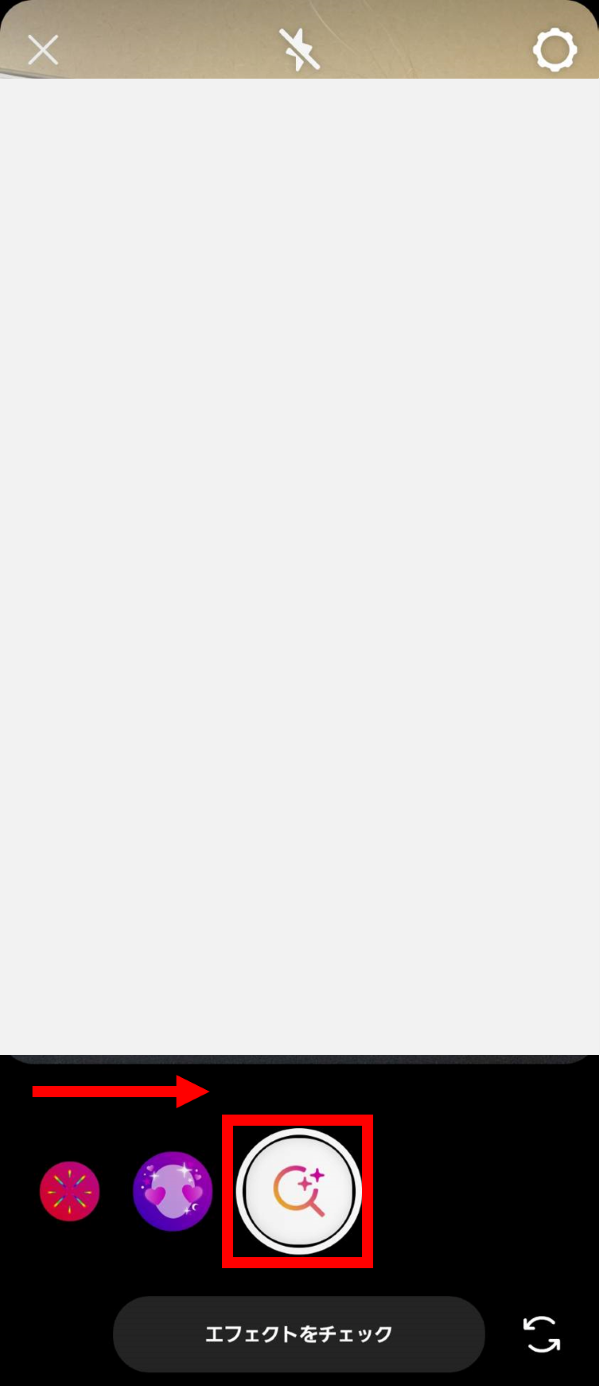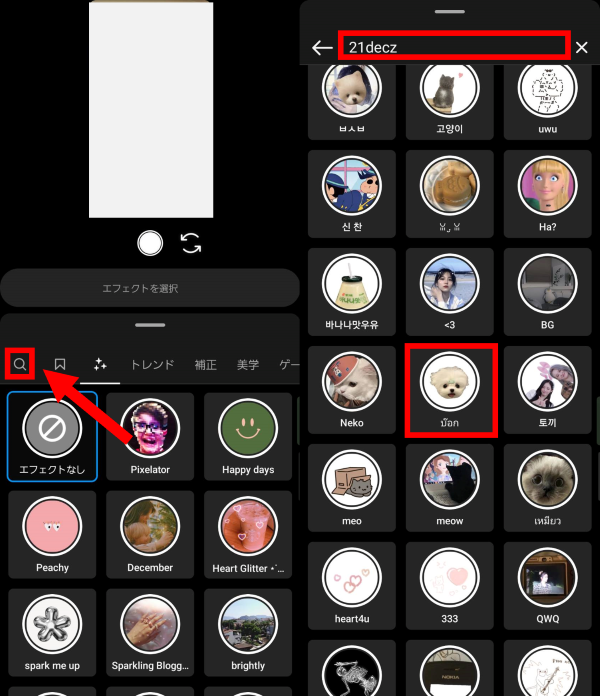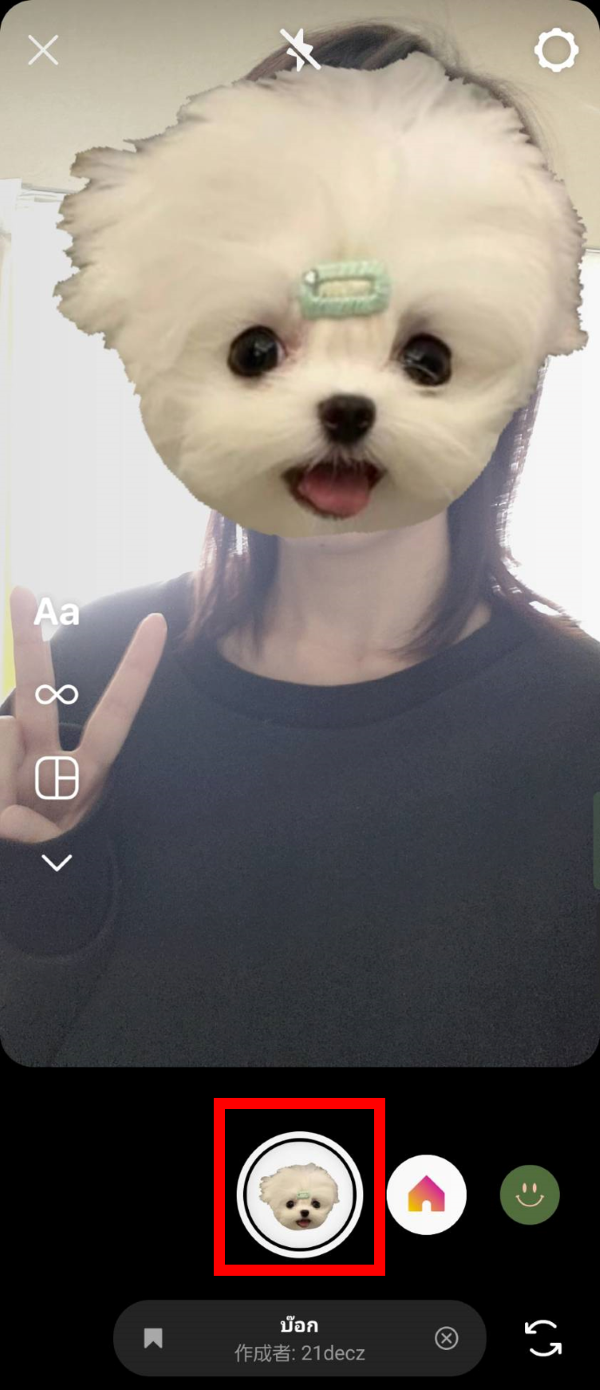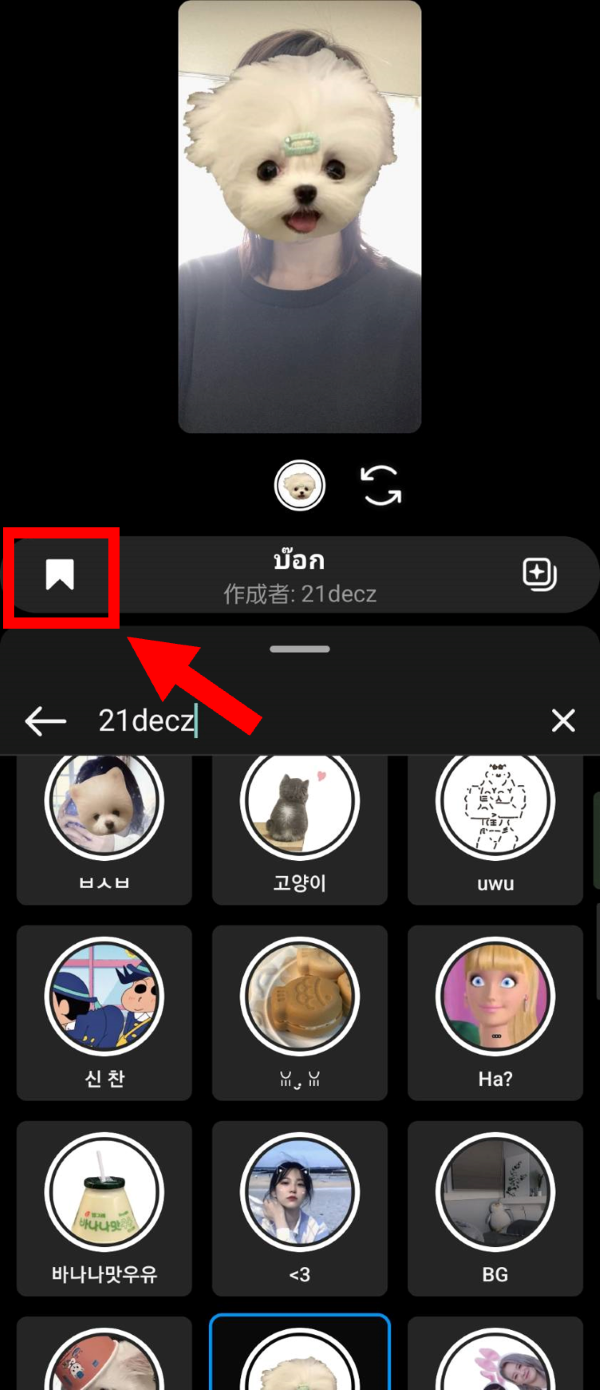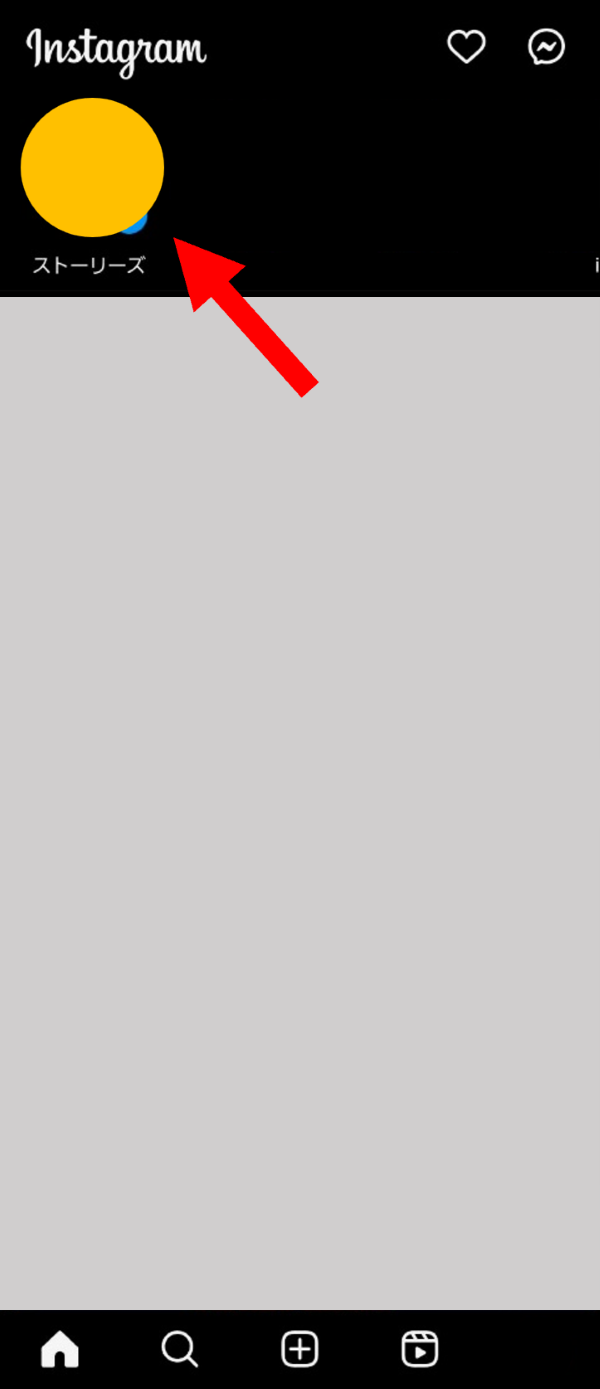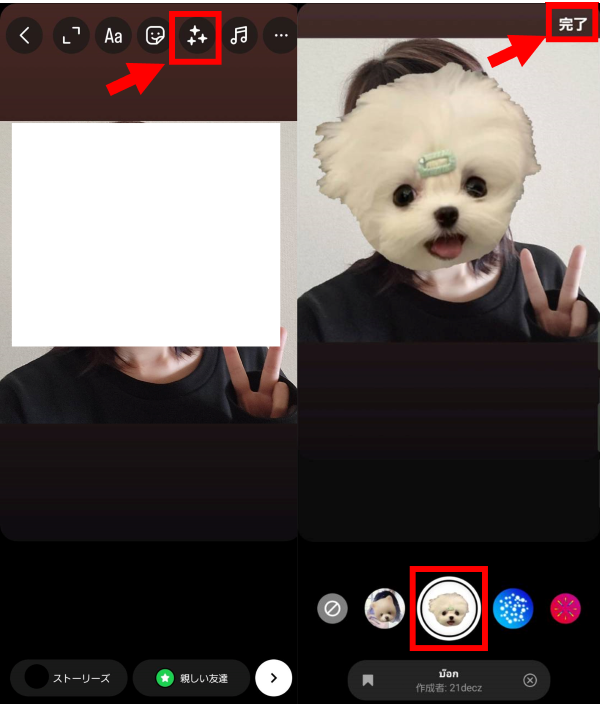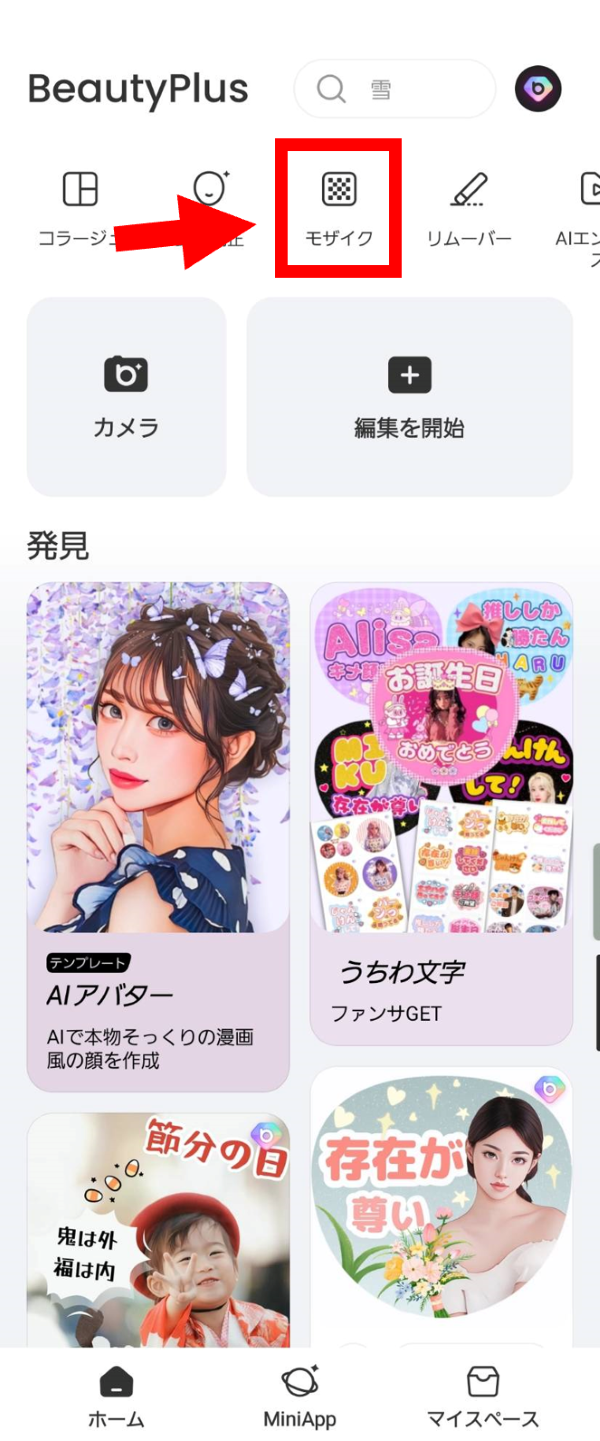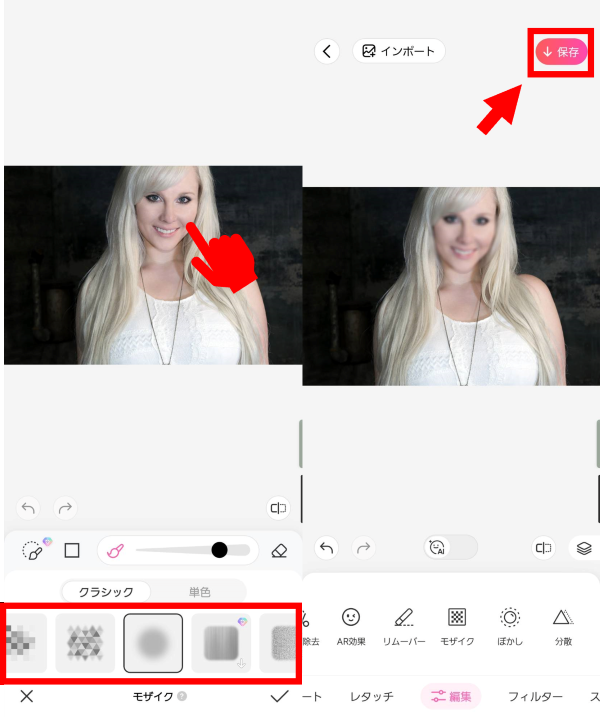顔を隠しながらも写真でおしゃれを楽しみたいと思っていませんか? またネットに素顔を出すことに抵抗がある人もいるでしょう。
そこで本記事では、顔を隠しながらもおしゃれを楽しめる加工例27選を紹介します! 図解付きで詳しくやり方も紹介しているので、ぜひ参考にしてみてください。
豊富な加工が揃う! 編集部おすすめの写真加工アプリランキングはこちら

おしゃれな顔隠し加工27選! インスタでよく見るスタンプやぐるぐるモザイクなど
おしゃれに顔を隠す加工がしやすい編集部おすすめアプリ3選!
まずは顔を隠す加工におすすめのアプリを3つご紹介します。
『BeautyPlus』
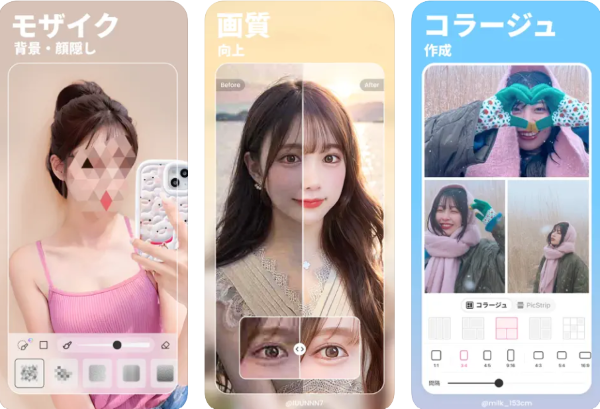
『BeautyPlus』は顔を隠す加工のほか、目や鼻、フェイスラインなどのパーツ調整や美肌効果など、美容系の加工機能に優れています。
直感的な操作感で、どこに何のボタンがあるのかがわかりやすく、初心者の方にもおすすめです。
また『Beautyplus』には、顔を隠す加工としてモザイクはもちろんのこと、西洋絵画風スタンプやコラージュ風スタンプなど、おしゃれなも加工機能も豊富。インスタ映えするような加工を求める方は、ぜひ一度利用してみてください。
『Picsart』
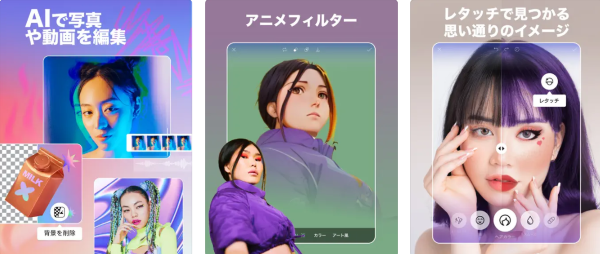
『Picsart』はアート風モザイクや滲んだペイント風モザイク、分散エフェクトを活用したモザイクなど、顔を隠す独自の加工機能が特徴の加工アプリ。
モザイクの形や範囲は細かく調整ができるので、顔隠し加工ひとつにもしっかりこだわりたい方におすすめです。
肌補正など一部の機能は有料となるため、先にご紹介した『Beautyplus』など他のアプリと組み合わせることで、より高クオリティな写真に仕上げられるでしょう。
『EPIK』
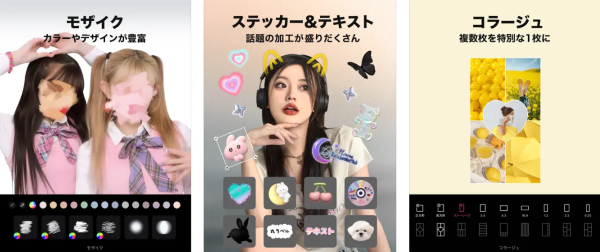
『EPIK』はさまざまな質感のモザイクペンや、トレンドのスタンプなどを使い、個性的な顔隠し加工が実現できるアプリです。
AI技術を駆使した編集機能が充実しており、人物と背景の分離や顔の左右差の補正、体型補正や顔のパーツ補正など、より自然に質の高い自撮り画像を作成できます。
SNS連携機能もあるので、完成した写真は『X(旧Twitter)』や『Instagram』ですぐに共有が可能です。
人気の顔隠し加工をカテゴリ別に紹介
本記事では合計27種類の顔隠し加工例を紹介しています。大きく4つのトピックにわけて紹介しているので、気になる加工をぜひ楽しんでください。
トレンドの顔隠し加工
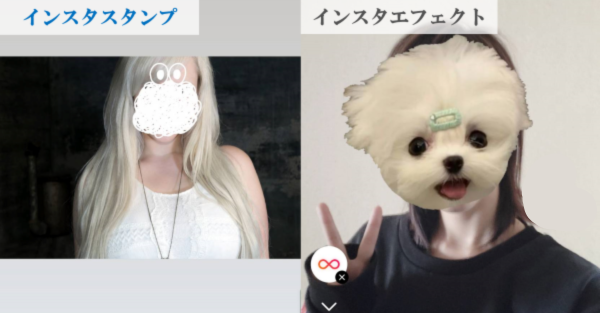
顔隠し加工は加工した写真をそのままインスタストーリーズにアップする人におすすめ。インスタの「スタンプ」や「エフェクト」を利用して手軽にトレンドの顔隠し加工を施す方法をご紹介しています。
→トレンドの顔隠し加工はこちら
スタンプやテキストで手軽に顔隠し加工

飾りすぎずナチュラルに顔隠しがしたい人にはこちら。ニコちゃんの記号や手書きペイントなど、手軽にできておしゃれな加工例ややり方を紹介しています。
→スタンプやテキストで手軽に顔隠し加工はこちら
一風変わったおしゃれな顔隠し加工

他の人とは少し違ったおしゃれを楽しみたい人には、破れた紙や西洋絵画風のステッカーがぴったり。他にも電光掲示板のような、個性的でおしゃれな加工にも注目です。
→一風変わったおしゃれな顔隠し加工はこちら
おもしろ系の顔隠し加工

友だちとおもいっきり楽しみたい! そんな人はちょっぴりおもしろい顔隠し加工に挑戦してみてはいかがでしょうか?
→おもしろ系の顔隠し加工はこちら
トレンドの顔隠し加工
10~20代を中心に人気を集めている、トレンドの顔隠し加工例や作り方を紹介します。
インスタスタンプで手軽に隠す
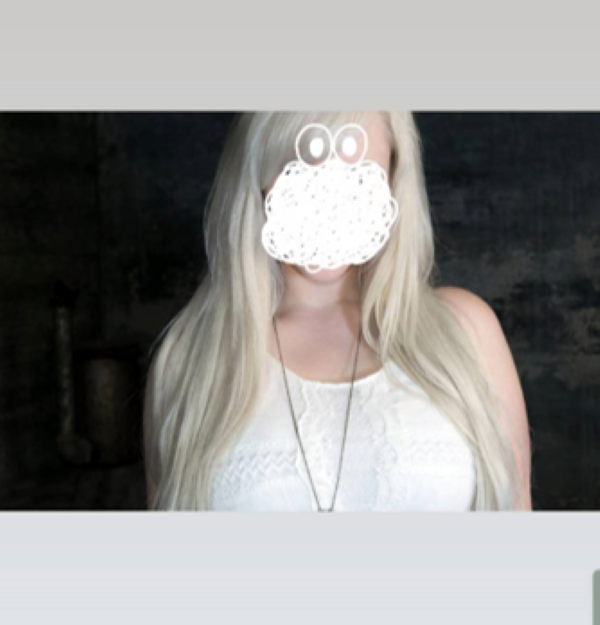
写真をストーリーズに投稿しようと考えているのであれば、インスタアプリのスタンプ機能を使って直接編集する方法がおすすめです。
すでに撮影済みの写真にも後付けで加工できるので、他の写真加工アプリを使うのが面倒な人はこちらの方法をお試しください。
なお、トレンドの顔隠し加工はインスタスタンプのほかにも、インスタエフェクトを利用する方法もあります。エフェクトの使い方は後述しているので、気になる方はぜひあわせてチェックしてみてください。
インスタスタンプのやり方
インスタスタンプを使った顔隠しはとても簡単。
STEP1
自身のアイコンをタップ

インスタのアプリを起動し、ホーム画面左上にある自身のアイコンをタップします。
STEP2
スタンプのアイコンをタップ

投稿したい写真を選択し、画面上部に並んでいるスタンプのアイコンをタップしましょう。
STEP3
好みのスタンプを選んで微調整

検索バーに「顔隠し」「モザイク」などのキーワードを入力し、お好みのスタンプを選びます。指でスタンプの大きさや角度、位置を微調整すれば顔を隠す加工は完了です。
写真に隠し方ができるインスタエフェクト

既存の写真ではなく、その場でインスタのアプリからストーリーズの写真を撮影して投稿する場合は、エフェクトを活用して顔を隠すテクニックが使えます。
エフェクトによってはブックマークに保存しておくことで、既存の写真に後付けすることも可能です。
今回はその場で撮影した写真に顔隠しのエフェクトを付ける方法と、既存の写真に後付けでエフェクトを追加する方法もご紹介しますので、手軽にインスタ写真の顔隠し加工を行いたい人はチェックしてみてくださいね。
インスタエフェクトのやり方
STEP1
インスタを起動

インスタのアプリを起動し、画面下部にある「+」をタップします。
STEP2
検索マークをタップ

画面下部に表示されているエフェクト一覧を左にスワイプし、検索マークをタップしましょう。
STEP3
エフェクト作成者名などで検索

さらに小さな検索マークをタップし、お好みのエフェクトの作成者名などで検索します。今回は犬の可愛らしいエフェクトを提供している作成者名で検索しました。
検索結果から好みのエフェクトを選択しましょう。STEP4
撮影して完成

いつも通り画面下部の丸いボタンをタップして撮影すれば、顔隠し写真は完成です。
なお、既存の写真に好みの顔隠しエフェクトを追加したい場合は、以下の手順でエフェクトを一度ブックマークに保存し、写真を加工します。
STEP1
エフェクト作成者を検索、ブックマークボタンをタップ

エフェクトの作成者を検索し、希望のエフェクトを選択した状態で画面左にあるブックマークボタンをタップしてください。
STEP2
自身のストーリーズアイコンをタップ

一度インスタアプリのホーム画面に戻り、自身のストーリーズアイコンをタップします。
STEP3
完成

画面上部のエフェクトマークをタップし、先ほど保存したエフェクトを選択すれば完成です。
ユーザーネーム(アカウント名)で顔隠し

▲ユーザーネームを使った加工例。
インスタのユーザーネームを使った顔隠しです。テキストを貼り付けるだけで、シンプルかつスタイリッシュな雰囲気になっておすすめです。
ユーザーネームのやり方
インスタのストーリーズ編集画面を開き、画面右上にあるテキスト入力のアイコンをタップ。自分のユーザー名を登録して、目線のところにテキストを合わせれば完了です。
「@メンション」からユーザー名を検索して入力することもできます。
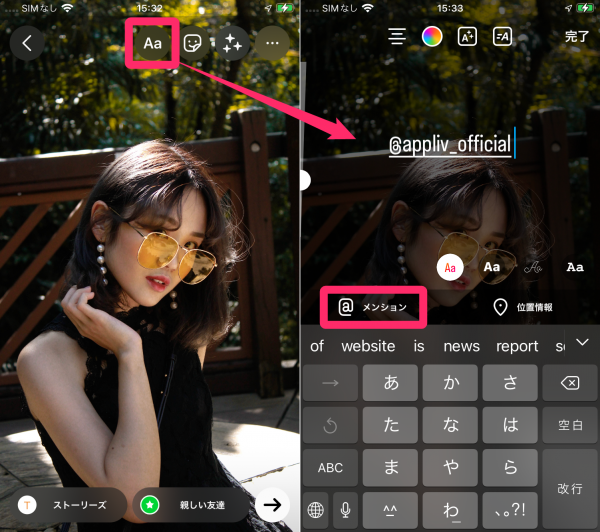
多彩な表情が魅力「ミー文字」

▲ミー文字を使った加工例。インスタストーリーから作成。
ミー文字で顔を隠す加工も可愛いと人気! ミー文字はiPhoneX以降の機種やiOS12から使える機能です。表情豊かなミー文字を使うと写真がパッと華やかに。
ミー文字加工のやり方
iPhoneでミー文字を作成してから、インスタストーリーの投稿画面で加工を行います。まずはメッセージアプリを開いてミーのアイコンをタップし、新しいミー文字を作成しましょう。
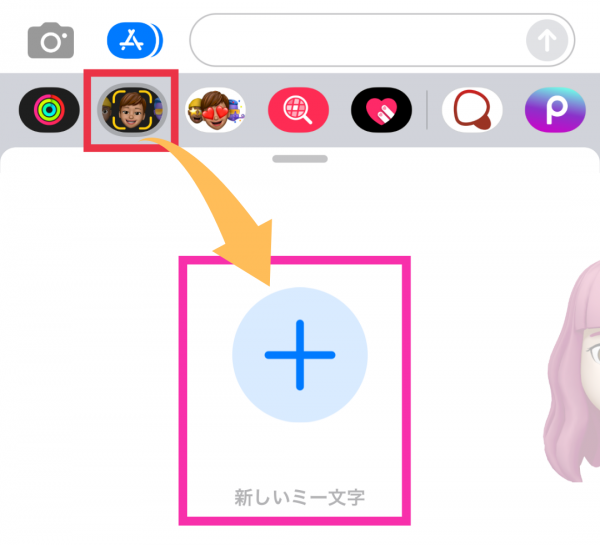
インスタストーリーの作成画面を開き、加工する写真を選択したら「テキスト」ボタンをタップします。ニコちゃんマークをタップするとミー文字が表示されるので、使用するアイテムを選んで画像に貼り付けましょう。
サイズや位置を合わせたら完成です! 右上の三点リーダーからスマホ端末に保存できます。
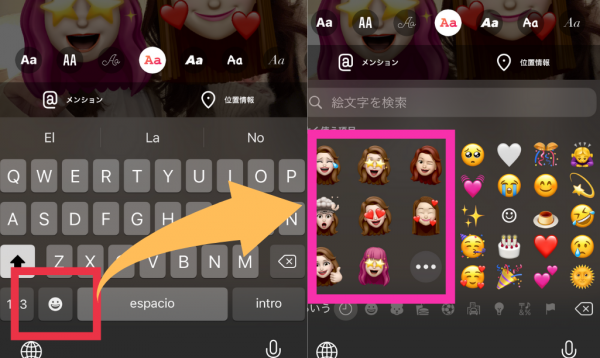
インスタでできる顔隠し加工
インスタでは、先述のスタンプやエフェクトを使ったトレンドの顔隠し加工はもちろんのこと、そのほかにも顔を隠す加工テクニックがたくさんあります。
以下よりインスタのみでできる顔隠し加工のテクニックについてたくさんご紹介していくので、インスタで自撮り写真を投稿することが多い人はぜひ参考にしてください。
みんな大好き「ニコちゃんステッカー」

▲インスタで作成したニコちゃん加工例。
インスタストーリーの作成からできるニコちゃん加工です。あえてシンプルな記号のニコちゃんを使うのが今っぽい。
ニコちゃんステッカーのやり方
インスタのストーリー作成画面でテキストボタンをタップし、「にこ」や「にこちゃん」と打ち込むと候補に記号が出てきます。
もしも表示されなければ、右側の上矢印をタップして候補を一覧表示させましょう。大きさや位置をお好みで合わせたらできあがり。
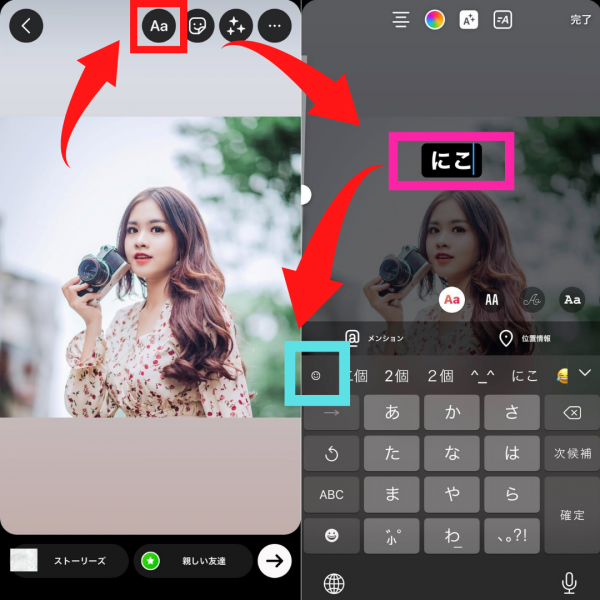

▲GIFで動くニコちゃんをつけるのも可愛い。
「シンプルな記号」で大人っぽい雰囲気に
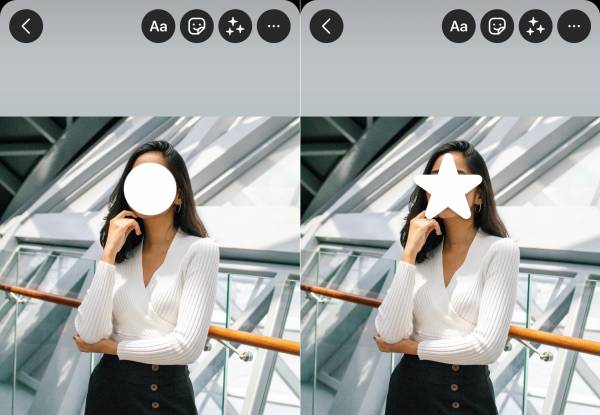
▲シンプルな記号での加工例。インスタで作成。
シンプルに●や★などの記号を顔隠しに使うのも人気のテクニック。手順はニコちゃん記号と同様です。記号じゃ物足りない人は、絵文字を取り入れるのもおすすめ。
ネオンペンでハートを描くのも人気

▲ネオンペンでハートを描いて顔を隠す加工法。
インスタのストーリーズの落書き機能で、ネオンペンを使った加工ができます。顔を隠すようにハートマークを描く方法がかんたんで人気です。
ネオンペンのやり方
インスタのストーリーズの編集画面を開き、画面右上の「…」から落書きを選びます。右から二番目のブラシを選ぶと、ネオンペンが使えるようになります。色を変更して、ハートや星など描いて楽しみましょう。
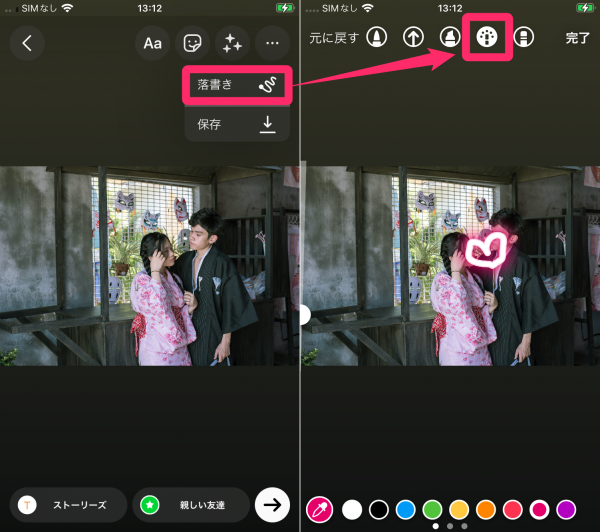
名前の一文字を「テキスト」で

▲名前の一文字で顔を隠す加工例。インスタストーリーで作成。
インスタのストーリー投稿画面で、名前の一文字ずで顔を隠す加工ワザです。ふたりの距離が近くても、漢字一文字なら幅を気にせず入力できます。
一文字テキストのやり方
インスタのストーリー投稿画面で写真を選択したら、テキスト入力ボタンをタップしましょう。名前の一文字を入力したら完成です。
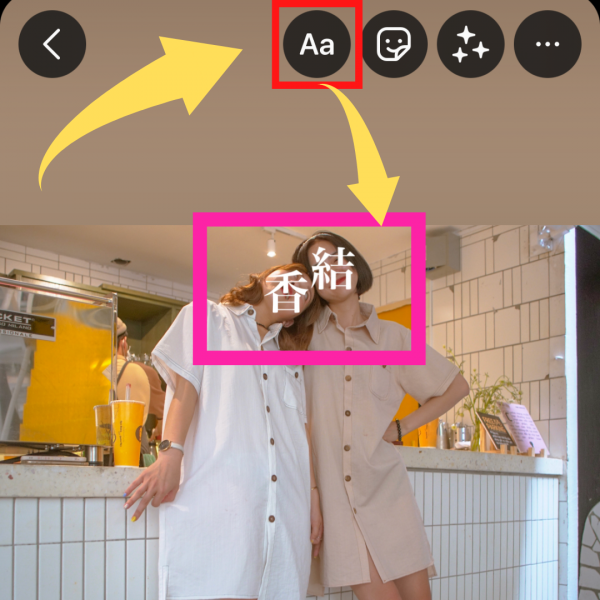

▲名前と絵文字を組み合わせる加工もおしゃれ。
お馴染みの顔文字で目隠し

▲顔文字スタンプを使った加工例。
インスタのストーリーズから、定番の顔文字スタンプ加工ができます。王道なかわいさを求めている人におすすめ。好きな顔文字を貼り付けるだけなのでかんたんです。
顔文字スタンプのやり方
インスタのストーリーズ編集画面を開き、画面右上のテキストアイコンをタップします。

テキストに「かおもじ」「えもじ」などを入力して、出てきたスタンプから好きなものを選びます。顔のところにスタンプを合わせて完了です。
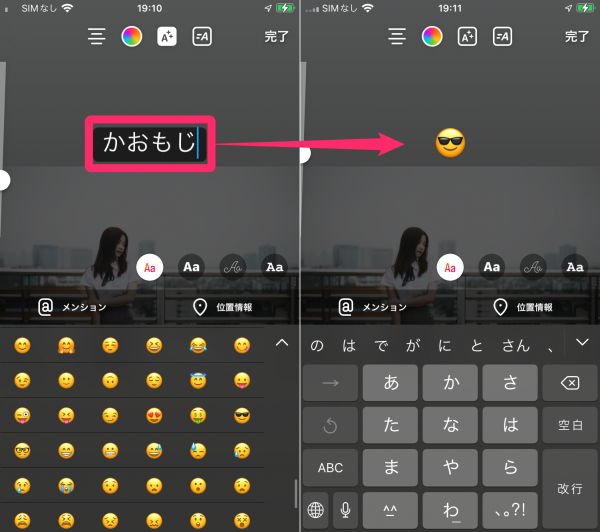
ストーリーズで使える顔文字スライダー
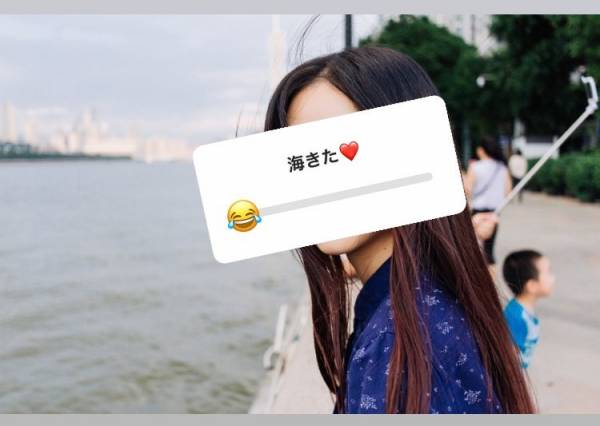
顔文字スライダーでメッセージ付きのスタンプが使えます。一風変わったデザインがおしゃれ。好きな顔文字とメッセージが使えるので、カスタマイズも楽しいです。
顔文字スライダーのやり方
インスタのストーリーズ編集画面を開き、画面右上のステッカーアイコンをタップします。顔文字スライダーの項目を探して、タップしましょう。
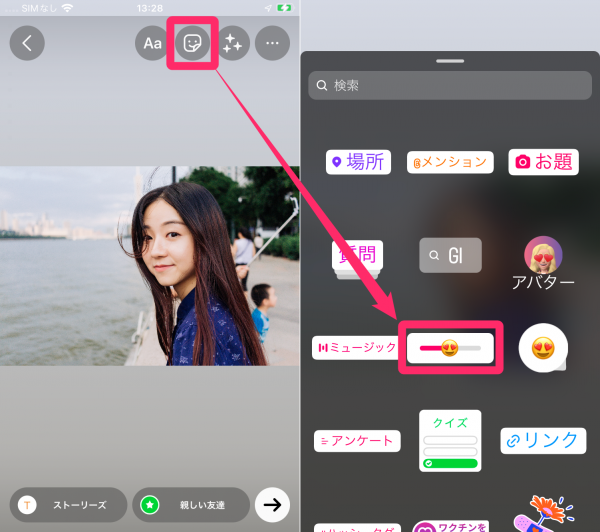
好きな顔文字とメッセージを入力して、顔に合わせて貼り付ければ完了。顔文字一覧の右横に「+」マークがあり、タップすると一覧に表示されていない顔文字を選ぶことができます。
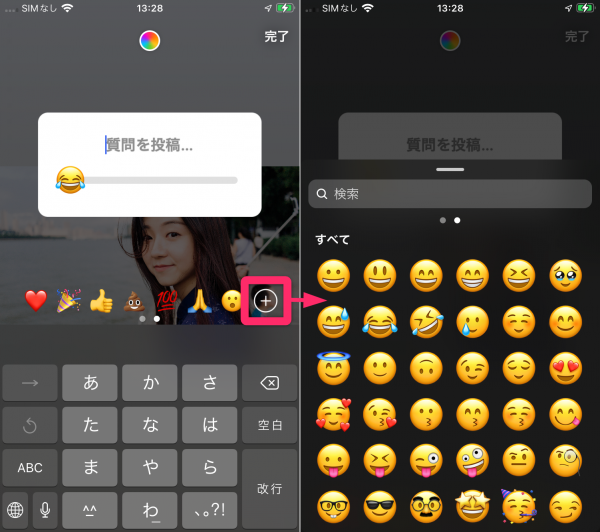
おしゃれな人は使ってる「インスタタグ付け」
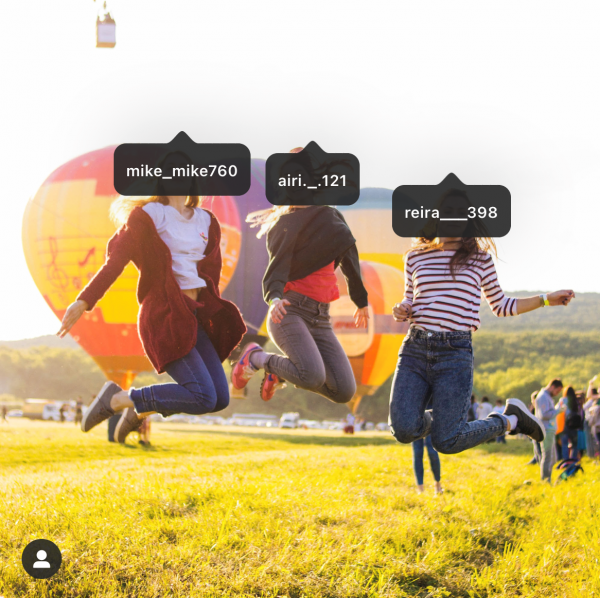
▲インスタで作成したタグ付け加工例。
こちらはインスタのタグ付け機能を使った加工ワザです。インスタ女子の間で流行っているそう。顔を隠すようにタグをつけるのがポイント。
インスタタグ付けのやり方
インスタの新規投稿画面で「タグ付」をタップして、顔に配置します。その後スクショしたら完成! シンプルなデザインなのでどんな写真にも合います。
このまま投稿するとタグが透明になり顔が見えるので要注意!
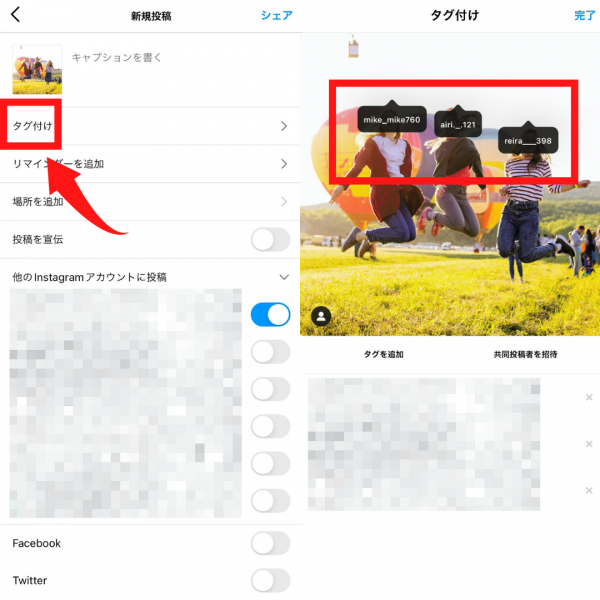
メッセージ代わりにもなる「ミュージックスタンプ」

▲『Instagram』で作成したミュージックスタンプ加工。
インスタのストーリーズで利用できる「ミュージックスタンプ」で顔隠しをする方法です。曲名、歌詞などをメッセージ代わりにして、その場の雰囲気や今の気持ちを表現できます。
ミュージックスタンプのやり方
インスタのストーリーズ編集画面を開き、画面右上のステッカーマークをタップ。「ミュージック」をタップして、好きな曲を選びます。
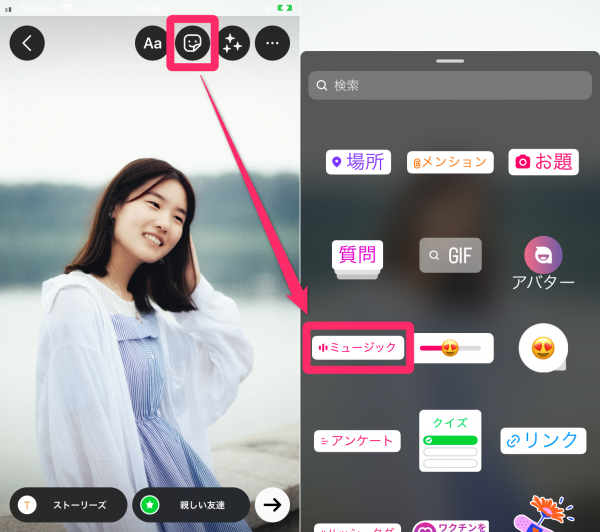
曲を選んだあと、画面下のビデオマークをタップしてミュージックスタンプを細長い形に切り替えます。完了をタップして完成です。
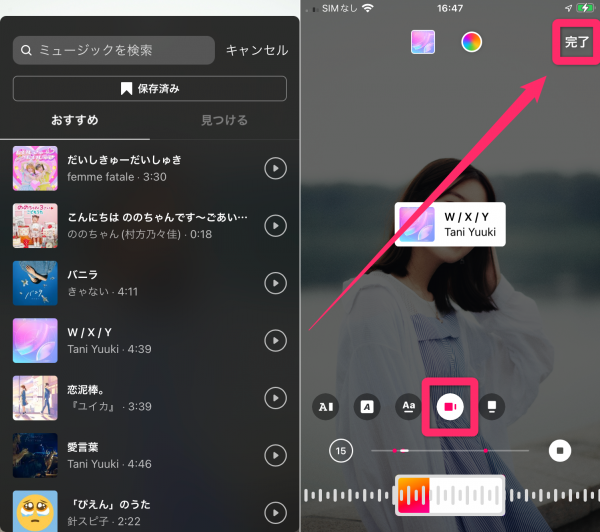
スタンプやテキストで手軽に顔隠し加工
スタンプやテキストなら、大抵の写真加工アプリやスマホの写真編集モードに備わっています。
- 他の加工の下地にもなる「ぼかし」
- 「イニシャルのスタンプ」も可愛い
- 「雲のスタンプ」も人気
- 量産型の「ハートスタンプ」
- 「手書きペン」でおしゃれに
- テキストの飾り線で顔隠し
この項目でご紹介するテクニックは上記の通りです。
他の加工の下地にもなる「ぼかし」
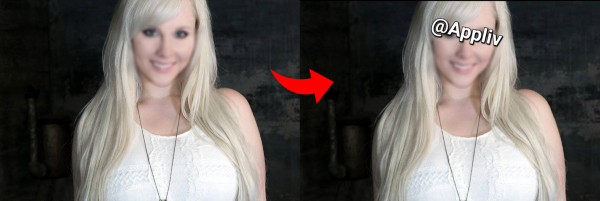
顔や背景を隠すためによく使われるぼかし加工。下地として利用することで、スタンプやテキスト単体で顔を隠すよりも、さらに凝った写真に仕上げられます。
今回は例としてテキストを重ねていますが、記事でご紹介している「破れた紙スタンプ」や、「西洋絵画風スタンプ」など、お好みの内容で加工してくださいね。
ぼかし加工のやり方
ぼかしは写真加工アプリひとつあれば、とても簡単に加工できます。今回ご紹介するのは『Beautyplus』を使ったぼかし加工の方法です。
STEP1
「モザイク」をタップ

『Beautyplus』を起動し、画面上部の「モザイク」をタップします。
STEP2
ぼかしデザインを選択・加工し保存

お好きなぼかしデザインを選択し、指でぼかしたい範囲をなぞりましょう。何度かに分けて重ねていくとぼかしの度合いが濃くなります。加工が完了したら画面右上の「保存」をタップしてください。
「イニシャルのスタンプ」も可愛い

▲『BeautyPlus』を使ったステッカーの加工例。
イニシャルのステッカーを使った顔隠しです。友達と同じ系統のデザインで合わせたり、あえてカラフルにしたりとさまざまなアレンジを楽しんでみて。
イニシャルのスタンプのやり方
ホーム画面の「+」マークから「編集」を選び、加工する画像を選択して「スタンプ」をタップします。そしてスタンプの「Store」ボタンから「英字切り抜き」をダウンロード。好きな英字スタンプを選んで、貼り付けましょう。
あとは大きさや位置を合わせたら完成です。完成した画像は、編集画面右上の「↓保存」ボタンから写真を保存できます。
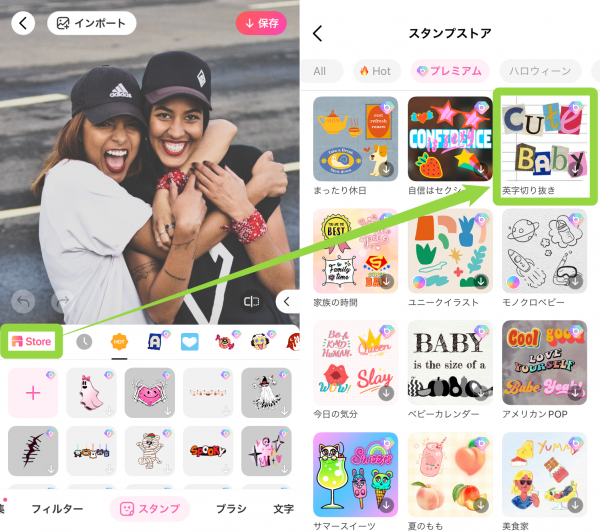
「雲のスタンプ」も人気

▲『BeautyPlus』を使った加工例。
メルヘンな雰囲気が好きな人には雲加工がおすすめです。最近はインスタで「雲メイク」というハッシュタグも流行っているほど10~20代の間で人気なんだとか。
上の画像は『BeautyPlus』の雲スタンプを使用して加工しました。作り方はイニシャルステッカーと同様です。
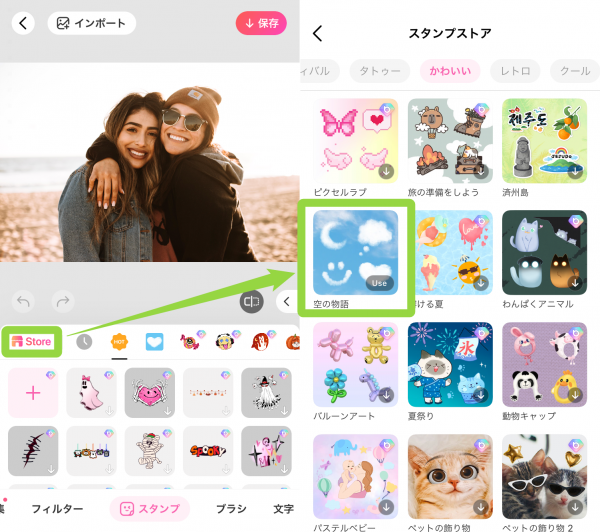
▲スタンプのStoreから「空の物語」をダウンロードするだけ。他にもおしゃれなスタンプが豊富。
量産型の「ハートスタンプ」

▲『BeautyPlus』を使った加工例。
ポンッとかわいい、量産型のハートスタンプも王道で人気です。王道な感じに仕上げたい人はこちらがおすすめ。
上の画像は『BeautyPlus』のハートスタンプを使用して加工しました。作り方はイニシャルステッカーと同様です。
ハートスタンプのやり方
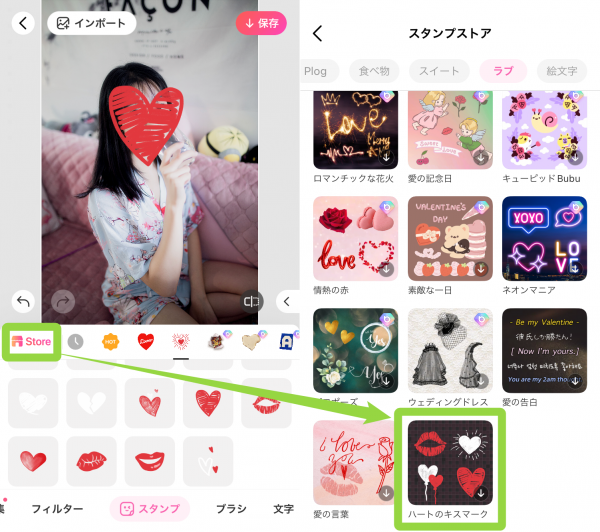
▲スタンプのStoreから「ハートのキスマーク」をダウンロードするだけ。貼り付けて、位置や大きさを変更すれば完了。
「手書きペン」でおしゃれに

▲『BeautyPlus』を使ったペイント加工の例。
手書きペイントで顔を隠す加工も人気です。太めのペンを使うのがおしゃれに描くポイント。
手書きペンのやり方
ホーム画面から「+」をタップし、出てきたメニューから「編集」を選びます。画面下部のツール一覧から「ブラシ」を選択し、好きなペン先を選びましょう。ペンの色は、今回はシンプルなデザインのブラシを使用しています。ペン先を選んだ際に画面右上に出てくるカラーパレットから自由に変更できます。
また画面中央に出てくるゲージで、ペンの太さを変更可能です。
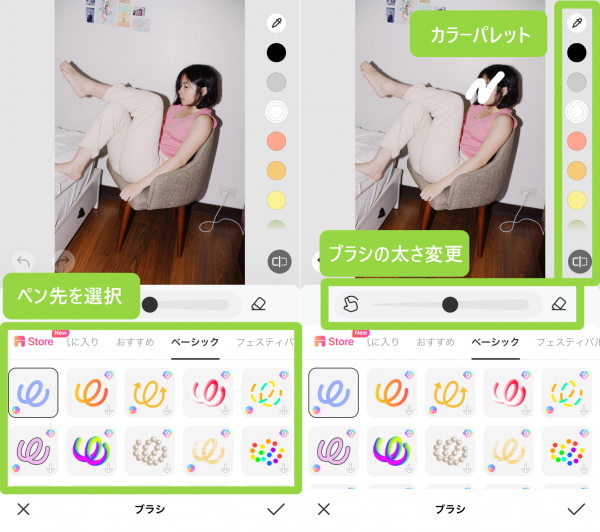
▲『BeautyPlus』の編集画面。
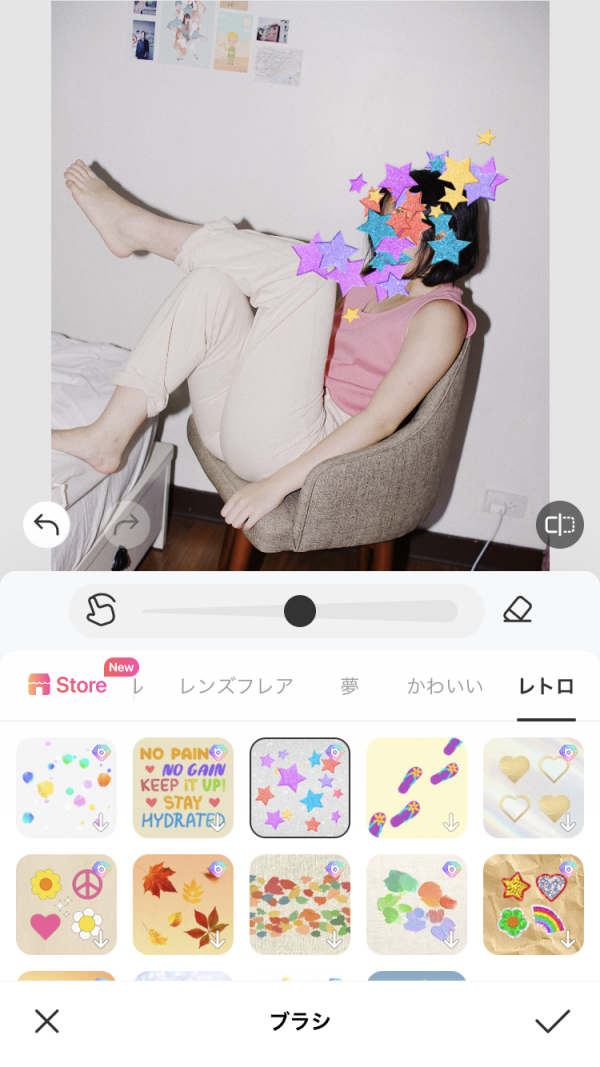
▲星やハートを散らせるブラシなど、バリエーションが豊富。
テキストの飾り線で顔隠し
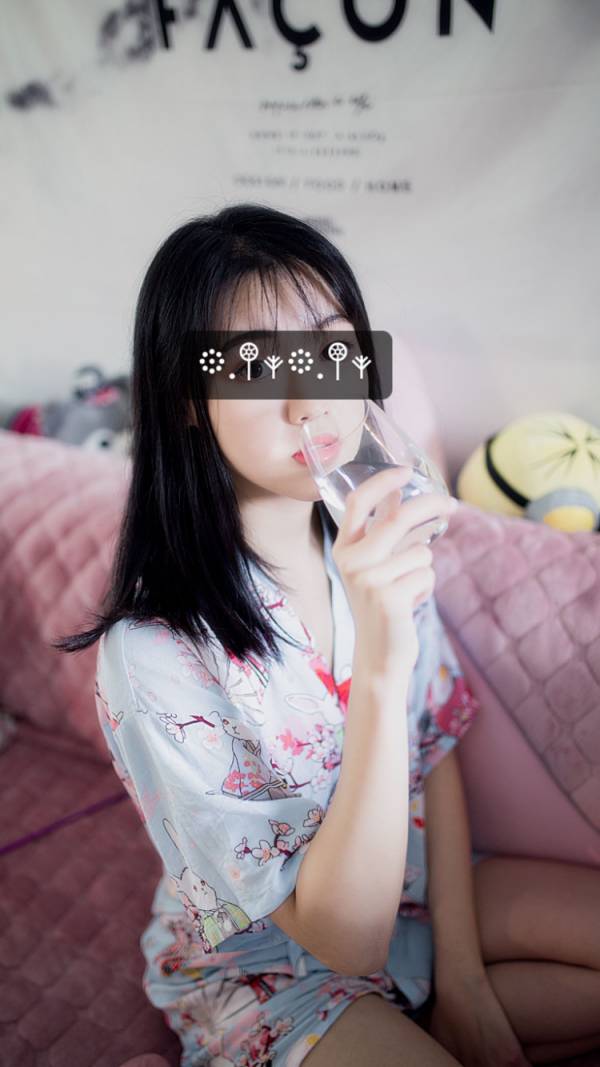
▲飾り線を別アプリからコピー&ペーストした加工例。
『みんなの顔文字辞典』から飾り線をコピーし、インスタで写真にペーストした加工法もあります。文字のみを貼り付けるより華やかで、かわいい1枚に仕上がります。
飾り線のやり方
『みんなの顔文字辞典』を開き、画面右上の検索アイコンで「ライン」と入力します。出てきた飾り文字から好みのものを選んで、タップすると顔文字をコピーできます。
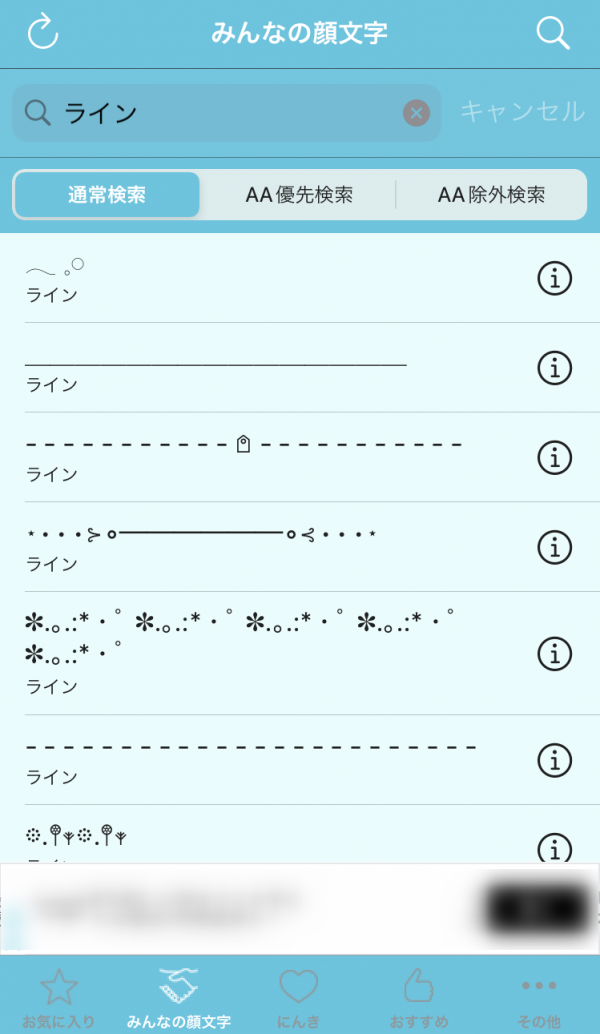
インスタを開き、ストーリーズ編集画面からテキスト入力のアイコンをタップ。コピーした飾り線をペーストして「完了」をタップすれば完成です。
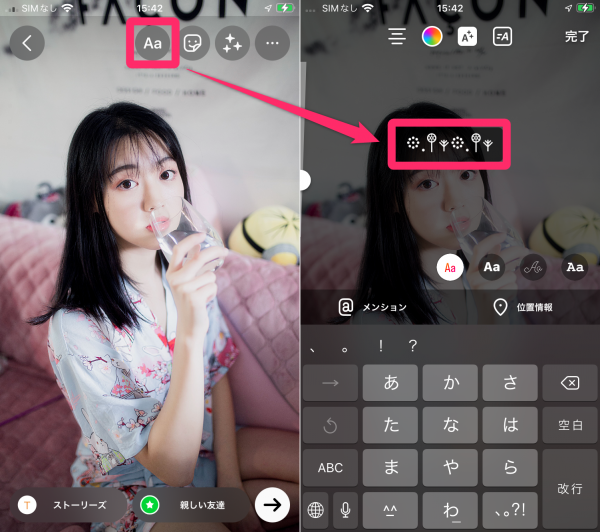
一風変わったおしゃれな顔隠し加工
あまり見たことがないようなアイデアを取り入れてみたい人は、ぜひ以下の加工テクニックもお試しください。
・周りと差がつく「破れた紙スタンプ」
・目を引く仕上がり「西洋絵画風」
・エモさが魅力の「手ブレフォト」
・韓国感がおしゃれ「LEDバナーステッカー」
・コーディネートを際立たせる「クロップ加工」
・不思議な魅力「ぐるぐる渦巻加工」
・水面に広がるような「波紋加工」
・おしゃれなモザイクの定番「油絵風」
・「変顔加工」で盛り上がること間違いなし
・「ディズニー風」で目立っちゃおう
・ゆるかわな仕上がりになる「いらすとや」
・病みカワイイ地雷系「アニメキャラ風」
周りと差がつく「破れた紙スタンプ」

▲『BeautyPlus』を使った破れた紙スタンプの加工例。
海外の新聞の切れ端のようなステッカーを顔隠しに使うのもおしゃれ。簡単なのにアートのような仕上がりになるおすすめの加工法です。
破れた紙スタンプ加工のやり方
やり方は雲スタンプやハートスタンプと同じです。ホーム画面の「+」から「編集」を選択し、ツールバーから「スタンプ」をタップ。スタンプ内のStoreから、「コラージュ」をダウンロードします。
「コラージュ」内に破れた紙風スタンプがあるので、自由に貼り付けて使いましょう。重ねて何枚か貼り付けることで、おしゃれさがアップします。
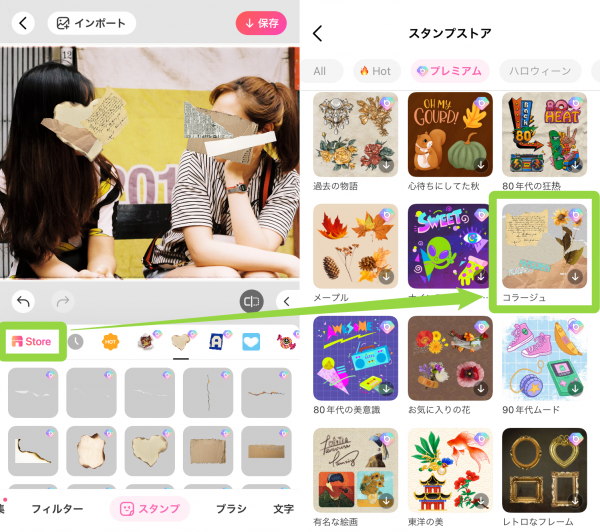
▲スタンプストアから、破れた紙風スタンプをダウンロードできる。
目を引く仕上がり「西洋絵画風」

▲『SNOW』で作成した西洋絵画風の加工例。
少し変わった顔隠しがしたいなら、西洋絵画風加工がおすすめ。『SNOW』は複数人でも使えて、顔を自動で検出してくれるのが特徴です。
西洋絵画風のやり方
アプリを開いたら左下にある「編集」をタップして、加工する画像を選択します。下のツールから「スタンプ」をタップして「顔隠し」タブのなかにある画像右上にある加工を選びましょう。
すると自動で目元が西洋絵画に入れ替わります! 右上の「保存」をタップしたら完成です。
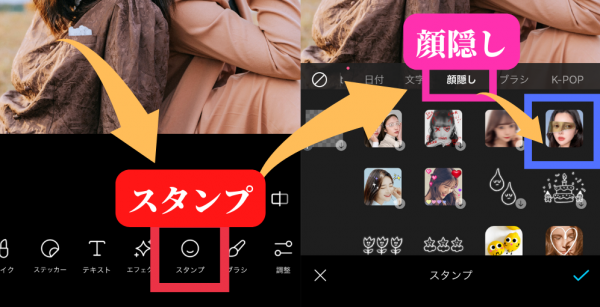
エモさが魅力の「手ブレフォト」

▲『SNOW』を使った加工例。
こちらも『SNOW』を使った加工法。手ブレのような表現をあえて入れることで、エモい雰囲気の写真に仕上がります。
手ブレフォトのやり方
エフェクトをタップし、「ブラー」の項目内にある「Face」を選ぶだけで完了。顔の部分を自動で認識してくれるので手軽に加工できます。
エモい1枚に仕上げたい人はぜひ試してみてください!
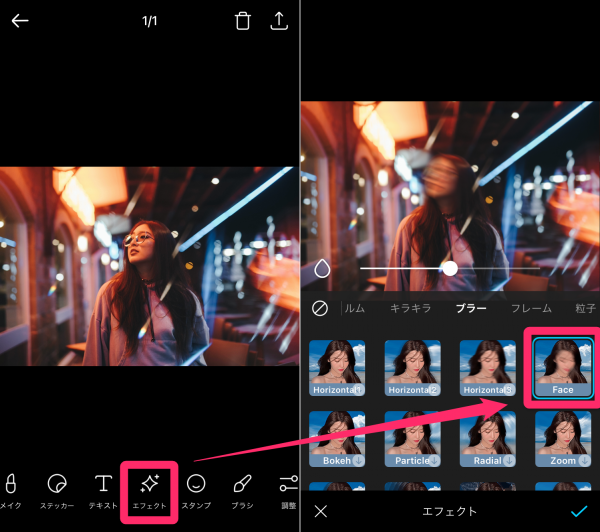
韓国感がおしゃれ「LEDバナーステッカー」

▲LEDバナーステッカーの加工例。『カメラ360』で作成。
電光掲示板のようなステッカーで顔を隠す加工も10代を中心に人気を集めています。
画像に使用している文字は韓国語で「好き(좋아)」という意味。写真に合った文字を選ぶためにも、言葉の意味を調べてから使用するがおすすめです。
LEDバナーステッカーのやり方
加工する画像を選択したら「創意」タブにある「ステッカー」をタップし、「顔隠しタブ」を選択しましょう。LEDバナーの文字には韓国語や中国語、日本語、英語があります。
好きなデザインを選んだらサイズや位置を合わせて完成です!
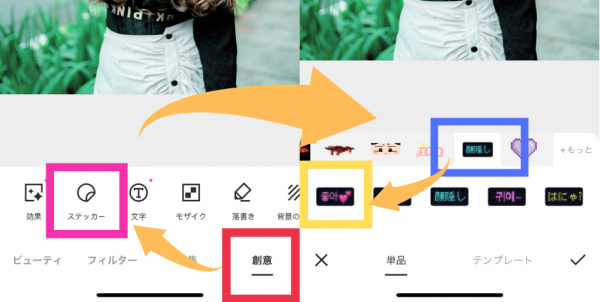
コーディネートを際立たせる「クロップ加工」

▲『BeautyPlus』で作成したクロップ加工例。
クロップ加工とはトリミングのように、残したいところだけを切り取るテクニック。加工例のようにコーディネートを目立たせたいときにおすすめです。
クロップ加工のやり方
アプリを開いたら「写真 / エディター」ボタンをタップして、加工する写真をスマホ端末から選びます。
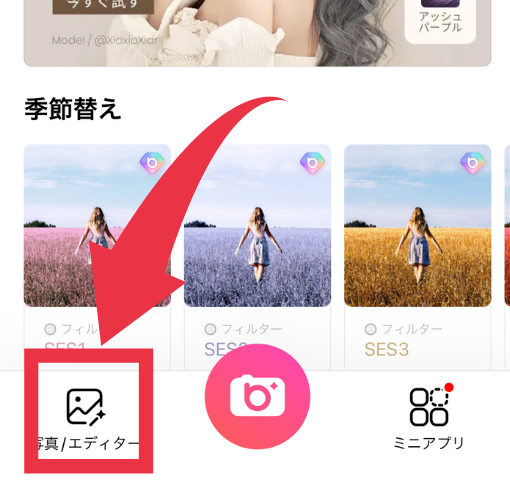
下にあるツールから「編集」を選択して「クロップ」をタップします。右画像のように残したいところを選択し、右下のチェックマークをタップしたら完成!
右上に出てくる保存マークをタップするとスマホ端末に保存されます。
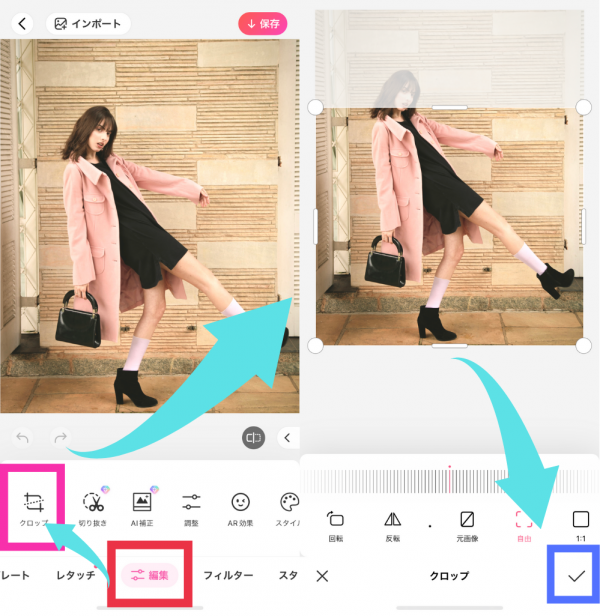
不思議な魅力「ぐるぐる渦巻加工」

▲『Picsart(ピクスアート)』で作ったぐるぐる渦巻の加工例。
ぐるぐる渦巻で顔を隠す加工が、雰囲気を崩すことなく写真に馴染んでくれると人気を集めています。加工には高機能で幅広い加工ができると話題の『Picsart』を使用。
ぐるぐる渦巻加工のやり方
まずは『Picsart』を開き、ホーム画面下にある「+」マークをタップしましょう。
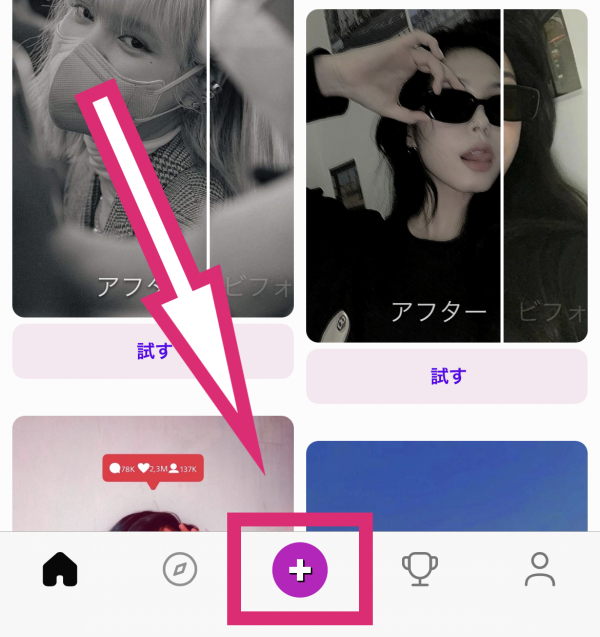
編集したい画像を選んだら画面下「ツール」タブから「伸縮」を選択します。画面下の「渦巻 左回り」または「渦巻 右回り」から好きな方を選ぶと、自動で渦巻状に加工されます。
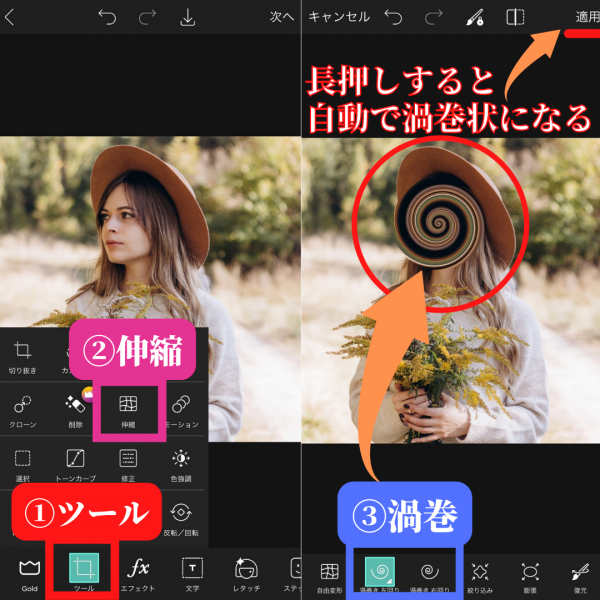
▲7秒くらい顔を長押しするといい感じの渦巻状に。
上の保存マークをタップするとスマホ端末に保存されます。

水面に広がるような「波紋加工」

▲『Picsart』で作った波紋加工の画像例。
ぐるぐる加工と並んで人気なのが波紋加工。水面に広がるような波紋がなんともおしゃれです。
波紋加工のやり方
まずは『Picsart』のホーム画面の下にある「+」ボタンをタップ。加工する画像を選んだら「エフェクト」をタップしましょう。
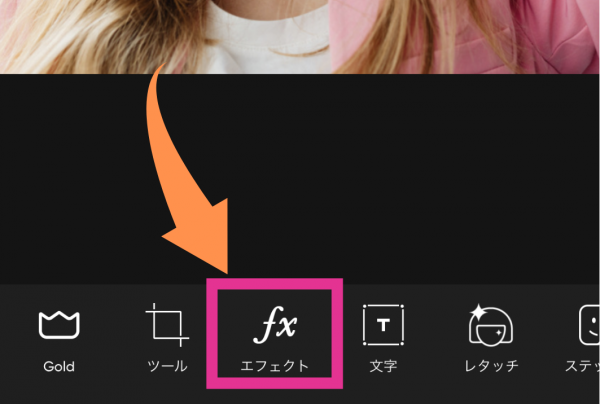
「アート風」タブのなかにある「波紋」を選択すると、画面中心に波紋が表示されます。
好きな位置に合わせたら波紋ボタンをタップして、調整ツールを表示させましょう。位置やWAVEの強さ、半径を調整したらできあがりです。
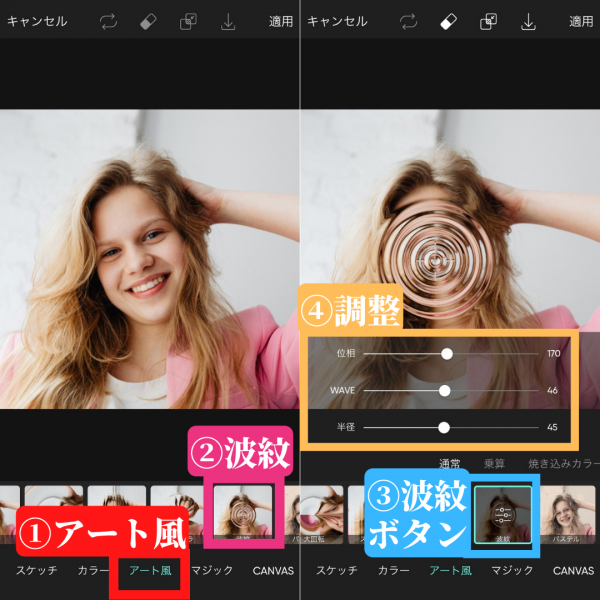
おしゃれなモザイクの定番「油絵風」

▲『カメラ360』で作った油絵風モザイク加工。
こちらの絵の具で塗ったようなモザイク加工をインスタやツイッターでよく見かける方も多いのではないでしょうか? 簡単なのに違和感なくおしゃれにモザイクがかけられると人気を集めています。
油絵風加工のやり方
まずはトップページから「編集」をタップします。これから撮影する写真を加工したい場合は、真ん中のカメラマークをタップしましょう。
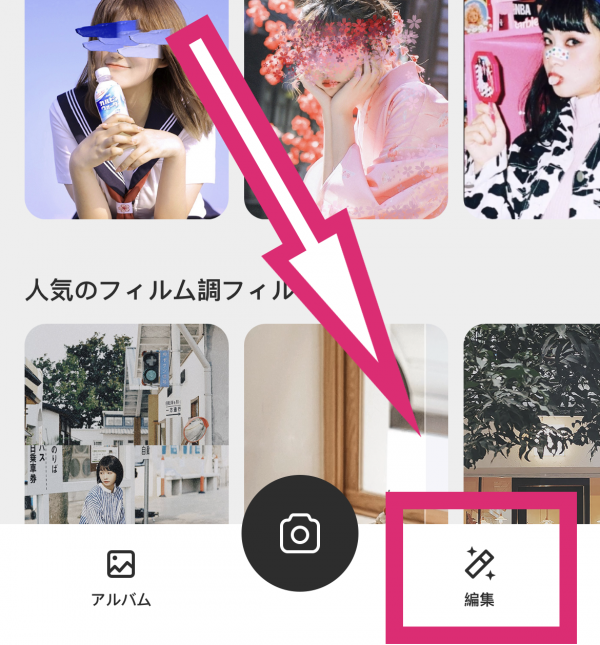
加工する写真を選んだら「編集」タブから「モザイク」を選択します。好きなモザイクを選択して、加工したい箇所をタップしたら完成!
右上に表示される「保存」マークからスマホ端末に保存できます。
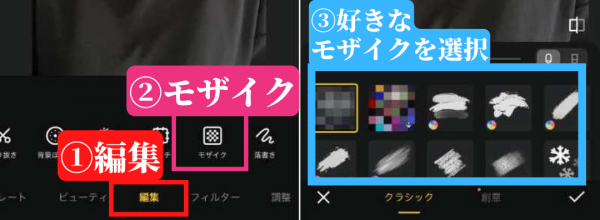
「変顔加工」で盛り上がること間違いなし

▲インスタエフェクトを使用した変顔加工例。
おもしろい顔隠しがしたいなら、インスタの「BIG MOOD」エフェクトを使うのがおすすめ。目と口が大きくなってたちまち面白い顔に変身できます!
変顔加工のやり方
撮影済みの写真を加工する場合はあらかじめエフェクトを保存しておくとスムーズです。まずはインスタアカウントにエフェクトを登録する手順を紹介します。
インスタストーリーを開き、カメラマークをタップしましょう。下に表示されるエフェクトボタンを一番右までスワイプすると検索マークが表示されます。
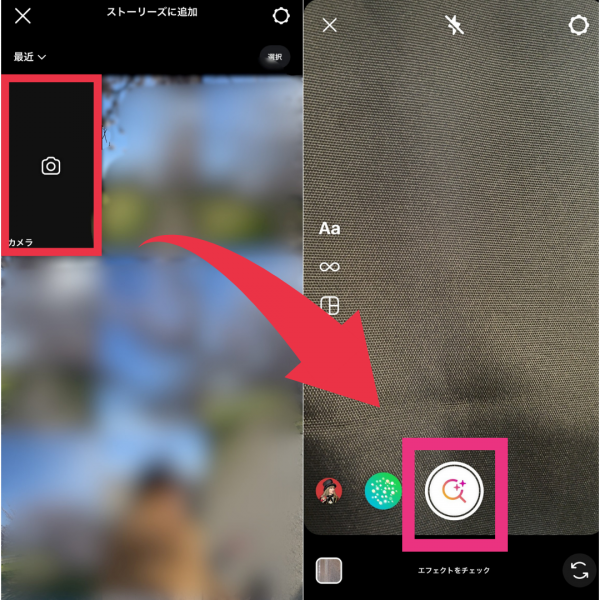
上部の検索窓から「BIG MOOD」と検索し、表示されたらタップしましょう。右下にある保存マークをタップすると、アカウントにエフェクトが登録されます。
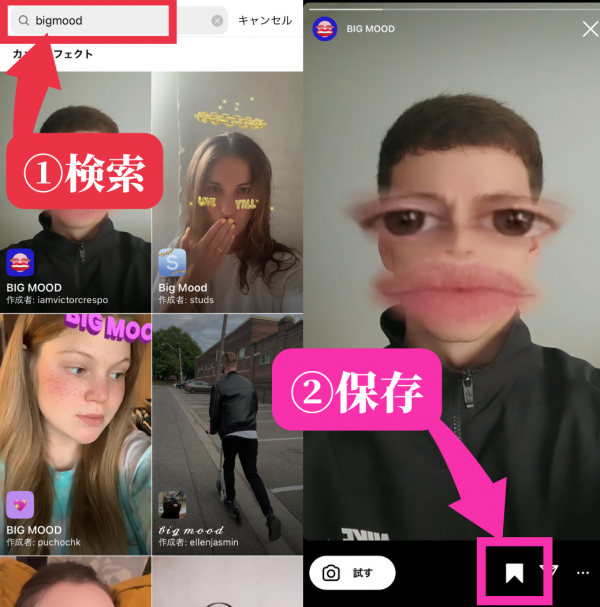
続いてストーリー作成画面から加工していきます。インスタストーリーの作成画面から加工する写真を選び、エフェクトボタンをタップします。
登録されてるエフェクトのなかの「BIG MOOD」をタップすると、写真の顔がたちまちおもしろい顔に変身! 加工が終わったら右上の三点リーダーからスマホ端末に保存できます。
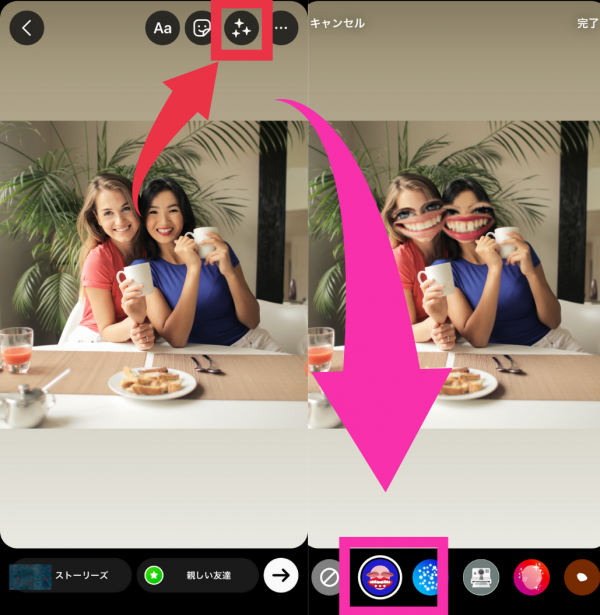
「ディズニー風」で目立っちゃおう

▲『ToonMe』を使用したディズニー風加工例。
おもしろ可愛い顔隠しにはディズニー風加工がもってこい。ひとりはもちろん、友だちと一緒にやっても盛り上がりますよ。
ディズニー風加工のやり方
アプリを開いたら画面下部にある『Toon Effects』をタップし、お好みの素材を選びましょう。アルバムのなかから加工する写真を選んで読み込みを待てば自動で適用されます。今回は枠で囲った素材を使用しました。
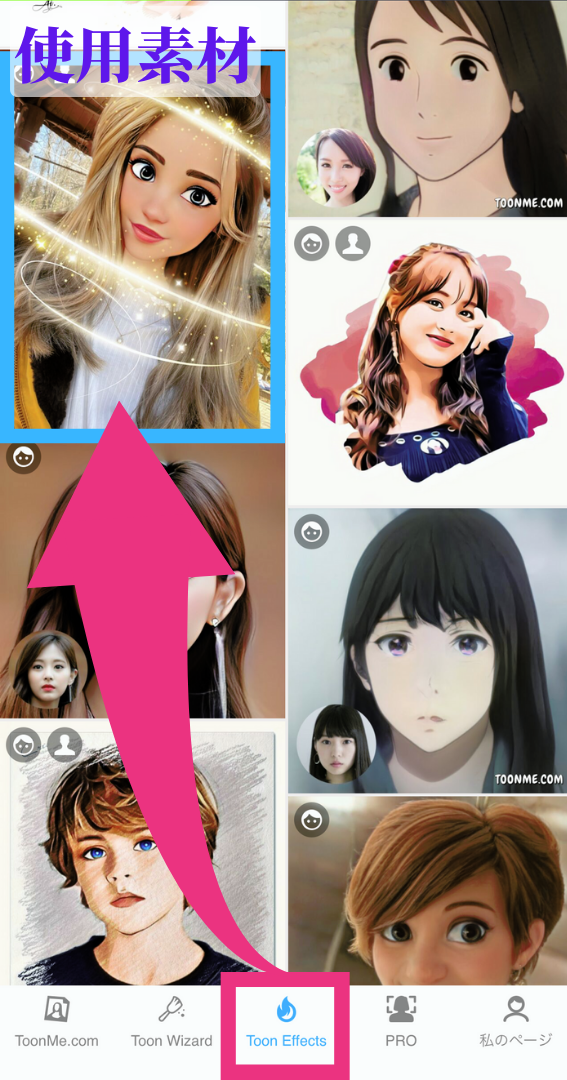
ゆるかわな仕上がりになる「いらすとや」

▲いらすとや素材を使った加工例。『Picsart』で作成。
いらすとやのキャラクターを使った顔隠し加工もカワイイ! いらすとやから素材を選び、スマホ端末に保存して加工する……と少し手間はかかりますが周りと差がつくこと間違いなしです。
『Picsart』ならいらすとやのステッカーがアプリに収録されているため、比較的簡単に作れますよ。
病みカワイイ地雷系「アニメキャラ風」

▲アニメキャラ風の素材を使った加工例。『カメラ360』を使用して作成。
目元や口元だけなど、顔の一部に漫画キャラ風の加工をするのが地雷系女子の間で流行中。
モノクロの素材を使用するときは、写真に暗めのフィルターをかけてからステッカーを追加するとより雰囲気が出ていい感じの仕上がりになります。
自撮りの際におすすめな顔隠しテク
周りと差がつく顔隠しの自撮りテクを紹介します。ナチュラルに顔を隠したい人や、おしゃれな雰囲気に仕上げたい人はぜひ参考にしてみてください。
小道具で隠す
花や小物などの小道具を使って顔を隠すテクニックです。カメラ用語では「プロップス」と呼ばれており、手に持つ物からストーリー性を持たすことができます。

写真のように全体を白でまとめて、色鮮やかな花を目立たせるのもおしゃれに撮影するコツ。最後に少し彩度を下げて白っぽく加工をすることで、今っぽい雰囲気の写真が作れます。
顔が写らない角度で撮影する
顔の角度を変えたり手を使ったりして、顔が写らないように撮影するテクニックを紹介します。

顔を斜め下に傾けて手で顔を隠す撮影方法です。顔を隠しながらも全体の雰囲気が伝えられるのが魅力。ネイルやアクセサリーを見せたいときにも使えます。

鏡越しの自撮りはコーディネートを見せたいときに使える上級者テクニック。家で撮影する際にはさりげなくインテリアもアピールできます。
こちらの記事もおすすめ