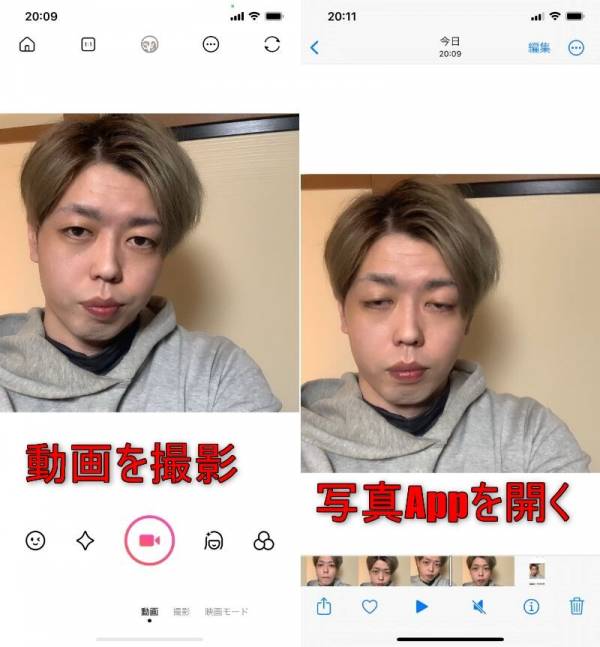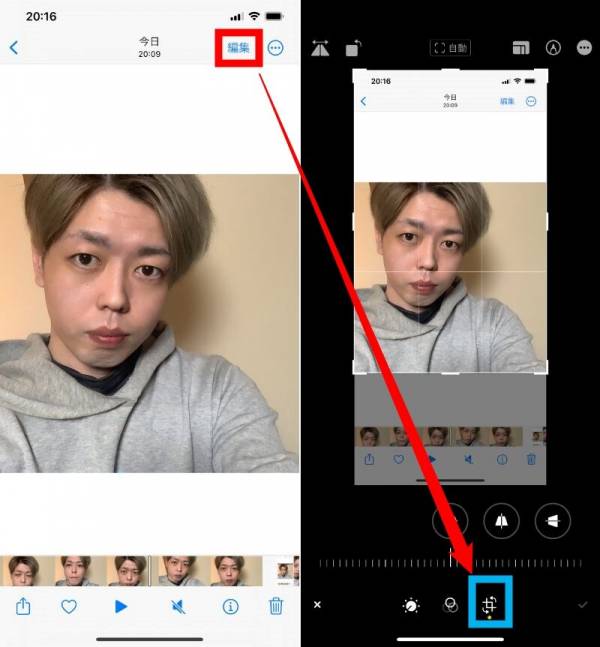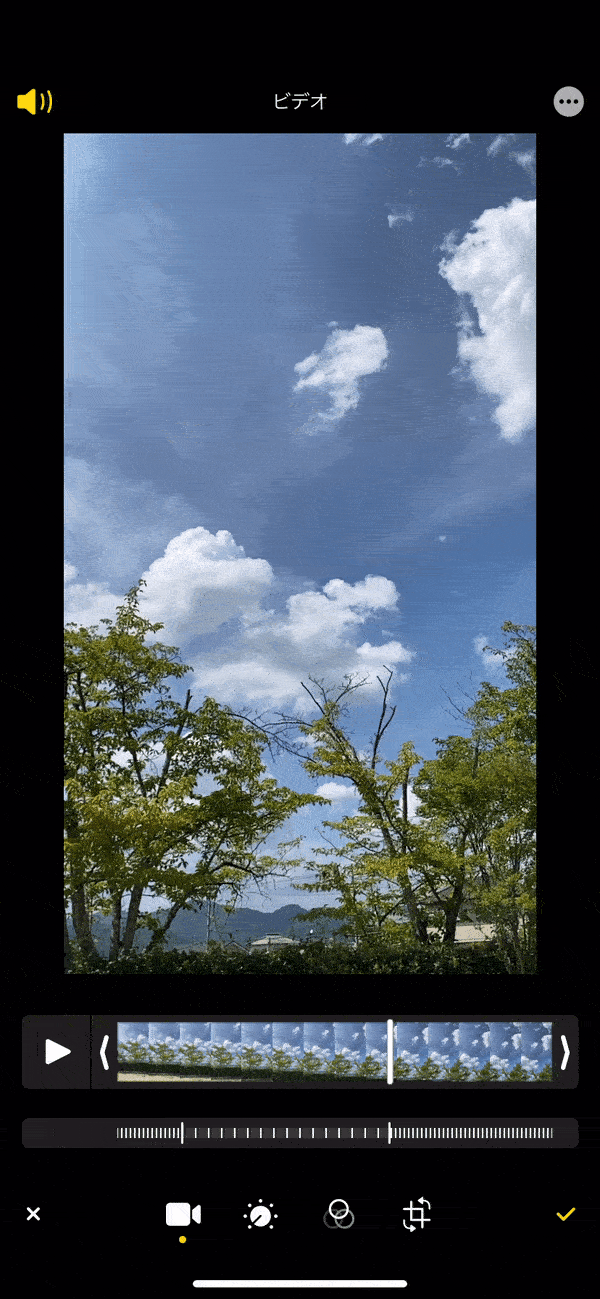動画の最初もしくは最後の部分を、切り取り(トリミング)したいと思ったことはありませんか? iPhoneなら標準搭載されている『写真』アプリで手軽に切り取り(トリミング)編集ができます。
本記事ではiPhoneで動画を切り取る方法を紹介。また動画編集アプリを使った動画の分割方法についても触れています。画像とともにわかりやすく紹介しているので、ぜひチェックしてみてください。
豊富な編集ツールやフィルターが使える動画編集アプリ
BeautyPlus

iPhoneで動画を切り取り(トリミング)する方法 写真アプリで簡単編集
【結論】Apple製品なら簡単に動画を切り取れる
iPhone・iPad・iPod touch・MacなどApple製品を使っている人なら、デフォルトで搭載されている『写真』アプリを使うことで、簡単に動画の一部を切り取れます。
動画編集アプリでよくある切り取り方法は、動画素材を任意の位置でふたつに分ける「分割」ですが、『写真』アプリでは動画の最初もしくは最後の位置から任意の場所までを削除する「切り取り」編集ができます。
動画の「切り取り」だけでなく「分割」なども行いたい人は、下記リンクから動画編集アプリを探してみるのもおすすめです。
iPhoneで動画を切り取りする方法
iPhoneの「写真」アプリを使った動画の切り取り(トリミング)方法を紹介します。
STEP1
「写真」アプリから動画の編集画面を開く

「写真」アプリを開き、画面右上の「編集」を選択します。
STEP2
動画の長さを調整する

クリップを長押しすることで、黄色いバーが出現。バーを左右にスライドさせると動画の長さを調整できます。
STEP3
右下の「チェック」マークから動画を保存

「ビデオを新規クリップとして保存」すると編集前の動画が残り、編集後の動画が新たに保存されます。
「ビデオを保存」を選択すると、編集後の動画だけが写真フォルダに残ります。
動画編集や動画作成に関する情報ならこちらの記事もおすすめ
動画の圧縮方法を丁寧に解説
動画を圧縮する方法 アプリなしでできる!【iOS/Android/PC】
動画に字幕をつけられるアプリを紹介
自動字幕・文字起こし機能付き動画編集アプリ・ソフトおすすめ5選
iPhoneでトリミングを取り消す方法

編集した動画を再度開き「元に戻す」をタップすると、トリミング前の動画に戻せます。なお「元に戻す」機能は、動画保存時に「ビデオを保存」を選択した場合のみ利用できる機能になります。
iPhoneで動画から静止画を切り取る方法
自撮りをするときに目をつぶってしまいがちな私は、動画からベストショットの写真を切り出す編集をすることがよくあります。そこでここではiPhoneを使って動画から静止画を切り取る方法を紹介します。
この方法は、YouTubeのサムネイル作成などにも応用できるので、覚えておいて損はありません。
STEP1
動画素材の準備をする

まずは、『BeautyPlus』などカメラアプリで動画を撮影した後に、『写真』アプリで映像をチェックします。自分が一番お気に入りの瞬間を探してください。
動画撮影時には、手ブレに気をつけることと、いろんな角度・ポーズで撮影してみることが大切です。STEP2
画面をスクリーンショットして切り取る

ベストショットを発見したらスマホ画面をスクリーンショットしてください。次に編集(赤枠)から切り取り(青枠)の順に操作することで、不要な部分をカットできるようになります。
iPhoneでビデオのスローモーション箇所を変更する方法
STEP1
「スロー」モードで撮影したビデオを開いて、「編集」をタップ

STEP2
スローモーションで再生する箇所を設定

画面下のバーの位置でスロー再生される場所がわかります。
iPhoneで動画を切り取り(トリミング)するおすすめアプリ3選
動画の分割や映像の表示サイズ変更など、切り取りに関連するさまざまな編集も行いたい人向けに、iPhoneで動画を切り取り(トリミング)できるおすすめアプリを3つ紹介します。
VLLO
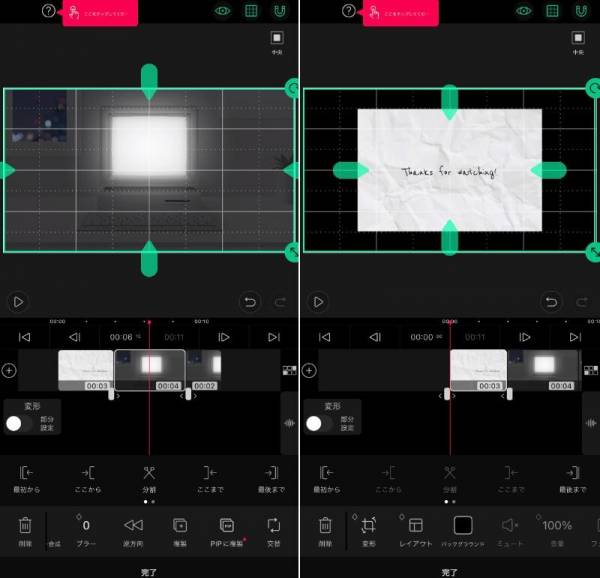
動画素材を選択すると、自動的に切り取り機能が表示される無料の動画編集アプリです。『写真』アプリと同様の操作感で動画が切り取り編集が可能。「分割」を選べば、赤い線を基準に動画素材を半分に切り分けられます。
また、プレビュー画面を操作することで、映像の表示サイズも自由に変更可能。映像を左右もしくは上下に分割表示したいときや、映像を重ねて表示したいときなどに重宝します。
『写真』アプリよりも機能面で優れているため、iPhoneのデフォルトアプリに物足りなさを感じる人はぜひ利用してみてください。
CapCat
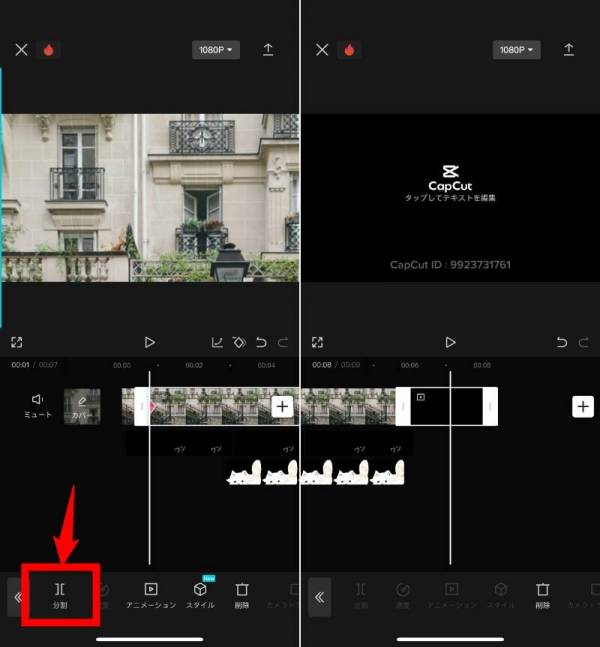
シンプルな操作性で扱いやすい動画編集アプリです。動画をワンタップでサクッと分割して、不要な素材もすぐに消せる点が魅力。
動画素材を配置するトラックも大きく表示されるため、複数の素材を使っていても何がどこに配置されているのかが一目瞭然。MV・PVでは素材数が多くなりやすく、重ねて表示する可能性も高くなるので、トラックの状態を簡単に確認できる『CapCat』はMV・PV制作向けです。
また、無料の動画編集アプリではウォーターマークを消せないことが多いですが、『CapCat』なら無料ユーザーでも手軽にウォーターマークを削除できます。
lnShot
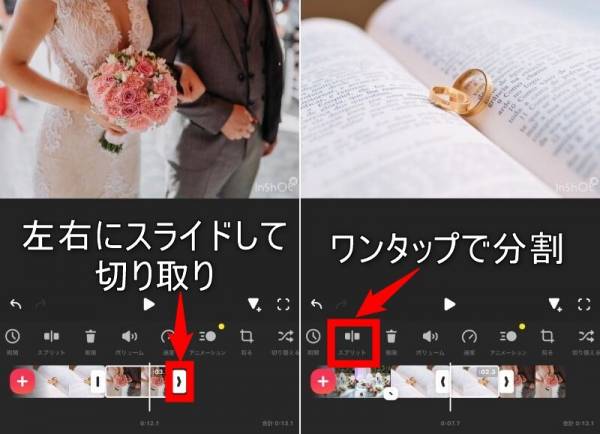
『写真』アプリと同じ感覚で切り取りができる動画編集アプリ。動画素材の端にある「>」を長押しして、左右どちらかに移動させると素材を切り取り(トリミング)ができます。『写真』アプリの切り取り操作に慣れている人であれば、違和感なく利用できる点が魅力です。
また、「スプリット」機能を使えば、動画素材を消すことなく分割もできます。ただし、他のアプリと比べて編集機能は若干劣る印象。切り取り(トリミング)以外の操作を求めていない方におすすめのアプリと言えそうです。
iPhoneで動画をトリミングする際の注意点
手軽にトリミングできることを紹介してきましたが、注意点も紹介していきます。
動画の分割はできない
特定の部分だけ分割できる機能はありません。iPhoneでできるのは動画の両端(最初と最後)から動画の長さを調整するのみです。動画の分割を行いたい場合は、動画編集アプリを活用するといいでしょう。
専門的な編集はできない
iPhoneに標準搭載された機能では編集できることが限られています。無料で手軽に使える反面、機能が少ないのが難点。スマホで専門的な編集をしたい人は『プロ並みの動画編集・動画作成アプリおすすめTOP10』をチェックしてみてください。
iPhoneで動画を切り取りできない場合の対処法
クリップを長押しする
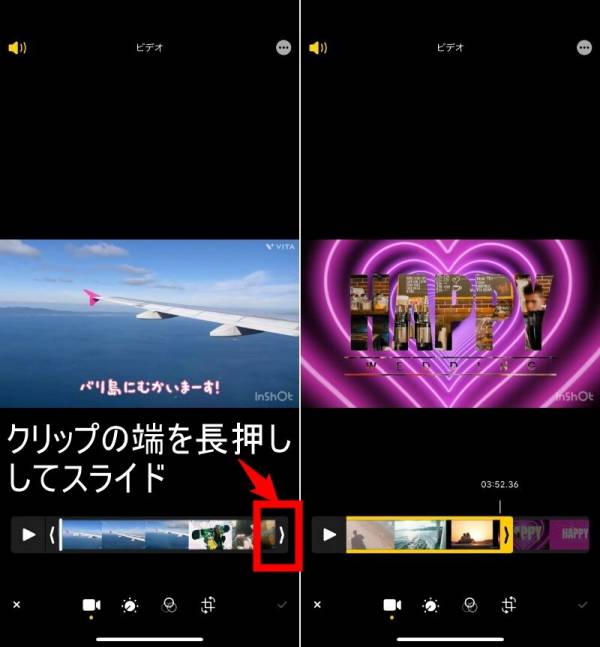
画面下部に表示されている動画のクリップを長押しした状態で右もしくは左にスライドしてみましょう。こうすることでクリップの枠が黄色く変化して動画を切り取りできるようになります。
動画の再生位置をずらす
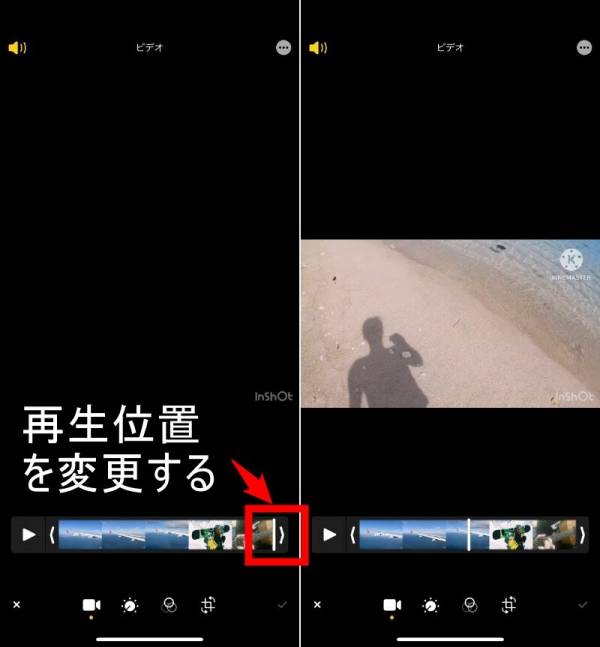
クリップをドラッグする際に、再生位置と切り取り位置が被っていると、うまく切り取れません。再生位置を中央あたりに移動してから切り取り編集を行いましょう。
iOSを最新バージョンにする
iOS13ではオリジナル動画をトリミングできない仕様になっています。iPhoneの『写真』アプリを使って動画の切り取りをしたい場合には、iPhoneのOSを最新バージョンに更新してから作業をしてみてください。
こちらの記事もおすすめ