近年YouTubeやTikTokなど動画需要が高まり、動画編集を仕事にする人が増えています。メインの仕事とまではいかないまでも、副業として動画編集に挑戦したいと思う人も多いのではないでしょうか。
本記事では動画編集を行ったことがある人向けに、編集の効率化や、ワンランク上の動画制作ができるようになるコツやテクニックを紹介します。
豊富な編集ツールやフィルターが使える動画編集アプリ
BeautyPlus

動画編集のコツ19選 初心者でもおしゃれな映像は作れる!【Windows/Mac】
動画編集スキルを上げるならアプリがおすすめ!
動画編集スキルを向上させるなら、動画編集アプリがおすすめです。スマホで操作できるので外出先でも手軽に編集作業ができ、実践を通じてスキルを高めることが可能。特に、『VITA』や『Capcut』などのアプリは、無料で高品質な動画制作ができます。
以下の記事では、プロ並みの編集ができる本格的な動画編集アプリをご紹介しています。無料で試せるので、実際に触って使い心地を確かめて見てはいかがでしょうか?
動画編集スキルを身につけるコツ4選

ここでは、動画編集スキルを身につけるためのコツを4つ紹介します。コツを把握・実践することで、編集スキルが上達しやすくなります。
- 編集前に素材の整理をする
- 使えるエフェクトの種類を把握する
- 他人の動画を参考にする
- 反復練習でスキルアップ
編集前に素材の整理をする
例えば、30分の撮影をしても、映像として使用するのは3分程度といったことがよくあります。無駄なシーンが多い素材は、読み込みをするだけでも時間を浪費してしまいますし、必要な部分をその都度探す手間も発生します。
そのため動画編集の準備段階として、本当に必要な部分のみを切り取って、短い動画素材を用意しておくのがおすすめ。余裕があればファイル名に「〇〇動画_シーン1」「〇〇動画_シーン2」など統一性のある名前を付けておくと、素材の管理が楽になり、作業の効率化にもつながります。
使えるエフェクトの種類を把握する
動画編集ソフトを使いこなすためには、使用可能なエフェクトを把握していくのがおすすめです。エフェクトの種類は編集ソフトごとに細かな違いがありますが、大きく分けると4つのエフェクトに分類できます。
| エフェクトの種類 | 効果 |
|---|---|
| フィルター | 特殊効果の追加や色味の変更をしたり、映像の表示範囲を指定したりできる |
| トランジション | 映像と映像を滑らかにつなぐ |
| モーショングラフィック | テキストやロゴに動きを追加する |
| 音声エフェクト | 音が聞こえる方向や、音の種類を変えられる |
一度にすべてを覚えることは大変なため、種類ごとに少しずつ覚えていくといいでしょう。
動画編集ソフトの機能を把握する
まずは自分が使用する動画編集ソフトの機能を、ある程度把握しましょう。自分が使う道具について理解が深まっていれば、イメージしたものを形にしやすくなります。
基本的な機能については、Webで検索可能。また、実際に自分で隅々まで編集ソフトを触ることで把握できるようにもなります。動画編集ソフトを自分の手足のように、自由に扱えるようになることが、編集スキル上達への近道になります。
他人の動画を参考にする
動画編集スキルを磨くなら、さまざまな人の動画を、編集の観点から見るのがおすすめです。特にYouTubeで動画を参考にする場合には、再生数が多いものをメインにチェックしてみるといいでしょう。場面の切り替え方やテロップの出し方、BGMの使い方など学べる要素が多くあります。
視聴する動画は自分と同じジャンルのものだけでなく、まったく違うジャンルも見てみるのもおすすめ。視聴時には、どこにどんな編集が使われているのかを、分析してみましょう。
映像をみて、使用された編集技術をパッとイメージできるようになれば、あなたの編集スキルはかなりレベルアップしています。
編集技術は実際に手を動かしたほうが身につきやすいため、動画を観ながら、同じような映像を作ってみるのがおすすめです。
反復練習でスキルアップ
動画編集は繰り返し練習することで、スキルが身につきやすくなります。覚えたい編集機能を繰り返し使用してみましょう。回数を重ねることで、機能と名称を紐づけて覚えられたり、数値などの細かな調整も感覚的に行えるようになってきます。
毎回違う素材を使って編集をすると、マンネリ感を感じづらくなり、楽しく編集の練習ができますよ。
【企画】動画のクオリティを上げるコツ2選

- 構成を事前に考えておく
- 視聴者目線で動画を作成する
動画編集スキルが向上してきたら、次に意識したいのが動画のクオリティです。ちょっとした意識の変化でも動画のクオリティを上げられるようになるため、一つひとつ実践してみましょう。
構成を事前に考えておく
動画の構成や内容を事前に考えておくことで、見やすくて魅力的な映像が作りやすくなります。
まずは動画のテーマとターゲットを決めましょう。誰に向けて発信するのかを明確にすることで、動画に盛り込むべき内容が見えてきます。
テーマとターゲットが決まったら、動画の内容を具体的にしていきます。動画は「結論」「理由」「具体例」「結論」の順に組み立てるのがおすすめ。この順番を意識することで、視聴者の興味をそそりやすくなり、納得感や満足感も得てもらいやすくなります。
4つのパートで、それぞれどのような内容を盛り込んでいくのか具体的に検討しておきましょう。
視聴者目線で動画を作成する
視聴者は何を求めているのかという点を、とことん追求していきましょう。視聴者が満足できる動画を作れていれば、次回作への期待値も高まるため、チャンネル登録者数が増えたり、再生数の増加にもつながったりします。
初めて動画を投稿する際には、同じジャンルの動画からニーズを探るしかありませんが、動画の公開後はコメント欄からニーズを探れる場合もあります。
【撮影】動画のクオリティを上げるコツ2選

- 使用する映像の品質にこだわる
- 撮影技術を身につける
動画編集スキルにも自信がついたら、撮影にもこだわりたいですよね。素材が良ければそれだけよい映像を制作できます。何度も経験を重ねて、撮影スキルを積んでいきましょう。
使用する映像の品質にこだわる
質の悪い映像では、視聴者ががっかりして離脱する原因になりかねません。動画を最後まで見てもらうためにも、高品質な映像を用意するように心がけましょう。高品質な映像は撮影のスキルを磨いたり、有料の映像素材を利用したりすることで確保しやすくなります。
お金に余裕がある場合は、撮影機材をグレードアップするのも有効です。
撮影技術を身につける
撮影技術は以下の4つを意識することで向上しやすくなります。
- 手ブレを防ぐ
- 画角とアングルにこだわる
- ライティングにこだわる
- ズーム機能に頼りすぎない
手ブレを防ぐ方法
手ブレは両脇を締めてカメラを持つことで、ある程度軽減できます。また三脚にカメラを固定したり、カメラの手振れ補正機能を活用したりするのもおすすめです。
画角とアングルの決め方
画角は画面の中心に何を写したいかによって決めることができます。基本的には演者が中心に写るパターンが多いです。しかし、編集時に吹き出しやテロップを入れたいのであれば、演者は画面の端に映し、背景に焦点を当てる画角で撮影するのがおすすめです。
アングルはどの角度から撮影をするのかで決められます。下から見上げるローアングルなら臨場感のある映像に、上から見下ろすハイアングルなら全体像を把握しやすい映像になります。また被写体の目線と合わせる水平アングルなら、親近感を感じやすい映像になります。
適切な明るさを確保する方法
明るさ調整には照明を使うのがおすすめ。照明を活用することで被写体だけを目立たせたり、画面全体を明るくしたりできます。照明を当てる位置によっても見栄えが変わるため、試行錯誤してみるといいでしょう。
編集でも画面の明るさ調整は可能ですが、撮影時から十分な明るさを確保して撮影しておくことで、編集時の負担を減らすこともできます。
撮影者が動くことでズームの使用頻度を減らせる
ズーム撮影を行うと映像が粗くなりやすいです。映像のクオリティを上げるなら、極力ズームを使わない撮影にこだわりましょう。移動可能な範囲であれば、撮影者が動きまわるのがおすすめです。
- 色味に統一感を持たせる
- カット編集にこだわる
- カットするタイミング
- テロップにこだわる
- 動画編集ソフトの機能を把握する
- BGMや効果音は動画の雰囲気に合わせて使う
【編集】動画のクオリティを上げるコツ6選
色味に統一感を持たせる
撮影をした時期や時間によって、映像の色味は変化してしまいます。色の変化が激しいと視聴者は見ていて疲れやすくなります。シーンごとに映像が明るすぎたり、暗すぎたりする場合には色調を調整して、色の変化が少なくなるように編集しておきましょう。
カット編集にこだわる
カット編集はジャンプカット(ジェットカット)と呼ばれることもあり、動画編集の基本となる編集機能です。明確な目的を持ってカットしていくことで、重要なシーンを強調しやすくなります。また効果的にカットを入れることで、見ていて飽きにくい動画が作りやすくなったりもします。
カットするタイミング
撮影時間が長い動画素材ほど、無駄な情報が詰まっている可能性が高いです。間延びした映像は視聴者が離脱する原因になりかねません。そのため、見せたいポイントを数か所決めたら、それ以外の部分はカットしてしまう思い切りの良さも大切です。
カットした部分がもったいないと思う人は、カットシーンだけを保存しておいて、非公開シーン動画として再利用するのもいいでしょう。
また、話し始めと話終わりの2箇所をカットすることで、無駄な間をとことん減らせるので、会話のテンポが良くなり見やすい動画になります。
ジャンプカットの使用例
| ジャンプカットを使うシーン | 理由 |
|---|---|
| 映像内の無音シーン | 映像に変化がない・見ていても面白みに欠ける |
| 「あー」「えー」と発言しているシーン | 余計な発言が多いと大切な内容が伝わりづらい |
| 同じ映像が続くシーン | 代わり映えがない映像は視聴者が飽きやすくなる |
| 重要な話題が始まるシーン | 話や映像が一度途切れることで、重要な部分がより強調される |
テロップにこだわる
テロップにこだわることで、動画の内容がわかりやすく、印象にも残りやすい動画になります。具体的にどのようなポイントを意識するといいのか、下記で詳しく説明していきます。
フォントのデザイン
フォントが変わると視聴者からの印象も大きく変化するため、動画の雰囲気にあったものを選ぶことが重要になります。
また話者ごとにフォントを使い分けると、誰が話した内容なのかを理解しやすくなったりもします。
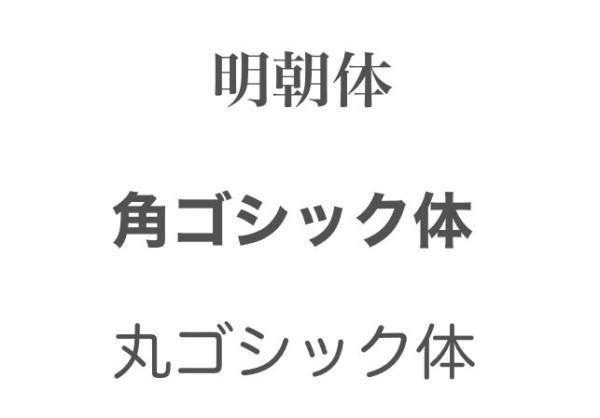
フォントごとの印象
代表的なフォントの印象をまとめました。視聴者に与えたい印象に合わせて使い分けてみましょう。
- 明朝体:真面目さや上品さなど、フォーマルな印象
- 角ゴシック体:楽しさや面白さなど、ポップな印象
- 丸ゴシック体:優しさや親しみやすさなど、キュートな印象
フォントカラー
動画を見やすくする上でフォントの色も重要になります。背景色と同系統の色にならないように注意することで、テロップが目立ちやすくなります。また話者ごとに色分けをすると、よりわかりやすくなります。
テロップの大きさ
テロップは一瞬で内容を理解できるように、適度な大きさを保つことが重要になります

こちらはYouTubeで一般的に使われている画面のサイズ(1,920×1,080px)に、26サイズのテロップを挿入しています。

上記と画面サイズは同じですが、テロップのサイズを16に変更しています。
テロップの大きさの目安は、画面の横幅から、0.5~1文字程度内側に収まるサイズ感が見やすくておすすめです。
テロップは短くまとめる
一般的に人が一瞬で認識できる文字数は13~15文字と言われています。そのため一行あたり15文字を超えないようにテロップを挿入してみましょう。
例えば「ジェットカット編集後、トランジションを挿入」とテロップを入れたい場合には、「ジェットカット後」と「トランジションを挿入」を別々に表示すると見やすくなります。
また、どうしても一括で表示させたい場合には、「ジェットカット後」の後に改行を入れて2行で表示するのもおすすめ。
3行以上になるとパッと見では読みにくくなるほか、テロップが多く感じるため、視聴者の負担が増えます。重要なワードのみをテロップにするなど、工夫をして見やすいテロップを作りましょう。
テロップの表示時間
動画編集スキルを上達させるなら、テロップの表示時間を意識することも重要です。テロップの表示開始位置は、基本的に話始めとピッタリと合わせると自然に見えます。
また、話終わったあとは余韻を残すイメージで、気持ち長めにテロップを表示しておくと内容の把握がしやすくなります。
「は?」や「え?」など、短い単語を上記の基準でテロップ化すると、視聴者が認識できない速度で流れてしまいます。そのため、表示開始位置を通常より気持ち早めに設定して、表示終了位置を通常より遅めに設定するといいでしょう。
テロップの動き
テロップにモーションを追加できれば、視聴者は文字の動きから行動や感情をくみ取りやすくなります。文字エフェクトで表現できる感情や行動には以下のようなものがあります。
- 怒り:文字を上下もしくは左右に繰り返し動かす
- 驚き:文字を傾ける
- 移動:文字を右から左へ流す。文字をフェイドイン・アウトさせる
- 跳ねる:文字をつぶしたり伸ばしたりする
テロップの表示位置
テロップの表示位置はテレビ番組をはじめ、YouTube動画でも画面下部に設定されることが多いです。視聴者も、テロップはその位置に表示されるものと、無意識のうちに思っているので、基本的には画面下部に配置しましょう。
テロップが違う位置に表示され続けると、馴染みがないせいで違和感を覚えやすく、動画視聴をやめてしまう原因になりかねません。
BGMや効果音は動画の雰囲気に合わせて使う
動画のクオリティはBGMや効果音にも左右されます。そこで、音源に関してこだわりたいポイントを以下にまとめました。
定額の音源サイトを活用する
シーンごとに感じてほしい印象が明確にある場合は、定額制の音楽サイトを活用するのがおすすめです。
無料の音源でも対応できるシーンは多いですが、よりしっくりくるものを求める場合には、有料音源まで視野に入れると動画のクオリティアップにつながりやすくなります。
音量のバランスを意識する
ミュージックビデオ系の動画でもない限り、BGMや効果音は動画の引き立て役になります。そのため会話内容がよく聞き取れるように、BGMや効果音のボリュームは少し小さめにするのがコツ。
音を左右に割り振る「パン」機能が使えるソフトであれば、音量はそのままで、出力位置を左右どちらかに集中させることで、おしゃれにボリュームを下げる効果も期待できます。
動画編集を効率化させるコツ3選
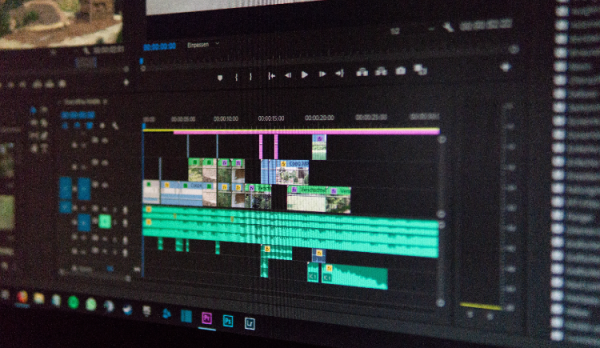
ここでは、動画編集で使える実践的なテクニックを紹介します。動画編集をスムーズに効率よく行いたい人は、下記の内容を覚えて意識的に活用していきましょう。
- テンプレートを自作しておく
- 他の動画でも使えそうな素材は保存しておく
- ショートカットキーを使いこなす
テンプレートを自作しておく
作業時間を短縮するには、テンプレート素材を自作しておくのがおすすめです。最初に作っておくといいのが、テキストテンプレート。よく使用するフォントや文字サイズを登録しておけば、テキストテンプレートを選択して内容を変更するだけでよくなるため、編集時間を大幅に短縮できます。
他の動画でも使えそうな素材は保存しておく
動画編集ソフトには、共有フォルダや、お気に入りフォルダが用意されています。このフォルダに利用頻度が高い素材をまとめておくことで、動画素材を作ったり、探したりする手間を削減できます。
フォルダは任意で追加ができるので、映像・音声・画像など自分がわかりやすいように分類して保管しておくといいでしょう。その際に表記ルールを統一してデータごとに名前を変更しておくと、あとから探しやすくなります。
ショートカットキーを使いこなす
動画編集ソフトには、カットや貼り付けなど、編集機能ごとにショートカットキーが用意されています。ショートカットキーを覚えていれば、ワンタップですぐに編集できるため、作業時間を大幅に短縮できます。
ただし、ショートカットキーは動画編集ソフトやOSごとに異なります。自分が頻繁に使っている機能から順番に、少しずつ覚えていくといいでしょう。
動画編集や動画作成に関する情報ならこちらの記事もおすすめ
動画の圧縮方法を丁寧に解説
動画を圧縮する方法 アプリなしでできる!【iOS/Android/PC】
動画に字幕をつけられるアプリを紹介
自動字幕・文字起こし機能付き動画編集アプリ・ソフトおすすめ5選
実践的な動画編集のやり方

これまでに紹介したコツやテクニックをもとに、、実用的な編集方法を3つピックアップして紹介。動画編集のテクニックを実践しやすいように、無料ですぐに利用できる『Filmora』を使っています。
- カット編集のやり方
- 音声編集のやり方
- テンプレートの作り方
カット編集のやり方
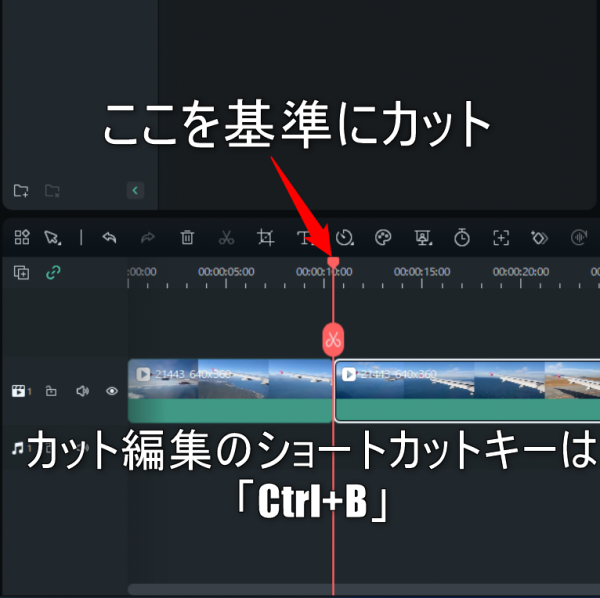
素材をカットする場合は、動画の再生位置(赤色のバー)を基準に分割されます。不要なシーンや、場面が切り替わるポイントがあれば、カット編集をしていきましょう。
その際に「Ctrl+B」を押すと、すぐに素材を分割できます。また分割した素材を選択した状態で「back space」(エンターキーのすぐ上にあるキー)を押すと素材の削除ができます。
カット編集は利用頻度が高いため、素材の分割「Ctrl+B」と、素材の削除「back space」をセットで覚えておくといいでしょう。
またカットする場所を間違えたときには、「Ctrl+Z」でひとつ前の状態に戻れます。
音声編集のやり方
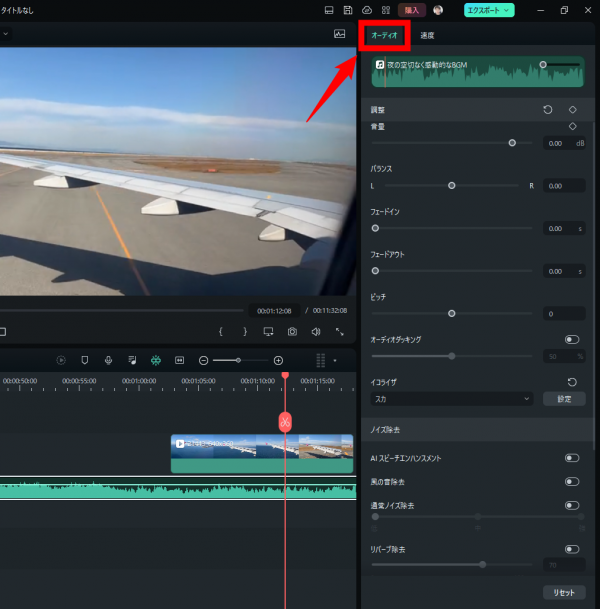
音源素材を選択していると、編集画面の右側に「オーディオ」タブが表示されます。スライドバーを操作したり、数値を入力したりすることで、音量の調整が可能。
「AIスピーチエンハンスメント」や「通常ノイズ除去」などをONにすることで、手軽にノイズ除去もできます。
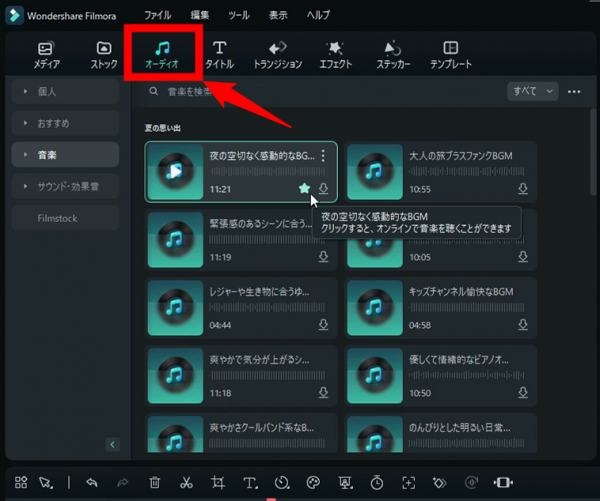
BGMやSEテンプレートを利用したいときには、編集画面左上の「オーディオ」から「音楽」や「サウンド・効果」を選択してください。
上記画像のように「★」をONにしていれば、テンプレートのお気に入り登録ができます。登録した素材は「個人」タブからすぐにアクセスできるようになるため、気に入ったものは登録しておくといいでしょう。
テンプレートの作り方
ここではテキストテンプレートの作り方を説明します。
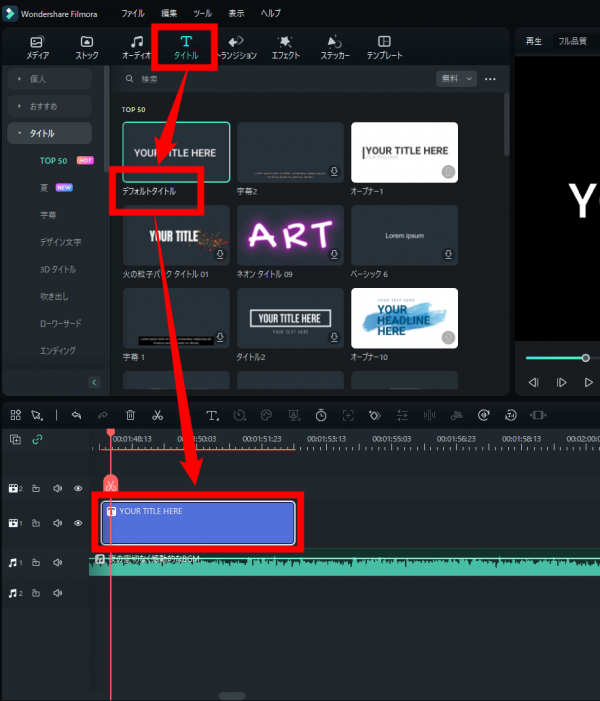
まずは画面上部の「タイトル」から「デフォルトタイトル」を選択して、ドラック&ドロップでトラックに追加します。
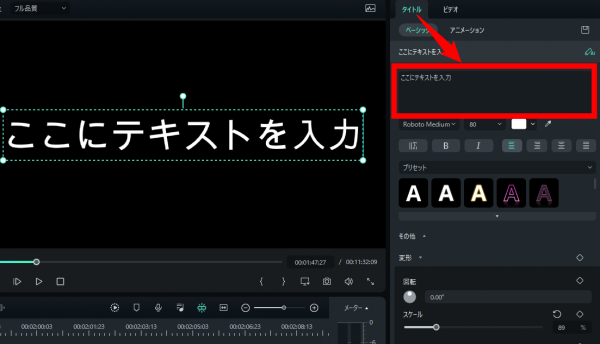
画面右側に表示される「タイトル」タブから、テキストボックス(赤枠)を編集すると、任意のテキストを表示できます。そのほかにも、フォントの種類やサイズ、カラーなど基本的な装飾もここでまとめて行います。
文字の配置は、プレビュー画面の点線部分をドラッグすることで、自由に変更できます。最初は汎用性が高い字幕を作るために、画像と同じ位置に設定しておくといいでしょう。
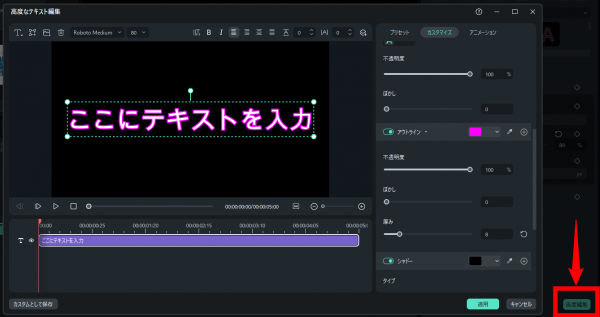
画面右下の「高度編集」を選択することで、2重フチや影の追加もできます。好みのスタイルに加工したら「適用」をクリックして画面を閉じましょう。
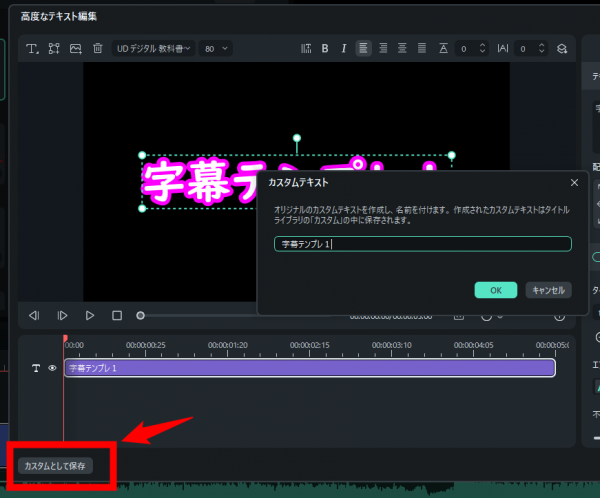
テキストテンプレートを作ったら「カスタムとして保存」を選択して、テキストテンプレートに名前を付けて保存しましょう。
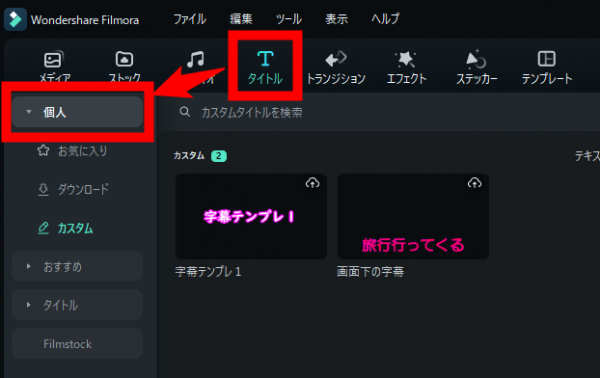
保存したテキストテンプレートは「タイトル」の中にある「個人」タブに保存されています。次回以降はここからテンプレートを追加すると、テキスト内容を変更するだけで済むため、作業効率がアップして、見栄えにも統一感が出ます。
動画編集のコツや統一感を意識して実際に作った動画がこちら。みなさんもぜひ挑戦してみてください。
こちらの記事もおすすめ







