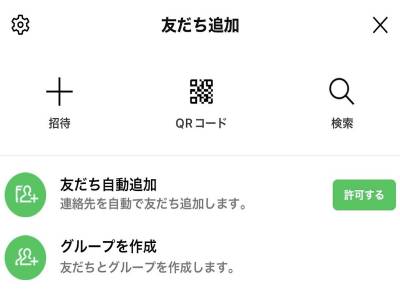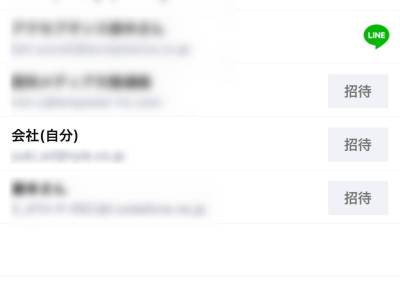コロナ禍もあけ、リアルなイベントが増えてきた今、「LINE」のアカウント交換する機会が増えた方も多いのではないでしょうか。
アカウント交換のさいに便利な「QRコード」も大勢の人と交換する場合、全員に読み取ってもらわないといけないため大変です。大勢と友だち登録するときは、名刺やチラシなどの紙に「QRコード」をプリントアウトして、渡しておけば手間が省けます。
この記事ではLINEの「QRコード」を作成・保存・印刷する方法と注意点を解説。自分のアカウントのQRコードだけでなく、おすすめしたい公式アカウントやオープンチャットのQRコードの作り方についてもお教えします。お店や会社のアカウントを印刷物などに載せたい場合にも使えるのでチェックしてみてください。
LINEでのやり取りがもっと楽しく・便利に! LINEアプリのおすすめランキングはこちら
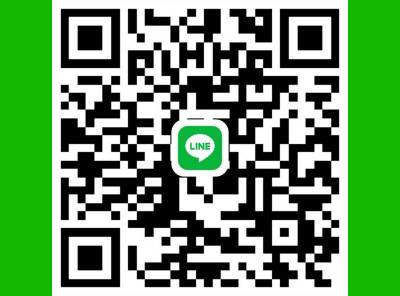
LINE「QRコード」を印刷する方法と注意点 コンビニで簡単!名刺・チラシなどにおすすめ
「自分のアカウントのQRコード」作成・共有・保存方法
名刺やチラシに印刷するためには、まずQRコードを作成しなくてはいけません。作り方はとても簡単で、「QRコード」を読み取る画面からワンタップするだけです。
またPC(パソコン)など他のデバイスで印刷物を作成している場合は、作成した「QRコード」を共有する必要があります。共有方法は「Airdrop」・「Google フォト」などのクラウドサービス・「LINE keep」などがオススメです。
「LINE」を利用しているスマホから印刷物を作っている場合は、作成した「QRコード」をそのまま保存して使用しましょう。
「QRコード」の作成方法
友だち追加の[QRコード]から[マイQRコード]をタップすると、自分のアカウントを登録できる「QRコード」が表示されます。
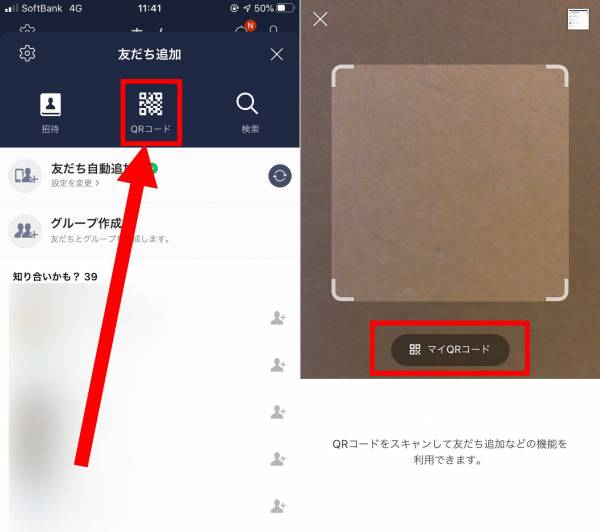
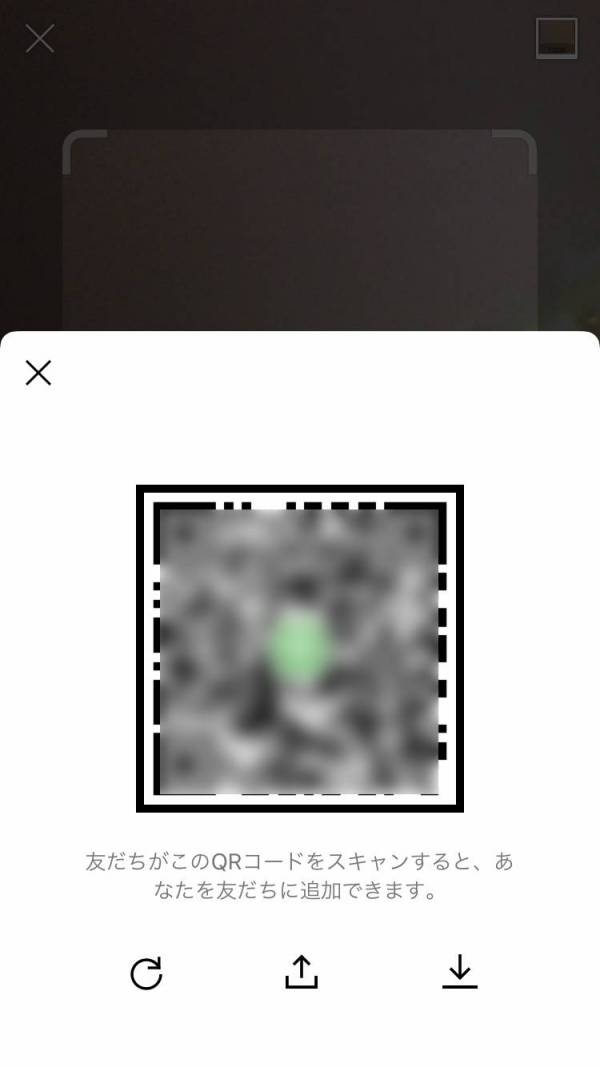
詳しい作成方法はこちらから
「QRコード」の保存・共有方法
まずは「マイQRコード」を表示させましょう。保存したい場合は、右下の[↓]をタップするだけ。共有したい場合は、まず真ん中下にある[↑]をタップします。
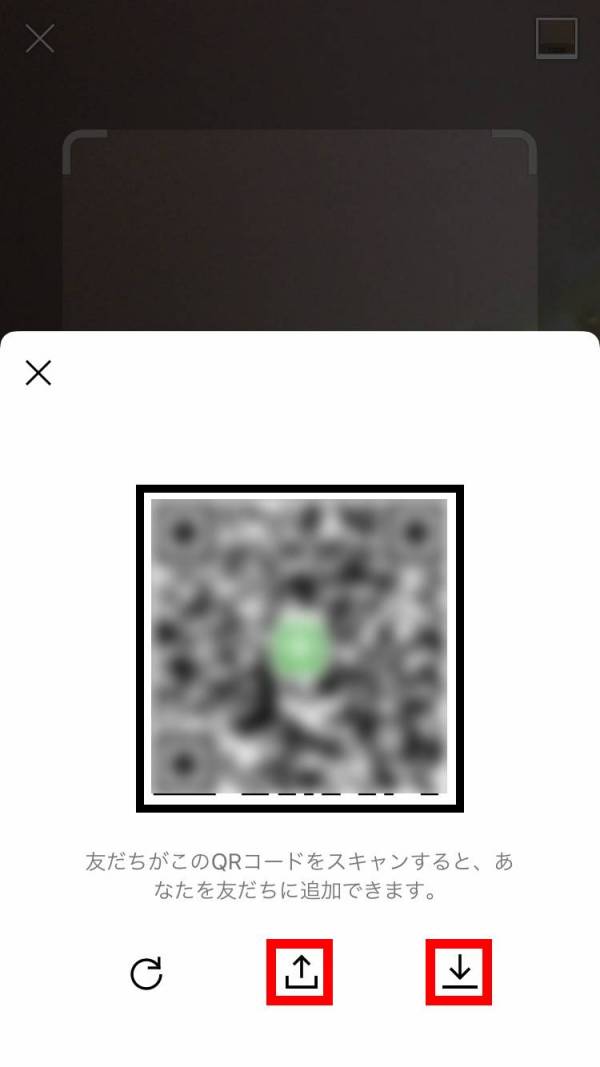
LINEで送信する場合は、連絡先から送信しましょう。それ以外の方法で共有したい場合は、[他のアプリ]をタップし、好きな共有方法を選択して送信。
『LINE』の「QRコード」共有方法は「Keep メモ」が特におすすめで、『LINE』さえ使えればデバイスを問いません。
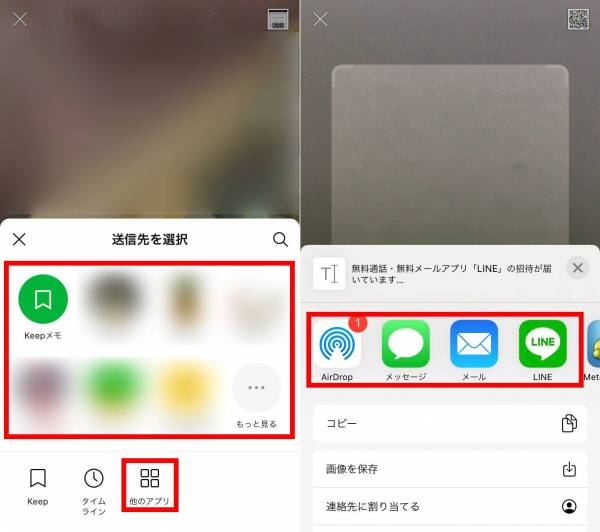
▲共有すると画像の「QRコード」だけでなく、URLも一緒に送信できるのでメールマガジンなどには便利。
「公式アカウントのQRコード」作成・共有・保存方法
「QRコード」の作成方法
ホーム画面から[友だち追加]→[QRコード]とタップすれば、「QRコード」が作成(表示)されます。
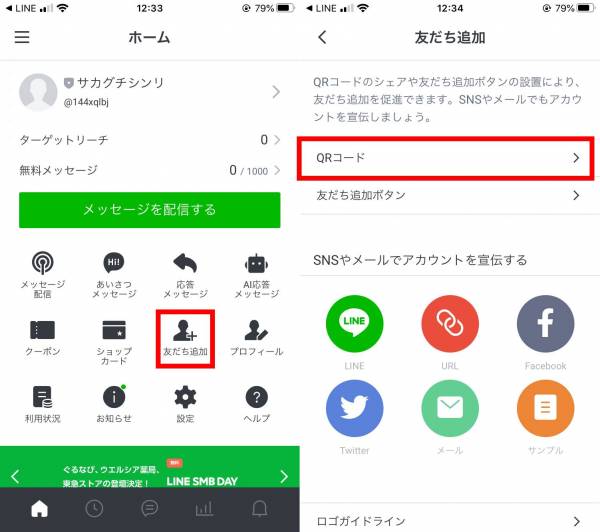

「QRコード」の保存・共有方法
「QRコード」が表示された画面で、[QRコードを保存]をタップ。
保存したい場合は、[画像を保存]をタップ。共有したい場合は、好きな共有方法を選び送信しましょう。
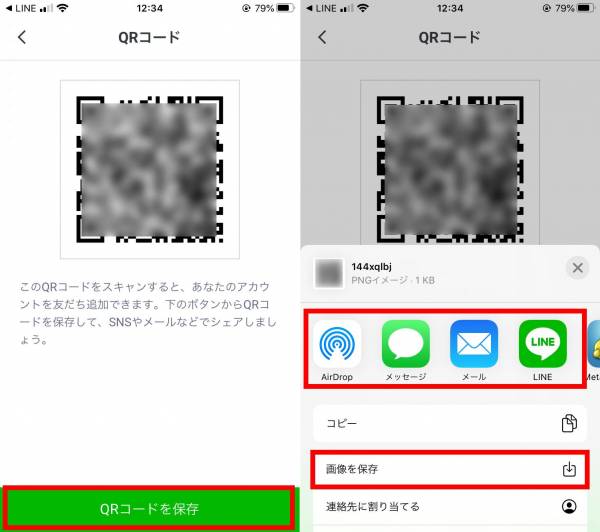
「オープンチャットのQRコード」作成・共有・保存方法
「QRコード」の作成方法
オープンチャットの画面を開き、右上の友だち追加ボタンをタップするだけでQRコードが表示されます。
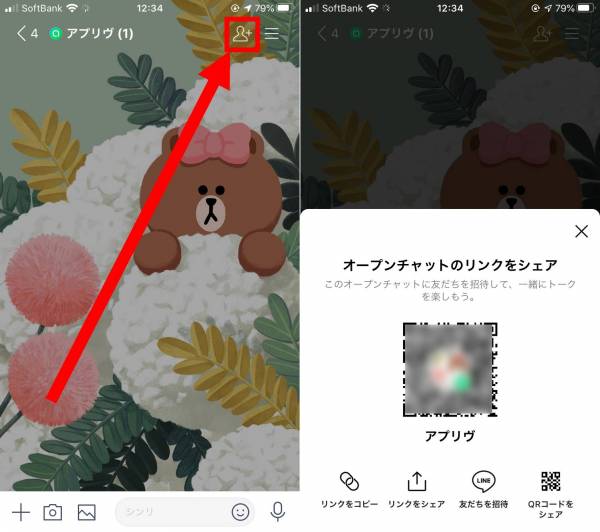
「QRコード」の保存・共有方法
「QRコード」が表示された画面で[QRコードをシェア]をタップ。
保存したい場合は、[画像を保存]をタップ。共有したい場合は、好きな共有方法を選び送信しましょう。
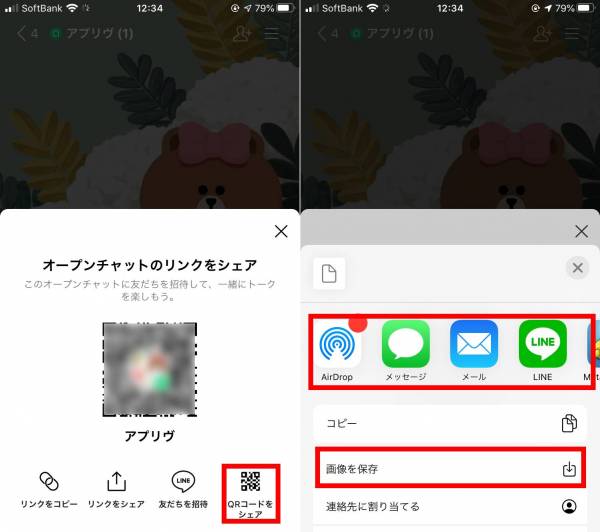
共有・保存した「QRコード」の挿入方法
共有・保存した「QRコード」はそのまま印刷することも可能ですが、チラシや名刺に印刷するには挿入しなくてはいけません。
ここではスマホやタブレット、PCでの挿入手順を簡単に説明します。
スマホやタブレットで挿入する方法
まずはGoogleドキュメントやPagesなどで、作っているファイルの画面を出しましょう。「QRコード」は画像で保存されているので、各アプリの画像挿入から行います。
今回はGoogleドキュメントで説明します。
1.作成中のファイルを表示させ[…]から印刷レイアウトをタップ
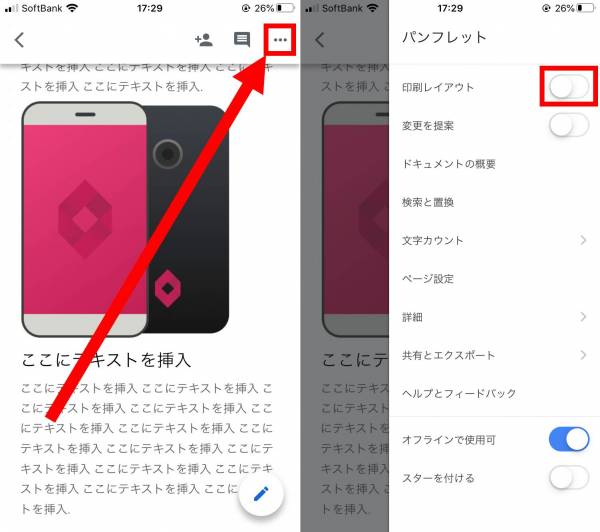
2.右下の編集ボタンをタップし「QRコード」を挿入したい場所で[+]をタップ
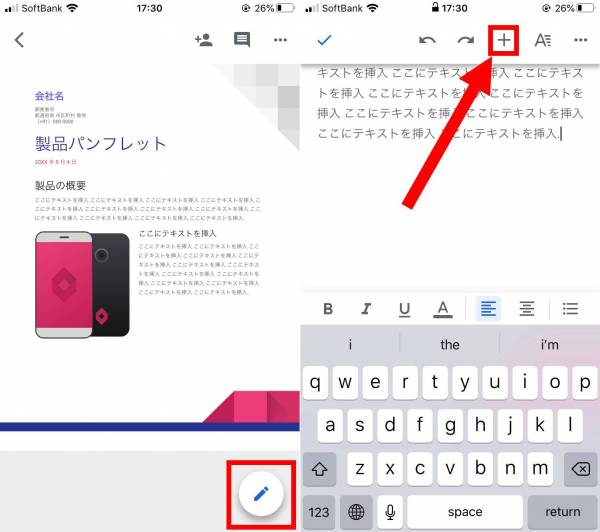
3.[画像]を選び[写真から]をタップ
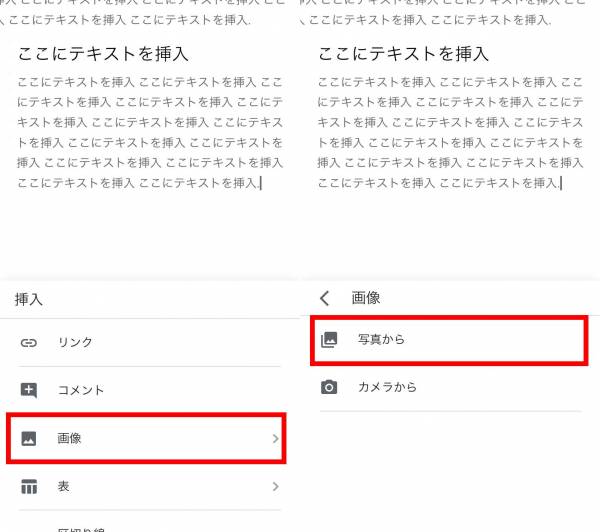
4.「QRコード」を選択して左上のチェックをタップすれば挿入完了
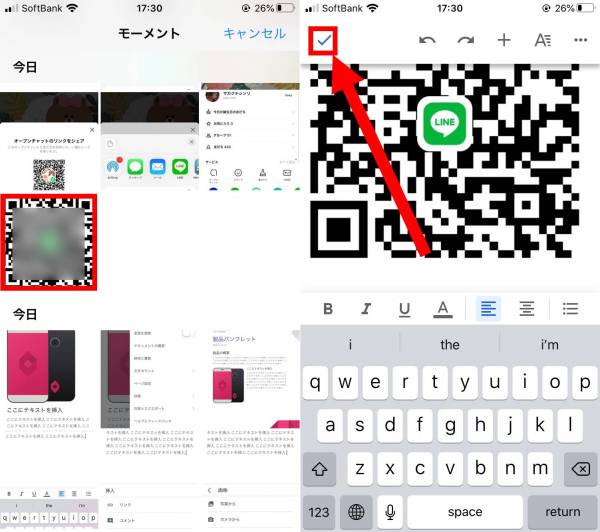
サイズを変更したい場合は、挿入した「QRコード」をタップしてピンチアウト・インしましょう。
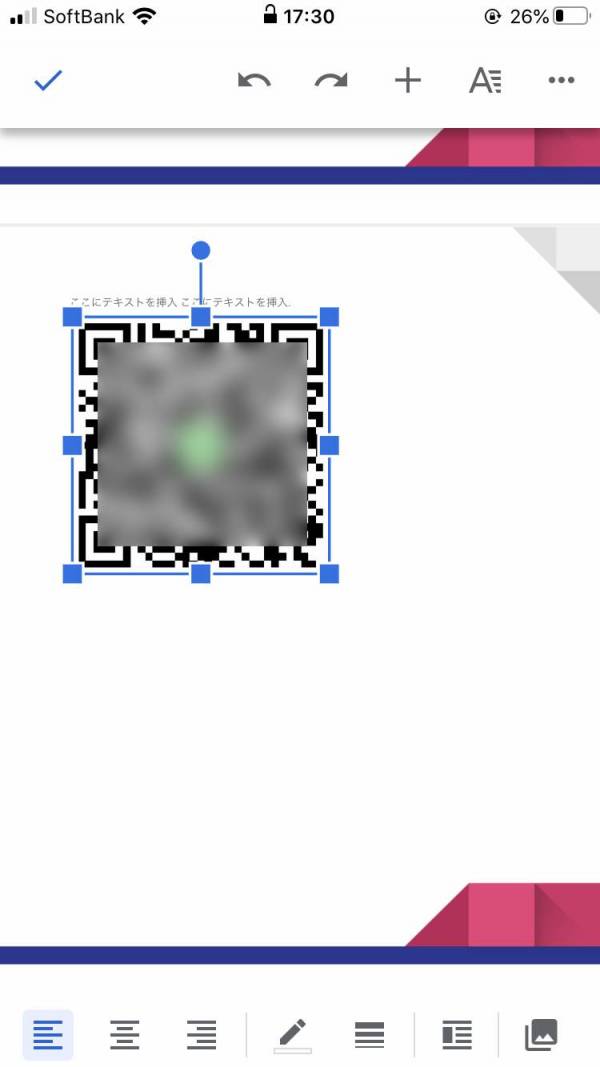
PCで挿入する方法
まずはGoogleドキュメントやPages、Wordなどで作成中の印刷物の画面を出しましょう。「QRコード」は画像として保存されているので、各ソフトの画像挿入から行います。
今回はGoogleドキュメントを使用。
1.作成中のファイルを表示させ挿入したい場所で[画像の挿入]をクリック
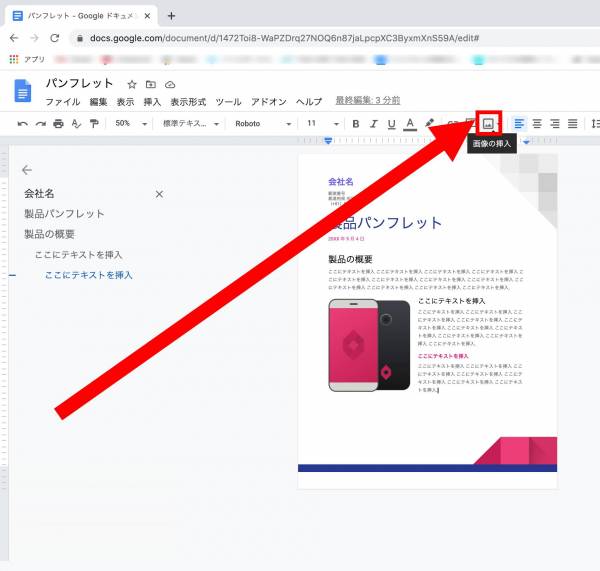
2.「QRコード」の保存場所をクリック
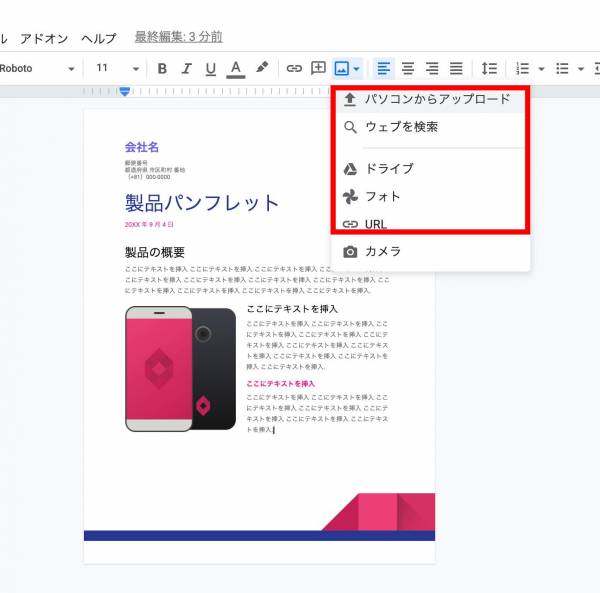
3.「QRコード」の画像を選択し[開く]をクリックすれば挿入完了
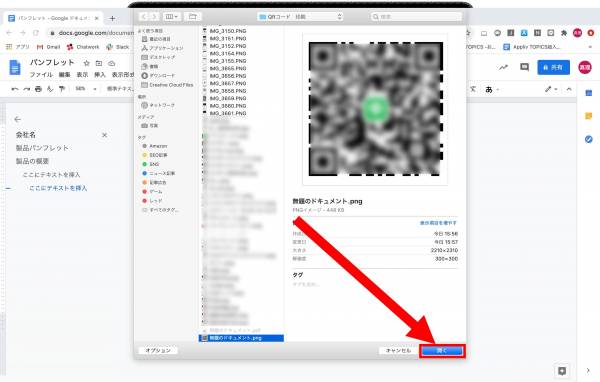
サイズを変更したいなら、「QRコード」をクリックし画像の縁をドラッグしましょう。
場所は画像自体をドラッグして移動させることができます。
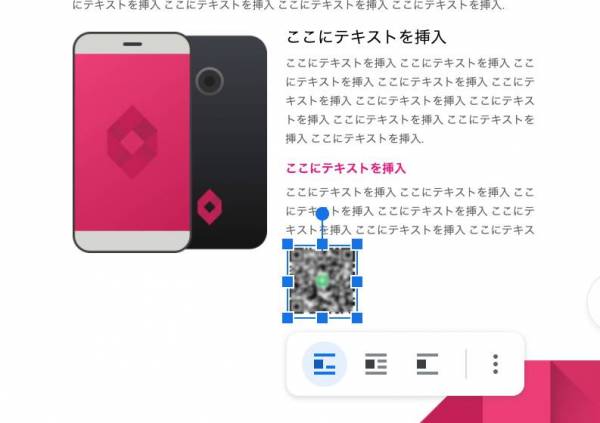
「QRコード」の印刷方法
スマホやタブレット、PCどちらも”自宅などで印刷”と”コンビニで印刷”の印刷方法があります。
スマホやタブレットから印刷する方法【自宅など】
いくつか方法はありますが、主要メーカーのプリンターを使って印刷する方法を紹介します。印刷するには各メーカーに合わせたアプリが必要なので、先にダウンロードしておきましょう。
今回はGoogleドキュメントをEpsonのプリンターで印刷します。
Canon
Epson
Brother
1.[…]をタップし[共有とエクスポート]を開く
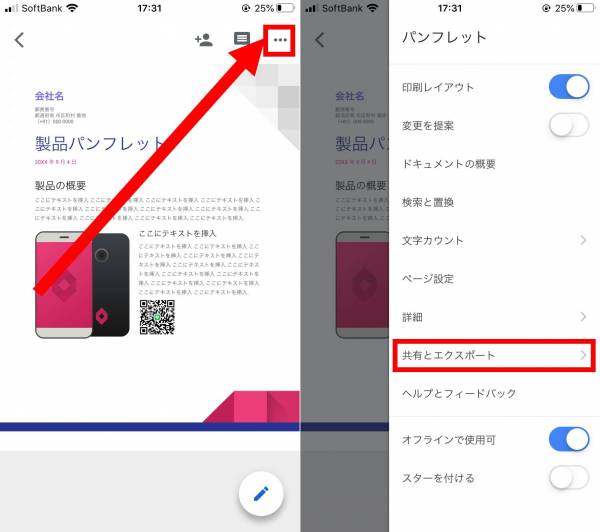
2.[コピーを送信]をタップしファイル形式を選択
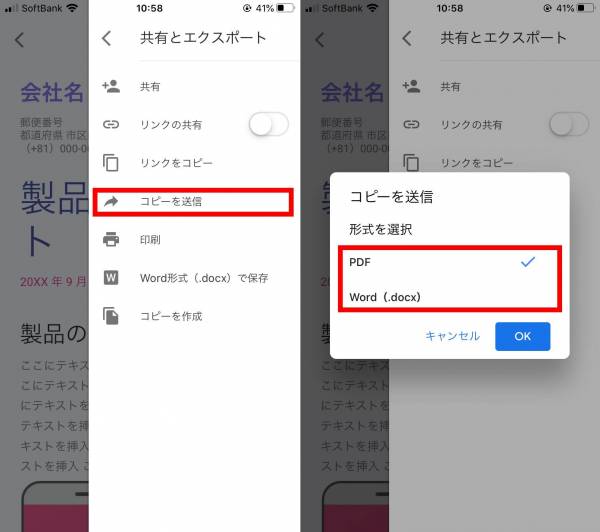
3.送信先にEpson iPrintを選び印刷設定の画面で完了をタップ
アプリをダウンロードしているのに、見つからない場合は「Air Drop」や「メッセージ」が並んでいるところを探しましょう。
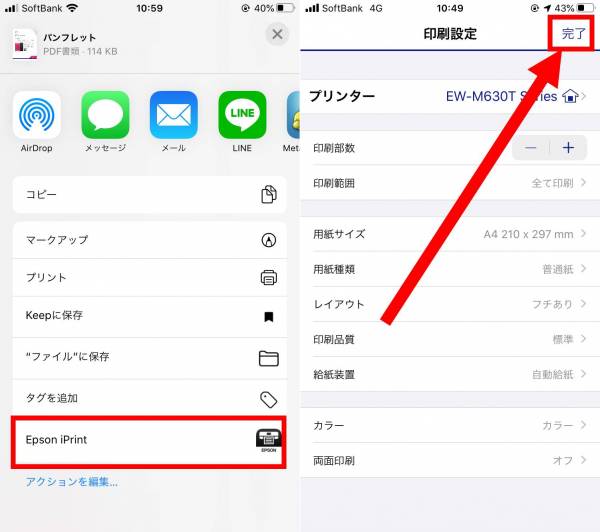
4.[印刷]をタップすれば完了
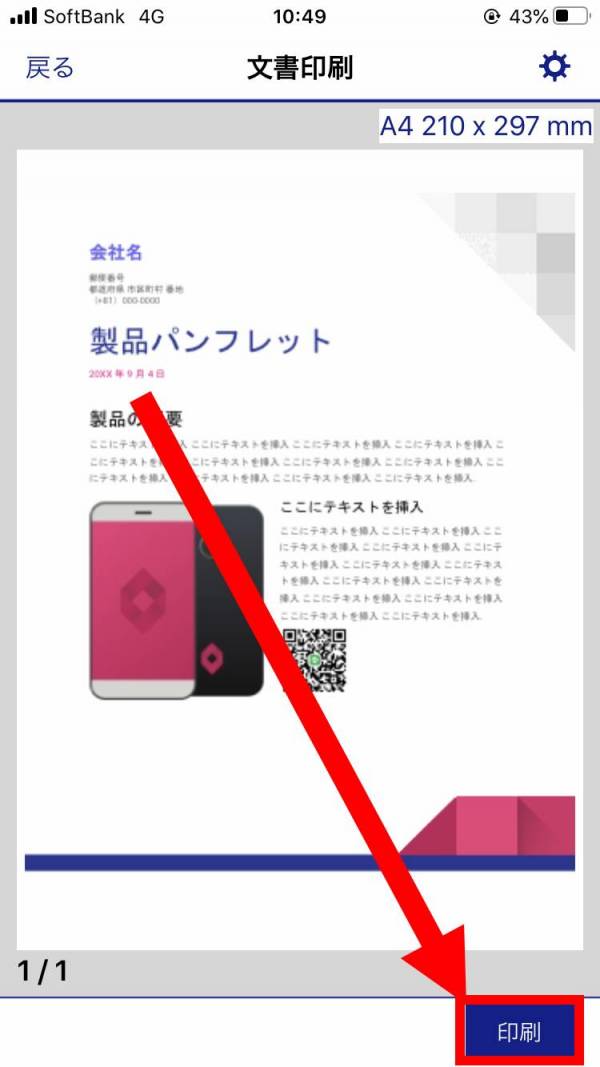
スマホやタブレットから印刷する方法【コンビニ】
スマホやタブレットからコンビニで印刷する場合は、アプリをダウンロードしておく必要があります。先にダウンロードして、準備しておきましょう。
今回はセブン-イレブン マルチコピーを利用します。
セブン-イレブン マルチコピー
PrintSmash
ネットワークプリント
1.[…]をタップし[共有とエクスポート]を開く
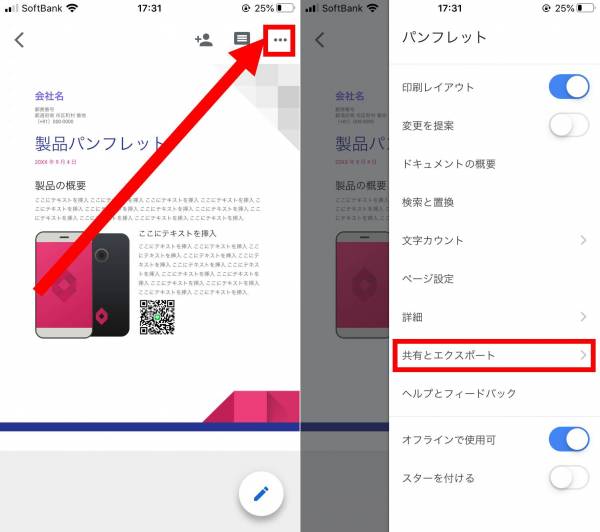
2.[コピーを送信]をタップしファイル形式を選択
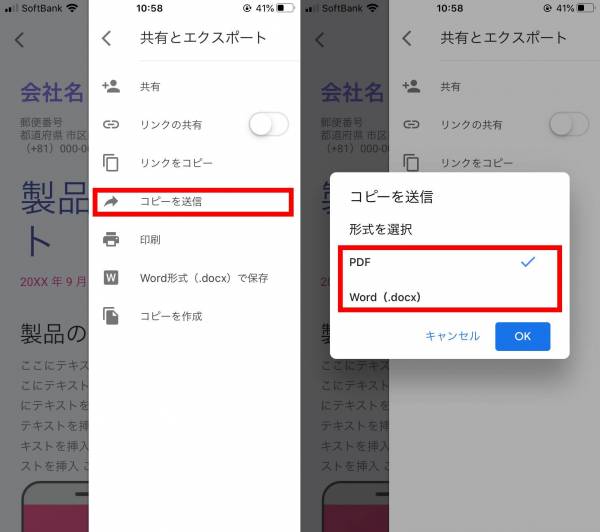
3.送信先をその他から[マルチコピーにコピー]をタップ
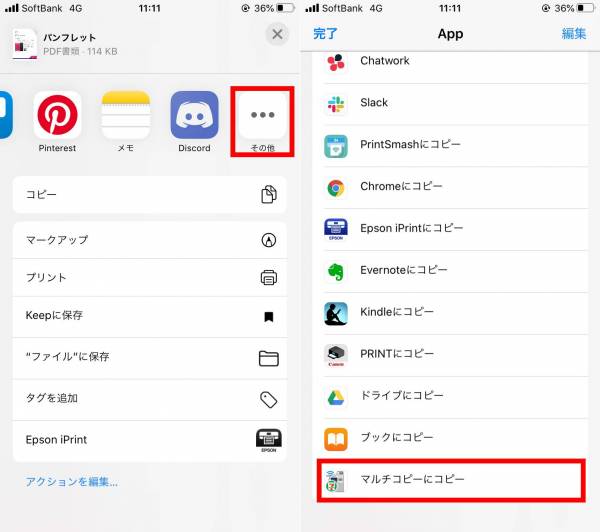
4.紙を選択し印刷するファイルにチェックして送信をタップ
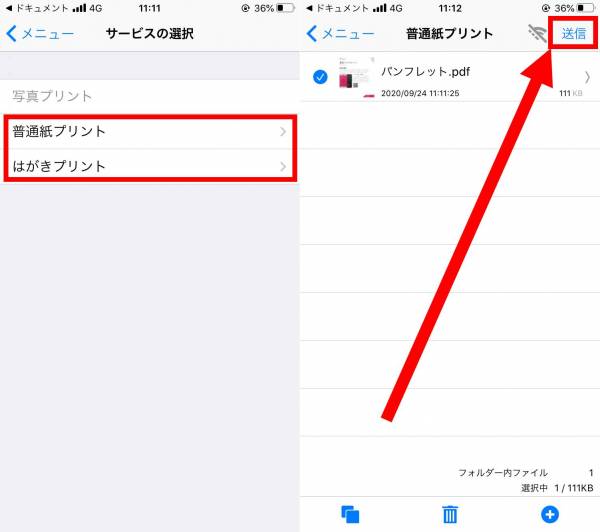
5.コンビニのマルチコピー機で「プリント」をタップ
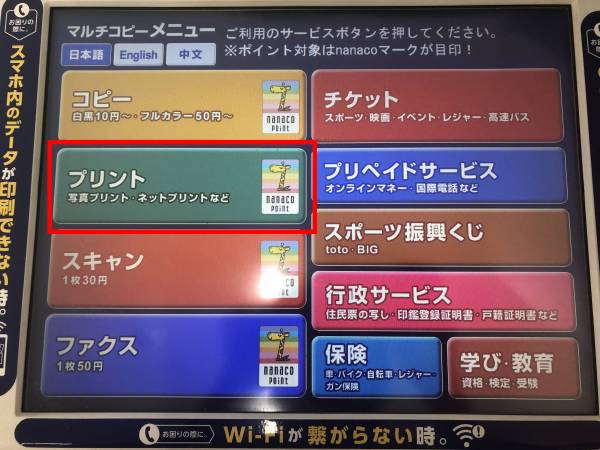
6.[無線通信 Wi-Fi]をタップし画面の通りに進めていけば印刷可能
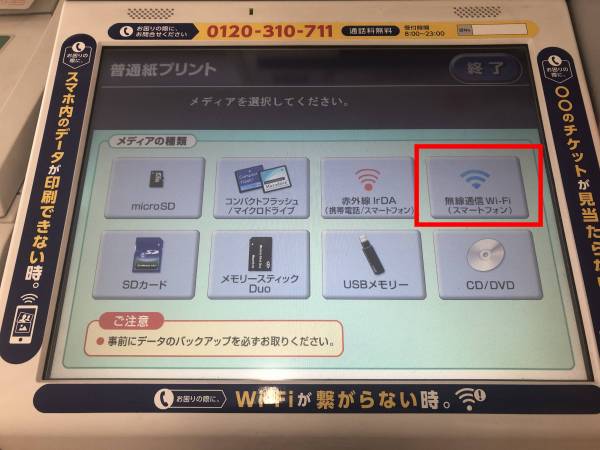
PCから印刷する方法【自宅など】
手順はとても簡単で、まず作成したファイルの印刷ボタンをクリックします。
ここではGoogleドキュメントで説明します。
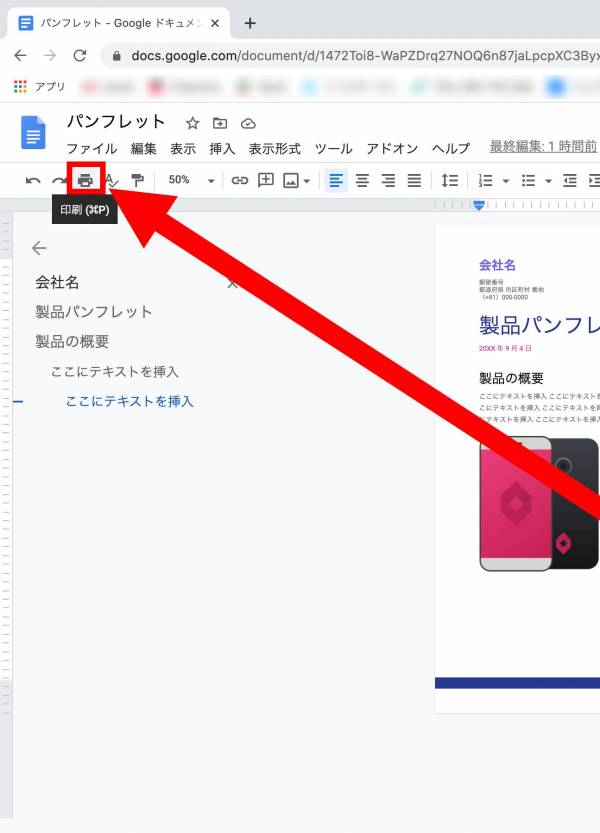
次にプレビューを確認し[印刷]をクリックすれば完了です。
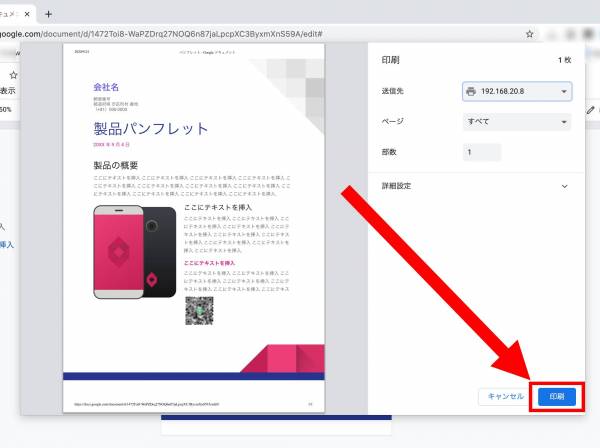
PCから印刷する方法【コンビニ】
まずは作成したファイルをUSBなどに保存しましょう。
Googleドキュメントなら[ファイル]からファイル形式を選択して保存します。ファイル形式は「Microsoft Word」か「リッチ テキスト形式」か「PDF ドキュメント」を選びましょう。
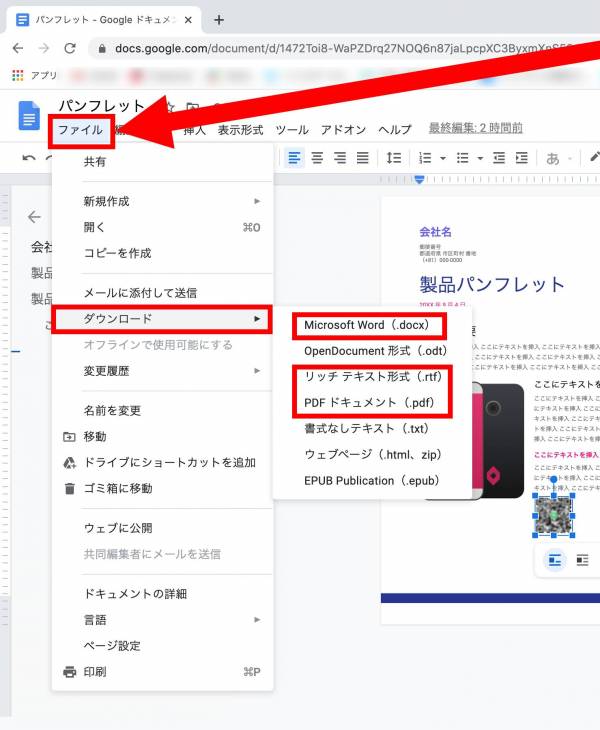
保存したメディアを持ってコンビニにいきましょう。まずはコンビニのコピー機で保存メディアからのプリントを選択。
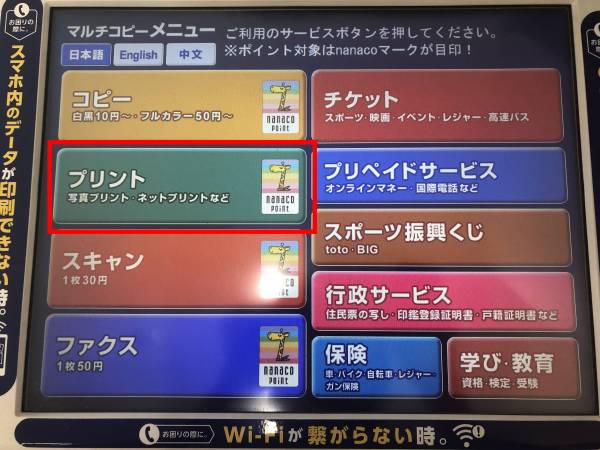
ファイルを保存したメディアを選択し、画面の指示通りに進めれば印刷できます。
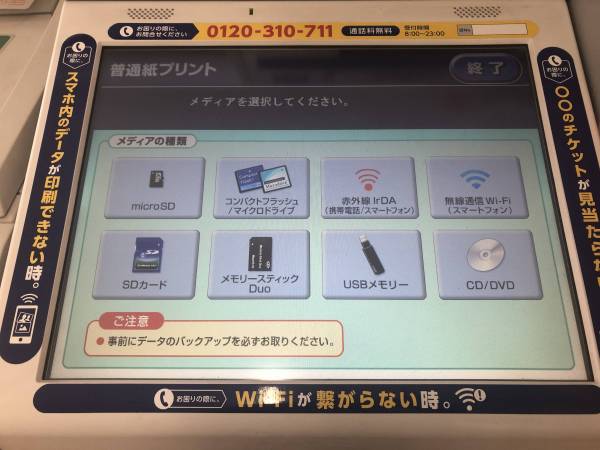
「QRコード」単体で印刷したい場合
単体で印刷する場合は、各印刷方法に合わせたアプリから保存した「QRコード」を直接選択して印刷します。
ここではEpson iPrintを使用した手順を紹介。
1.Epson iPrintを開き[写真印刷]をタップ
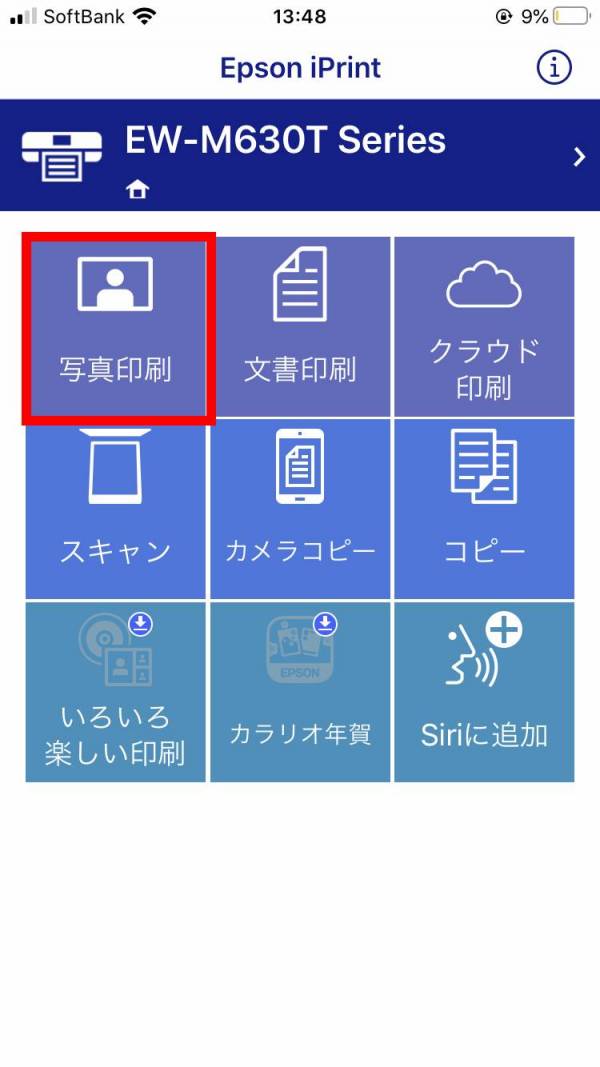
2.「QRコード」の画像をタップ
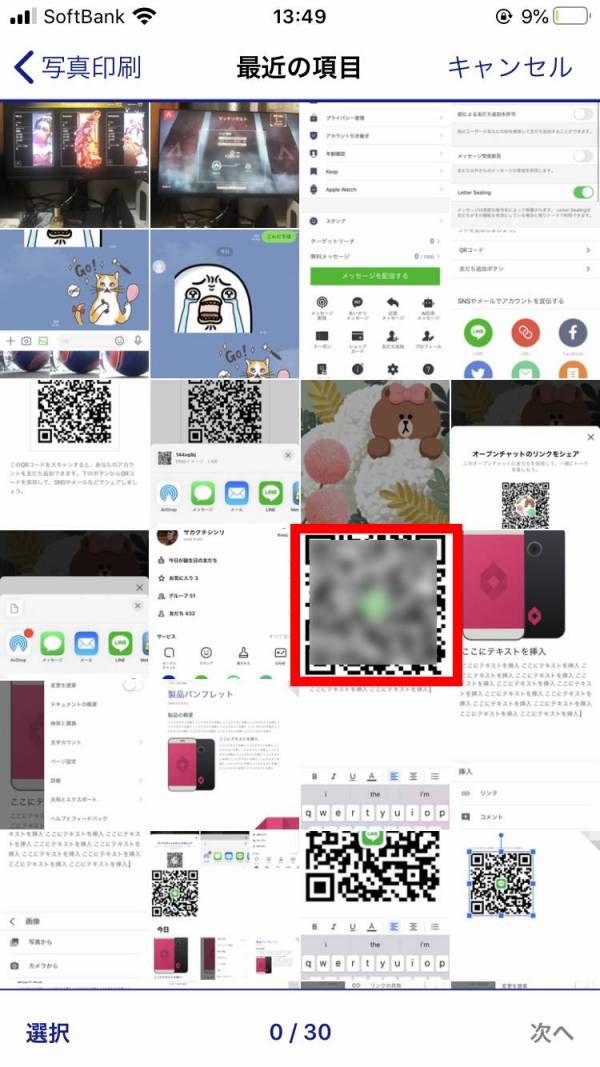
3.[選択する]にチェックを入れ[次へ]をタップ
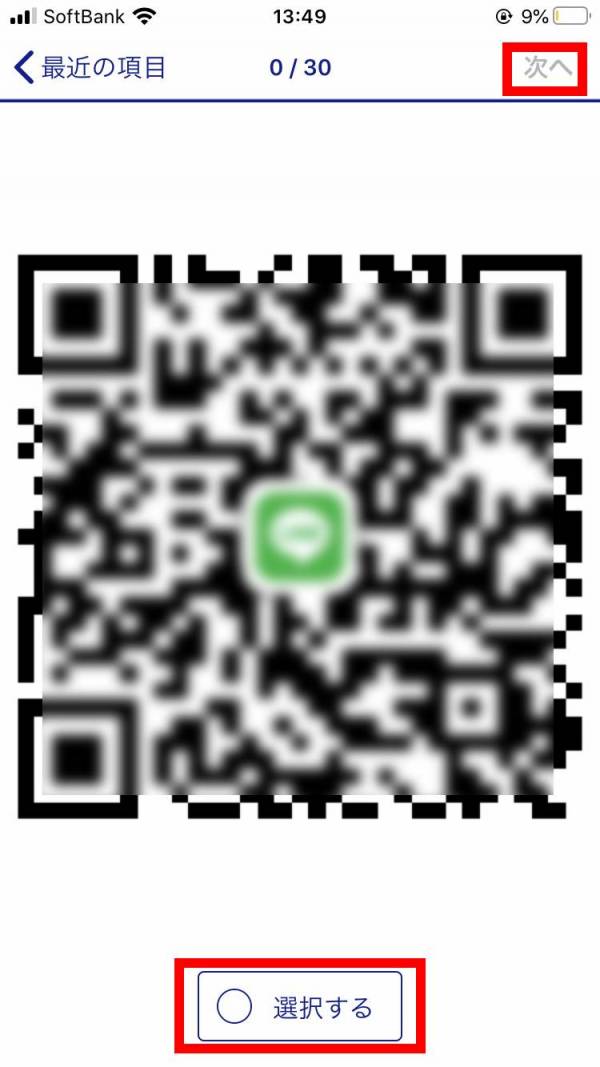
4.サイズなどを調整し[印刷]をタップすれば完了
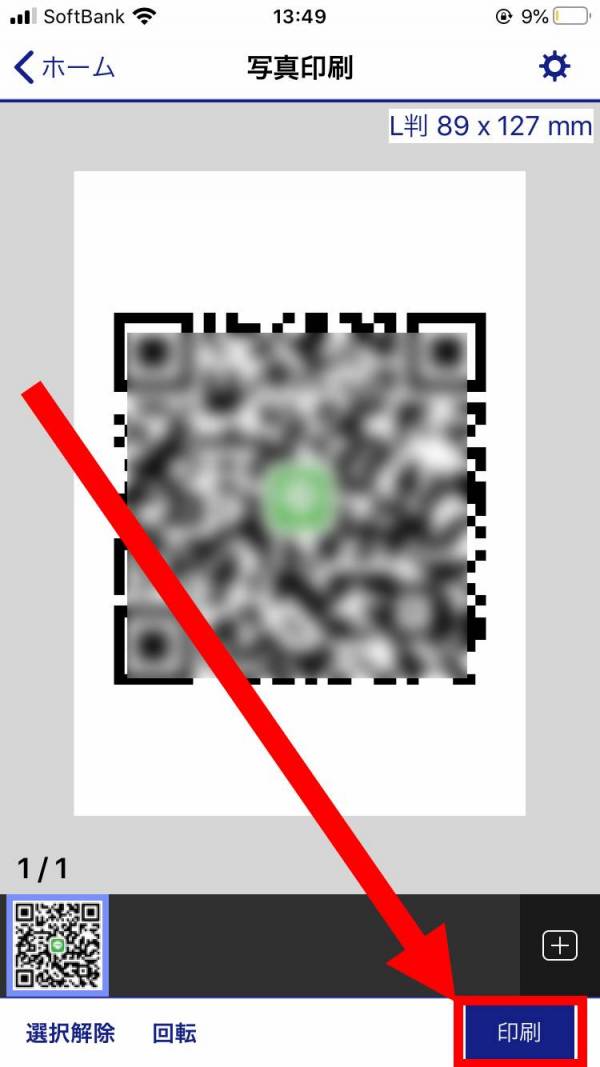
印刷イメージ
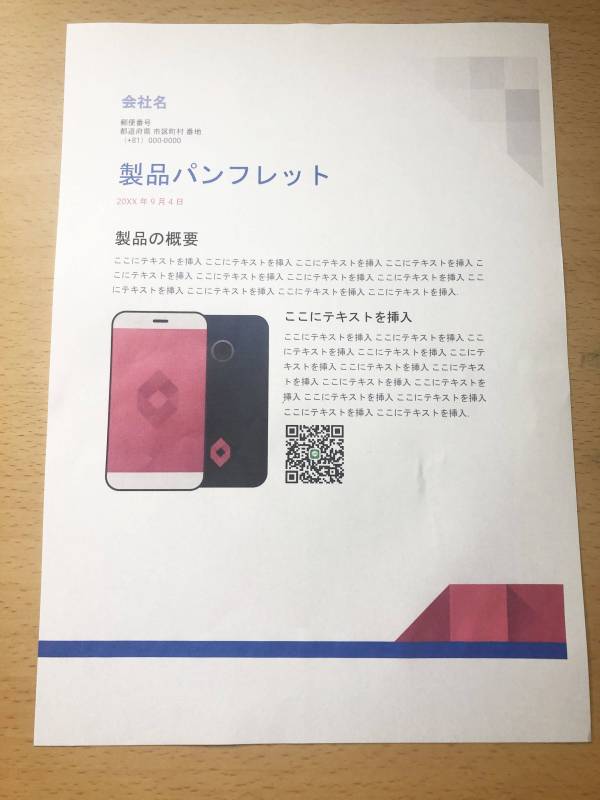
「QRコード」を印刷する時の5つの注意点
QRコードコードのサイズ変更:小さくしすぎないのがコツ
LINEの「QRコード」のサイズは、画像加工ソフト等で大きさを変えられます。無料で使える「Canva」などを使用するのも良いでしょう。ただし、小さくしすぎないのがポイントです。
「QRコード」のサイズが小さいと、名刺やチラシを渡した相手が「QRコード」を読み取れない可能性があります。印刷物を見たときの「QRコード」の分かりやすさという点からも、数センチはあるといいでしょう。
ちなみにQRコードを作った株式会社デンソーウェーブによると、読み取り可能な最小サイズは、”3.57mm”だそうです。
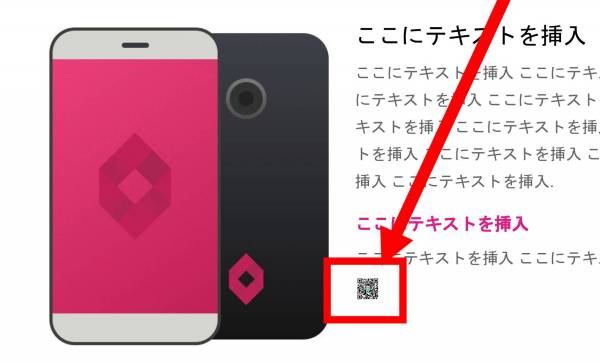
大きくしすぎない
「QRコード」を大きくしすぎると、画質が悪くなったり、近くから読み取れなくなったりしてしまう可能性があります。前述の小さくしすぎない同様に数センチほどにしましょう。
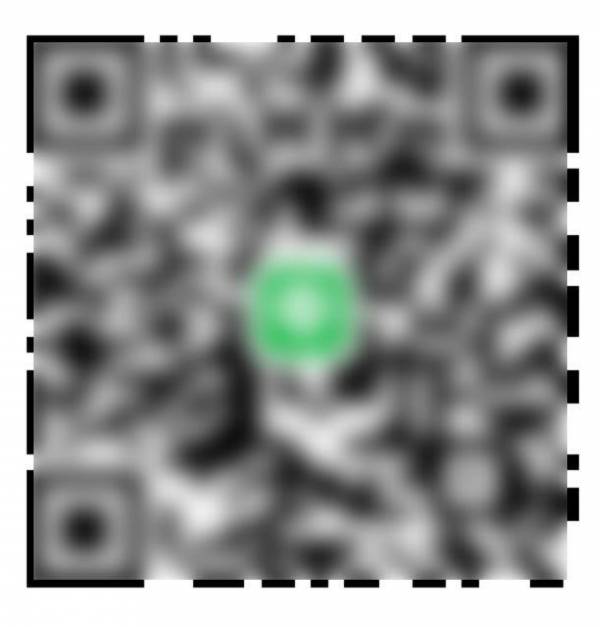
加工しない
作った「QRコード」は加工せずに使いましょう。色を変更したり、エフェクトをかけたりすると読み取れなくなってしまう可能性があります。
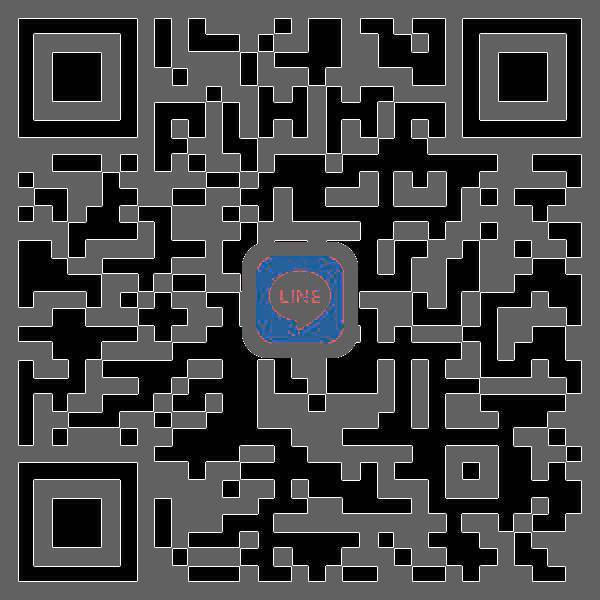
更新しない
「QRコード」を更新すると、今まで使っていた「QRコード」が使えなくなってしまいます。せっかく印刷した名刺やチラシから友だち登録できなくなってしまうので、基本的には「QRコード」の更新はしないようにしましょう。
「マイQRコード」の左下のマークをタップすると更新されます。
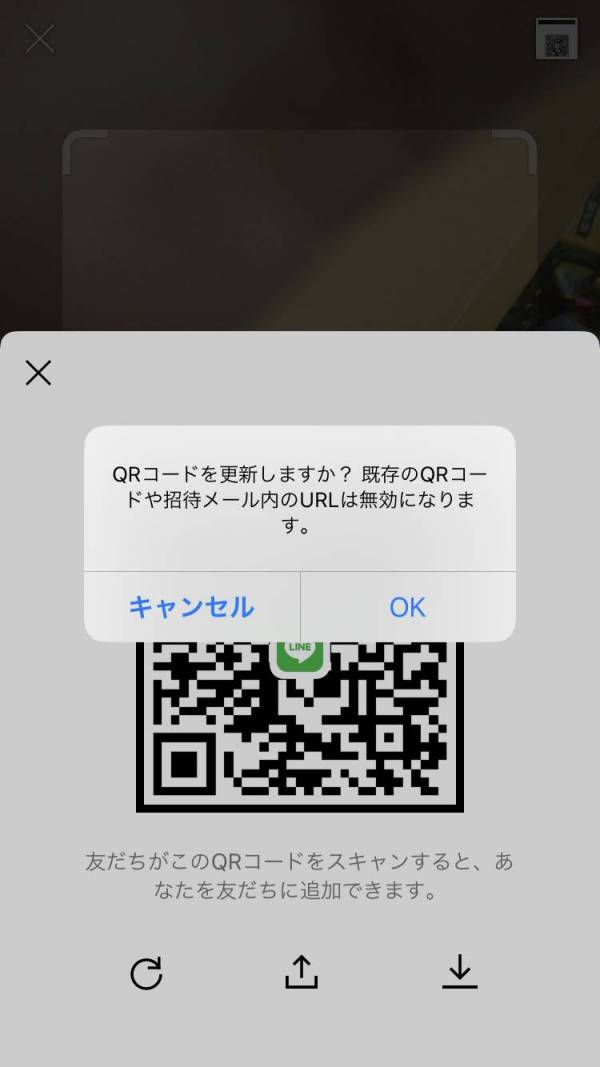
『LINE』の「メッセージ受診拒否」をオフにしておく
『LINE』の「メッセージ受診拒否」をオンにしておくと、友だち登録していない人からのメッセージが届かなくなります。
名刺やチラシなどの「QRコード」から友だちになった人は、基本的に友だち登録していない人がほとんどです。余程変なメッセージが来ない限りは、「メッセージ受診拒否」をオフにしておきましょう。
「メッセージ受信拒否」の設定は、ホームの設定から[プライバシー管理]をタップして[メッセージ受信拒否]の欄でできます。
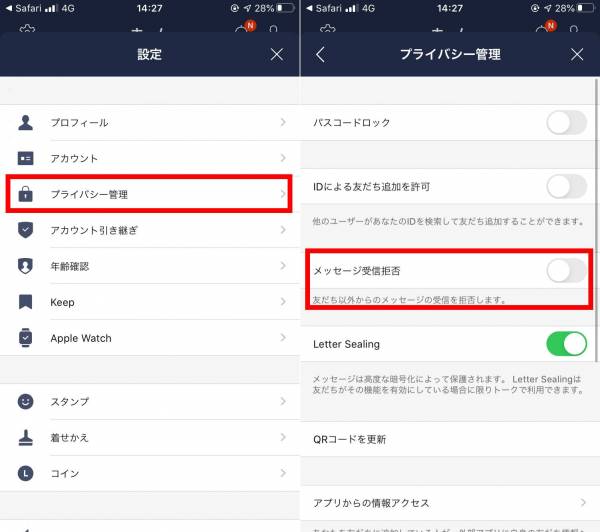
こちらの記事もおすすめ