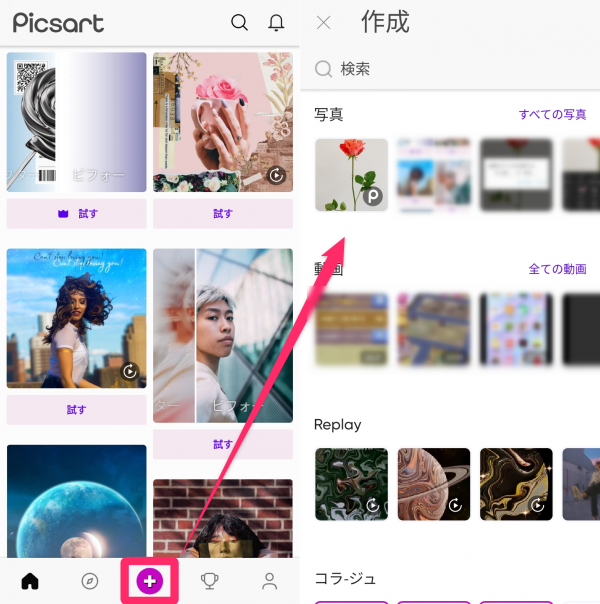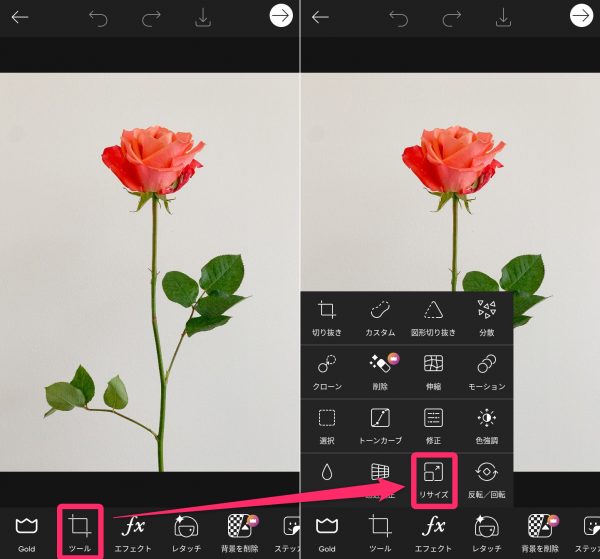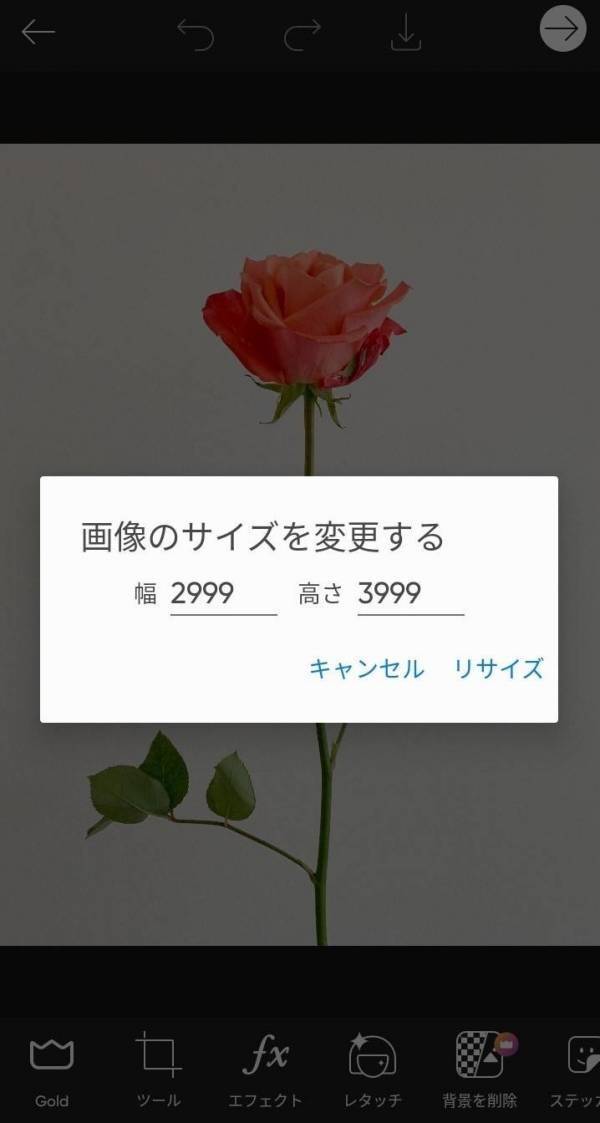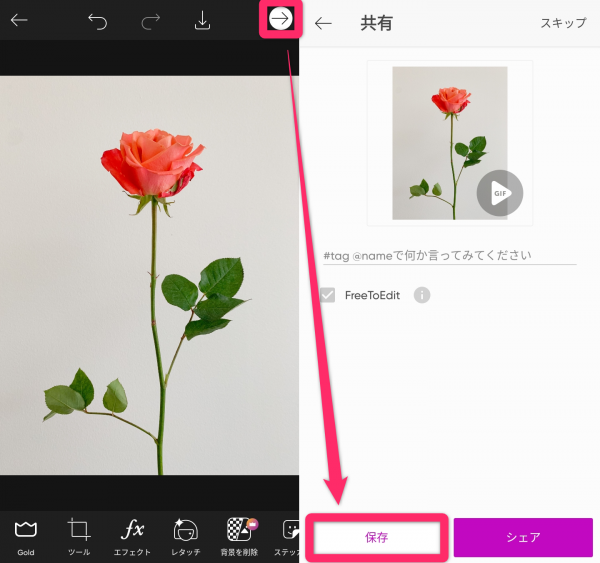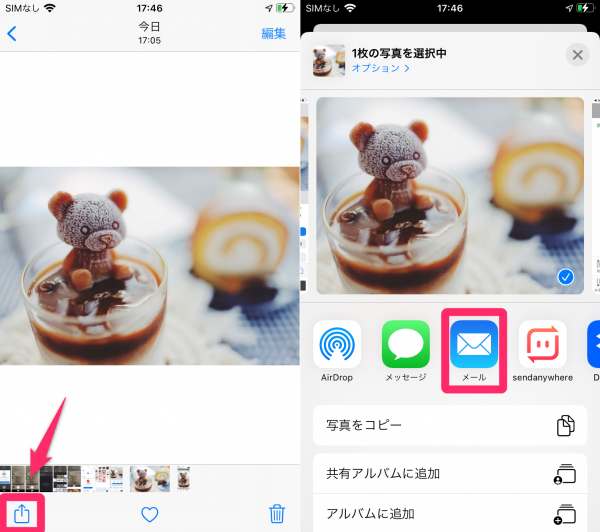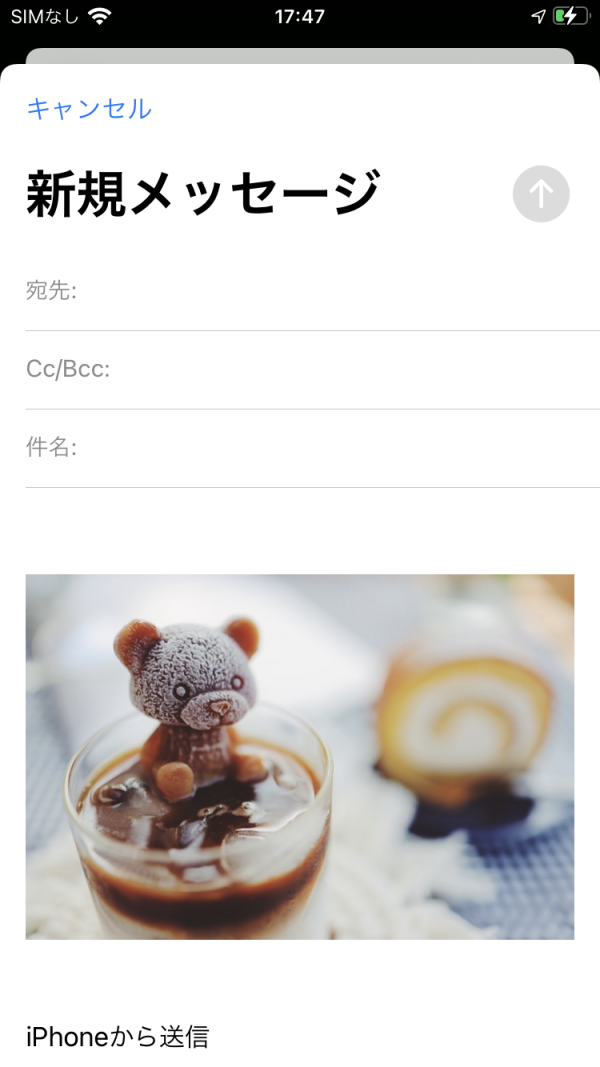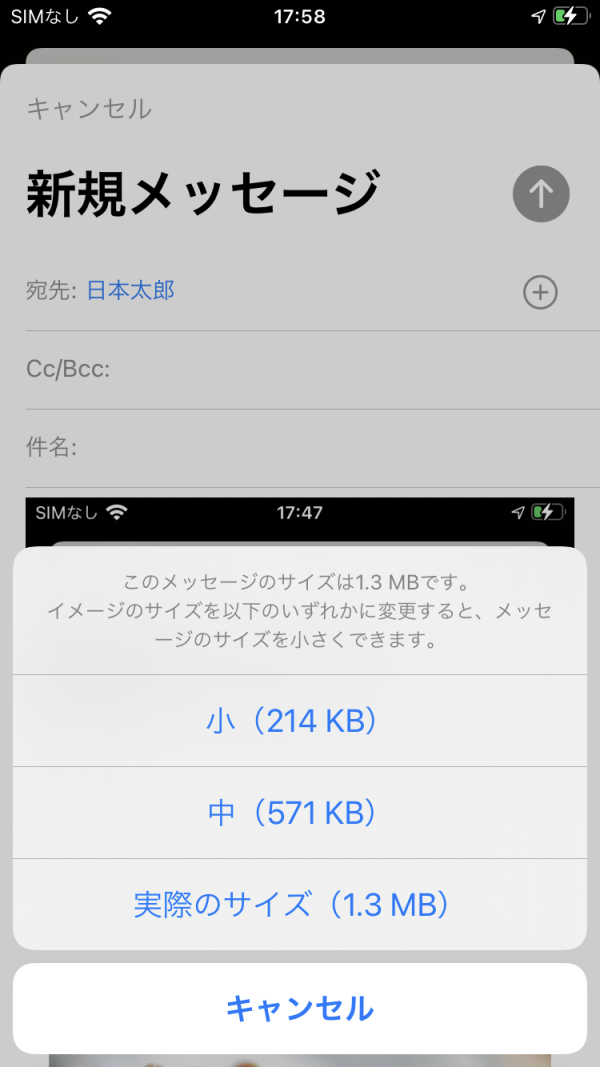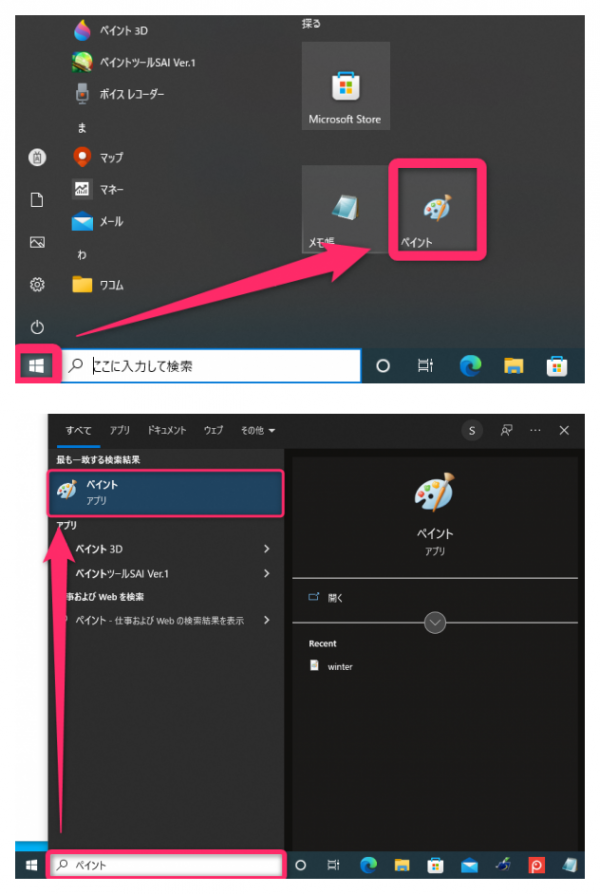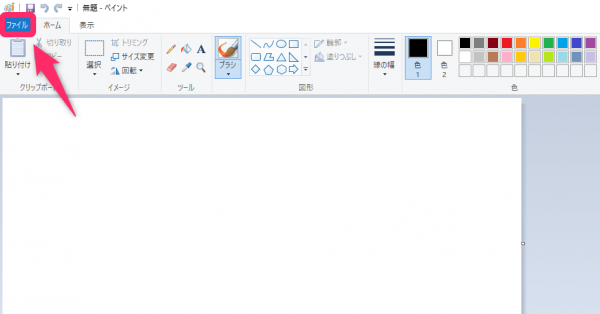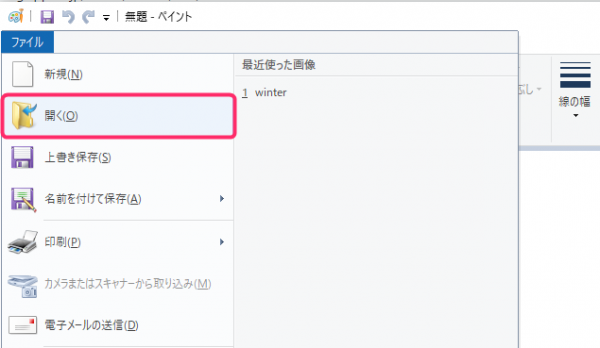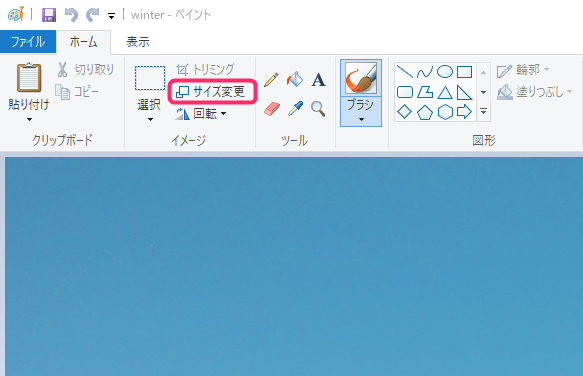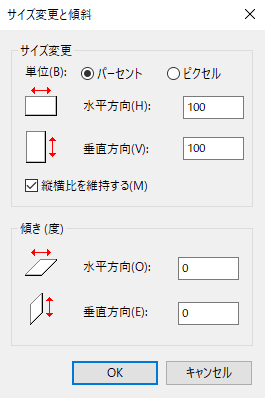スマホやデジカメで撮った写真。スマホの壁紙や、はがきに印刷しようと思ったらサイズが合わない! なんて経験はありませんか? アプリやWebツールを使うことで、最適なサイズへ簡単に変更できますよ。
本記事では写真サイズの一覧や、リサイズ方法を紹介しています。画像でストレージがいっぱいになった方におすすめな、容量節約に役立つサービスも載っているので参考にしてみてください。

【2025年版】写真サイズ変更の簡単な方法 パソコン/iPhone/Android対応
この記事をまとめると・・・
- 写真を印刷するときは画像サイズとプリントサイズを合わせるのがポイント
- 美しく写真を印刷したい場合は、高画質で撮影するのがおすすめ
- 写真加工アプリを使えば簡単に写真のリサイズが可能
PIXOCIAL LABS PTE. LTD.

写真のサイズ変更は2パターン存在
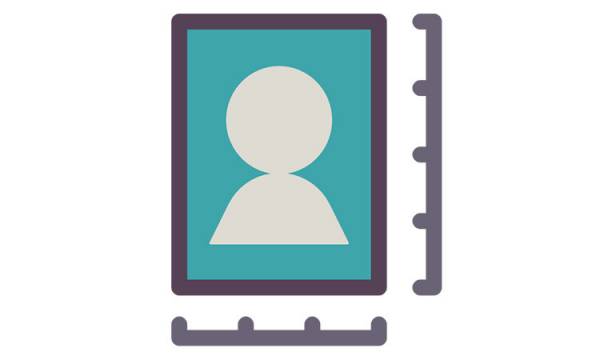
写真のサイズ変更には、主に2種類の意味が存在します。
- 写真の大きさを変える
- 写真のデータサイズを変える
写真の大きさを変える場合、写真の必要な箇所を切り取ったり、写真全体の寸法を変えたりするなどの編集を行います。
一方でデータサイズを変えたい場合は、写真の容量を軽くするのが主な目的で、圧縮や解像度の変更といった作業が必要です。
このように、どちらを目的とするかにより必要な作業が異なるため、次の項目でそれぞれの特徴を把握しておくとよいでしょう。
写真の大きさを変える
単純に写真の大きさを変える作業のことです。
例えば、写真全体の大きさを変更する「リサイズ」や、写真の不要な箇所を切り取って削除する「トリミング」が該当します。
一般的には、簡単なサイズ変更であればスマホやタブレット、パソコンなどに標準搭載しているアルバムアプリからが編集が可能です。
ただし一度に複数枚まとめてサイズ変更したいなど、場合によっては別途アプリやソフトの用意が必要なケースもあります。
写真のデータサイズ(容量)を変える
デジタル写真には「〇〇KB(キロバイト)」や「〇〇MB(メガバイト)」といった容量があります。
この容量が大きいと端末やメモリカードのストレージを圧迫してしまうため、このような場合にデータサイズを変更するなどの対処が必要です。
データサイズを変更する手段の1つに「圧縮」という方法があります。圧縮は写真そのものの大きさを変更せずに、データサイズを減らすことが可能です。
このほかにも、写真の解像度(画質)を落とすことでデータサイズを減らす方法もあります。
縮小・圧縮の違い
写真のサイズ変更を「縮小」「圧縮」と言い表すことがあります。
「縮小」とは写真の大きさを小さくリサイズすることです。
一方「圧縮」は写真のデータ容量を小さくすることを指します。圧縮する方法はいくつかありますが、いずれも写真の大きさを小さくせずに「KB(キロバイト)」や「MB(メガバイト)」などで表される数値を小さくする加工です。
「縮小」「圧縮」は勘違いしやすいので、この機会に覚えておくとよいでしょう。
スマホアプリで写真のサイズを変更する方法
スマホで撮影した写真は、アプリでリサイズが可能です。おすすめのアプリがいくつかあるので、手順と合わせて紹介します。
加工機能が豊富な『Picsart』

『Picsart』は加工機能が豊富なアプリ。リサイズの他、切り抜きや回転、反転などさまざまな編集ができます。
『Picsart』のリサイズ方法
STEP1
画像を選択する

『Picsart』を起動し、画面下の「+」をタップし、リサイズしたい画像を選びます。
STEP2
「リサイズ」をタップする

「ツール」アイコンから出てきたメニューから「リサイズ」をタップします。
STEP3
サイズを変更する

幅と高さを入力してサイズを変更できます。数値はピクセル単位です。
STEP4
アルバムに画像を保存

リサイズできたら画面右上の矢印をタップし、保存して完了です。元画像とは別でアルバム内に保存されます。
SNS用サイズに切り抜ける『Canva』
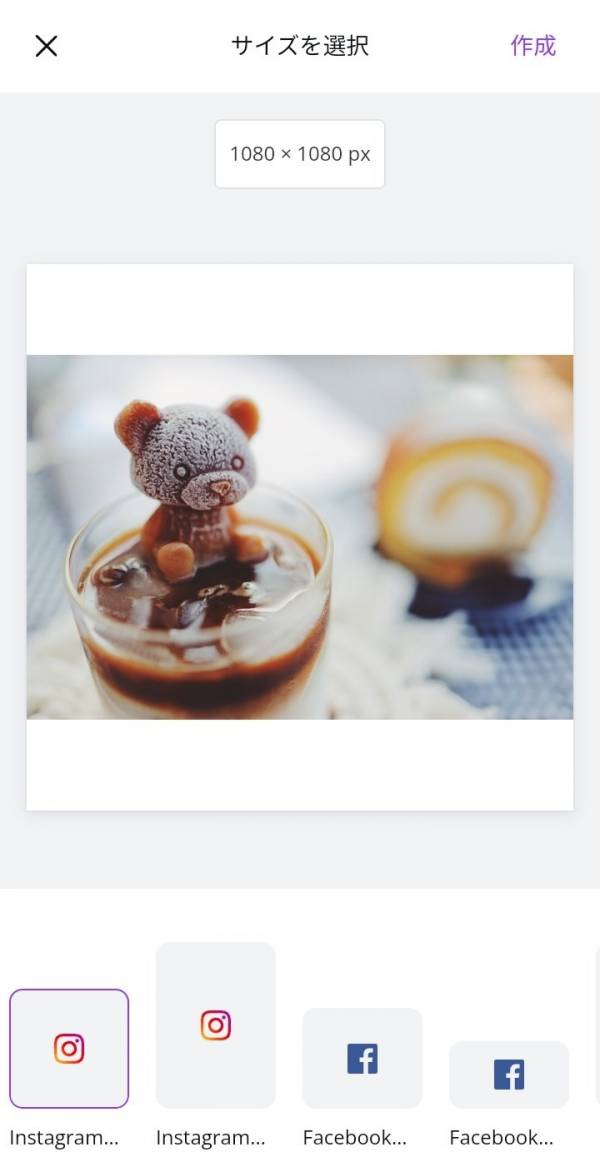
▲『Canva』でリサイズする様子。
『Canva』は、写真をInstagramやFacebookなどのSNS投稿用にリサイズできるアプリです。あらかじめ最適なサイズがリストアップされているので、それを選ぶだけで編集が完了します。
もちろん数値を入力してリサイズすることも可能。求めているサイズがリストに無い時に利用してください。
一括で複数まとめてリサイズ『一括変換アプリ』
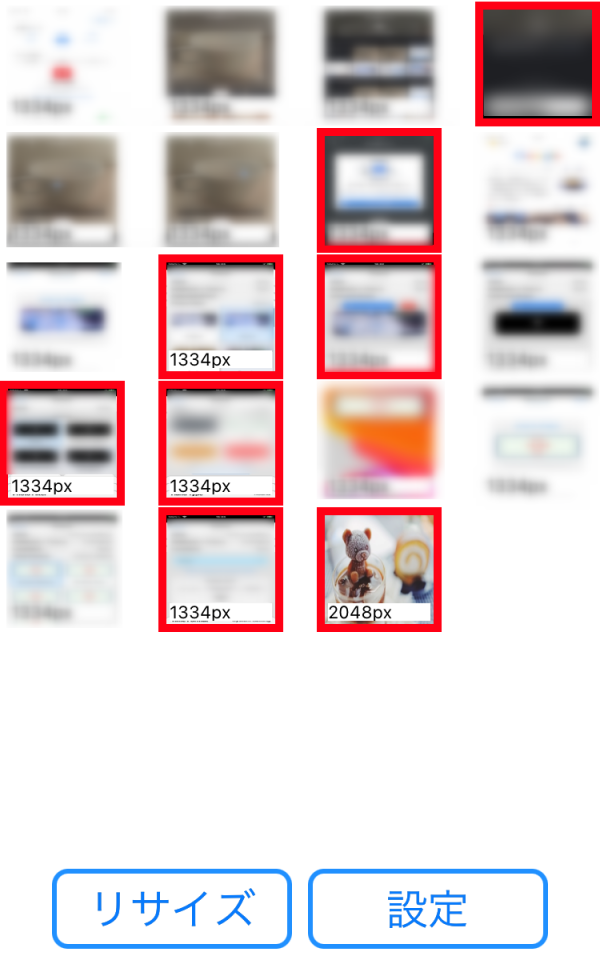
▲『一括変換アプリ』で、まとめてリサイズする様子。
『一括変換アプリ』は複数の写真を選択するだけで、まとめてリサイズができます。サイズの指定は「設定」から変更可能。ファイル形式もJPGまたはPNGから選べます。
写真の容量を減らせる『ImageResize』
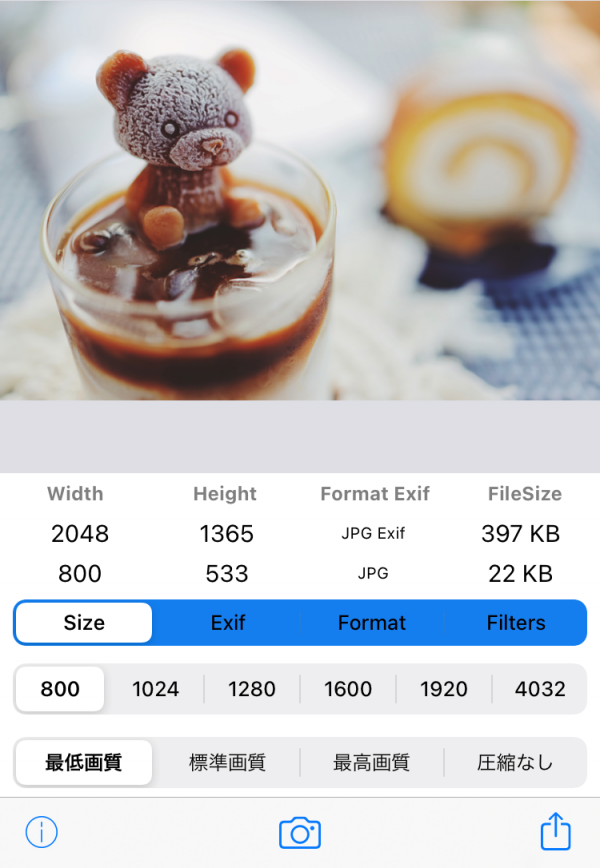
▲『ImageResize』でリサイズする様子。
『ImageResize』は、容量の節約に便利なツール。写真をリサイズするだけでなく、圧縮もかけてくれます。
スマホアプリを使わないリサイズ方法
アプリを新しくインストールするのが、手間に感じることもあるでしょう。そんな時に使える、他アプリを使わないリサイズ方法を紹介しています。
メールでサイズを変更する方法(iPhoneのみ)
STEP1
リサイズしたい画像を選ぶ

アルバム内からリサイズしたい画像を選び、「共有」アイコンをタップし「メール」を選びます。
STEP2
宛先を入力する

メールの画面になったら、宛先を入力します。自分で画像を使いたい場合は、自分のメールアドレスを入力します。
STEP3
任意のサイズを選んで送信

送信ボタンをタップして、任意のサイズを選択して完了です。容量が軽いと、サイズ調整の画面が出ずに送信されることがあるので注意しましょう。
スクリーンショットでサイズを変更する方法
画像をスクリーンショットしてトリミングすることで、元のサイズより小さくする方法があります。ここでは1365px×2048pxの画像を、スクリーンショットで小さくしています。
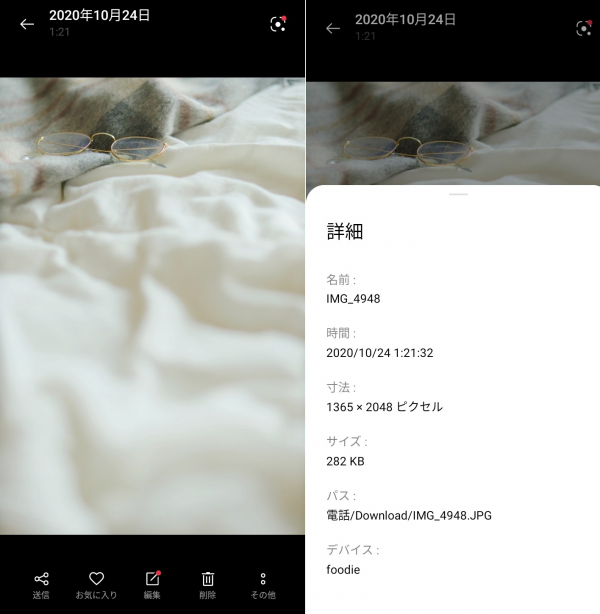
▲小さくしたい画像を開き、電源ボタン+ホームボタン同時推し、または電源ボタン+音量ボタンでスクリーンショットする。
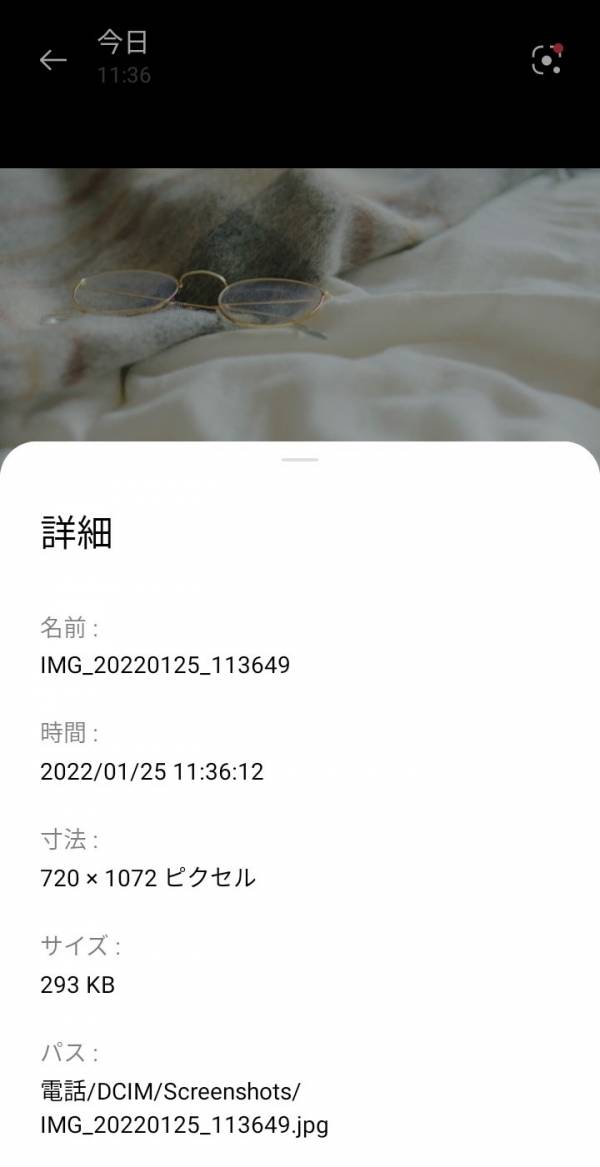
▲スクリーンショットしてトリミングした画像。元画像より小さくなり、720px×1072pxになっている。
パソコンで写真のサイズを変更する方法
画像サイズとプリントサイズの縦横比が合わなかった場合は、パソコンを使えばリサイズが可能です。ここでは、パソコンを使った写真のリサイズ方法を解説します。
ペイントソフトを使った方法が手軽
パソコンのOSがWindowsなら、ペイントソフトがデフォルトでインストールされています。手軽にできる方法なのでおすすめです。
STEP1
「ペイント」を起動する

スタートボタンから、「ペイント」をクリックしてソフトを起動。スタートメニューにソフトが無い場合は、検索バーに「ペイント」と入力すれば見つかります。
STEP2
「ファイル」をクリック

ペイントソフトを起動したら、画面左上の「ファイル」をクリックします。
STEP3
「開く」から、リサイズしたい画像を選ぶ

STEP4
「サイズ変更」をクリック

STEP5
「サイズ変更と傾斜」を調整

「サイズ変更と傾斜」メニューが表示されます。パーセント、またはピクセルでサイズ比を調整できます。
・パーセント……画面サイズを全体の割合で変更できる。例えば「50」と入力すると、現在のサイズ「100」のちょうど半分に縮小される。逆に「150」と入力すると、100%から+50%引き延ばされた画像になる。
・ピクセル……画像サイズをピクセル単位(画素)で変更できる。はがきサイズにしたいなら、解像度に合わせて1181×1748、1378×2039あたりの数値を入力すると良い。
Macならプレビューを使う方法が手軽
MacOSを利用している場合は、パソコンに搭載の「プレビュー」を利用して手軽にサイズ変更できます。手順は以下の通りです。
STEP1
Macの「プレビュー」アプリを起動します。
STEP2
マークツールアップバーを表示
画面上部にある「表示」メニューの中から「マークツールアップバーを表示」を選択しましょう。
STEP3
「サイズ調整」を選択
ツールバーから「サイズ調整」を選択します。
STEP4
完了
お好みの幅や高さを指定し「OK」をクリックすればサイズ変更は完了です。
なお「縦横比を固定」にチェックを入れておけば、縦幅と横幅のサイズ比を維持したまま写真のサイズを変更できます。
JPG画像ならPCサイトからも簡単にサイズ変更可能
「ILOVEIMG」は任意の数値を入力して、好きな大きさにリサイズ可能です。画像をドラッグ&ドロップするだけで取り込めるので気軽に使えます。
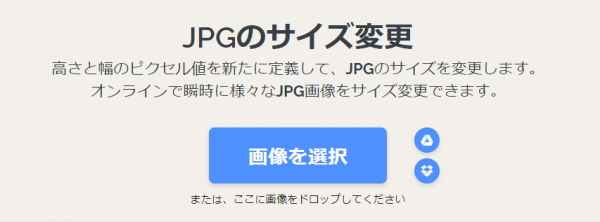
▲「画像を選択」からファイルを開くか、画像をドラッグ&ドロップするだけでサイズ変更が可能。
写真の修正や加工ならこちらの記事もおすすめ
動画にも対応した保存版! 加工テクニックまとめました
流行りの写真加工・動画編集アプリ&テクまとめ 画像を可愛くおしゃれに!
自撮りをもっとうまく盛る方法を紹介
自撮りのコツを大公開! 一人でもスマホで盛れる写真が撮れる【iPhone/Android】
容量節約に便利なクラウドサービス
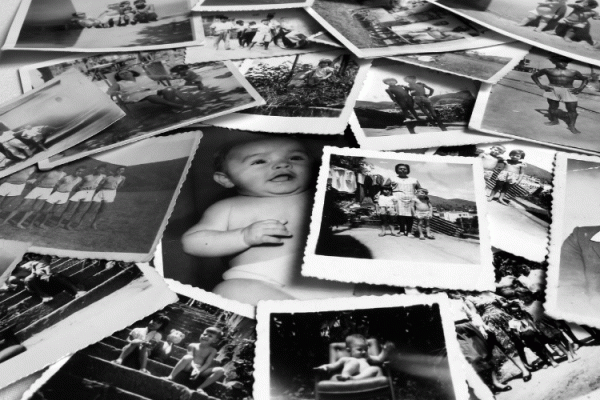
ここではスマホでたくさん写真を撮っている人におすすめな、クラウドサービスを紹介していきます。
クラウドサービスとはスマホ内のアルバムとは違い、オンライン上で写真を管理できる保存庫のようなものです。サービスのアカウントにログインをすることで、保存した写真にアクセスできます。
クラウドサービスは、バックアップを取りたい時や、スマホの容量がいっぱいになってしまった時に使えます。
『Dropbox』
無料で2GBの容量を使えるクラウドサービス。写真だけでなく動画や音楽ファイルなども保存しておけます。Dropbox Plusにアップグレードすることで、無料トライアル中はさらに2TBもの大容量を自由に使用可能に。
パスコードロックが掛けられるのでセキュリティもばっちりです。
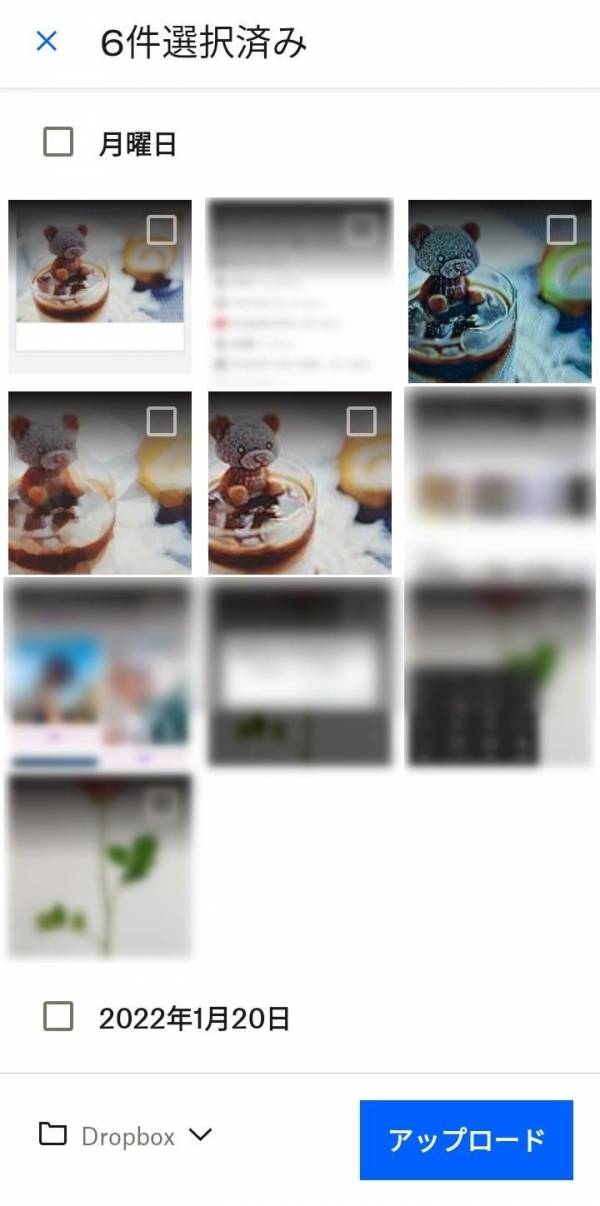
▲バックアップを取りたい写真のみを選択して、アップロード。
『Google フォト』
Google公式が提供している『Google フォト』は、写真や動画を高画質で保存できます。無料で15GBの容量が使用可能。バックアップや編集など、機能も多彩で使いやすいクラウドサービスです。
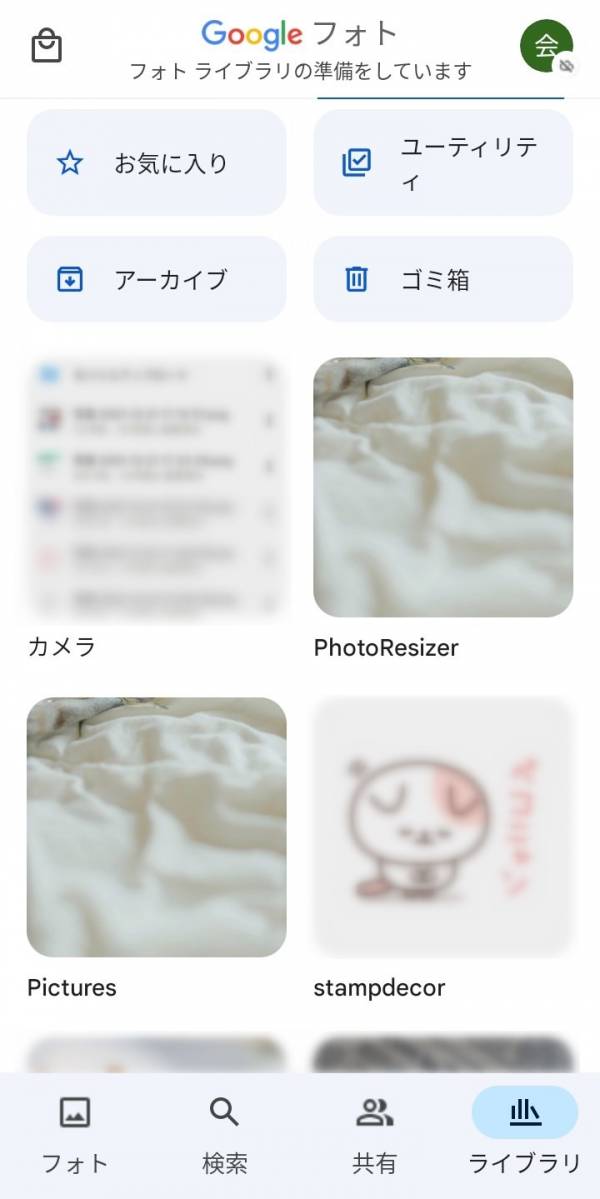
▲撮った写真やダウンロードした画像が自動で保存される。
プリントにも役立つ! 写真サイズ一覧表
| 名称(px) | 寸法(mm)(px) | 縦横比率(px) | 推奨画素数(px) | 概要(px) |
|---|---|---|---|---|
| L | 89×127 | 1 : 1.43 | 1,074×1,524 (150万画素相当) | 一般的な写真サイズ |
| DSC | 89×119 | 1 : 1.34 | 1074×1074 (150万画素相当) | コンパクトデジタルカメラと同じサイズ |
| P | 89×254 | 1 : 2.85 | 1,086×3,036 (300万画素相当) | スマホのパノラマ写真が印刷できるサイズ |
| KG | 102×152 | 1 : 1.49 | 1,228×1,818 (200万画素相当) | はがきサイズ |
| 6切 | 203×254 | 1 : 1.25 | 2,434×3,036 (750万画素相当) | 写真館で使用 七五三の写真などに使われる |
| W6切 | 203×30 | 1 : 1.5 | 2,434×3,638 (900万画素相当) | 6切の横長版 |
| 4切 | 254×305 | 1 : 1.2 | 3,000×3,602 (1,100万画素相当) | 写真館で使用 七五三の写真などに使われる |
| W4切 | 254×365 | 1 : 1.44 | 3,000×4,311 (1,400万画素相当) | 4切の横長版 |
| A4 | 210 x 297 | 1 : 1.41 | 2,516×3,544 (900万画素相当) | コピー用紙によく使われる |
| A3 | 297 x 420 | 1 : 1.41 | 2,970×4,200 (1400万画素相当) | A4の2倍の大きさ |
| A2 | 420×594 | 1 : 1.41 | 4,200×5,940 (2500万画素相当) | A3の2倍の大きさ |
キレイに印刷するコツ
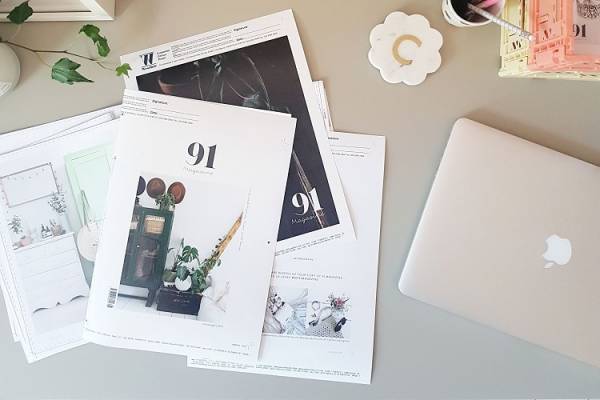
ここではデータ上の写真を印刷する時のコツを紹介。画像サイズとプリントサイズを合わせれば、データ上と紙面上でのズレをなくせます。また高画質に設定して撮影すると、印刷時に解像度が落ちる現象が減らせることも。
「撮った写真を印刷したら、全体が写っていなかった」「元のデータよりも画質が悪くなった」などの経験がある人は、試してみてはいかがでしょうか。
画像サイズとプリントサイズを合わせる
印刷する際に画像がズレる主な原因は、データ上での画像サイズとプリントサイズが合っていないこと。「画像の一部が見切れていた」などのトラブルは、画像サイズとプリントサイズのアスペクト比(縦横比)を合わせれば解決します。
例えばスマホやデジカメで撮った写真の縦横比は「3:4」が主流なので、印刷の設定から用紙サイズを「DSC(89×119)」にすればピッタリ合うでしょう。また印刷の前に、プレビューで確認するとより失敗が少なくなります。
なるべく高画質で撮影する
細部までくっきりとわかる、美しい写真に印刷したいのなら、高画質で撮影するのがおすすめです。カメラの画素数によって画質も異なるので、手持ちのスマホやデジカメはどれだけの性能なのか確認しておくと良いでしょう。
こちらの記事もおすすめ