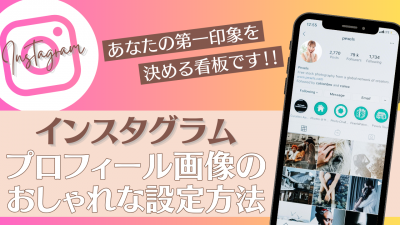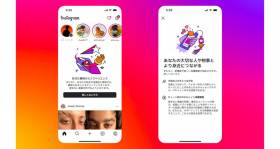『Instagram(インスタグラム)』のストーリーズにはたくさんのフィルターやエフェクトが用意されていますが、実は「ぼかし」に特化した加工機能はありません。
しかしちょっとした工夫をするだけで、簡単に背景や対象物にぼかしエフェクトをかけることができるのです。
本記事では『Instagram』ストーリーズで使えるぼかしエフェクトのテクニックをご紹介します。ぼかしテクニックを活用するコツや、その他のおすすめ加工アプリもご紹介しているので、ぜひ参考にしてください。
Instagramを快適に使う便利アプリ 人気ランキング

インスタストーリーズで差をつける! 「ぼかしエフェクト」の魅力と実践方法
【基本編】インスタストーリーズで使えるぼかしエフェクト
『Instagram』ストーリーズには、もともとぼかしエフェクトは存在しません。
しかし編集機能を活用するなど、ぼかしエフェクトを利用したかのように背景や対象物をぼかすテクニックはいくつかあります。
まずは『Instagram』ストーリーズにおいて基本となる、最も簡単なぼかしエフェクトのかけ方からお伝えします。
ぼかしエフェクトの基本的な使い方
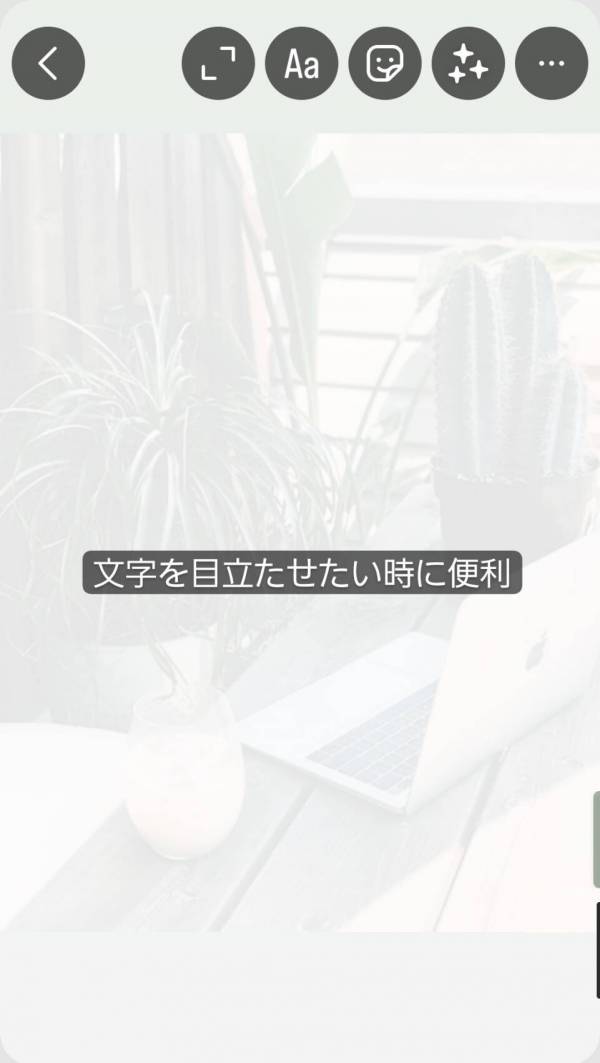
ストーリーズでは、簡単な操作で背景をぼかすことができます。次の方法ではぼかしの濃さを調整することはできないため、テキストのみのストーリーズを投稿したい時に活用するのがおすすめです。
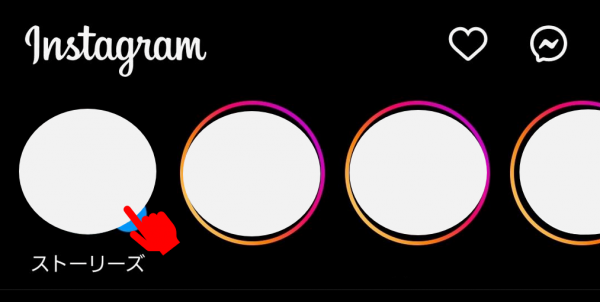
『Instagram』アプリを開き、自分のアイコンの「ストーリーズ」をタップします。

加工したい画像を選択し、画面右上の「…」をタップしたあとに「落書き」を選びます。
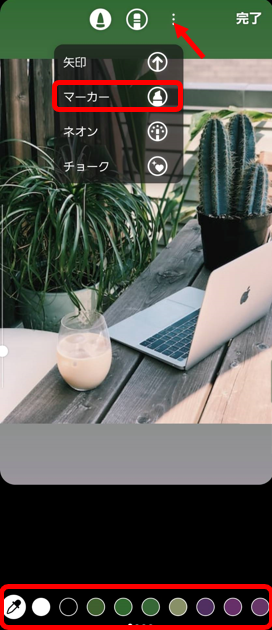
画面上部にある「⁝」をタップするとペンの種類が表示されます。「マーカー」を選択した状態で、画面下部にある色の中からぼかしフィルターにしたい好みの色を選んでください。
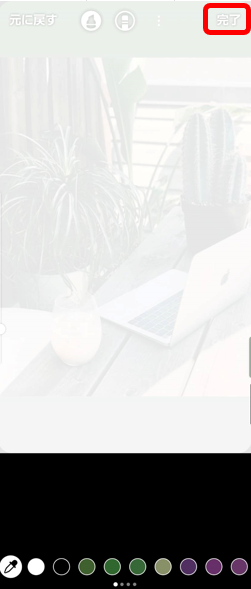
画像部分を長押しすると、半透明のフィルターがかけられたような見た目になります。画面右上の「完了」をタップして作業は終了です。
テキストを追加するなどしてアレンジを加えてみるとよいでしょう。
ぼかしエフェクトの超簡単なアレンジ方法
次に消しゴムツールを使った簡単なアレンジ方法をご紹介します。あらかじめ、はじめにご紹介した方法で画像全体にフィルターをかけておきましょう。
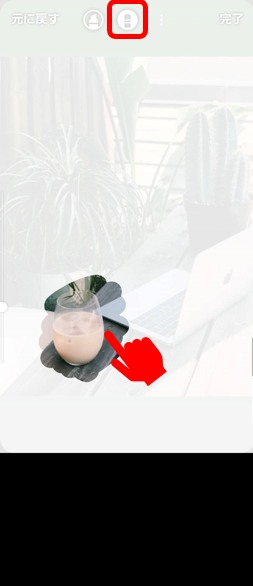
画面上部にある消しゴムツールを選択し、ぼかしを除外したい箇所を指でなぞってください。そうすると、ぼかしエフェクトがかけられていた箇所が消えていきます。
ぼかしの濃さや境目を調整することはできませんが、とても簡単に被写体を目立たせることができますよ。
背景をポートレートのようにぼかす方法
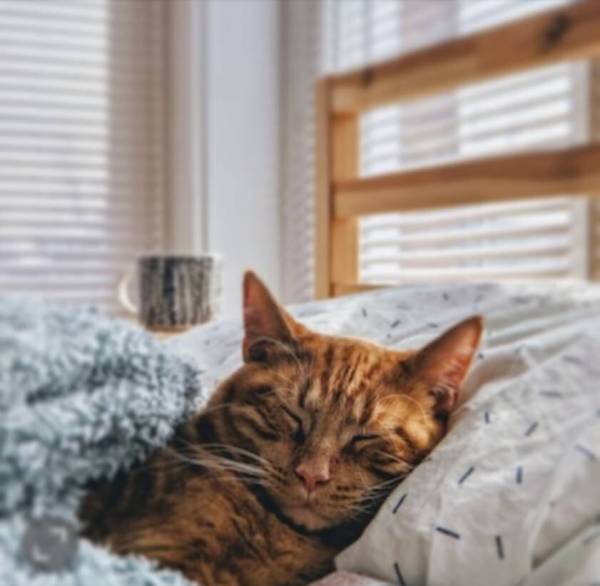
ストーリーズの編集機能を活用した方法ではエフェクトが濃いと感じる方もいるでしょう。
そこでちょっとしたひと手間を加え、ポートレート写真のように自然に背景をぼかす方法をご紹介します。
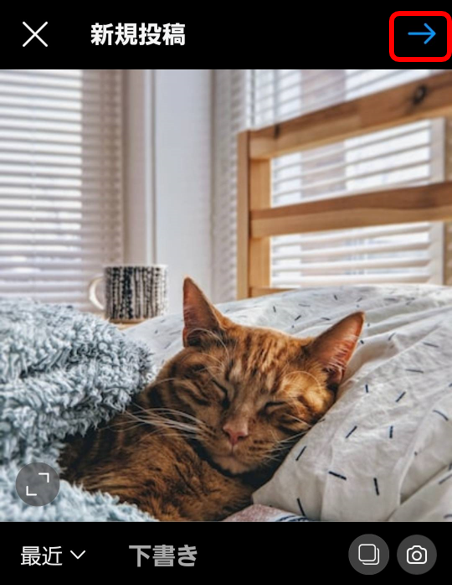
今回はストーリーズではなく「投稿」から加工したい画像を選択してください。画像を選んだら「→」をタップし、画像の編集画面へ進みましょう。
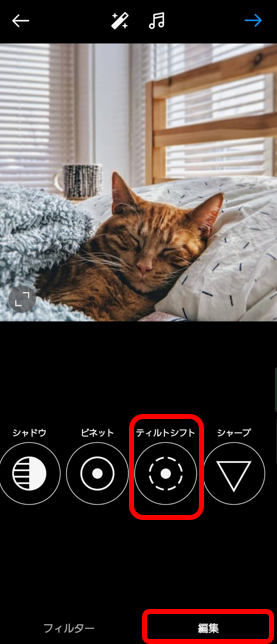
画面下部にあるタブを「編集」に切り替え、「ティルトシフト」を選択します。
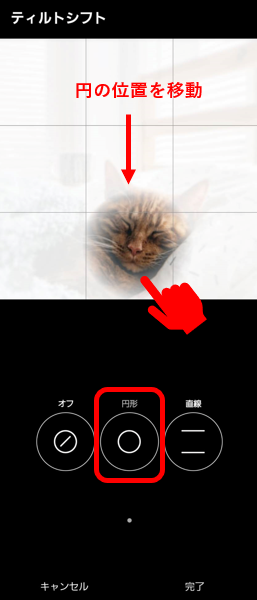
「円形」を選択し、画面内をドラッグして円形の位置を移動させます。目立たせたい箇所に円を合わせましょう。
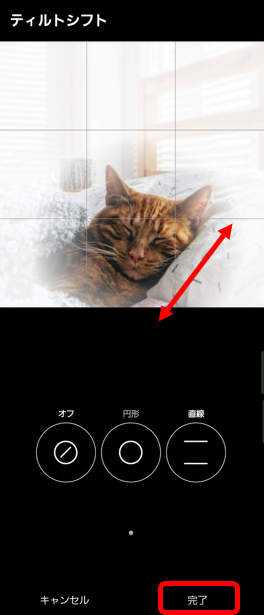
必要に応じてピンチイン・ピンチアウトすることで円の大きさも変更できます。調整ができたら「完了」をタップして作業は終了です。
編集した画像は編集画面のまま保存することができないため、スクショ等で画像を保存したうえでストーリーズへ投稿しましょう。
【応用編】インスタストーリーで使えるぼかし加工の裏技
『Instagram』ストーリーズの編集機能を利用したぼかし加工では、できることや活用方法に限りがあります。
しかしストーリーズに備わっているスタンプやGIF、スマホの絵文字を活用することで、裏技的にぼかしエフェクトをかけることが可能です。
アイデア次第で加工の幅がグンと広がるので、ぜひ次にご紹介する方法も試してみてください。
天気スタンプや絵文字の湯気を使ったぼかし
はじめにご紹介するのは、ストーリーズの編集画面で選択できる「天気スタンプ」を使ったぼかし加工の方法です。
天気スタンプは『Instagram』の位置情報をオンにしていないと利用できないため、予め端末の設定画面からの位置情報をオンにしておきましょう。
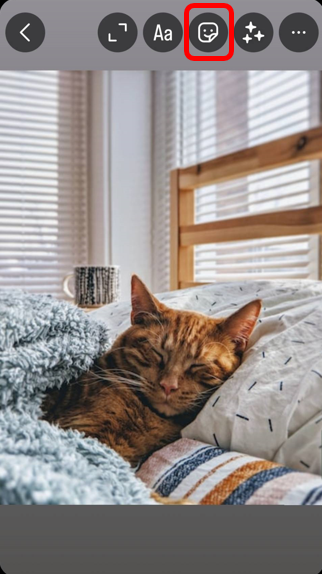
『Instagram』ストーリーズの投稿画面から、画面上部にあるスタンプのアイコンをタップします。
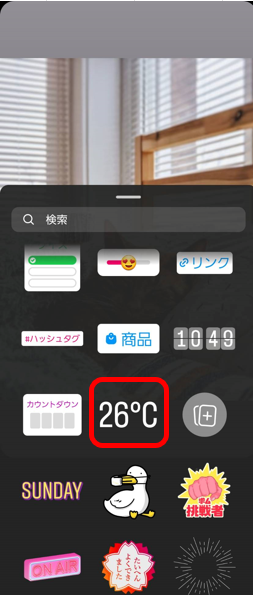
『Instagram』の位置情報がオンになっていると、気温のスタンプが一覧に表示されるためタップしてください。
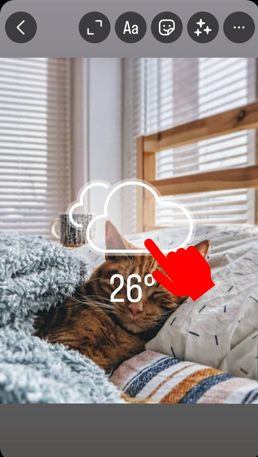
気温のスタンプをタップするとデザインが切り替わります。ここで天気のマークが一緒に表示されたものを選択しましょう。
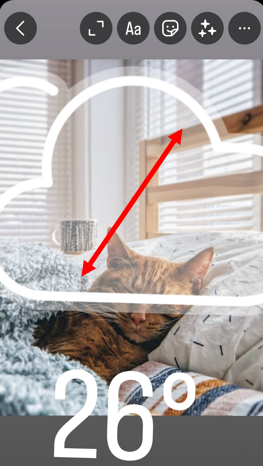
半透明の箇所が画面を覆うように天気マークを最大限拡大します。
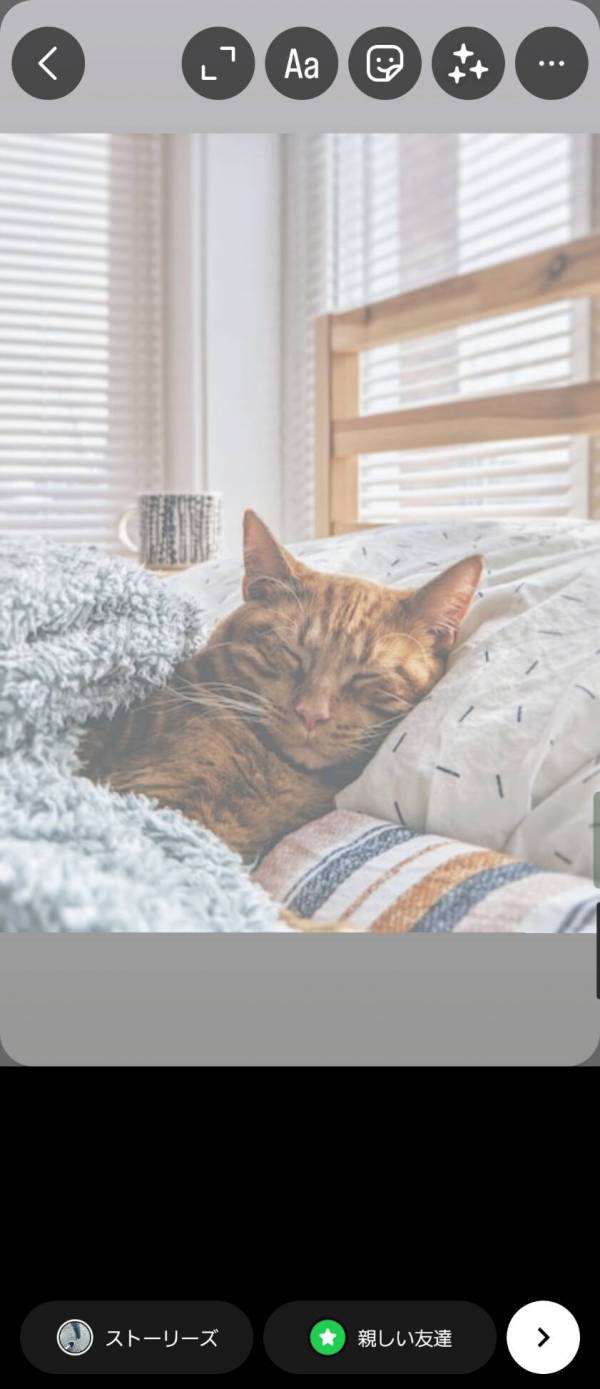
冒頭でご紹介したぼかしエフェクトよりも、より自然な見栄えになりました。
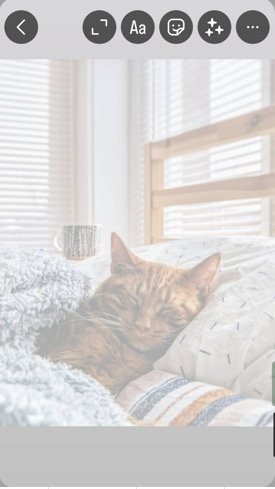
同じ方法で天気スタンプを重ねると、ある程度ぼかしの濃さも調整できますよ。
また、端末に入っている湯気の絵文字を使ってぼかしをかけることも可能です。
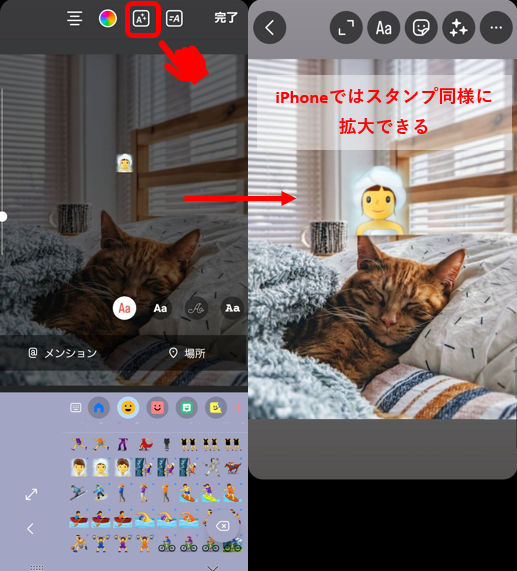
テキスト入力で絵文字を選び、天気スタンプと同じ要領で湯気の箇所が画像全体にかかるよう拡大します。絵文字に背景がつく場合は、画面上部にあるテキスト背景のマークをタップし、背景を削除してください。
ただしAndroidの場合は拡大できるサイズに限度があり、天気スタンプのようにぼかし加工を施すことはできません。
iPhoneをお持ちの方は天気スタンプとはまた異なる風合いに仕上げられるので、好みに合わせて選択してみてくださいね。
湯気の絵文字以外にも、コップやゴーグル、虫眼鏡などさまざまな絵文字で応用できます。
Canvaを活用したインスタストーリーズのぼかし加工
『Canva』は、プロフェッショナルなデザインを簡単に作成できるオンラインツールとして多くのユーザーに支持されています。
『Instagram』ストーリーズ向けのテンプレートも多数用意されていて、ぼかし加工と組み合わせた高品質なコンテンツを簡単に作成できます。
ここでは『Canva』を使用したぼかし加工の具体的な手順と、『Instagram』ストーリーズのテンプレートの選び方についてご紹介します。
Canvaのぼかしペンを使った加工のやり方
『Canva』のぼかし加工は、直感的な操作で簡単に行うことが可能です。まずは『Canva』でぼかしペンを使う方法からご紹介していきます。
『Canva』にはスマホアプリがあるので、あらかじめスマホにダウンロードをして準備しておきましょう。
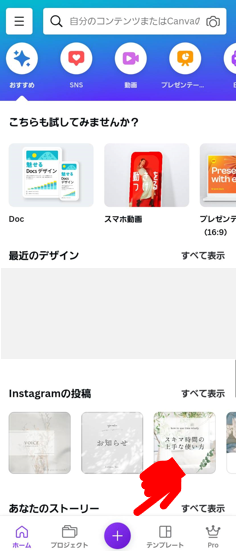
『Canva』のアプリを開き、画面下部にある「+」のマークをタップします。
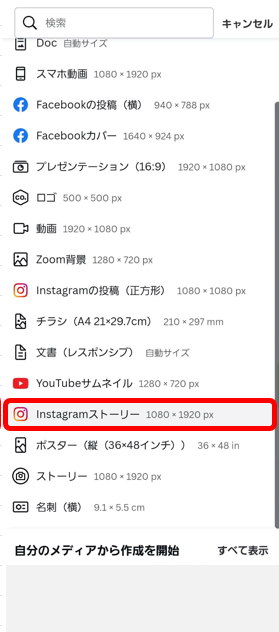
作成したい画像のサイズを選択します。今回は『Instagram』ストーリー(1,080×1,920px)」を選んでみました。
『Canva』では自分でサイズを指定したり、画像を選んでサイズを画像に合わせたりすることも可能です。
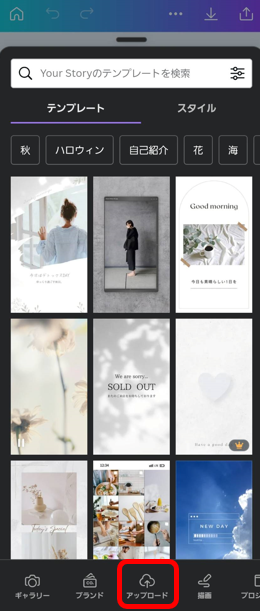
画面下部「アップロード」をタップしてください。
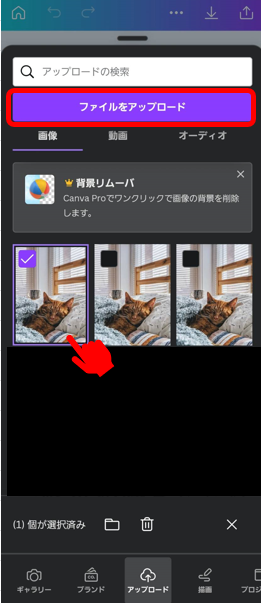
「ファイルをアップロード」から加工したい画像を選択し、アップロードされた画像にチェックを入れます。
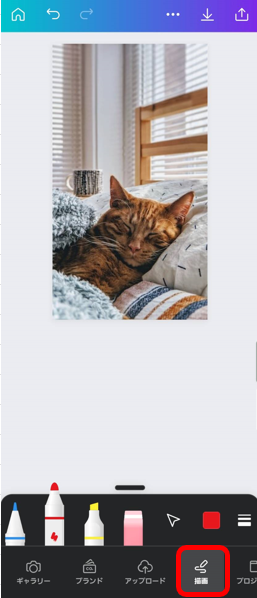
画面下部にあるメニューから「描画」を選択しましょう。
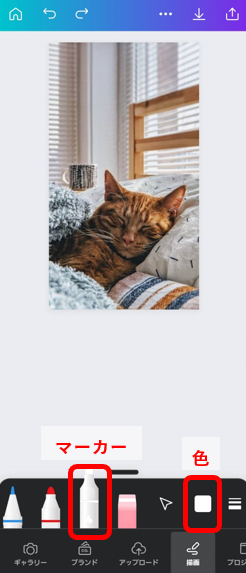
マーカーとぼかしの色を選択します。色は次の工程で透明度の調整ができるので、好きな色を選んで構いません。
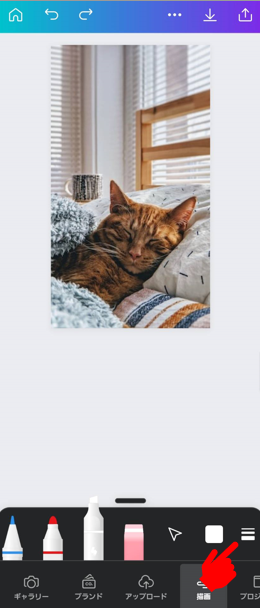
一番右のマークをタップします。
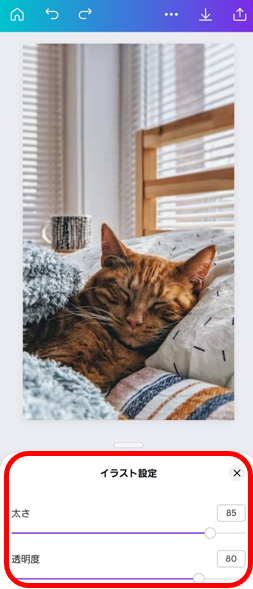
画面下部に表示されているバーを左右に動かし、ブラシの太さや透明度を調整します。広範囲にぼかしを掛けたい場合は、太さのバーを右に持っていくと加工が楽です。
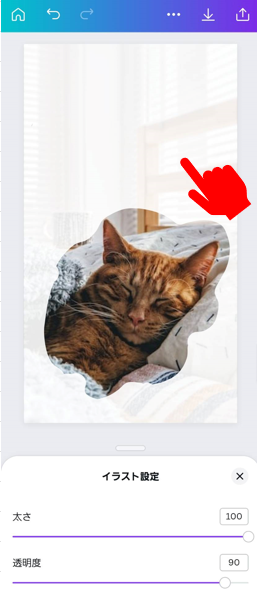
ぼかしエフェクトをかけたい箇所を指でなぞり、塗りつぶしていけば作業は完了です。
Canvaのぼかしエフェクトを使った加工のやり方
『Canva』のスマホアプリでは、以下の手順で画像全体にぼかしをかけたり背景をより自然にぼかしたりすることもできます。
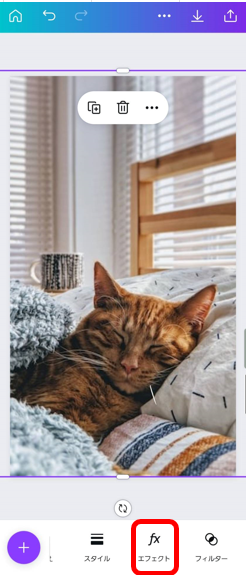
画像を選択した状態で「エフェクト」をタップします。
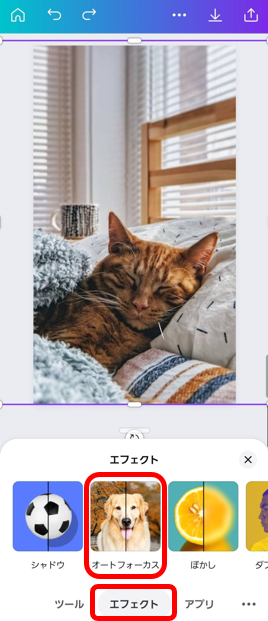
「エフェクト」のタブ内にある「オートフォーカス」を選択してみましょう。
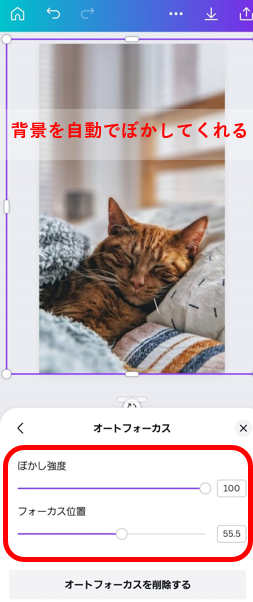
画面下部のバーを左右に動かし、ぼかしの強度とフォーカス位置を調整してください。そうすると自動で被写体と背景を認識し、良い具合にぼかし加工が施されます。
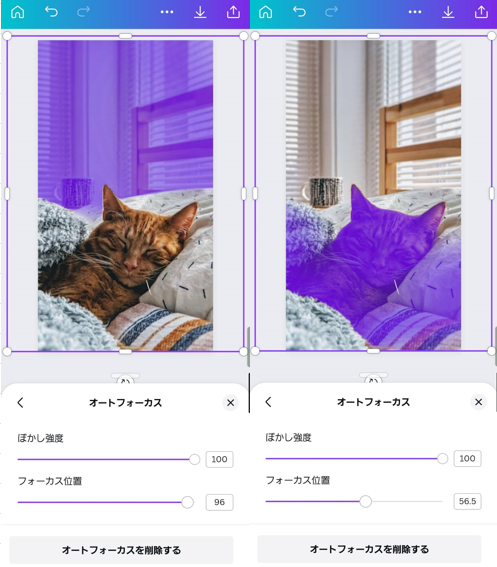
「フォーカス位置」は自動で認識した被写体から、フォーカスする箇所を移動できるバーです。紫の印を見ながら上手くバーで調整しましょう。
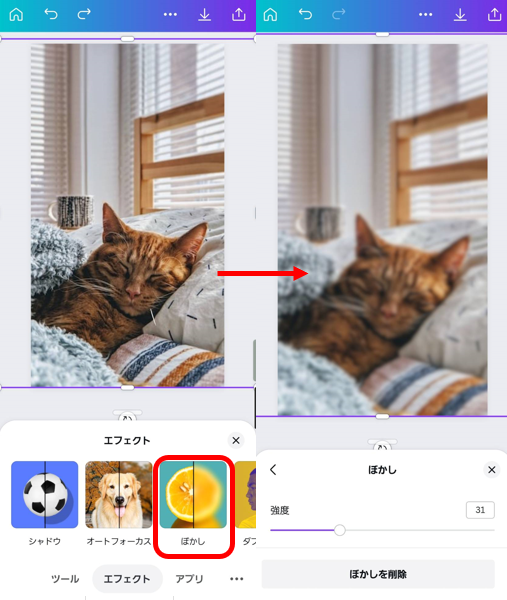
なお、同じ「エフェクト」の中にある「ぼかし」を選択すると画像全体にぼかし加工を施すこともできます。
Canvaのインスタストーリーズテンプレートの選び方
『Canva』ではあらゆるSNSに合わせたテンプレートが多数用意されています。これまでご紹介したぼかし加工の方法と組み合わせて、さらに高クオリティな画像を作成しましょう。
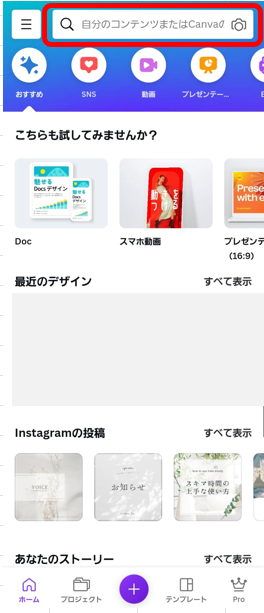
『Canvaのアプリを開き、画面上部にある検索窓をタップします。
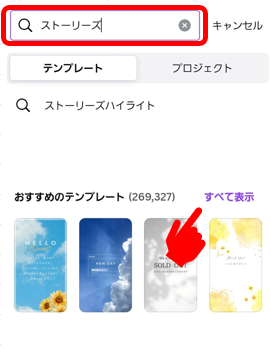
「ストーリーズ」と入力して検索をかけ、テンプレート一覧にある「すべて表示」をタップしましょう。
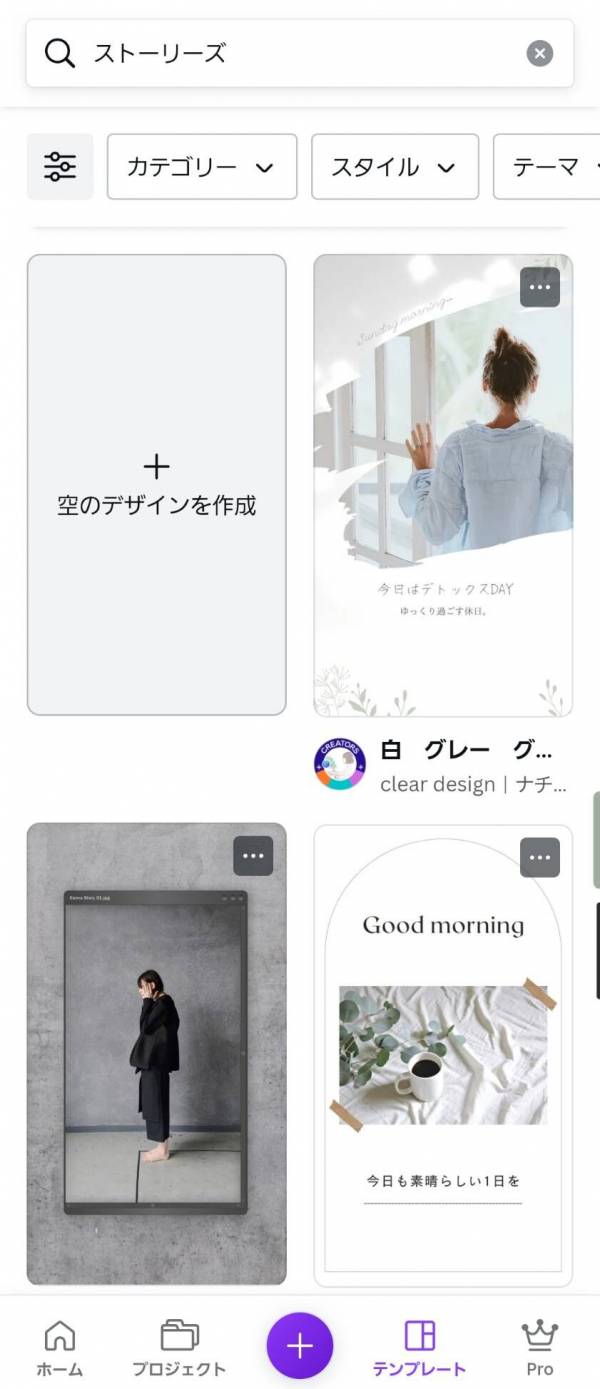
そうするとたくさんのストーリーズ向けテンプレートが表示されるので、好みのテンプレートを選択してください。
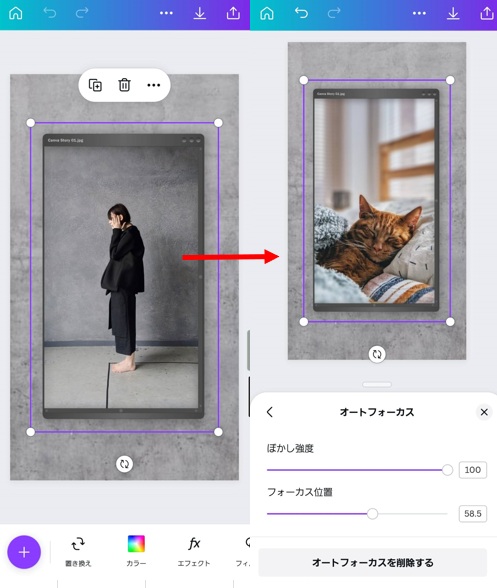
あとは必要に応じて画像を置き換えたり、好きなように編集を加えます。ぼかし以外にもテキストやフィルター、素材の追加などさまざまな加工が可能です。
インスタのぼかし加工につかえるアプリ2選
『Instagram』の写真加工には欠かせない「ぼかし」エフェクト。そのぼかしエフェクトをさらに高度に、そして簡単に実現できるアプリを2つご紹介します。
これらのアプリを使用すれば、プロのような加工が手軽に行え、インスタ投稿のクオリティを一段と上げることができます。
雰囲気を変えるぼかしだけでなく、顔隠しにも利用できるのでぜひチェックしてみてください。
『BeautyPlus』
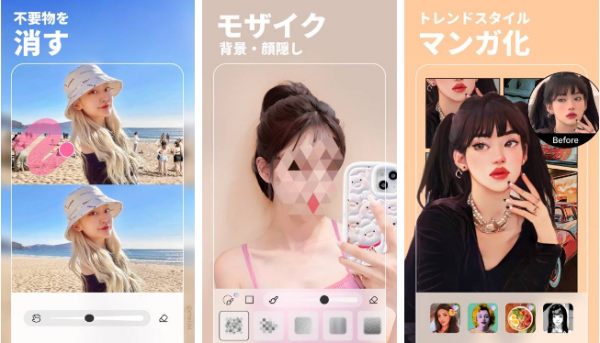
『BeautyPlus』は、自撮りや風景写真の加工に特化したアプリです。
簡単な操作で美肌効果やスリム効果を追加でき、さらには不要な背景の削除や顔隠しに有効なモザイク機能も充実しています。特に、顔のパーツを自動で認識し、目を大きくしたり、鼻を高くしたりする機能が人気です。
さらに動画にも対応しており、動画撮影時にリアルタイムでエフェクトを追加することができます。
『InShot』
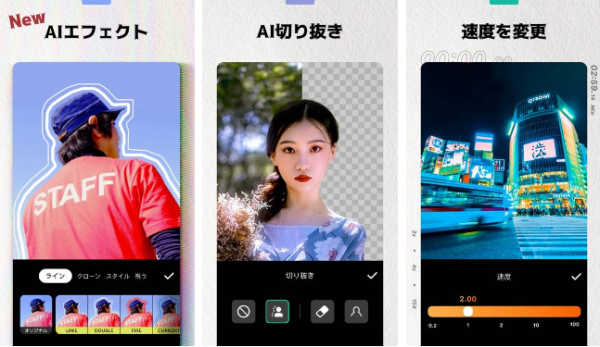
『InShot』はスマホで簡単に写真や動画を本格的に編集できるアプリです。直感的な操作でプロのような作品が作成できます。
ぼかし機能やモザイク機能も充実しているので、『Instagram』の編集機能では物足りない方には特におすすめです。
また動画編集にも強く、『Instagram』ストーリーズ素材の作成にも向いています。
インスタストーリーのぼかしエフェクトを活かすコツ

『Instagram』ストーリーズのぼかしエフェクトは、投稿のクオリティを向上させるための重要な要素の一つです。
次にご紹介する4つのコツを参考に、ぼかしエフェクトを最大限に活用しましょう。
対象物を目立たせるようにぼかす
ぼかしエフェクトの基本的な手法といえば、背景のみをぼかし、前方に写っている商品や人物を強調する方法です。
コーディネートを撮影したスナップ写真や化粧品、グルメなど幅広い写真に応用できます。
また、ぼかしエフェクトを活用することで、投稿する写真にメッセージ性を持たせることも可能です。
ぼかしの度合いを細かく調整する
対象物を隠す目的ではない場合、ぼかしの度合いを調整する作業はとても重要です。
背景が全くわからないほどにぼかしエフェクトをかける手段もあります。しかし写真によってはぼかしの度合いを薄くすることによって質の高い風合いを演出することもできるのです。
多くの写真加工アプリには、ぼかしの度合いを調整できる機能が備わっているので、ぜひいろいろと試してみてください。
ぼかしエフェクトを使いすぎない
ぼかしエフェクトを使用する場面を選ぶことも重要なポイントの1つです。
例えばメッセージ性の強い投稿に限定してぼかしエフェクトを採用したり、一部分のみをぼかしたりするなど工夫をしてみましょう。
その他の加工アプリとうまく組み合わせる
ぼかしエフェクトを追加できるアプリは多数存在しますが、調整の範囲やぼかしのデザインなど、それぞれでできることが異なります。
少々手間をかけてでも、いくつかの加工アプリと組み合わせることでより高品質なコンテンツが作成できるでしょう。
インスタストーリーのぼかしエフェクトを最大限に活用する
『Instagram』のストーリーズ機能は、日々の出来事やプロモーション活動を伝えるための強力なツールです。その中でも、ぼかしエフェクトは投稿のクオリティを向上させるための手軽な手段といえます。
本記事で紹介したテクニックやアプリを参考に、ぜひ自分の投稿にぼかしエフェクトを取り入れてみてください。
適切に活用すれば、『Instagram』ストーリーズの魅力を一層引き立てられ、より多くのフォロワーからの反応が期待できます。
エフェクトの活用で、インスタグラムの世界をさらに楽しみましょう。
こちらの記事もおすすめ