一つの画面で動画を観ながらSNSやメールをチェックできたら便利ですよね。そんな希望を叶えてくれる機能がピクチャーインピクチャーです。
iPhoneではiOS14以降、AndroidではAndroid O(8.0)以降であればこの機能を使うことができます。効率を求める人にとって動画をながら見できるのは嬉しい機能です。
今回はピクチャーインピクチャーで『YouTube(ユーチューブ)』を見る方法をデバイス別に紹介します。
『YouTube』を活用してもっと動画を楽しめる! YouTubeアプリおすすめランキングはこちら
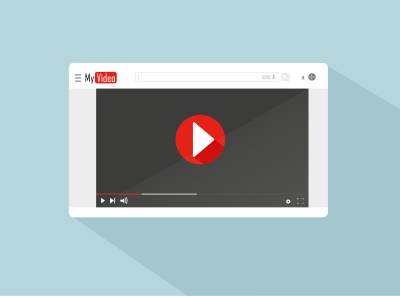
ピクチャーインピクチャーとは YouTubeを見ながらアプリを操作【iPhone/Android/PC】
ピクチャーインピクチャーとは
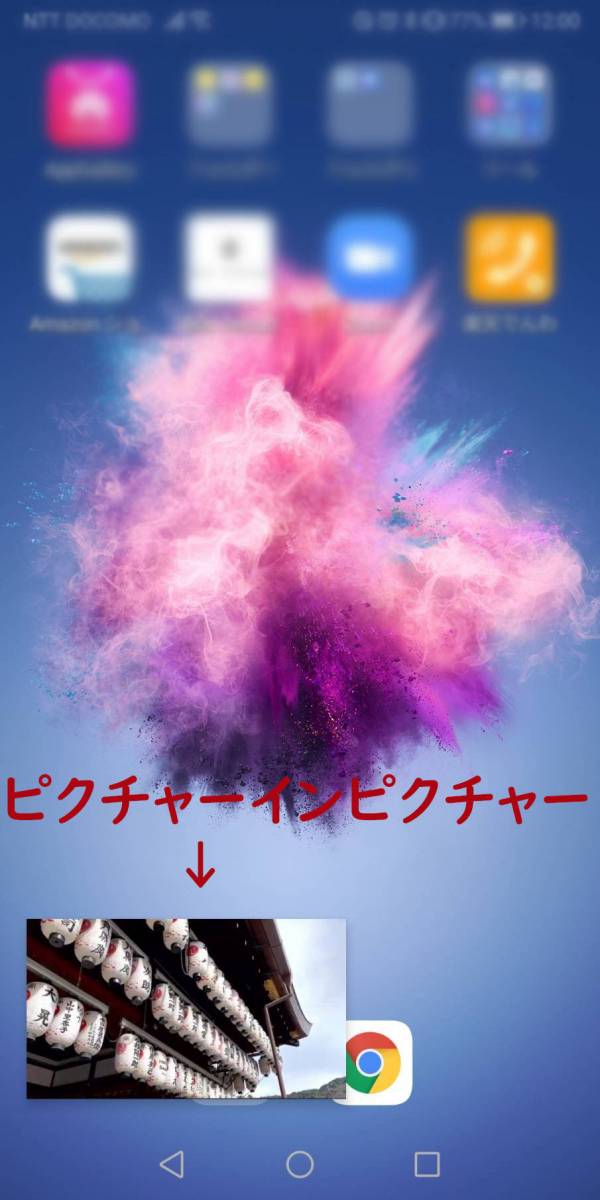
ピクチャーインピクチャーとは、動画をほかのアプリの上に重ねて表示する機能のことです。頭文字をとってPIPと表記することもあります。
Android7.0以降の機種には、マルチウィンドウ機能が搭載されています。これは画面を上下に分けて2つのアプリを表示するものですが、ピクチャーインピクチャーでは画面の端に小窓で動画を表示することができます。
ピクチャーインピクチャーの使い方

ピクチャーインピクチャーの使い方は使用するデバイスによって方法が異なります。iPhone/Android/PCそれぞれでピクチャーインピクチャーにする方法をYouTubeを使って見ていきましょう。
iPhoneの場合
iPhoneの場合は、以下の手順でピクチャーインピクチャーを使用します。
1. SafariからYouTubeを検索
2. デスクトップ用に変換する
3. 再生画面を全画面にして小窓マークをタップ
アプリ版では有料会員のみピクチャーインピクチャーに対応しています。そのため、無料で楽しみたい方はSafariからYouTubeを検索してピクチャーインピクチャーをする必要があります。
SafariからYouTubeを検索
SafariでYouTubeを検索します。
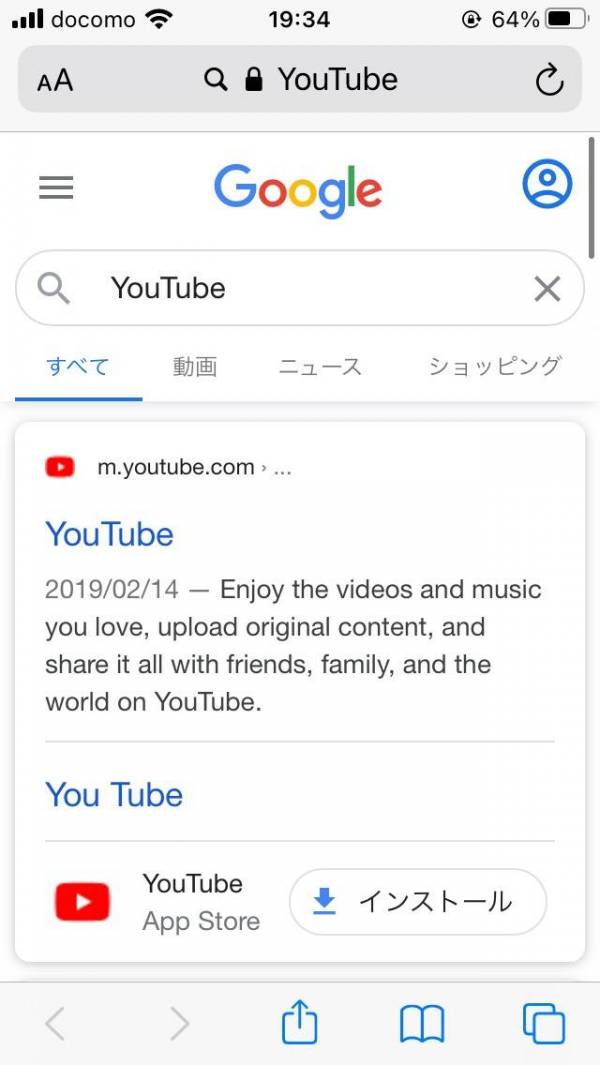
リンクを長押しして「開く」または「新規タブで開く」をタップ
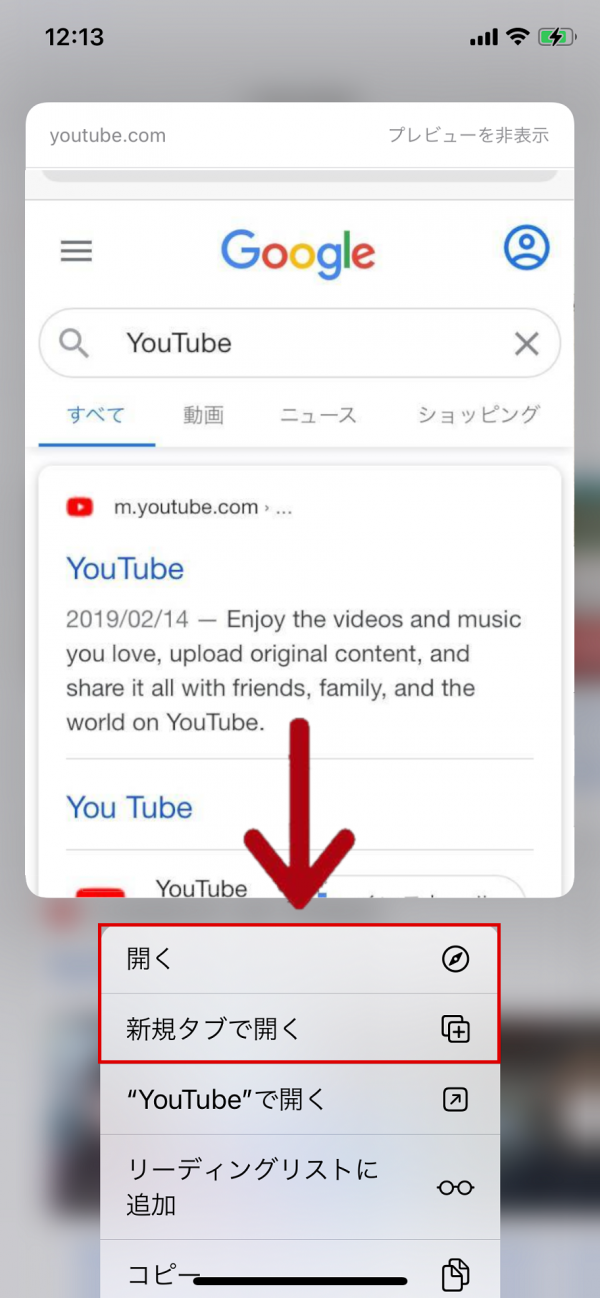
デスクトップ用に変換する
画面上部のURLの左側にあるAをタップ。「デスクトップ用Webサイトを表示」をタップしてWebサイト用の表示に変換します。
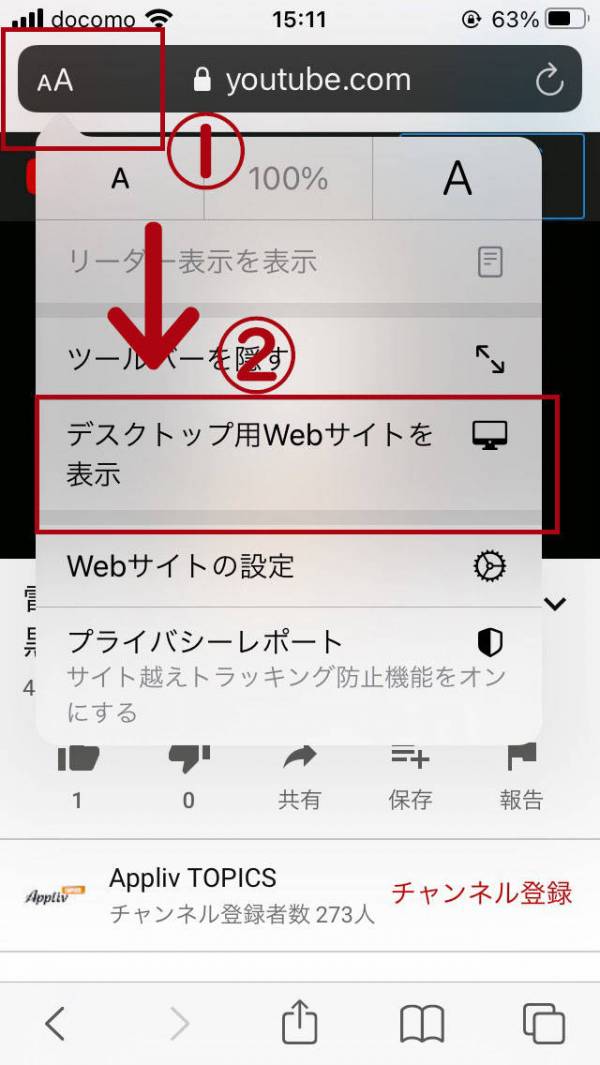
再生画面を全画面にして小窓マークをタップ
再生画面を全画面にすると左上に小窓マーク(×印右横)が出てきます。小窓マークをタップすればピクチャーインピクチャーの完成です。
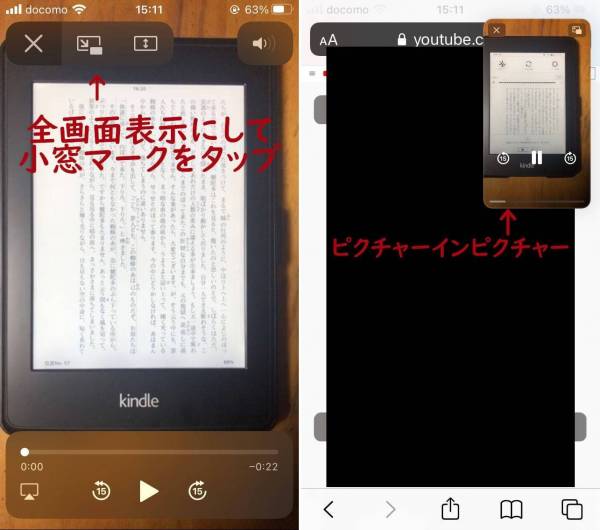
SafariからYouTubeを検索するのが面倒な場合は、ブラウザ版YouTubeをホーム画面に追加しておくことで手間が省けますよ。
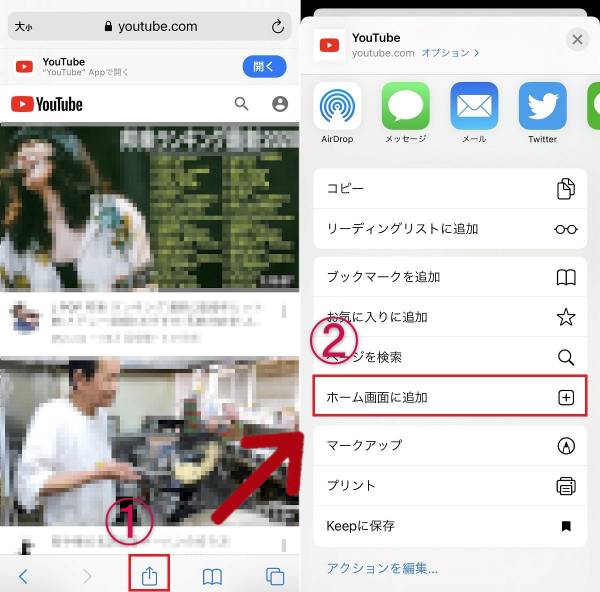
Androidの場合
Androidの場合はYouTube Premiumの入会が必須です。入会後は、2ステップでピクチャーインピクチャーが楽しめます。
1. 有料会員登録をする
2. 動画を再生
3. ホームボタンを押す
iPhoneのようにブラウザでの対応はしておらず、Androidでは2020年11月2日現在、有料会員になるしかYouTubeをピクチャーインピクチャーにする方法はないようです。
有料会員登録をする
Androidの場合、YouTube Premium会員にならないとピクチャーインピクチャーを利用できません。そのため、まずはYouTube Premiumに登録します。
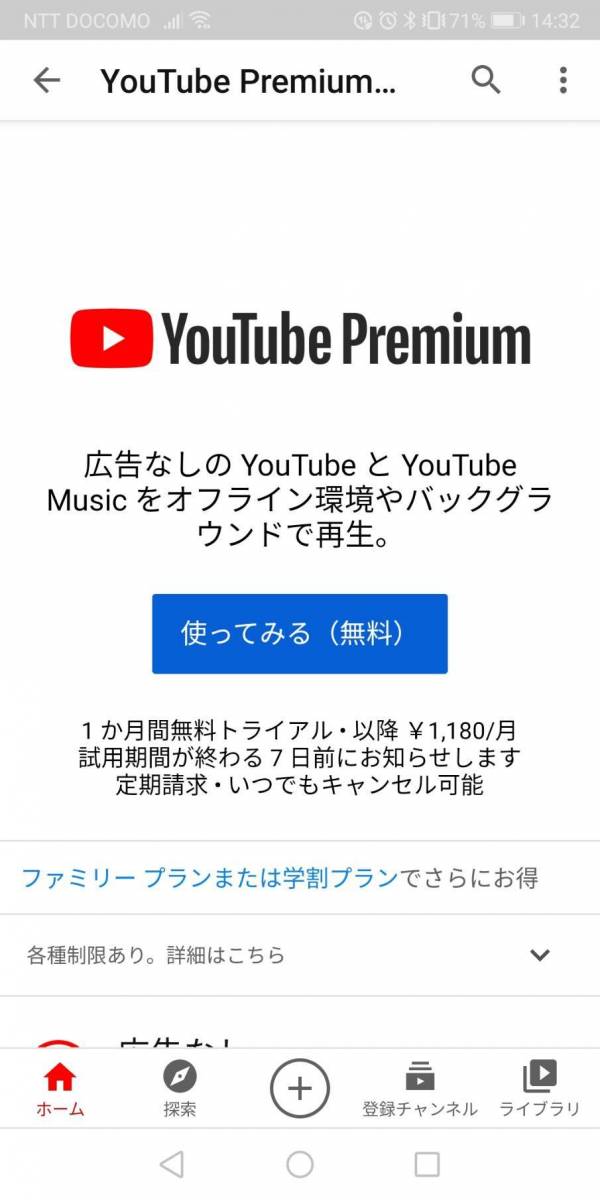
動画を再生する
観たい動画を選んで再生します。
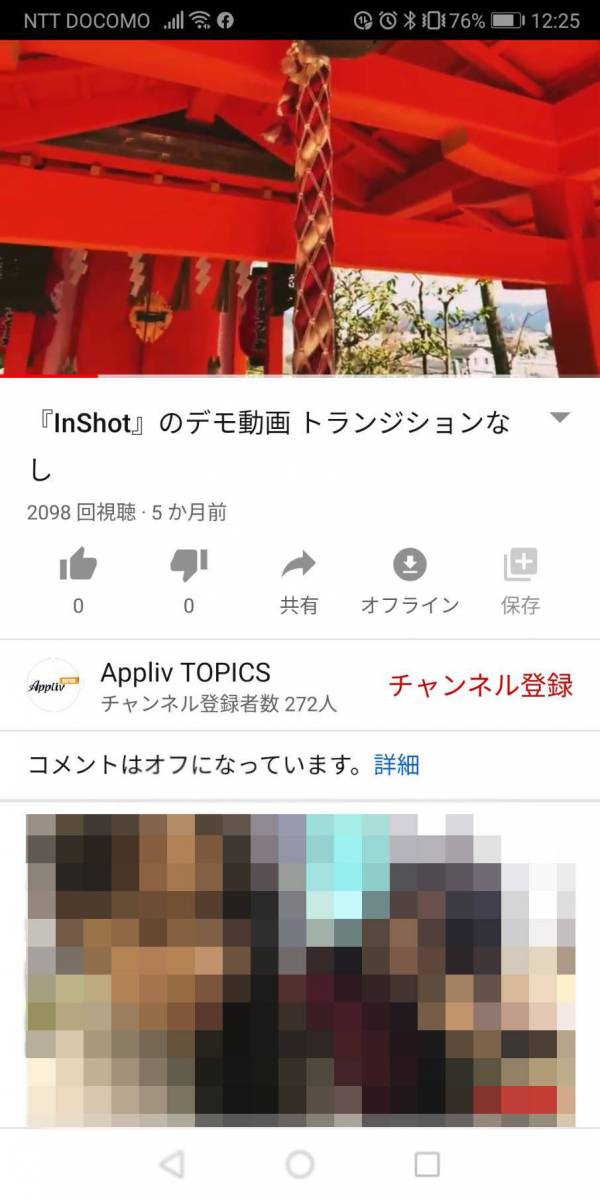
ホームボタンを押す
ホームボタンを押せばピクチャーインピクチャーを利用できます。
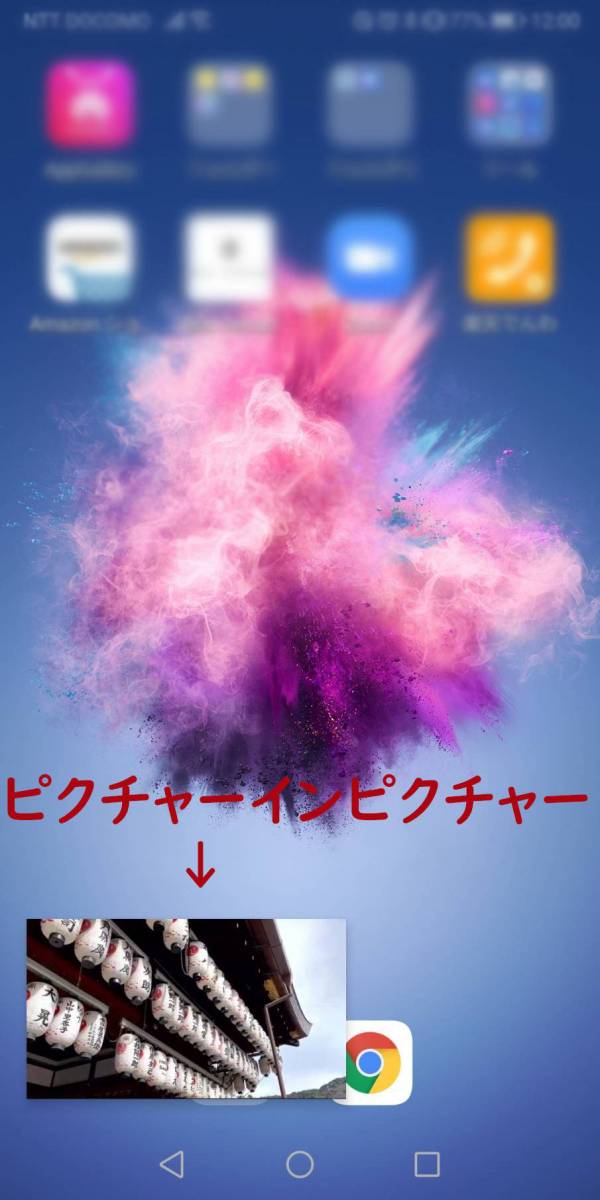
再生画面をタップで終了
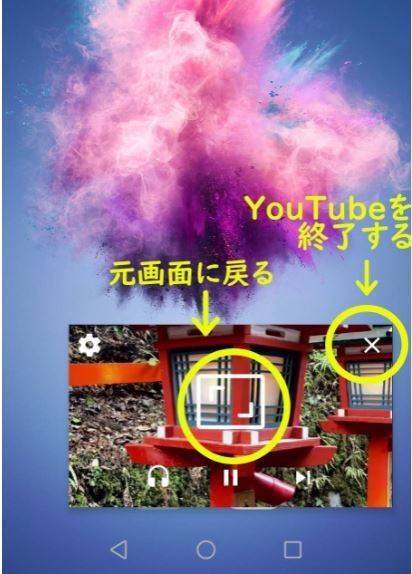
再生画面をタップするとピクチャーインピクチャーは終了します。
PC(Chrome)の場合
PC(Chrome)では、特に事前準備は必要ありません。
1. YouTubeを開いて動画を選択
2. 「ミニプレイヤーモード」をクリック
2ステップでピクチャーインピクチャーの完成です。
YouTubeを開いて動画を選択
YouTubeを開いて動画を選択します。
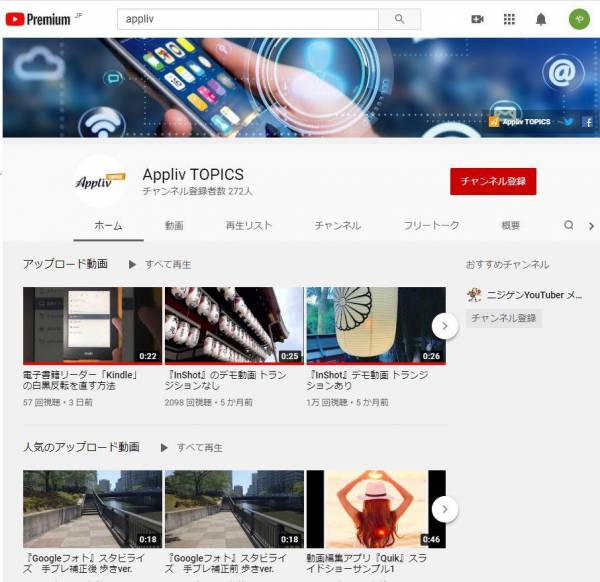
「ミニプレイヤーモード」をクリック
コントロールバー下に表示される「ミニプレイヤーモード」をクリックすればピクチャーインピクチャーを使用できます。

ピクチャーインピクチャーの対応アプリ

ピクチャーインピクチャーに対応しているアプリは以下の通りです。
・Twitter
・Googleマップ
・FaceTime
・iMovie
iMovieは動画編集アプリですが、エフェクトとして機能が追加されています。GoogleマップやFaceTimeなどもピクチャーインピクチャー機能が追加されたことにより、一旦接続を切ったり、画面を切り替えたりするストレスが軽減されるようになるでしょう。
Twitterのワイプ機能を使えば、ツイート内のコンテンツをピクチャーインピクチャーと同様に表示することができます。タイムラインを眺めながら動画や音声をチェックするのに最適です。
Twitterアプリで動画や音声のツイートを開き、右上に表示されるアイコンをタップすれば使えます。
Googleマップ
Googleマップのナビゲーション中もピクチャーインピクチャーを利用できます。「友人との待ち合わせ」や「はじめて行く場所を調べながら」LINEで友人と連絡を取ったり、周辺情報を調べられたりするため、大変便利です。
利用方法も「ナビを開始してからホームボタンを押すだけ」と、とても簡単です。
FaceTime
無料でビデオ通話が楽しめるFaceTimeもピクチャーインピクチャーに対応しています。友人と話しながら調べ物をしたり、打ち合わせをしたりと活用の幅が広がるでしょう。
ただしFaceTimeはiPhoneやiPadなどのapple社製品でしか対応していません。AndroidやWindowsでは使用できないので注意が必要です。
iMovie
動画編集ソフトであるiMovieでもオプションでピクチャーインピクチャーが可能です。ほかのアプリと違い、操作しながら動画を楽しむのではなく、エフェクトとして動画の上に動画を重ねることができます。
例えば、メイン動画を見ている人の反応を小窓で表示させたり、ある出来事の別角度から撮った動画を重ねたりする際に使用します。高度な動画編集をしたい人におすすめの機能です。
ピクチャーインピクチャーが利用できない理由

ピクチャーインピクチャーが利用できない場合は以下のような理由が考えられます。
・設定で許可されていない
・iOS14以上ではない
・非対応アプリ・Webブラウザを使用している
・不具合が発生している
まずは設定を確認してみてください。それでもダメならiOSやアプリがアップデートされていない可能性があります。
まだ始まったばかりのサービスと言えるので、対応していないアプリがほとんどです。
設定で許可されていない
端末の設定でピクチャーインピクチャーを許可していない可能性があります。以下の手順で確認しましょう。
iPhoneの場合
1. 設定
2. 一般
3. ピクチャーインピクチャー
4. オンになっていない場合はオンにする
ホーム画面から「設定」を開き、「一般」をタップ
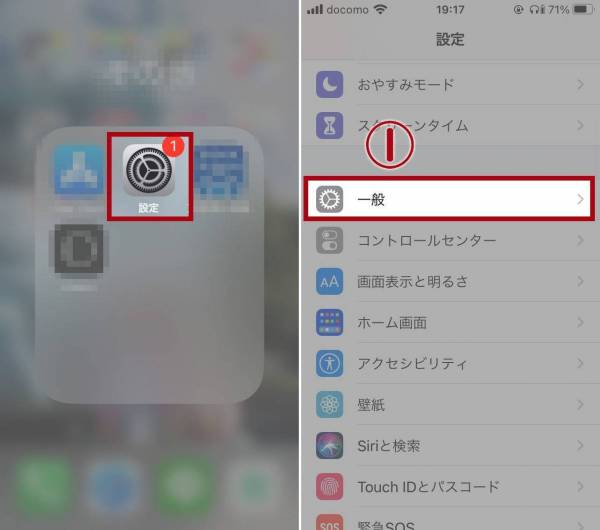
「ピクチャ・イン・ピクチャ」をタップしてオンにする
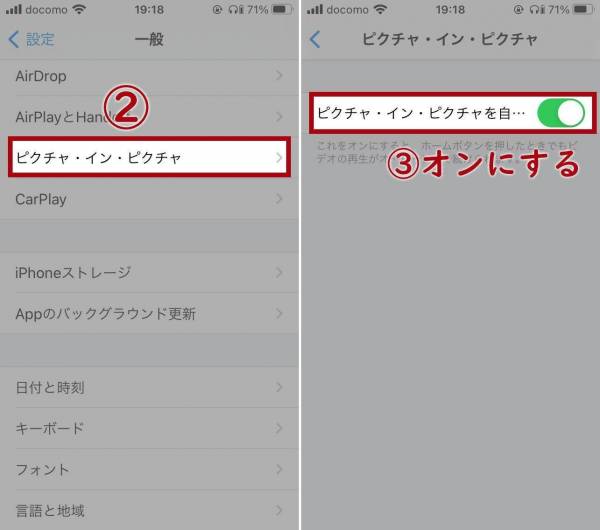
Androidの場合
ホーム画面から「設定」を開き、「アプリ」をタップ
機種により「アプリと通知」と表記されている場合があります。
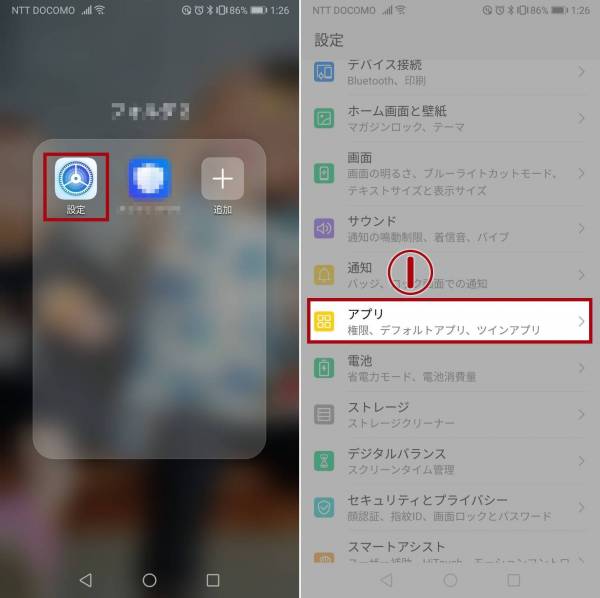
「アプリ」を開き、「︙」から「特別なアクセス」をタップ
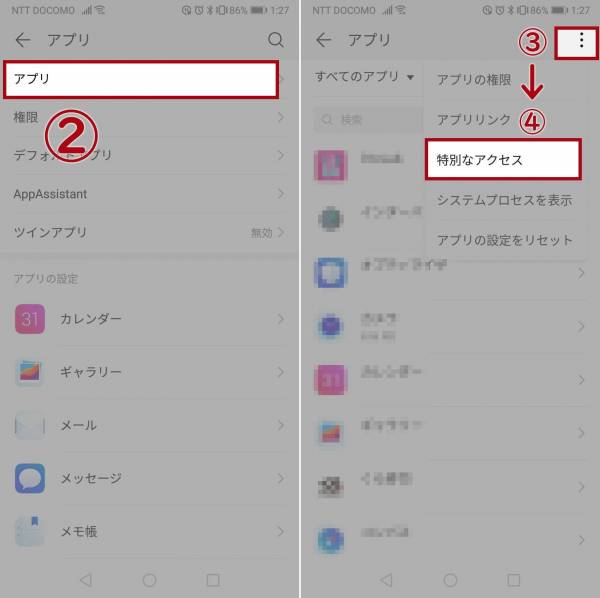
「PIP」からピクチャーインピクチャーをしたいアプリを選択
機種により「ピクチャーインピクチャー」と表記されている場合があります。
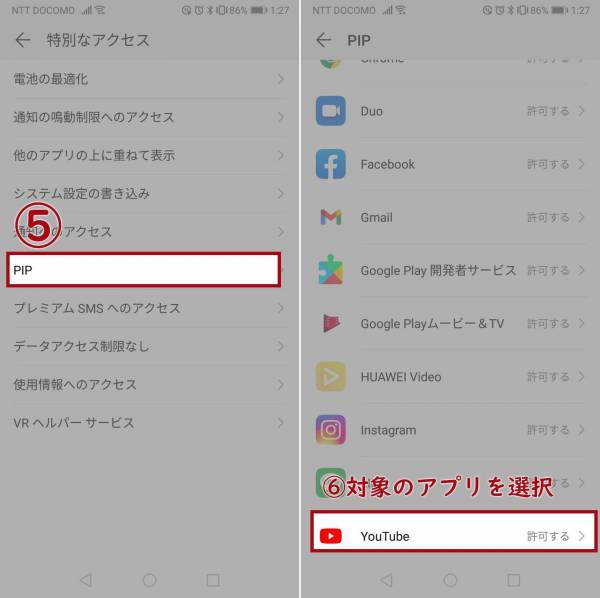
「PIPを許可」をタップ
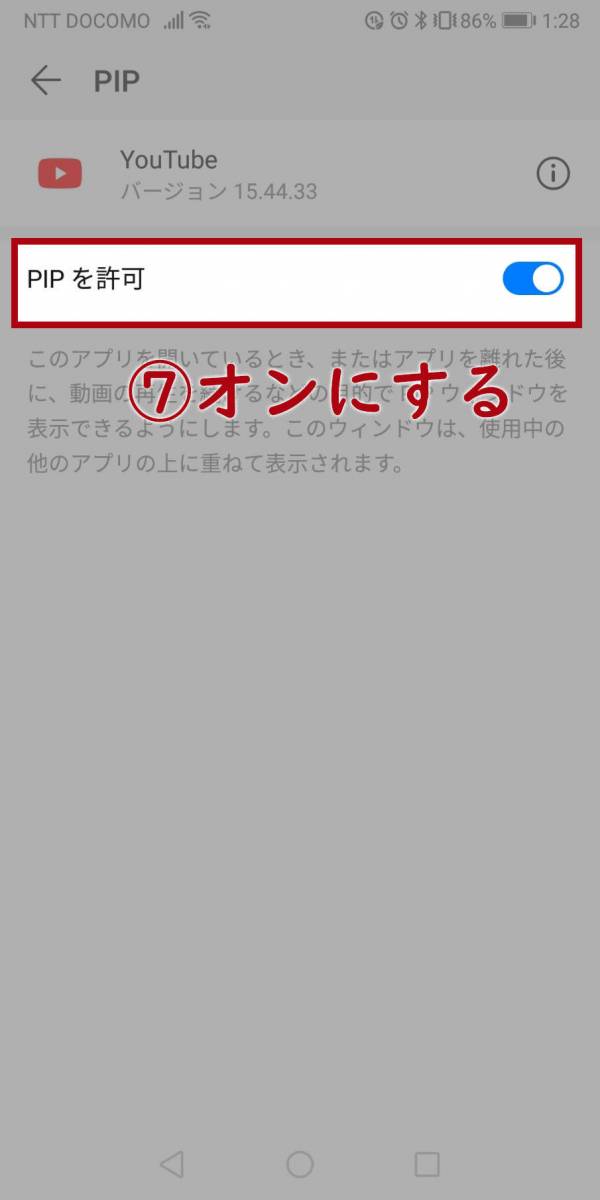
iOS14以上ではない
ピクチャーインピクチャーはiOS14から標準装備された機能なので、お使いの端末がiPhoneの場合はバージョンを確認してください。
もしiOSがアップデートされていなかったら、ピクチャーインピクチャーの利用はできないため、アップデートが必要です。
ホーム画面から「設定」を開き、「一般」をタップ
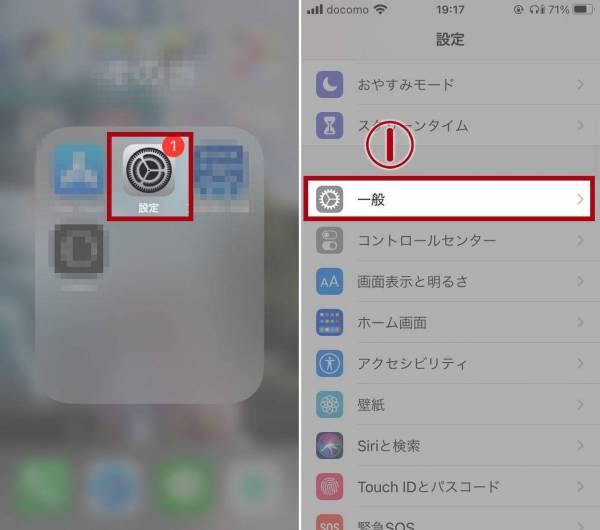
「ソフトウェア・アップデート」をタップ
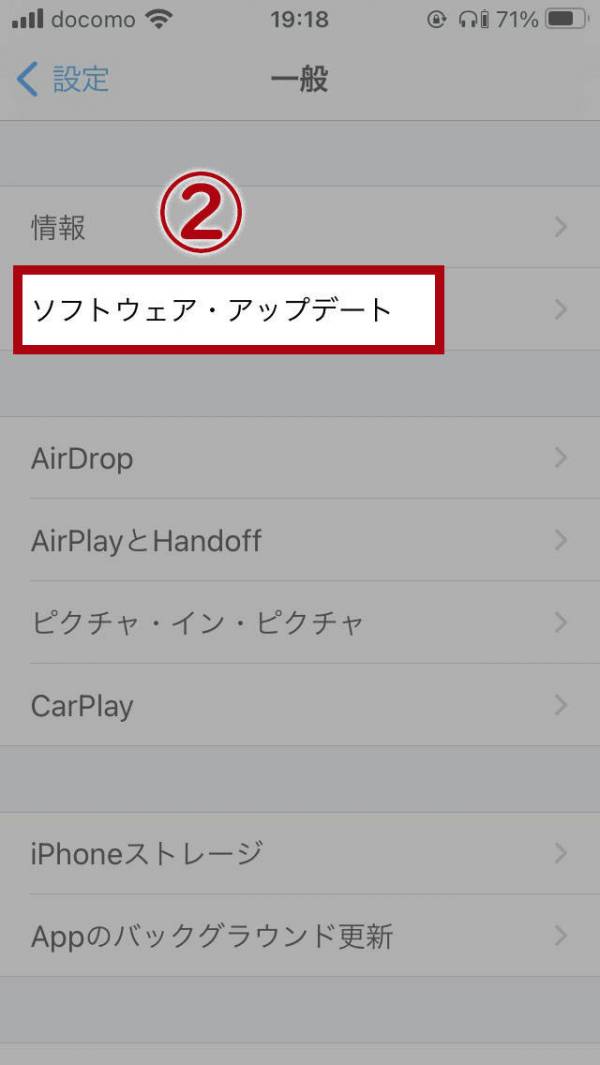
ダウンロードしてインストール
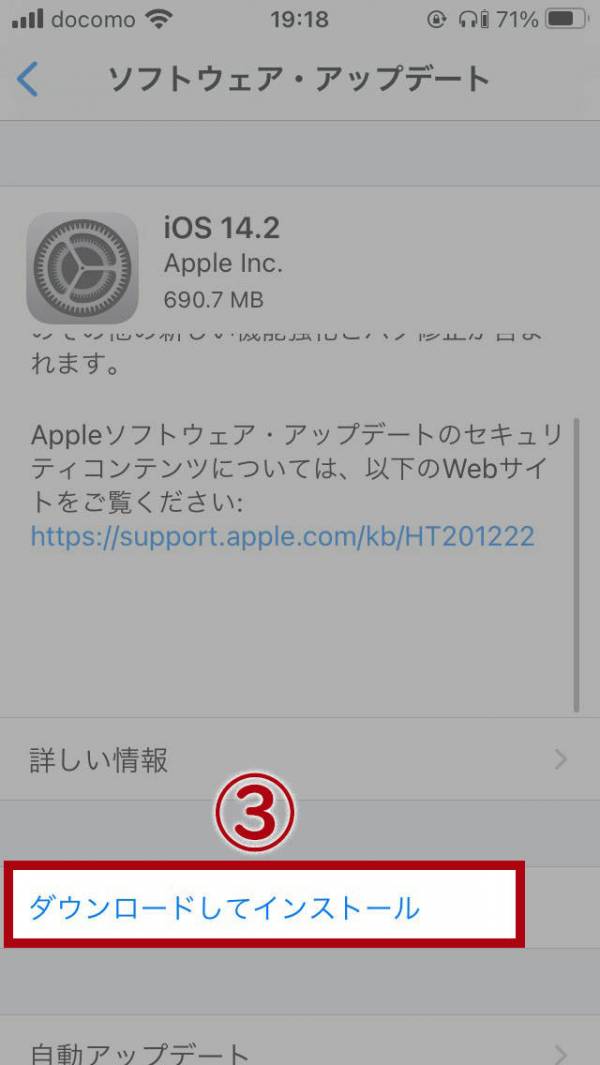
利用規約に同意する
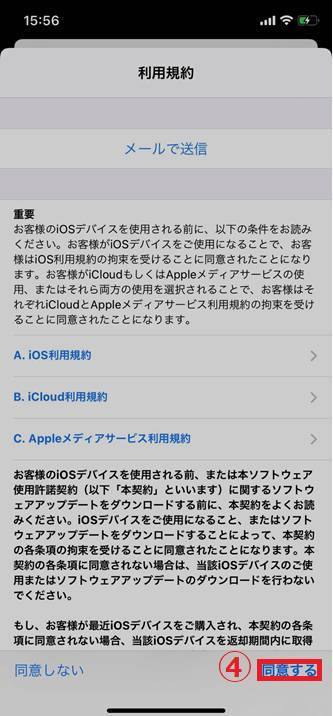
ダウンロード開始
同意後、ダウンロードが開始されます。ダウンロードには1時間ほどかかることがあります。
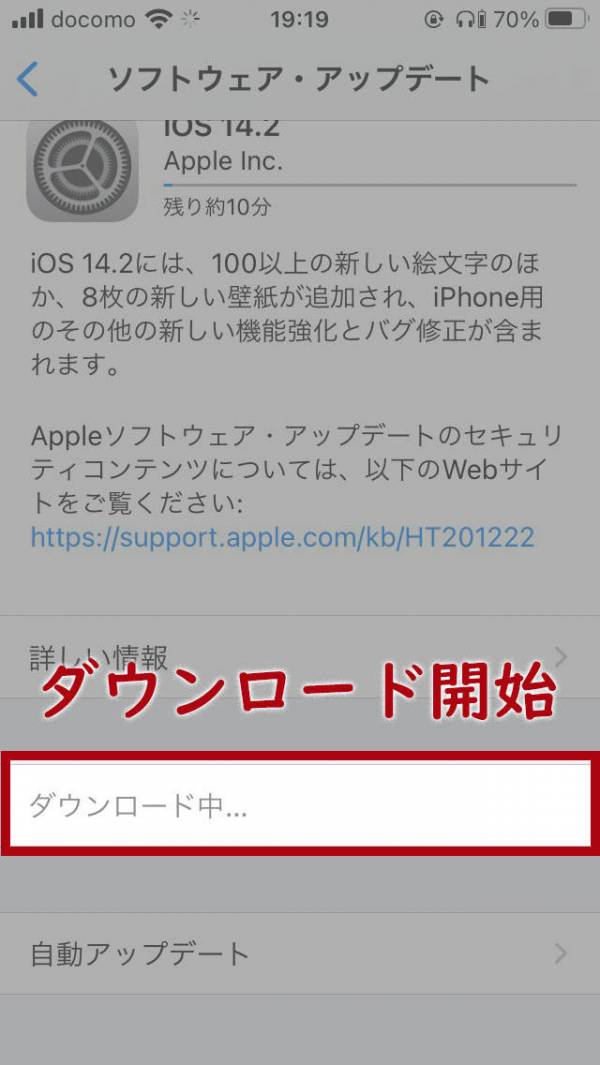
非対応アプリ・Webブラウザを使用している
ピクチャーインピクチャーに対応していないアプリやWebブラウザでピクチャーインピクチャーを利用しようとしている場合もあります。
例えば、YouTubeは有料会員であれば、アプリでもピクチャーインピクチャーに対応していますが、一般ユーザーの場合はアプリでピクチャーインピクチャーを利用することができません。
不具合が発生している
「設定やiOSに問題はないのにピクチャーインピクチャーができない」こともあるようです。考えられる原因はiPhoneの一時的な不具合です。
何をしてもピクチャーインピクチャーができない場合は、一度iPhoneを再起動してから再チャレンジしてみましょう。
『YouTube』の動画再生機能については、以下の記事をご覧ください
ほかのアプリを使いながら動画を見たい人はこちら
『YouTube』をテレビで見る方法 Fire TV Stickなど対応デバイスで簡単
動画の閲覧履歴がバレるのを避けたい人はこちら
YouTube 検索履歴の削除方法・履歴を残さず検索する方法【iPhone/Android/PC】
まとめ
スマホやPCで、勉強やネットサーフィンをしながら動画も同時に楽しめたら最高ですよね。ピクチャーインピクチャーであれば作業も動画も同時に楽しむことができます。
YouTubeのピクチャーインピクチャーを利用する際は、iPhoneであればブラウザから、Androidは有料会員登録が必要です。PCなら、特に事前設定必要なくピクチャーインピクチャーを楽しむことができます。
デバイスによって方法を変えて、ピクチャーインピクチャーを楽しんでくださいね。
こちらの記事もおすすめ






