写真加工アプリの『BeautyPlus』に「表情用変換機能」と「二重あごを綺麗に消す」という機能が追加されました。笑っているつもりでもうまく笑えていなかった、ばっちり撮ったつもりの写真が二重あごになっていた。そんなときにこれらの機能は活躍してくれます。
本記事では『BeautyPlus』に搭載された「表情用変換機能」と「二重あごをきれいに消す」機能の使い方、加工例などを紹介していきます。
あなたをより美しくするカメラが見つかる! 自撮りアプリおすすめランキングはこちら

まるで魔法!? BeautyPlusなら、微妙な表情やたるんだ二重あごもなかったことに
表情用変換機能の使い方
『BeautyPlus』の「表情用変換機能」はアプリが顔を認識し、笑顔・にっこり・クールの表情を作ってくれる機能。みんなで写真を撮った際、笑ったつもりだけど笑っていなかった。そんなときにこの機能が役立ちます。操作方法も簡単なので、ぜひチャレンジしてみてください。それでは使い方をみていきましょう!
①使用する画像を選ぶ
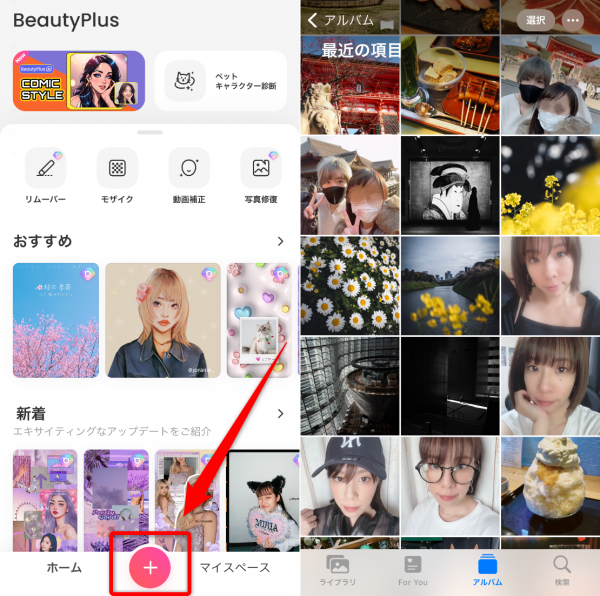
ホーム画面下部にある「+」ボタンをタップして写真編集を選択。使用したい画像を選びます。
②「表情」を選択する
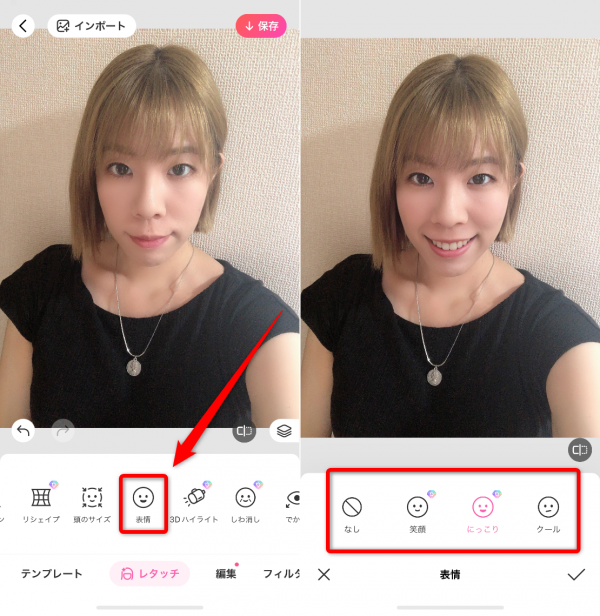
レタッチ内にある「表情」を選択。笑顔・にっこり・クールの中から、加工したい表情を選び、「✓」マークをタップします。
➂「保存」を選択して完了

画面上部にある「保存」をタップして完成です。より比較しやすいように、ビフォー&アフターの画像も用意しました!

二重あごをきれいに消す機能の使い方
続いて『BeautyPlus』の「二重あごをきれいに消す」機能を紹介。この使えばフェイスラインをすっきり見せることができます。二重あごが気になる人、フェイスラインに自信がない人はぜひ活用してみてください。
①使用する画像を選ぶ
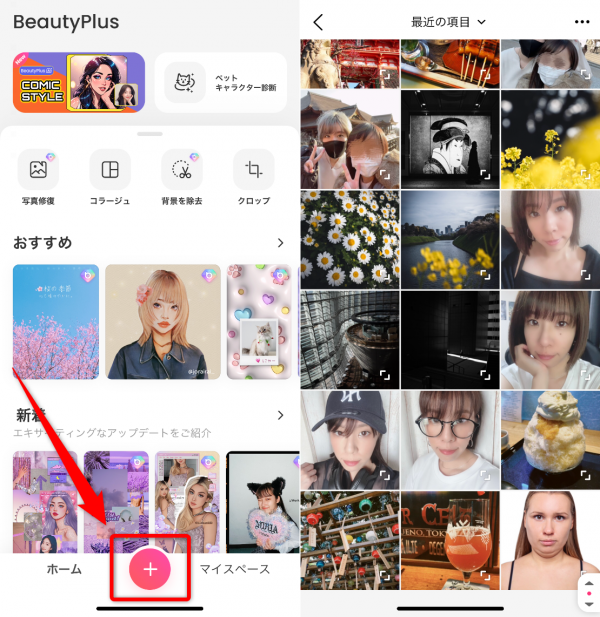
ホーム画面の下部にある「+」マークをタップして、加工したい画像を選びます。画像を選ぶときは、比較的二重あごが目立っているものを選ぶようにしましょう。
②「二重あご」を選ぶ
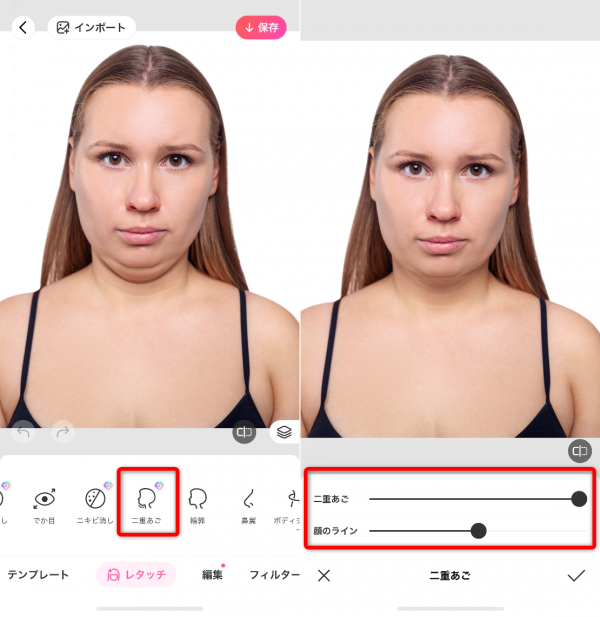
レタッチ内にある「二重あご」をタップし、スライドバーで「二重あご」と「顔のライン」を調整します。
➂「保存」をタップする
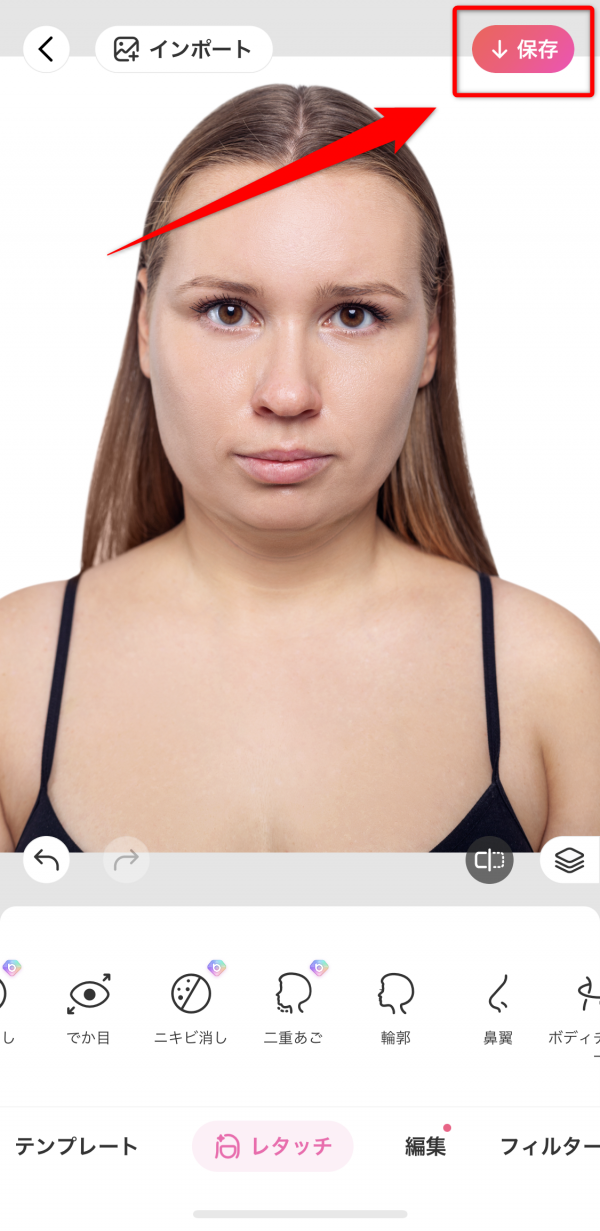
加工が終わったら、画面右上にある「保存」をタップして完成です。比較画像はこちら!

【応用編】完成した画像をおしゃれにする加工方法
応用として、よりかわいい自撮り画像を作るための加工方法を紹介! 使用する画像は「表情用変換機能」を適用してあるものを選びます(場合により「二重あごを消す機能」を使用するのもあり)。
『[BeautyPlus』(https://app-liv.jp/r/beautyplus/)』にはスタンプや文字入れ、ブラシなど便利な機能がそろっています。ほかのアプリを使用しなくても、簡単にSNS映えする画像が作れますよ。
①「スマート美顔」機能で手軽に盛る
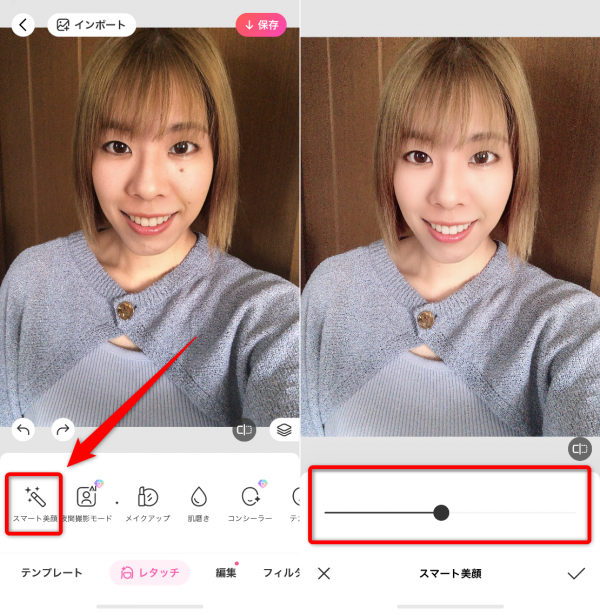
まず「表情用変換機能」で作った表情を自然にするために、「スマート美顔」機能をタップします。スライドバーを左右に動かして調整しましょう。この機能を使うことで笑顔がより自然に、かつ手軽に盛ることができます。
②スタンプやフィルターで装飾をする
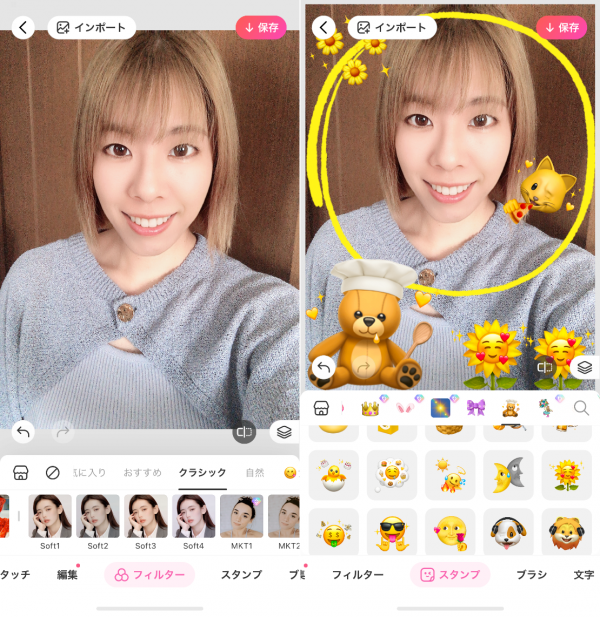
次にフィルターやスタンプ機能を使用して、自分好みにカスタマイズしていきます。自撮りにぴったりなフィルターもたくさんあるのが嬉しいところ。フィルターの強さもスライドバーで調整できます。またスタンプも「夏祭り」や「フェスティバル」など、シーズンごとに新しいデザインが常に追加されています。
手軽に加工したいときはテンプレートがおすすめ
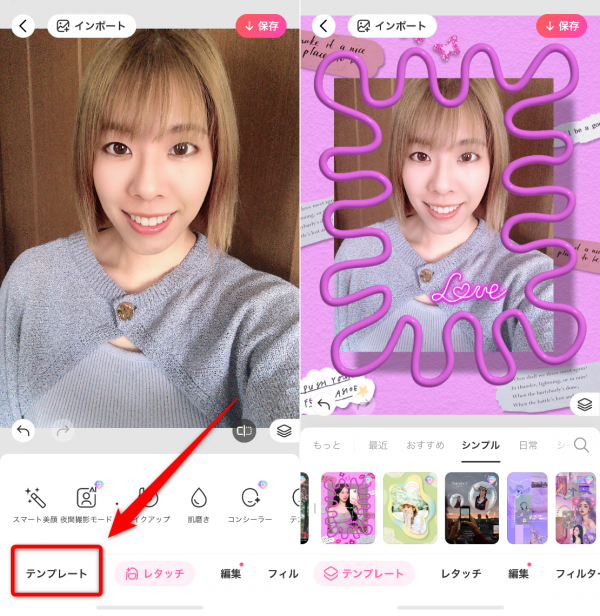
テンプレートを選べば、ワンタップで加工が完成。テンプレートのデザインによっては写真が複数枚必要な場合があります。どれもクオリティが高く、加工の知識がなくてもおしゃれな画像が簡単に作れますよ。
➂「保存」をタップして完成
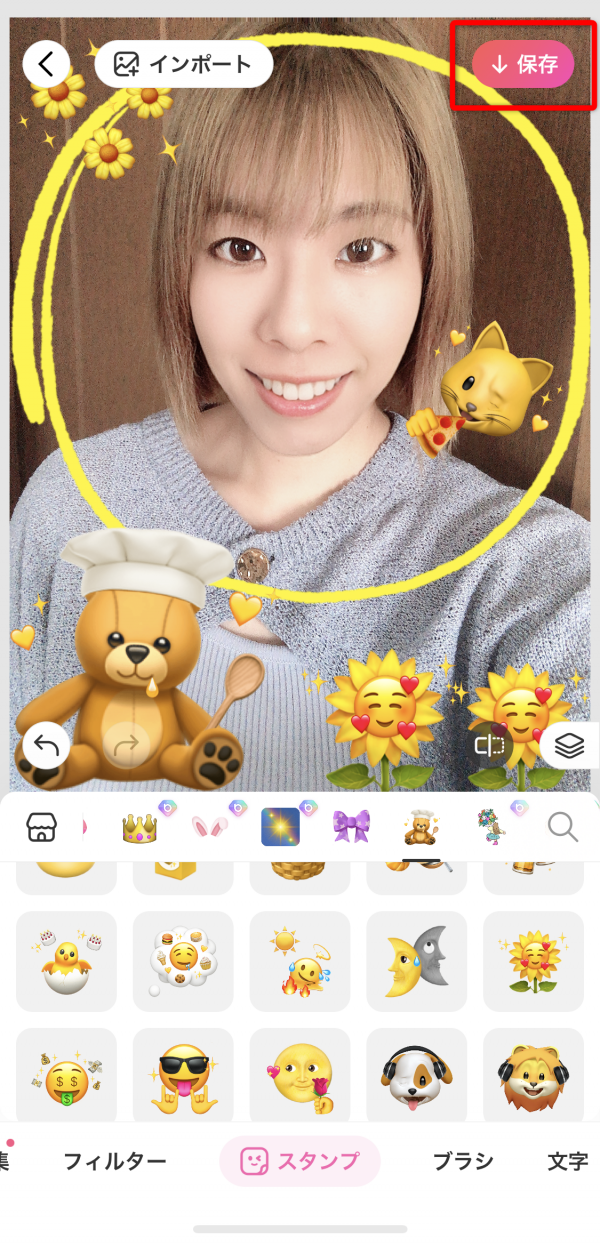
加工が終わったら、画面右上にある「保存」をタップして完成です。
上記の加工を施し、完成した比較画像がこちら!

月額課金に登録すれば、おしゃれな素材が使い放題
『BeautyPlus』の月額課金に登録すれば、おしゃれでかわいいスタンプが使い放題になります。バレンタインやクリスマスなどのシーズンイベント、絵文字やぷにぷにシールなど、一風変わったスタンプも豊富。そのほかにもすべての機能が利用可能になるため、ワンランク上の画像が作れます。
まずは無料で使用してみて、使い心地が良かったら検討してみるのもありでしょう。
『BeautyPlus』に搭載されたほかの修正機能については以下の記事をご覧ください
歯をキレイに見せたい人はこちら
まるで歯科矯正!? BeautyPlusできれいな歯並び&輝く白い歯に
余計な写り込みを消したい人はこちら
不要なものをきれいに削除! BeautyPlusの「AIリムーバー」機能が優秀すぎる!
『BeautyPlus』なら気になる表情や二重あごも修正できる
『BeautyPlus』は顔補正機能に特化しているので、気になる表情や二重あごをきれいに修正可能。スライドバーを左右に動かすだけなので操作も簡単。また補正以外の機能も豊富で、今回紹介した加工法に加えると、より素敵な画像が作れます。
自撮りはもちろん友達と撮影した写真など、気になる箇所を見つけたら、ぜひ今回紹介した機能を活用してみてくださいね。
こちらの記事もおすすめ











