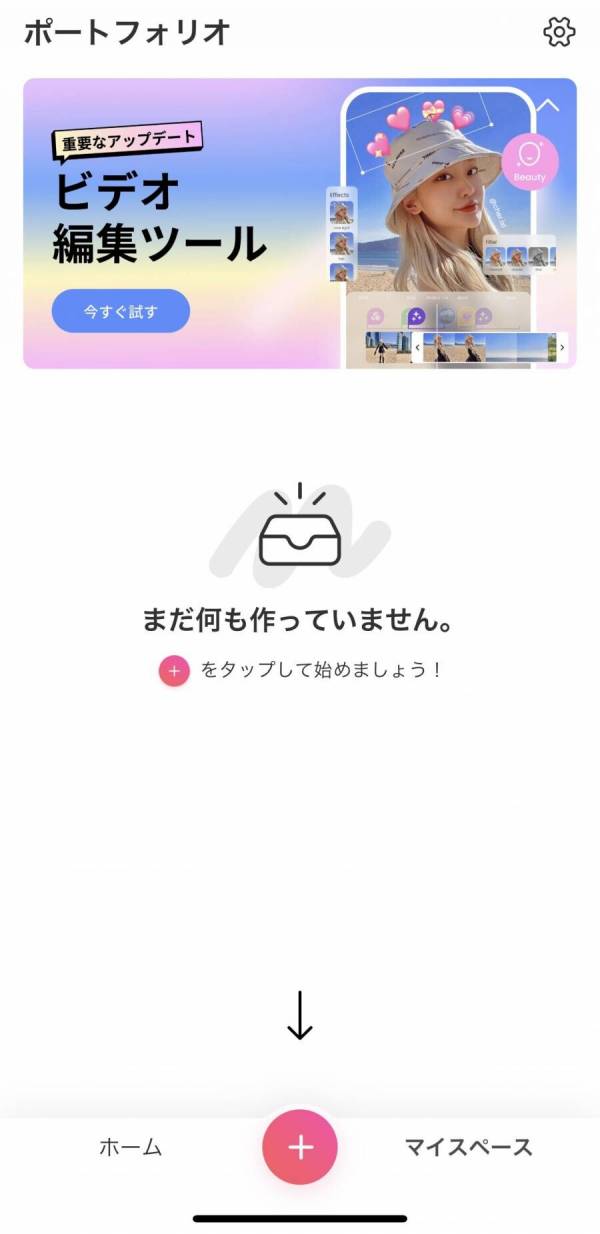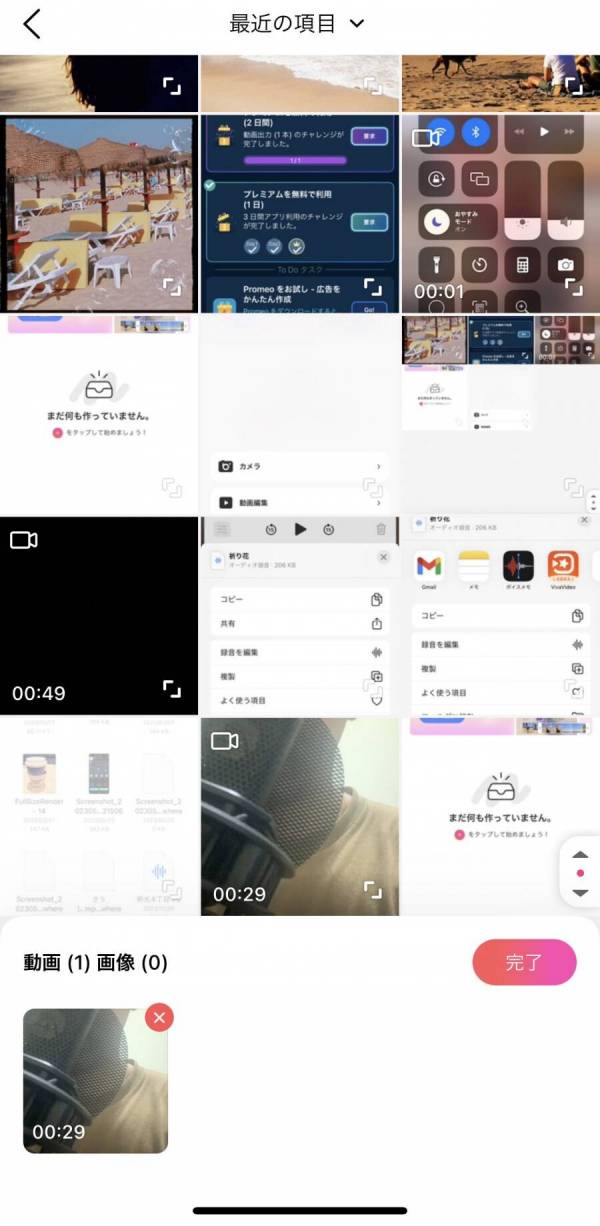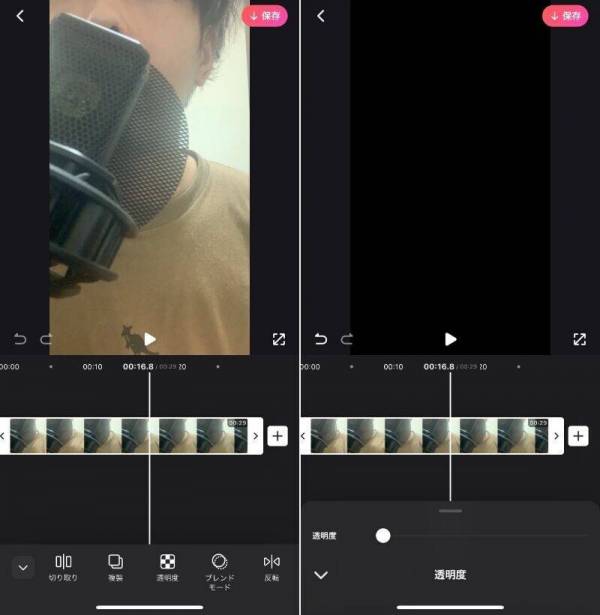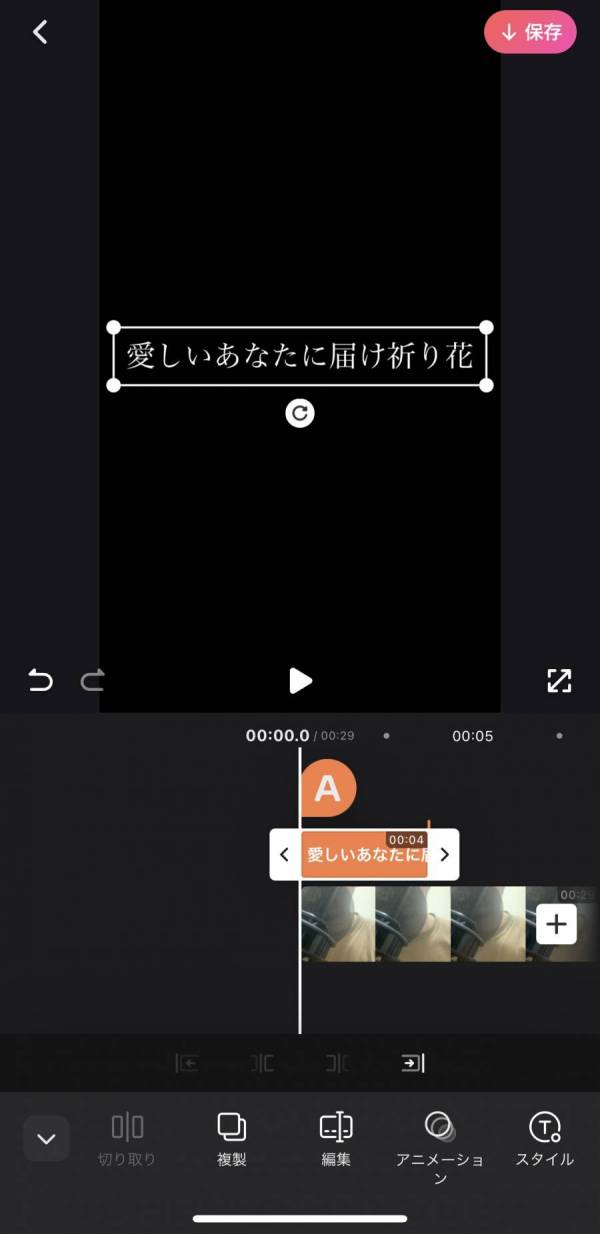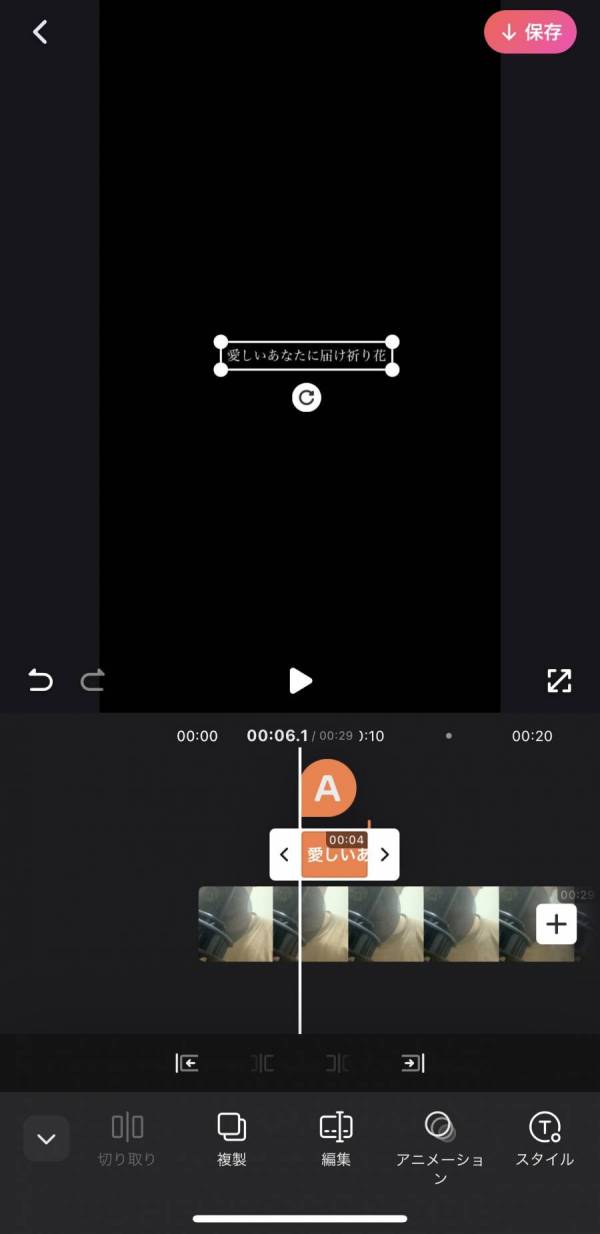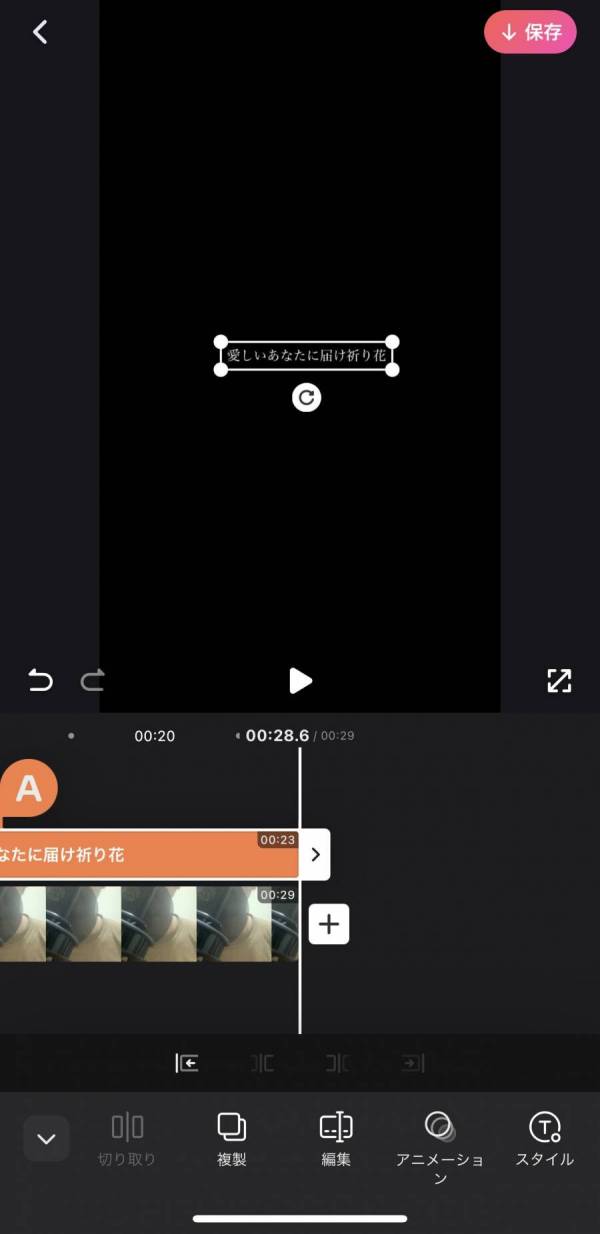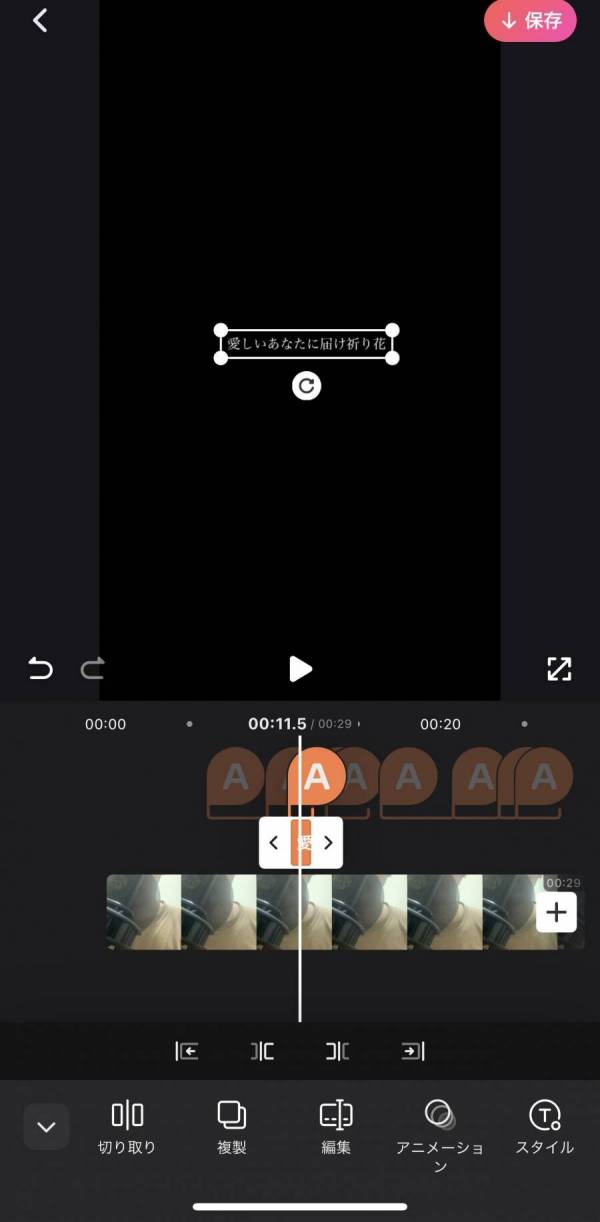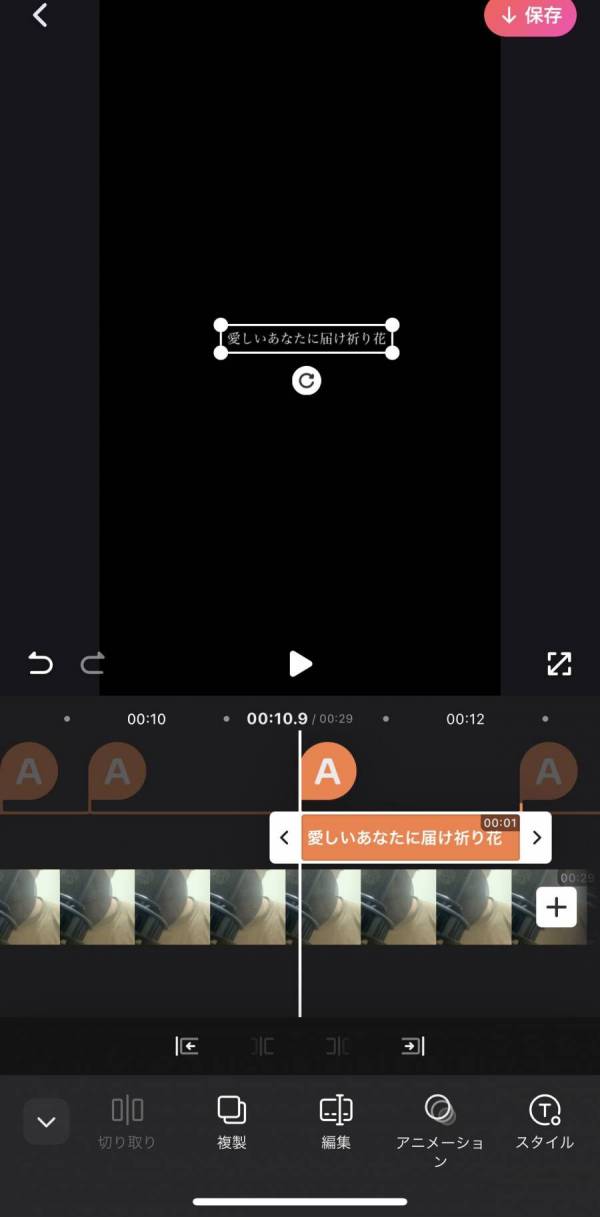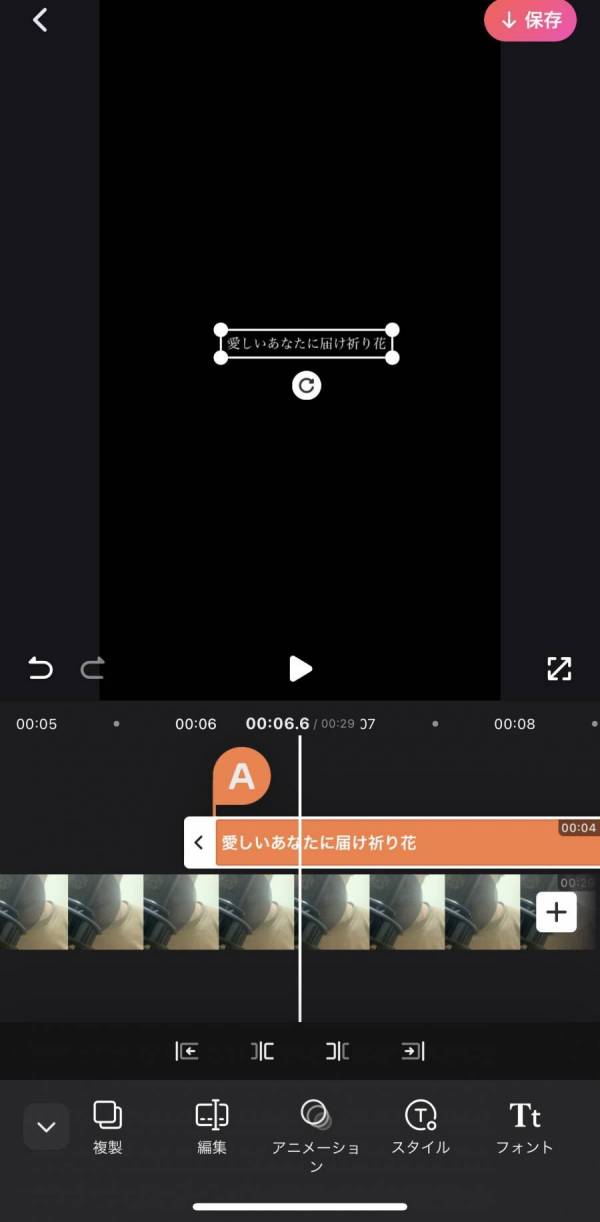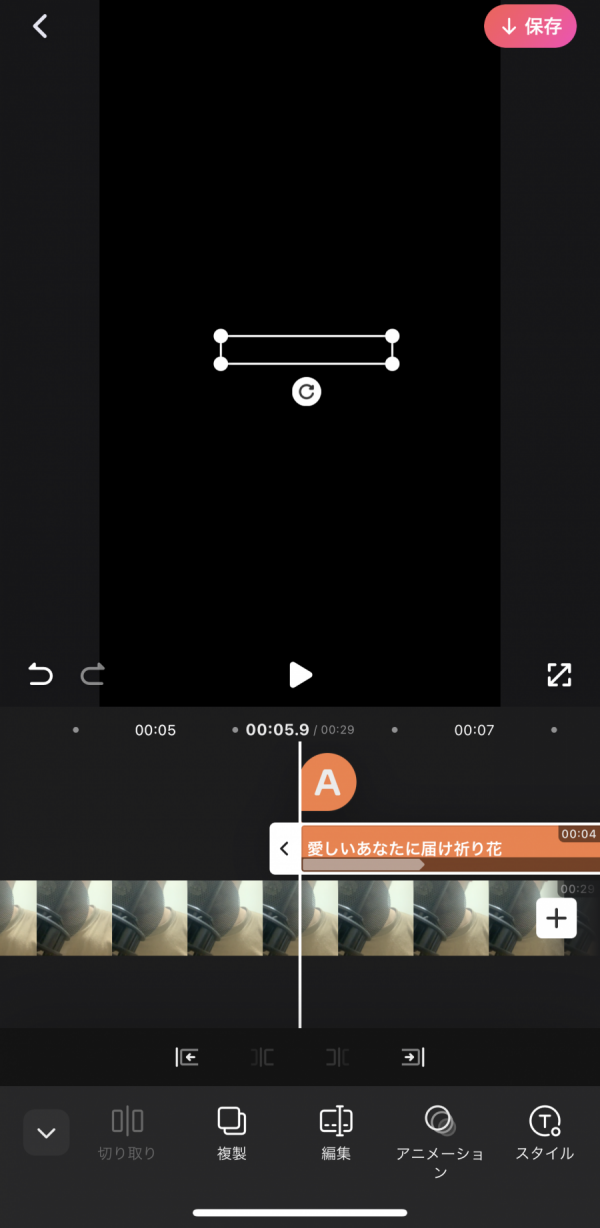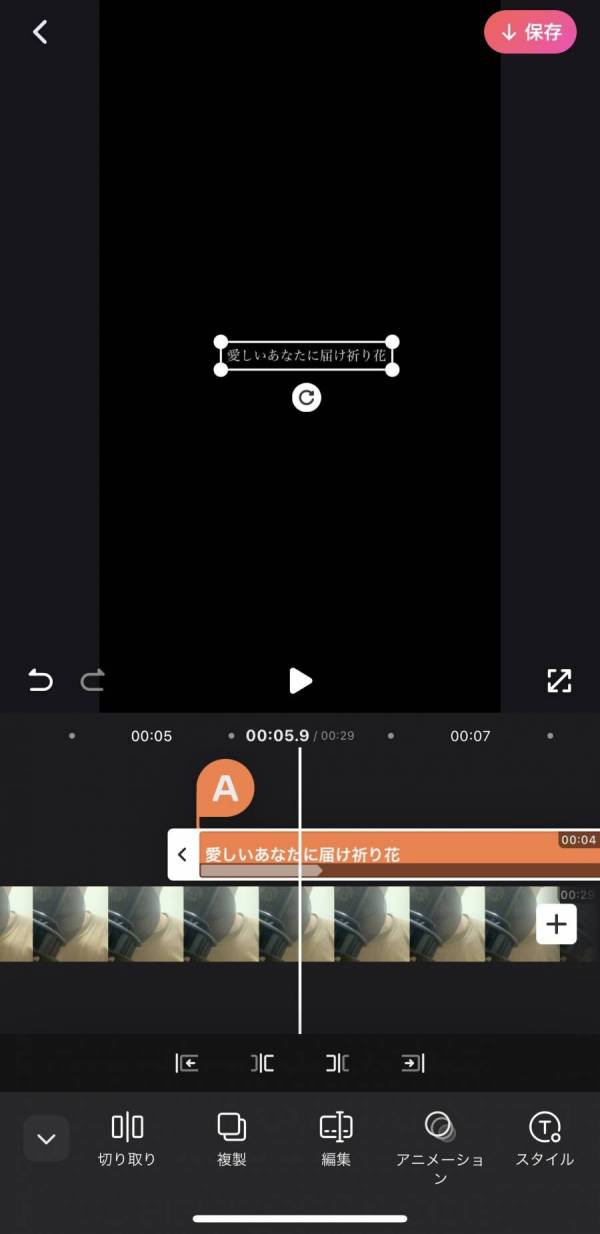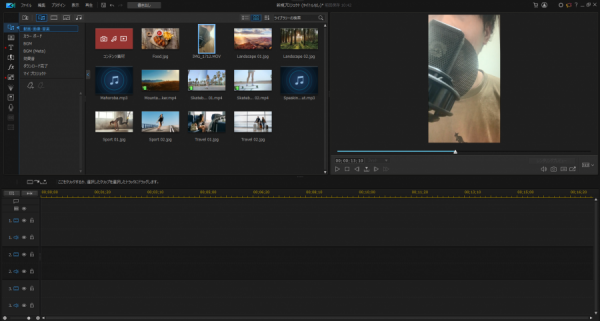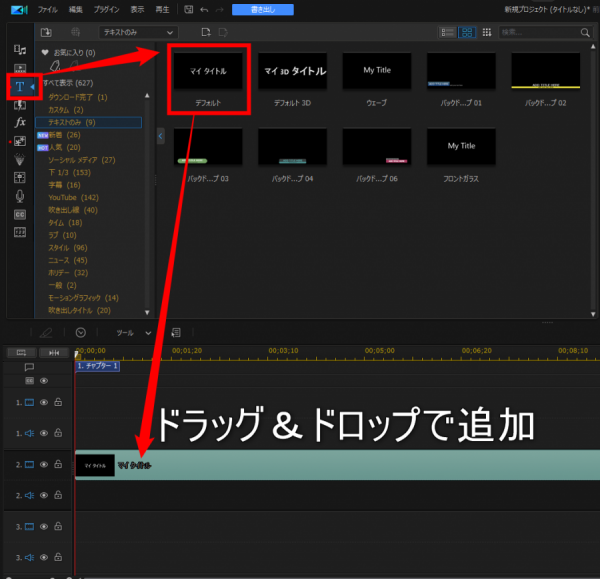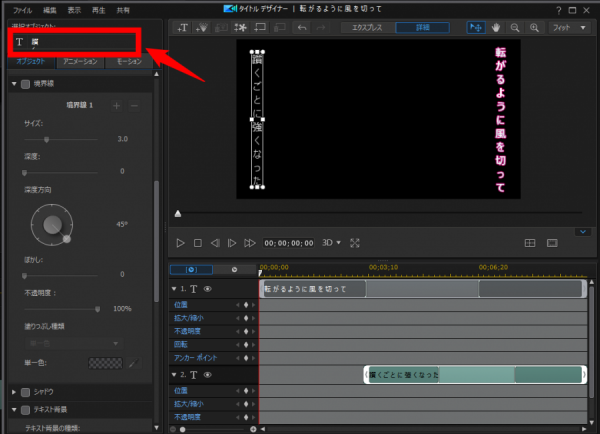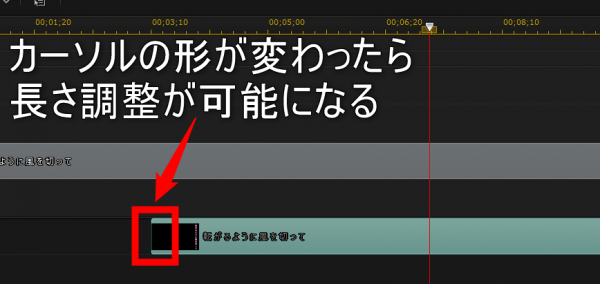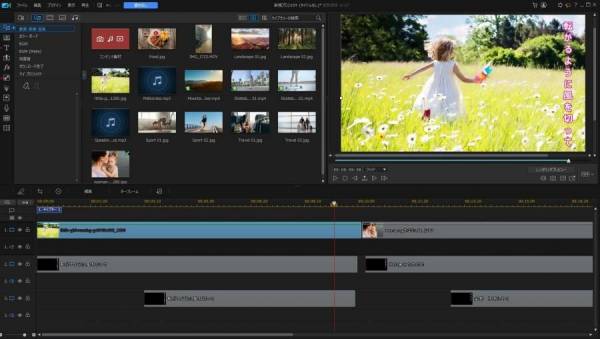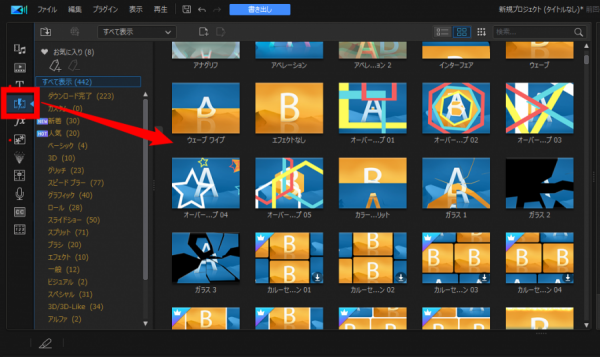『Instagram(インスタグラム)』や『TikTok』などSNSで人気の動画ジャンルに、歌詞動画というものがあります。
観たことはあるけど、どうやって作るのかまでは知らないという人も多いのではないでしょうか。
本記事ではスマホアプリとPCソフトを使った歌詞動画の作り方を紹介しています。自分の作業環境に合わせて最適なものを選択して、歌詞動画制作を楽しんでみてください。

歌詞動画とは? スマホとPCそれぞれの作り方を解説
歌詞動画とは

歌に合わせて歌詞を表示していく動画が、歌詞動画と呼ばれます。最低限誰かが歌っている音源と、自分で作成するテキストがあればいいため、とても簡単に作れるのが特長です。
歌詞動画にはさまざまなタイプが存在していますが、大きく分けると、ミュージックビデオ風の動画とメッセージ性が強い動画の2つに分類できます。
特定の人に向けて作るメッセージ性が強い動画
こちらは友人や恋人など、特定の相手に向けて制作する歌詞動画になります。日頃の感謝を表したり誕生日を祝ったりなど、さまざまな場面で使われます。
個人情報がたくさん入っている場合も多いため、SNS上に公開はせず、相手だけにデータを送って楽しむケースも多いです。
不特定多数の人に見てもらうミュージックビデオ風の動画
こちらは作成した動画を1つの作品として、不特定多数の人に見てもらうことを目的として作る歌詞動画です。
好きなアーティストのライブ映像にあわせて歌詞を表示したり、エフェクトを追加して視聴者の目を引くような編集をしたりと、さまざまな工夫を凝らすことが多いです。
動画編集や動画作成に関する情報ならこちらの記事もおすすめ
動画の圧縮方法を丁寧に解説
動画を圧縮する方法 アプリなしでできる!【iOS/Android/PC】
動画に字幕をつけられるアプリを紹介
自動字幕・文字起こし機能付き動画編集アプリ・ソフトおすすめ5選
歌詞動画作成におすすめのスマホアプリ

無料で使える動画編集アプリの中から、歌詞動画のタイプ別におすすめのアプリを紹介します。
BeautyPlus
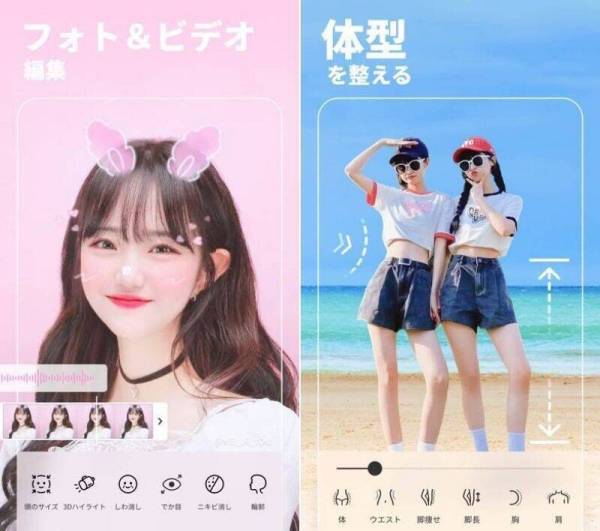
シンプルな機能で操作に迷う心配が少ないのが魅力。文字エフェクトが充実しているため、歌詞の表示で個性を演出しやすくなっています。
PIXOCIAL LABS PTE. LTD.

CapCut
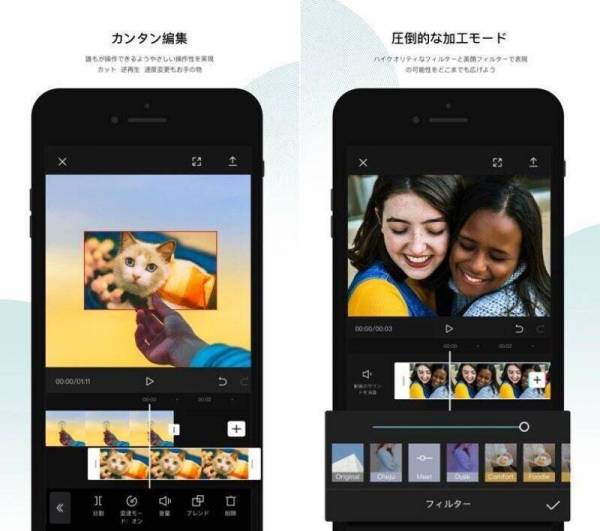
オーディオ抽出や外部音源の追加に対応しているため、映像と音源を重ねるなど、複雑な編集がしやすいのが特長。
こんな人におすすめ
映像にもこだわった編集が可能。MV風の歌詞動画を作りたい人におすすめ。
歌詞動画を作るなら著作権に注意

歌詞動画で使用する楽曲の著作権には注意が必要です。著作権フリーの素材として音源や歌を提供している場合もありますが、『YouTube』にアップされた動画や月額制のサブスクリプションサービス、CDなどの音源は、基本的にダウンロードNGです。
安易に使用して訴えられると、多額の損害賠償金などが発生するため注意しましょう。
ただし、『YouTube』動画とCD音源については、個人利用の範囲なら使用しても問題ないようです。
もし心配な場合には、自分で演奏して歌ったものを録音して使用するのが、違法性もなく安全です。
スマホでの歌詞動画の作り方
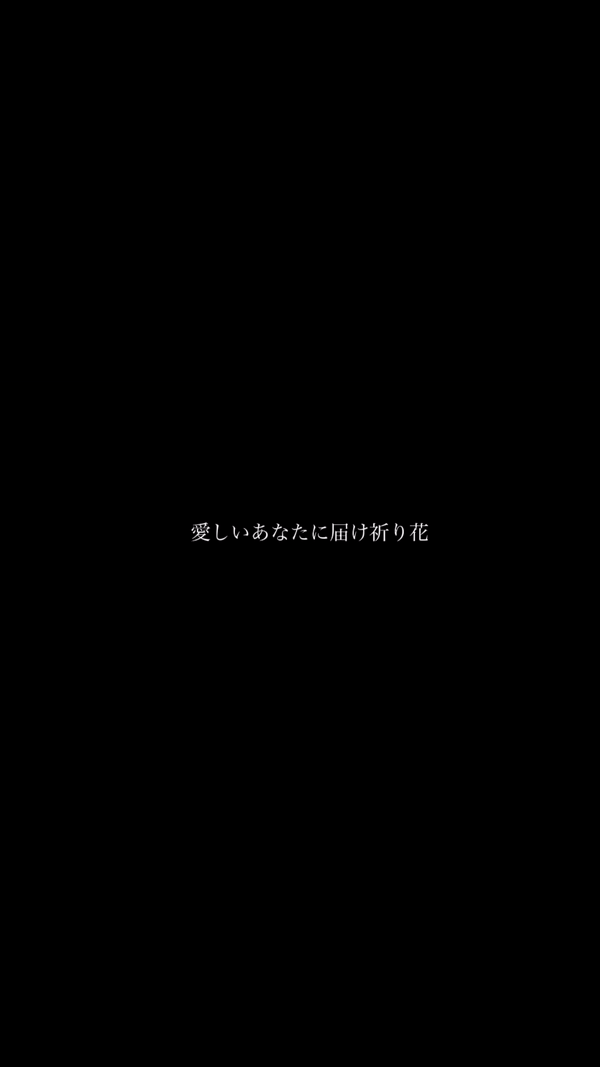
スマホアプリの『BeautyPlus』を使って、黒背景に白文字の、一番シンプルで人気のある歌詞動画を作ります。
作業手順は多めですが、やっていることは簡単なことばかりなので、動画編集初心者でも取り組みやすくなっています。
また作り方の手順さえ覚えておけば、少しアレンジを加えるだけで、ほかの種類の歌詞動画も作れるようになりますよ。
STEP1
歌詞動画に使う音源を用意する

「歌詞動画を作る前に注意すべきこと」でも紹介したように、著作権侵害に該当しない音源を用意しましょう。
スマホの画面録画機能やカメラ機能を使って録音した音源を準備しておくと、このあとの加工がしやすくなります。STEP2
動画編集画面を開く

アプリを起動したら、画面下の「+」から「動画編集」を選択します。
STEP3
動画素材を選択

歌詞動画の音源となる動画素材を選択します。ここでは自分で演奏して歌った音源を使っていますが、個人利用の範囲であれば『YouTube』音源の画面録画などでもかまいません。
動画をネット上にアップロードするのであれば、著作権フリーの音源を使うようにしましょう。STEP4
黒い背景を作る

トラックに表示されている動画素材をタップすると、画面下部のメニューが切り替わります。切り替わったメニューの中から、「透明度」を選択して、スライドバーを一番左に設定してください。
透明度をゼロにすることで、簡単に黒背景が作れます。STEP5
歌いだしのワンフレーズを入力

「文字」を選択して、歌詞を入力していきます。まずは歌い出しのワンフレーズ目だけを入力してください。
STEP6
文字サイズと表示位置を調整する

プレビュー画面に表示されている、四隅の丸をスライドすることで、文字サイズ調整が可能になります。
また、今回作る歌詞動画では歌詞を画面中央に表示させたいため、プレビューで上下左右のバランスを確かめながら、配置を変更しておきましょう。STEP7
歌詞を最初から最後まで表示させる

文字サイズの調整まで終わったら、歌詞素材の「>」を長押しして、音源の最後尾まで延長しておきましょう。この作業をしておくと、それ以降の歌詞入力が楽になります。
STEP8
歌詞素材を分割する

ここでは、歌詞素材のカット編集を行います。音源を聴いて、ワンフレーズ歌い終わるごとに「切り取り」機能を使って歌詞を分割していきましょう。
最後に微調整を行うため、ここでは大雑把にカットできていれば大丈夫です。STEP9
拡大すると操作しやすい

フレーズが極端に短いと、カット位置の指定が難しくなるため、2本指操作でトラックを拡大表示すると作業がしやすくなります。
STEP10
歌詞を書き換える

カット編集が終わったら歌詞を書き換えます。書き換えたい歌詞を選択して「編集」をタップすると、テキスト入力画面に切り替わります。すべての歌詞を書き換えましょう。
STEP11
文字エフェクトを追加

最後に文字を装飾していきます。「アニメーション」から、お好みのエフェクトを追加しましょう。
STEP12
歌詞の表示位置を微調整する

選択する文字エフェクトによっては、表示されるタイミングがズレるため、微調整が必要になります。
エフェクトを付けた状態で表示位置を微調整するには、やや慣れが必要ですが、歌い出しの秒数を確認して、エフェクトが終わる少し前のポイントを歌い出しの秒数と合わせると綺麗に見えます。
歌詞動画作成におすすめのPCソフト

PCで歌詞動画を作りたい人向けに、無料で使えるおすすめの動画編集ソフトを2つ紹介します。
PowerDirector
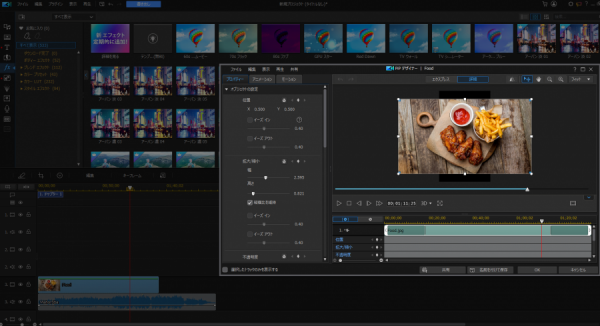
無料でも高性能な機能を備えた動画編集ソフト。フォントの加工やモーション追加など、細かな部分まで自由に調整できるのが魅力。有料版では関連ソフトがすべて使用可能になるほか、プレミアム限定素材の利用や、透かしなしでのアウトプットが可能になります。
こんな人におすすめ
文字や画像に使えるエフェクトの種類が豊富なため、こだわって加工したい人におすすめ。
VideoProc Vlogger
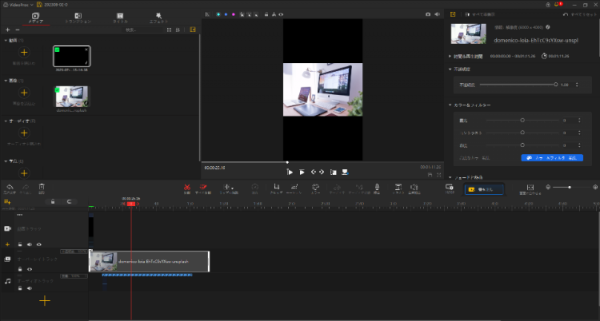
シンプルな機能で初心者でも使いやすい動画編集ソフトです。エフェクトやトランジションには独自のおしゃれなテンプレートが用意されているため、手軽にプロっぽい映像を制作できるのも魅力。
また、SNS向けの画面サイズが豊富に用意されているため、ショート動画制作にピッタリです。
VideoProc Vlogger
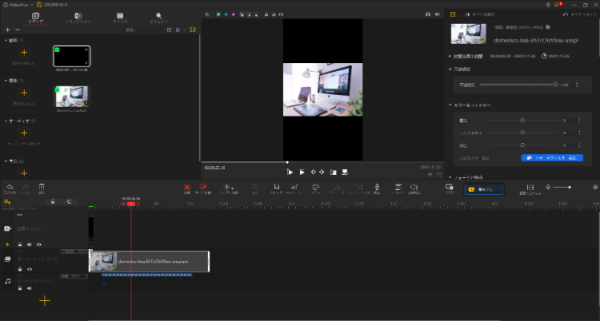
シンプルな機能で初心者でも使いやすい動画編集ソフトです。エフェクトやトランジションには独自のおしゃれなテンプレートが用意されているため、手軽にプロっぽい映像を制作できるのも魅力。
また、SNS向けの画面サイズが豊富に用意されているため、ショート動画制作にピッタリです。
こんな人におすすめ
シンプルな操作画面が魅力。PCでも手軽に歌詞動画を作りたい人向け。
PCでの歌詞動画の作り方
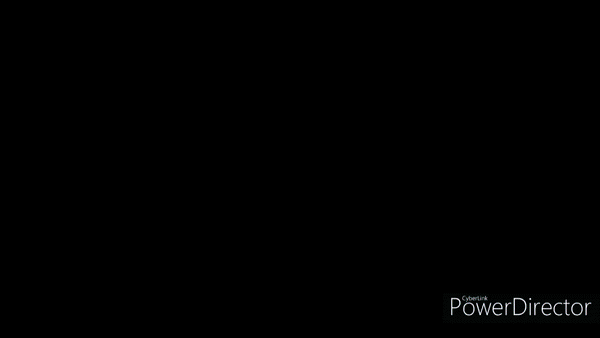
ここでは無料でも使える動画編集ソフトの『PowerDirector』を使って、画像入りの歌詞動画を作る方法を紹介します。
STEP1
素材を追加する

最初に音源や画像など歌詞動画で使いたい素材をソフトの中に入れます。ファイルからドラッグ&ドロップで簡単に追加できます。
STEP2
テキストを追加する

赤枠をクリックして「テキストのみ」から「デフォルト」を選択。ドラッグ&ドロップでトラック内に配置します。
STEP3
テキストを編集

トラックに配置したテキストをダブルクリックすると、編集画面が開きます。赤枠からテキストを編集可能。文字にフチをつけたり、影をつけたりといった高度な編集もまとめて行えます。
またテキストパーツを選択して「Ctrl+C」→「Ctrl+V」でパーツをコピー&ペースト(コピペ)できるため、すべての歌詞を記入してください。STEP4
歌詞の表示位置を調整

歌詞入力が終わったら、歌のタイミングに合わせて位置調整をします。各パーツの左端か右端にカーソルを合わせると表示時間を変更できるため、曲を聴きながら微調整していきましょう。
STEP5
画像の表示位置を調整

テキストと同様の操作で画像の表示位置も調整します。画像の枚数にもよりますが、歌詞が切り替わるタイミングでに合わせて画像を設定するのがおすすめです。
STEP6
テキストと画像にアニメーションを追加

各パーツをダブルクリックして、編集画面を開きます。「詳細」を選択すると「アニメーション」や「モーション」が選択できるようになるため、好みのエフェクトを追加しましょう。
一括編集はできないため、ひとつずつ変更していく必要があります。STEP7
トランジションを設定

赤枠から「すべて表示」を選択すると、トランジション効果を一覧できます。プレビューで変化を確認しながら、お好みのもの選択しましょう。
画像と画像の切れ目の部分にドラッグ&ドロップすることでトランジションを適応できます。
こんな人におすすめ
シンプルな歌詞動画が作りやすい。友人や恋人宛にメッセージ性の強い動画を作りたい人におすすめ。
歌詞動画におすすめの曲20選
TikTokを中心に投稿される歌詞動画は恋愛や友情を題材にした楽曲が数多く使われています。中でもメッセージ性の強い楽曲は人気が高く、視聴数も伸びやすい傾向にあります。ここでは、2023年に話題となった最新の楽曲から、懐かしの名曲まで、さまざまな曲をピックアップ。歌詞動画を作る際の参考にしてください。
●ファジーネーブル/Conton Candy
●おかえり/Tani Yuuki
●アイドル/YOASOBI
●星月夜/由薫
●I'M A MESS/MY FIRST STORY
●伝言歌/sumika
●ヨワネハキ/MAISONdes
●すき。/YUTORI-SEDAI
●寄り酔い/和ぬか
●僕らまた(Us,again)/SG(ソギョン)
●ぎゅっと/Sexy Zone
●If/SHE'S
●ベガとアルタイル/音田雅則
●君は運命の人/船津真翔
●チェリー/BBY NABE
●バースデーソング/落合渉
●GOOD LUCKY!!!!!/グッキー
●Rainbow/西野カナ
●ランデヴー/シャイトープ
●青と夏/Mrs. GREEN APPLE
スマホアプリだけで歌詞動画は作れる
歌詞動画は、動画編集アプリがあれば無料で簡単に作成できます。PC版でも無料で使えるものがありますが、編集ソフトのロゴが入ってしまうなど、不便な点も……。
手軽に動画編集ができて、ロゴも入らない『BeautyPlus』などの動画編集アプリを使って、オシャレな歌詞動画を作ってみてはいかがでしょうか。
こちらの記事もおすすめ