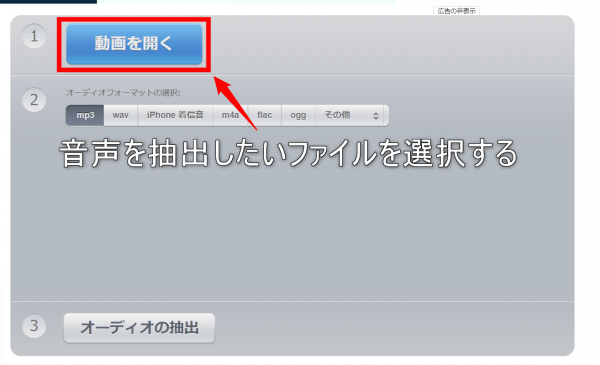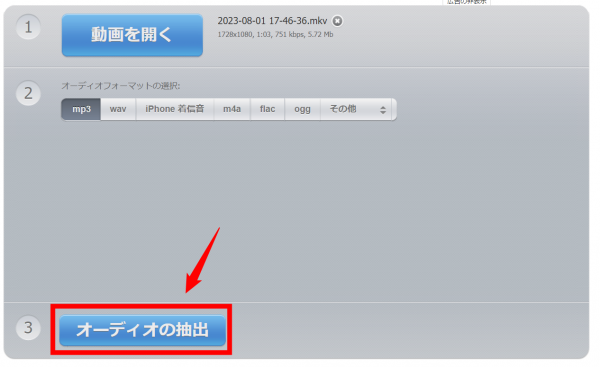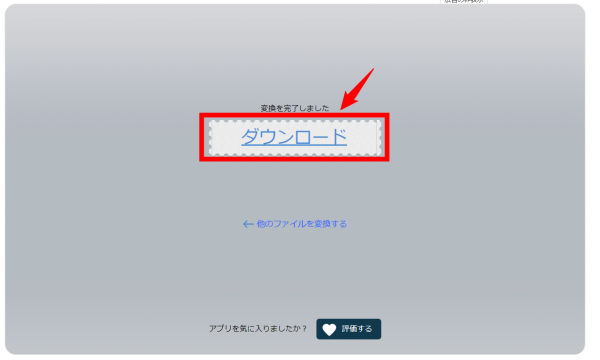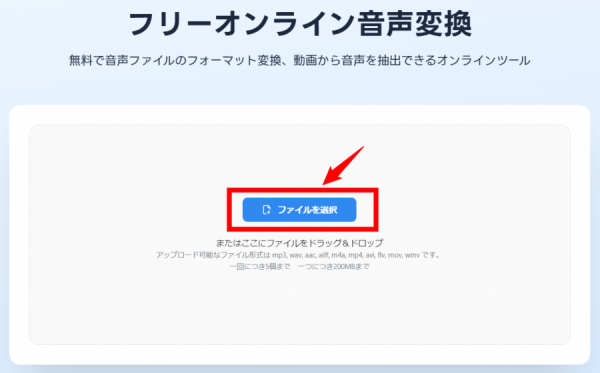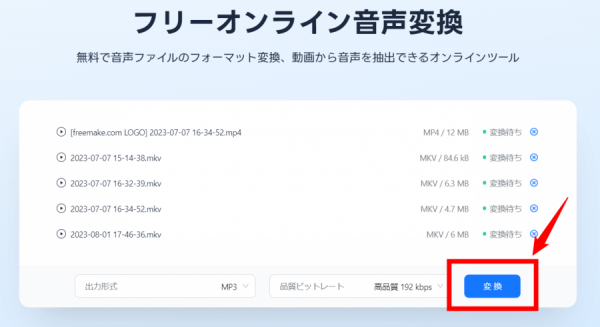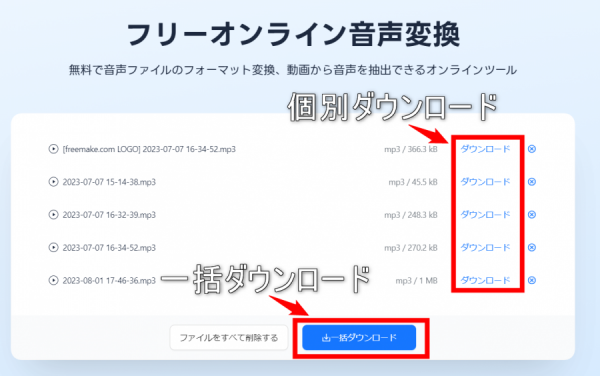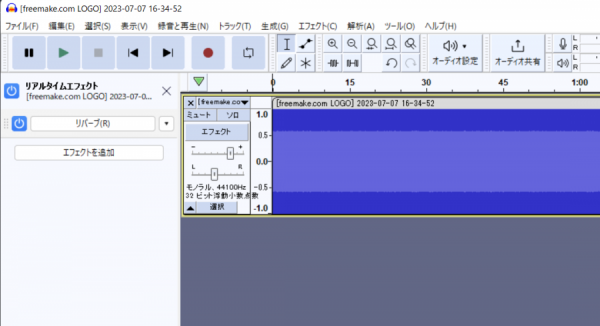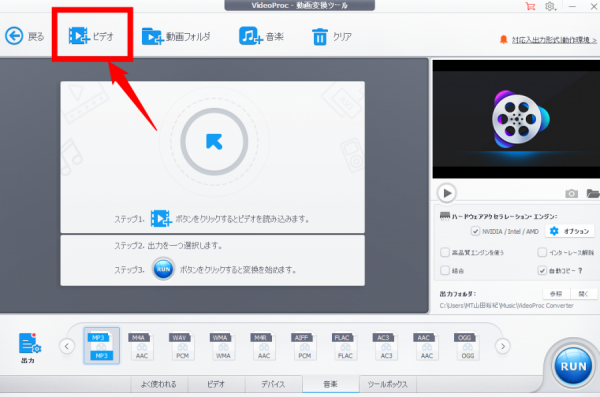動画ファイルを音声ファイルに変換したいけど、どの方法が良いのかわからない……。そんな人のために、動画から音声を抽出する方法をPC(WindowsとMac)とスマホ(iOSとAndroid)でそれぞれ紹介します。
また、デバイスごとにおすすめのソフトやアプリも掲載しているので、それぞれのデバイスにインストールしておくといいでしょう。スムーズに動画から音声だけを抽出できるようになります。

動画から音声を抽出する方法6選 おすすめスマホアプリ・PCソフトを紹介
この記事をまとめると・・・
- 音声を抽出することで、再利用しやすくなったり容量を減らせたりするメリットがある
- 専用のPCソフト、スマホアプリを使って音声を抽出しよう
- 抽出した音声は、著作権に注意して扱おう
動画から音声を抽出するメリット

動画から音声を抽出するとどのようなメリットが生まれるのでしょうか。ここでは、2つのメリットを詳しく紹介します。
スマホアプリで動画から音声を抽出したい方は、以下の記事で詳しく紹介しているので参考にしてみてください。
コンテンツを再利用しやすくなる
動画から音声を抽出することで、同じコンテンツを異なる形式で再利用できます。例えば、動画の音声をポッドキャストやBGMとして使用することが可能です。コンテンツの幅が広がれば、新たな視聴者層を開拓できるでしょう。
音声編集の幅が広がる
動画から音声データを抽出していれば、ノイズ除去・ボーカル強調・エコー追加などが可能です。音源が聞き取りやすくなったり、音質の変更が簡単にできるので、音声編集の幅が広がるでしょう。
また、スマホの標準機能で動画から音声を抽出して編集するのは、かなり手間を必要とします。『MP3抽出』などのアプリや、音声抽出ソフトを使ってデータを抽出すれば、毎回面倒な作業をする必要もなく動画編集が快適に行なえますよ。
ストレージの節約ができる
動画ファイルと比べると、音声ファイルは容量が小さいです。そのため、映像が不要な場合には音声ファイルに変換して保存しておくことで、ストレージの節約がしやすくなります。
【Webサイト】動画から音声を抽出する方法2選
Webサイトを使って動画から音声を抽出する方法は、専用のソフトやアプリをインストールする必要がなく、誰でも手軽にできるのが魅力。ここでは、音声抽出がしやすいおすすめのWebサイトを2つ紹介します。使い方の説明もしているのでぜひ参考にしてください。
『Audio Extractor』
『Audio Extractor』は非常にシンプルな操作で音声を抽出できるWebサービスです。
以下で、使用の手順を説明していきます。
『Audio Extractor』公式サイトはこちらから
STEP1
ファイルを選ぶ

まず、「動画を開く」から音声を抽出したいファイルを選択します。
STEP2
拡張子を選ぶ

次に音声ファイルの種類を選択します。抽出した音声ファイルをDAWソフトなどで加工したい場合は、WAV変換がおすすめですが、それ以外の場合はMP3に変換しておけば問題ありません。
STEP3
音声に変換する

ファイルを変換する準備が整ったら、「オーディオの抽出」を選択して動画を音声に変換します。
STEP4
音声をダウンロードする

変換が終わると上記の画面に切り替わります。必ず「ダウンロード」を選択して、ファイルを保存してください。
『フリーオンライン音声変換』
『フリーオンライン音声変換』は、多様なフォーマットに対応しており、最大200MBまでのファイルを一度に5個までアップロードできるのが特徴です。
『フリーオンライン音声変換』公式サイトはこちらから
STEP1
ファイルをアップロードする

まずは、「ファイル選択」から動画ファイルをアップロードします。
STEP2
変換する

次に、出力形式をMP3に設定して、「変換」を選択します。音声ビットレートはお好みで変更してください。
STEP3
ダウンロードする

変換が完了したら、音声ファイルをダウンロードしましょう。複数の動画をダウンロードする際には、「一括ダウンロード」が便利。個別にダウンロードしたい場合には、画面右端の「ダウンロード」から保存できます。
【PCソフト】動画から音声を抽出する方法2選
PCを使って動画から音声を抽出する際には対応OSに注目してください。Windows専用ソフトやWindowsとMac両方に対応しているソフトなどさまざまです。
ここでは『Audacity』と『Cisdem Video Converter』を使って音声を抽出する手順を紹介します。
『Audacity』
『Audacity』は無料で使える多機能なオーディオエディタで、WindowsやMac OSをはじめとする多くのOSに対応しています。
『Audacity』公式サイトはこちらから
STEP1
ファイルを選ぶ

ソフトを開いたら、「ファイル」→「インポート」→「オーディオをインポート」の順に選択して動画を追加します。
非圧縮ファイルの動画の場合は、「Rawデータをインポート」を選ぶと動画を追加できるようになります。STEP2
音声を編集する

動画を追加すると、リバーブなどのエフェクトをつけたり、パン振りを設定できたりと、音声の編集が可能になります。
自分好みの音声になるように音を加工してみるのものいいでしょう。STEP3
エクスポートする

最後に、「ファイル」→「エクスポート」→「MP3としてエクスポート」を選択すると動画から音声のみを抽出できます。
『VideoProc Converter』
『VideoProc Converter」は音声変換だけでなく、DVDのリッピングなどにも対応。無料版は5分までの音声出力しかできませんが、有料版なら時間制限もなく自由に動画を音声に変換できます。
『VideoProc Converter』公式サイトはこちらから
STEP1
動画を追加する

まず「ビデオ」から動画を追加します。
STEP2
変換する

次に「MP3」→「RUN」の順に選択して動画ファイルを音声ファイルに変換します。
STEP3
MP3を選択する

「MP3」の表示が見当たらない人は「出力」→「音楽」から「MP3」を選択してください。その際に音質も大まかに調整できます。
スマホアプリで音声抽出する方法
スマホを使って動画から音声を抽出する方法もあります。
ここでは、iPhoneとAndroidそれぞれのおすすめアプリを使った音声抽出の手順をご紹介します。
iPhoneおすすめアプリ『動画TOオーディオ』でのやり方
動画ファイルを音声ファイルに変換できるiPhone用のアプリです。変換した音声ファイルは、アプリ内に保存されていくのが特徴。変換時にファイル名なども変えられるので、データを一覧しやすくなります。
動画の音声抽出についてよくある質問

動画から音声を抽出する際に、よく見かける質問をまとめました。それぞれの解決策も説明しているので、困ったときの参考にしてください。
音質が落ちる対処法は?
音質が落ちる場合の原因としては、音声の品質やビットレートが低く設定されている可能性が高いです。設定を最高値のものに変更してから変換してください。
また、品質やビットレートを選択できない場合は、ソフトやアプリの性能が低い可能性が考えられます。音質にこだわりたい人は、品質やビットレートを選択できるものを使用しましょう。
抽出できない動画形式は?
Webサイトやアプリごとに対応する動画形式が異なる場合があります。万が一変換できない場合には、動画を一般的な形式(例:MP4)に変換してから音声を抽出してみましょう。
音声を抽出するのは違法じゃないの?
動画から音声を抽出する行為に違法性はありません。ただし、音声を抽出したい動画が、違法アップロードされているものだったり、YouTube上の動画だったりする場合には、動画をダウンロードする行為自体が違法になるので注意してください。
音声を抽出する際には、自分で撮影した映像など使用して、著作権などを侵害しないデータのみにとどめておきましょう。
また、ダウンロードや加工がOKでもアップロードや再配布、自作発言がNGのケースもあります。コンテンツやプラットフォームごとに細かなルールが定められているため、データの取り扱いには細心の注意を払う必要があります。
MP3とMP4の違いは?
MP3はオーディオファイルのみを格納したファイル形式です。一方でMP4は、音声だけでなく、字幕や画像、テキストなども含めたファイル形式になっています。
MP3はオーディオファイルのみなので、MP4よりサイズが軽く、容量を圧迫しない点が優れています。
こちらの記事もおすすめ