世界最大級の動画共有サービス『YouTube(ユーチューブ)』。スマートフォンやPC(パソコン)のほか、テレビで観る方法もあります。YouTuber、VTuberの動画を大画面に映すことで、新鮮な感覚が味わえるかも。
Amazonの「Fire TV Stick」とWi-Fiのインターネット回線があれば簡単! ほかスマートテレビやPlayStation 4も『YouTube』に対応しています。『YouTube』をテレビで観る方法をまとめて確認していきましょう。
『YouTube』を活用してもっと動画を楽しめる! YouTubeアプリおすすめランキングはこちら

『YouTube』をテレビで見る方法 Fire TV Stickなど対応デバイスで簡単

▲テレビ用の『YouTube』メニュー画面。『YouTube』の動画をテレビで再生できる。
おすすめは「Fire TV Stick」! 迷ったらコレでOK
『YouTube』をテレビで観る方法は複数ありますが、一番のおすすめはAmazonのメディアストリーミング端末「Fire TV Stick」を使用する方法です。おすすめの理由は以下の通り。それぞれ詳しく見ていきましょう。
「Fire TV Stick」がおすすめの4つの理由
- 安くて使いやすく、コストパフォーマンス抜群
- Wi-FiとHDMI端子付きのテレビがあればすぐ使える
- 「Fire TV Stick 4K」なら4K動画も観られる
- 『YouTube』以外のサービスにも幅広く対応
安くて使いやすく、コストパフォーマンス抜群
「Fire TV Stick」の第一の魅力は安さ。Googleの「Chromecast」、Appleの「Apple TV」といった他社のメディアストリーミング端末と比べても安価です。
| 通常版 | 4K対応版 | |
|---|---|---|
| Fire TV Stick | 4,980円 | 7,480円 |
| Chromecast | 4,980円 | 7,600円(※) |
| Apple TV | - | 22,838円 |
▲価格は税込価格。
(※)Chromecast with Google TVの価格
また安いだけでなく使い方も簡単で、リモコンで直感的に操作できるのもポイント。UI(画面デザイン)はテレビ用に整えられているため、検索もしやすいです。
⇒ Fire TV Stick を購入する
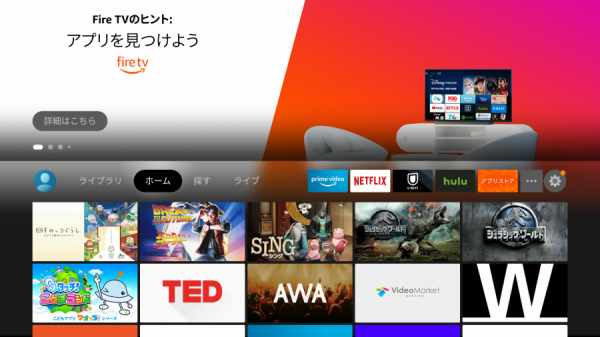
▲Fire TV Stickのホーム画面。動画配信サービスへのアクセスや動画の選択が、リモコンで直感的に行える。
Chromecast、Apple TVはどんな人におすすめ?
ChromecastはAndroid機種とのミラーリングと、Google Homeと連携に強いのが特長。同様にApple TVはiPhone、Mac、HomePadなどApple製品との親和性が高いです。
Google製品を多く所有していればChromecast、Apple製品を多く所有していればApple TVも購入の選択肢に入ります。
Wi-Fi回線とHDMI端子付きのテレビがあればすぐ使える
「Fire TV Stick」を使うのに必要なものは、Wi-Fi(無線LAN)のインターネット回線とHDMI端子付きのテレビ(もしくはモニター)だけ。
もし自宅のインターネット環境が有線のみの場合でも、無線LANルーター(Wi-Fiルーター、Wi-Fiアクセスポイントとも)があれば切り替えができます。
無線LANルーターは安いもので4,000円、高いもので1万円以上と価格帯はさまざま。世帯や回線の状況により最適なルーターが変わるので、一概にこれがおすすめとは言い切れませんが、一度調べてみてください。
また別売り(1,780円)の「Amazon イーサネットアダプタ」を使えば、有線接続も可能です。

▲テレビの裏側などにある、台形のような差込口がHDMI端子。
HDMI端子に関しては2010年頃には広く普及しているため、よほど古いテレビでもない限り付いているはず。テレビの側面や裏側をチェックしてみてください。
「Fire TV Stick 4K」なら4K動画も観られる
4K対応のテレビまたはモニターもあわせて必要になりますが、「Fire TV Stick 4K」なら『YouTube』に投稿されている4K画質の動画も観られるようになります。こちらも価格は6,980円と、他社の4K対応デバイスに比べ安く購入できます。
⇒ Fire TV Stick 4K を購入する
『YouTube』以外の動画配信サービスにも幅広く対応
「Fire TV Stick」は『YouTube』のほかAmazonプライム・ビデオ、Netflix、ABEMAなど主要な動画配信サービスに対応しています。
『YouTube』以外にも動画配信サービスを複数利用している人にとっては嬉しい限り。各種サービスの視聴方法も、「Fire TV Stick」でアプリをダウンロードするだけと簡単です。
「Fire TV Stick」対応の動画配信サービス(一部)
YouTube
Amazonプライム・ビデオ
Netflix
U-NEXT
Hulu
FOD
dアニメストア
DAZN
TVer
ABEMA
その他の視聴方法:PCやPS4があれば追加費用ゼロ
おすすめは「Fire TV Stick」ですが、『YouTube』をテレビで観る方法は他にもあります。PC(パソコン)やゲーム機のPlayStation 4を持っていれば追加費用ゼロでテレビ視聴可能に。一度自宅のデバイスをチェックしてみてください。
PC(パソコン)をテレビに繋いで視聴する
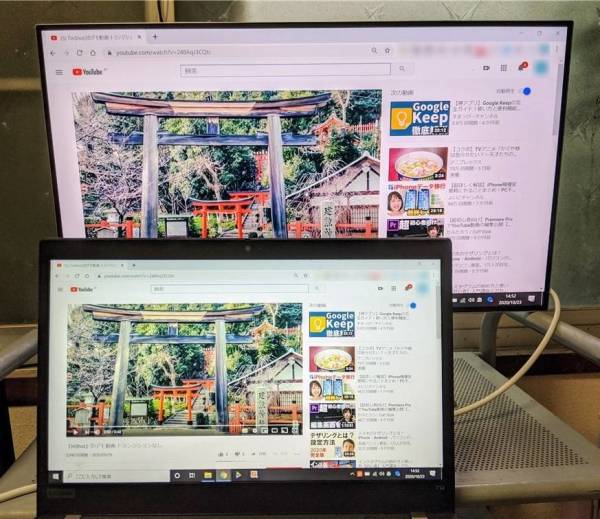
PCとHDMIケーブルがあれば手軽に試せる方法です。PCとテレビをHDMIケーブルで接続すると、PCの画面をそのままテレビに出力できます。あとは通常通りブラウザで『YouTube』を操作するだけ。アプリのダウンロードやログインの手間もかかりません。
HDMIケーブルを持っていない場合は買う必要がありますが、それも1,000円前後で購入可能です。
スマートテレビで視聴する
SHARPの「AQUOS」など、スマートテレビ(インターネット接続機能のあるテレビ)なら高確率で『YouTube』を観られます。リモコンに「YouTubeボタン」があればそれを押すだけ。
リモコンに「YouTubeボタン」がない場合でも、「ホーム」や「アプリ」のボタンから探せば、『YouTube』のアプリが見つかるかもしれません。
もしテレビに『YouTube』のアプリが見つからない場合でも、スマホ版『YouTube』の「キャスト」機能を使えば、テレビに『YouTube』の画面が映る可能性があります。
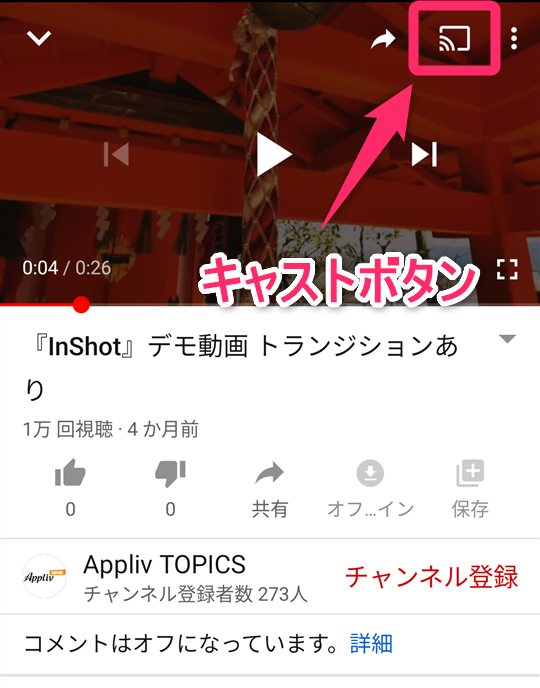
▲スマホとスマートテレビを同じWi-Fiに接続し、スマホ版『YouTube』の「キャストボタン」をタップ。

▲うまく行けば、テレビに『YouTube』の映像が出力される。
ブルーレイレコーダーで視聴する
パナソニックの「DIGA」などインターネット機能を持つブルーレイレコーダーの中には、『YouTube』を視聴できる機種があります。レコーダーのホーム画面や、手持ちの機種のサポートページを確認してみましょう。
PlayStation 4、Nintendo Switchなどのゲーム機で視聴する
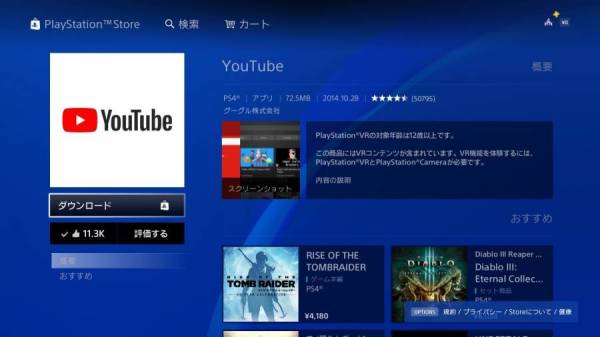
▲PlayStation 4の場合は、PlayStation Storeから『YouTube』のアプリをダウンロード。
Play Station 4、PlayStation 5、Nintendo Switch、Xbox Oneのほか、やや前の世代ですがPlayStation 3、Wii U、Xbox 360で『YouTube』を視聴できます。
導入方法は簡単。「PlayStation Store」、「ニンテンドーeショップ」などの各種オンラインストアから、『Youtube』のアプリをダウンロードするだけです。
スマホをテレビに接続して視聴する(iPhone)
セットアップ不要、別途インターネット回線の準備不要の方法がこちら。Appleの「Lightning - Digital AVアダプタ」を使うと、iPhoneの画面をそのままテレビに出力できます。
ただし価格は5,778円と「Fire TV Stick」より高価。ほか4K画質未対応、モバイルデータ通信を使うと通信量を消費するなどデメリットが多め。
『YouTube』以外にもゲームや写真の画面をテレビに映し出せる事に価値を見い出せるかが、購入の判断基準です。
『YouTube』テレビ視聴時の注意点
4K動画の視聴には、4K対応の「デバイス」と「テレビ」が必須
4K動画の視聴には、以下の条件が揃っている必要があります。
・視聴する動画が4K対応であること
・4K画質対応のデバイスを使用していること(Fire TV Stick 4Kなど)
・4K画質対応のテレビorモニターを使用していること
また25Mbps以上の回線速度が確保されていることが理想とされています。25Mbpsは一般的なポケットWi-Fi程度の速度です。
公式推奨外のデバイスでは見られない、動作が安定しない可能性あり
「Fire TV Stick」、スマートテレビ、PlayStation 4など本記事で紹介したデバイスは『YouTube』の公式ヘルプに記載があり、動作が保証されていると言えます。
ヘルプに記載のないデバイスもありますが、動作が不安定になる、買った当初は問題なくても『YouTube』のアップデートが使えなくなるといったリスクがあります。安定を求めるなら、本記事で紹介したデバイスを使うのが確実です。
『YouTube』の動画再生機能については、以下の記事をご覧ください
ほかのアプリを使いながら動画を見たい人はこちら
ピクチャーインピクチャーとは YouTubeを見ながらアプリを操作【iPhone/Android/PC】
動画の閲覧履歴がバレるのを避けたい人はこちら
YouTube 検索履歴の削除方法・履歴を残さず検索する方法【iPhone/Android/PC】
簡単セットアップで『YouTube』がテレビに映る! 動画ライフが充実
「Fire TV Stick」とWi-Fiがあれば、『YouTube』をテレビで観るのは簡単です。「Fire TV Stick」は持ち運びが容易のため、旅行先や出張先でも使えて便利。
ほかにもスマートテレビやPlayStation 4など視聴方法はたくさんあります。自宅の環境を一度チェックしてみてください。
『YouTube』にはスポーツやMVなど大画面向けのコンテンツも盛り沢山。動画ライフをより充実させましょう。
動画配信サービス別 テレビで観る方法解説
Amazonプライム・ビデオ / Netflix / Hulu / U-NEXT / ディズニープラス / DAZN / Lemino / dアニメストア / FODプレミアム / TVer / ABEMA
こちらの記事もおすすめ







