身バレせずに親近感が湧く動画を投稿できる方法として人気となっている、ゆっくり実況動画。必要機材も少なく、初期費用がそこまでかからないというメリットもありますが、作成には何が必要になるのでしょうか。
本記事では初心者でもゆっくり実況動画を作成できるように、必要なソフト・機材・作り方・注意点などを紹介していきます。これから収益化を目指すにあたって必須の条件についても解説していくので、最後までご覧ください。
豊富な編集ツールやフィルターが使える動画編集アプリ
BeautyPlus

ゆっくり実況動画の作り方 必要なツールや注意点も解説【スマホ/PC】
ゆっくり実況動画とは

ゆっくり実況動画とは、音声合成ソフトを利用し、東方Projectキャラクターに実況をさせる動画のこと。顔や声なしで実況動画を作成できるため、身バレがしにくいです。
最近では音声合成ソフトの進化により、違和感なく実況を楽しめるため、視聴者からの人気も高くなっています。制作にはPCが必要に感じられるかもしれませんが、スマホの動画編集ソフトでもゆっくり実況動画を制作できます。
スマホでゆっくり実況動画を制作したい人は、以下の記事で紹介しているアプリを利用してみてください。
ゆっくり実況動画に必要なツール

まずは、必要な機材やおすすめのソフトについて紹介していきます。
PCもしくはスマホ
動画編集はPCかスマホで行いますが、PCのほうが編集しやすいです。スムーズに作業したい人には、PCでゆっくり実況動画を制作することをおすすめします。ハイスペックPCの必要がないので、自宅にあるPCですぐに制作を始められますよ。
スマホでも便利な動画編集アプリがあるため、そもそもPCを持っていない人はスマホでチャレンジしてみてください。
ゆっくり実況動画に必要なPCのスペック
| OS | Windows10以降 |
|---|---|
| CPU | Intel Core i5以上 (第10世代以降) |
| メモリ | 8GB以上 |
| ストレージ | SSD 256GB以上 |
キャプチャーボード
TVゲームの実況動画を検討している場合、キャプチャーボードが必要です。キャプチャーボードとはゲームの映像や音声をPCに取り込める機器のこと。
キャプチャーボードを購入すると、販売メーカーからゲーム画面の録画や編集に必要な専用のキャプチャーソフトをダウンロードできるケースも多いです。メーカー専用のソフトがなければ、後述のおすすめ録画ソフトをダウンロードしましょう。
ゆっくりMovieMaker4
ゆっくりボイスを同期させられる編集ソフトで、無料で利用できます。
口パクのアニメーションを自動で設定されていたり、テキストを入力すると動画に字幕をつけられたりと、ゆっくり実況に便利な機能が満載。
ゆっくり実況動画を作成するなら、欠かせないツールと言えるでしょう。
画面録画・キャプチャーソフト
録画ソフトはキャプチャーボードで取り込んだ映像を録画するために必要です。
その中でもおすすめの録画ソフトが、起動中のウィンドウを認識できる『Apower REC』。操作が非常にシンプルで初心者でも使いやすいので、ダウンロードしておくといいでしょう。
また『OBS Studio』もおすすめです。こちらは、近年ゲーム配信に欠かせなくなっている人気ソフトで、無料でダウンロードできて多機能なのが魅力です。
ゆっくり実況の作り方

ここでは、実際にゆっくり実況動画を作っていきます。ゲームの録画から、動画をアップロードするまでを順に説明するので、ぜひ参考にしてください。
1.ゲームを録画しよう
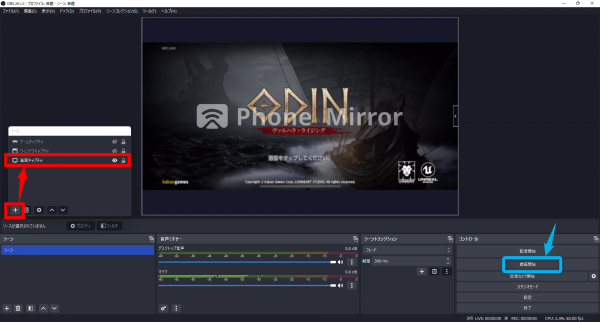
『OBS Studio』を起動して、実況したいゲームを録画します。
PC用のゲームとSwitch、スマホゲームはそれぞれ接続方法や設定方法が異なりますが、基本的にどんなハードのゲームでもOBS上に出力して録画できます。
OBSにゲーム画面を出力するには「ソース」の「+」から対応する画面を選択。プレビューにゲーム画面が写っていればOKです。
「コントロール」の「録画開始」をクリックしてから、ゲームをプレイしてみましょう。
2.録画を編集しよう
ゆっくり実況動画を作るなら『ゆっくりMovieMaker4』だけを使っても、それなりの動画が作れます。しかし、エフェクトやトランジションといった特殊な効果が少なく、UIの関係で細かな編集作業がしづらいです。
そこで、字幕とゆっくりの音声、立ち絵素材は『ゆっくりMovieMaker4』で追加して、その他の編集は別の動画編集ソフトを利用するのがおすすめです。
『ゆっくりMovieMaker4』で編集
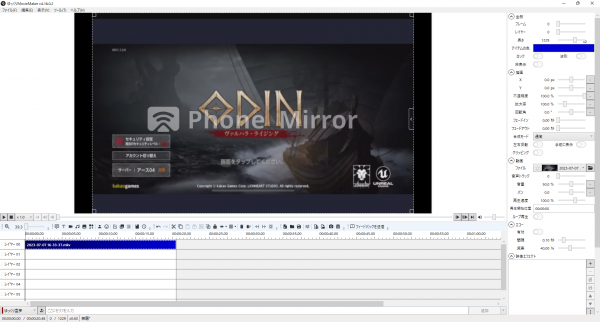
まずは、録画したゲームのプレイ動画を『ゆっくりMovieMaker4』に追加します。データはドラッグ&ドロップで、簡単に移動できます。
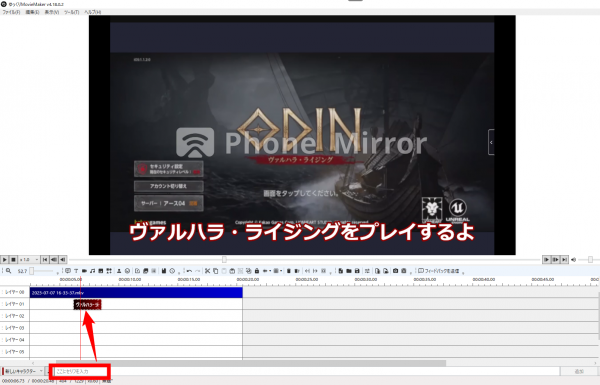
次に、キャラクターを選択して「ここにセリフを入力」の欄にしゃべらせたい内容を入力。プレビューにテキストが表示されていれば、字幕を読み上げてくれる状態になります。
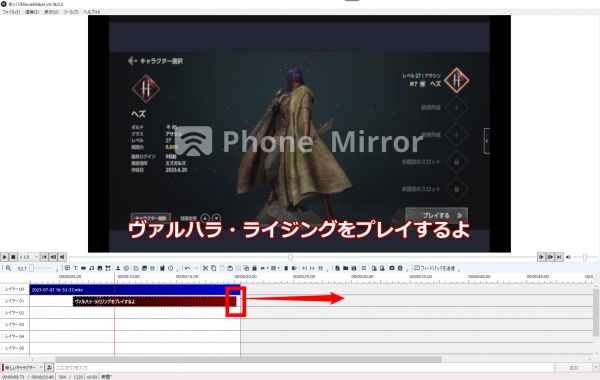
テキストクリップの右端をドラッグして伸ばせば、字幕の表示時間を変更できます。再生ボタンを押して、映像を確認しながら、必要な箇所に字幕を追加していきましょう。
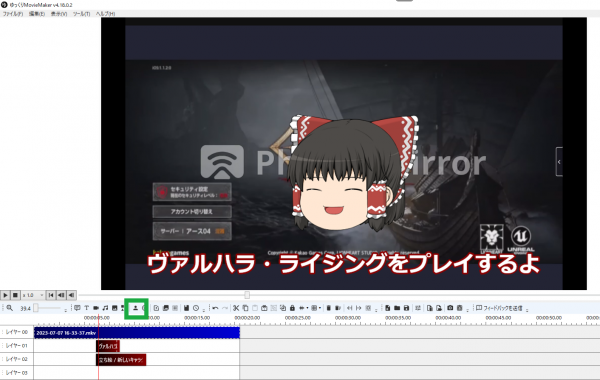
次に、緑枠をタップして立ち絵素材を追加します。ゆっくり霊夢や魔理沙などの立ち絵素材は無料配布サイトがあるので、そちらから好きな立ち絵をダウンロードして設定するといいでしょう。
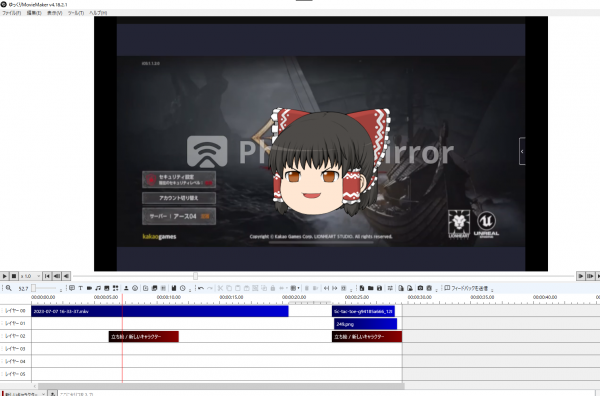
キャラクターの表情を設定していれば、しゃべっているときとそうでないときで表情を変えることも可能になります。
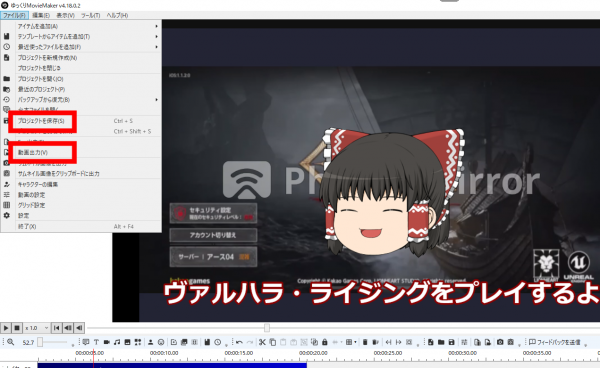
ゲームのプレイ映像を編集しない場合は、いったんここで完成になります。「ファイル」から「動画出力」を選択して、実況動画を書き出しましょう。再編集する可能性もあるため「プロジェクトを保存」から編集データを残しておくのがおすすめです。
『ゆっくりMovieMaker4』以外のソフトで追加編集
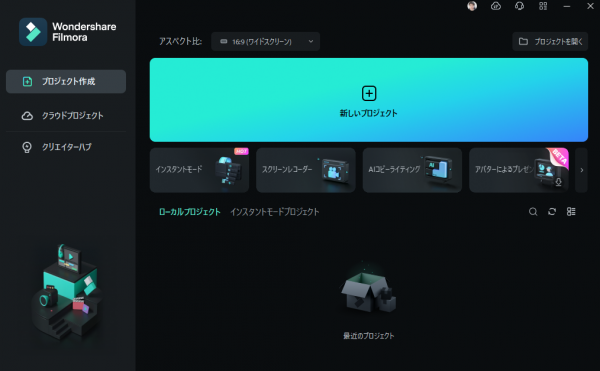
ここでは、無料でも使える動画編集ソフト『Filmora』を使って、カット編集など動画全体の編集を行います。
ソフトを起動したら「新しいプロジェクト」から、新規の編集画面を開きます。
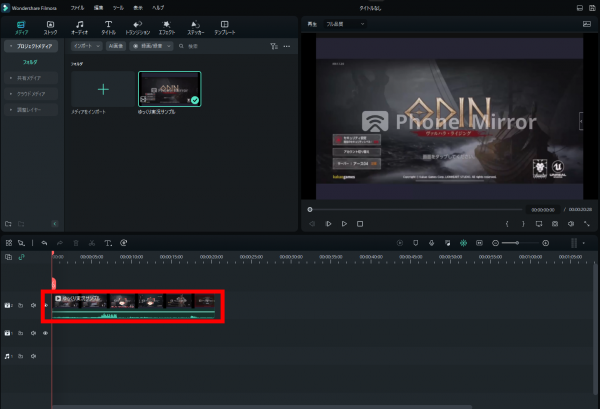
次に『ゆっくりMovieMaker4』で作成した動画を、赤枠部分にドラッグ&ドロップして追加します。
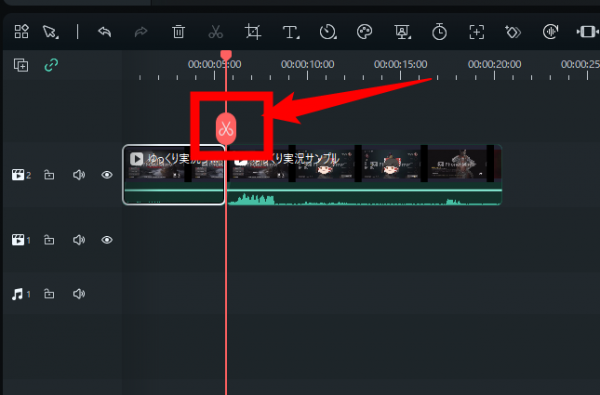
まずは、映像の中から不要な部分をカット編集していきます。削除したい部分を見つけたら、ハサミマークをクリックしてクリップを分割。削除したいクリップを選択した状態でゴミ箱マークを選択するか、キーボードの「Delete」キーを押すとカット編集が行えます。
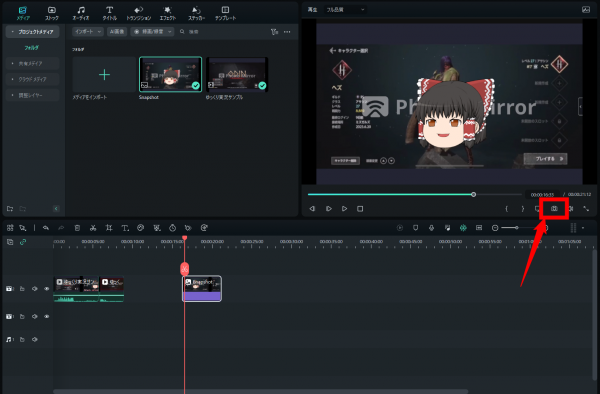
次に動画のサムネイルを作ります。カメラマークをクリックすると、プレビュー画面に表示されている映像を撮影。サムネイル素材として利用できるようになります。
「フォルダ」から、トラックの適当な位置に、サムネイル用画像を配置しておきましょう。
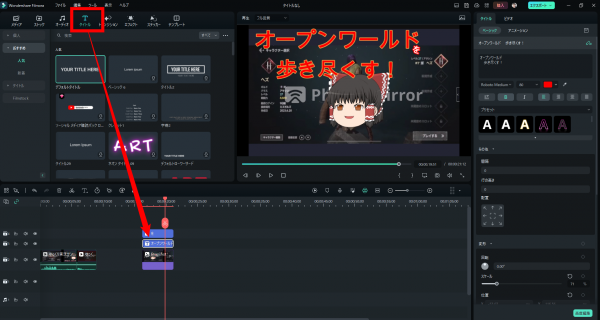
次に「タイトル」からテキストテンプレートを選択して、トラックに配置します。テキストトラックを選択するとテキストの入力画面が表示されるので、任意の文章を追加しましょう。
「高度編集」を選択することで、文字をふち取ったりできるようになります。
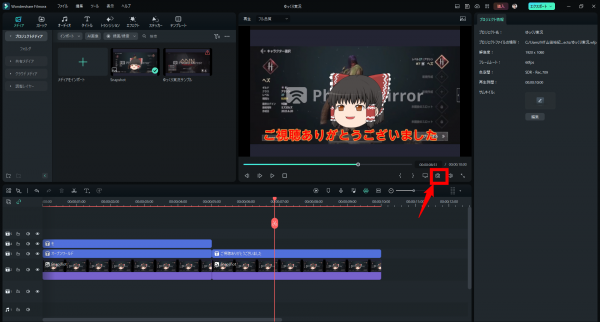
サムネイルが完成したら、カメラマークをタップして画像として保存しておきましょう。
サムネイル用の素材を動画の最初と最後に流用することで、オープニングとエンディング映像も作れます。素材を複製するなら「Ctrl+C(コピー)」&「Ctrl+V(ペースト)」で簡単に複製可能。
必要に応じてテキストを変更しておきましょう。
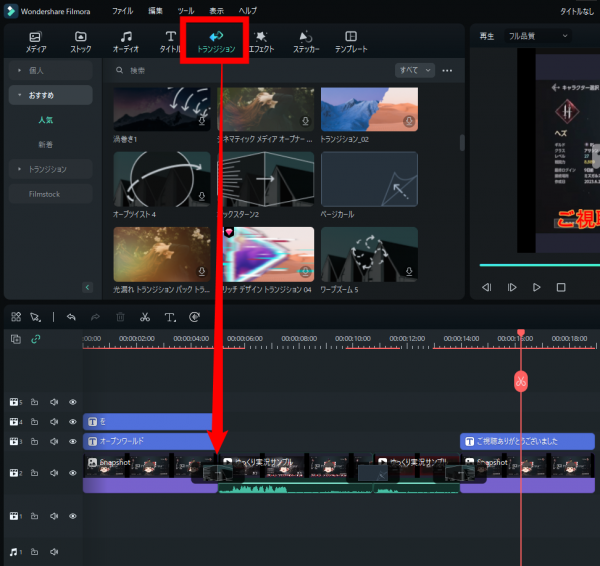
最後に、映像の切り替わりをスムーズにするためのエフェクトを追加します。「トランジション」からお好みのエフェクトをドラッグ&ドロップで追加。
エフェクトはできる限り同じジャンルのものを使うと、動画にまとまりが出て視聴しやすくなります。
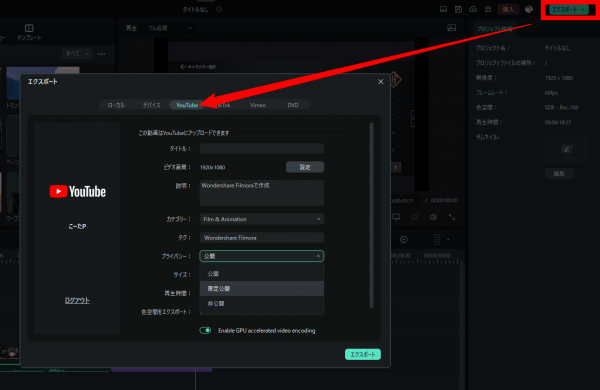
編集が完了したら、画面右上の「エクスポート」から動画を「ローカル」に書き出します。
『Filmora』では動画投稿サイトのアカウントを連携させておくことで、エクスポート時に「YouTube」や「TikTok」に直接アップロードできます。
タイトルや動画の説明文など必要な情報を書き込んだのち、画面下の「エクスポート」をクリックして投稿しましょう。
動画編集や動画作成に関する情報ならこちらの記事もおすすめ
動画の圧縮方法を丁寧に解説
動画を圧縮する方法 アプリなしでできる!【iOS/Android/PC】
動画に字幕をつけられるアプリを紹介
自動字幕・文字起こし機能付き動画編集アプリ・ソフトおすすめ5選
ゆっくり実況動画をPCで編集するなら『Filmora』

出典:Filmora
| 対象ユーザー | 初心者 ~ 中級者 |
|---|---|
| 料金 | 11,979円(買い切り) |
| 対応OS | Windows、Mac |
| ファイル形式 | MPG、MP4、MOV、FLV、WAV、M4Aなど |
| 画質 | 4Kまで出力可能 |
| 主な機能 | ドラッグ&ドロップ編集、音楽ライブラリ、テキスト&タイトルツール |
『Filmora』は、シンプルな操作性が魅力の動画編集ソフトです。トラック上で素材を右クリックしたり、編集画面上のアイコンをクリックしたりすることで、基本的な編集機能にアクセスしやすくなっています。
また、画像やタイトルテキスト、音源などのテンプレート素材が豊富にそろっているので、手軽に高品質な映像を作りやすいのも魅力。そのため、ゆっくり実況動画で動画編集を始める人でも、感覚的に使いやすいですよ。
このソフトのおすすめポイント
- 直感的な操作ができる、初心者にも使いやすいインターフェース
- 豊富なエフェクトとトランジションが使える
- 4K動画編集とエクスポートに対応
ゆっくり実況動画をスマホで編集する方法
ここからは、スマホでゆっくり実況動画の制作方法を紹介します。スマホさえあれば制作できるので、PCがない人はこちらを参考に作ってみましょう。
ただし、PCを持っている人であれば、スマホでの制作はおすすめしません。基本的に一枚絵しか使えないため、キャラたちの動きを作ることがとても難しいからです。
1.まずは必要アプリをダウンロード
スマホでゆっくり実況動画を作成するためには、以下2つのアプリが必要です。
必要なアプリ
- 動画編集アプリ『VITA』
- 音声合成アプリ『読み上げ「ゆっくり棒読みトーク」』
2.ゆっくりの素材をダウンロード
次にゆっくり実況動画の素材を「nicotalk&キャラ素材配布所」にアクセスして、ダウンロードしましょう。
1.使いたいキャラ素材配布ページのバナーを選択し、キャラ素材の「一枚絵ダウンロード」をタップ
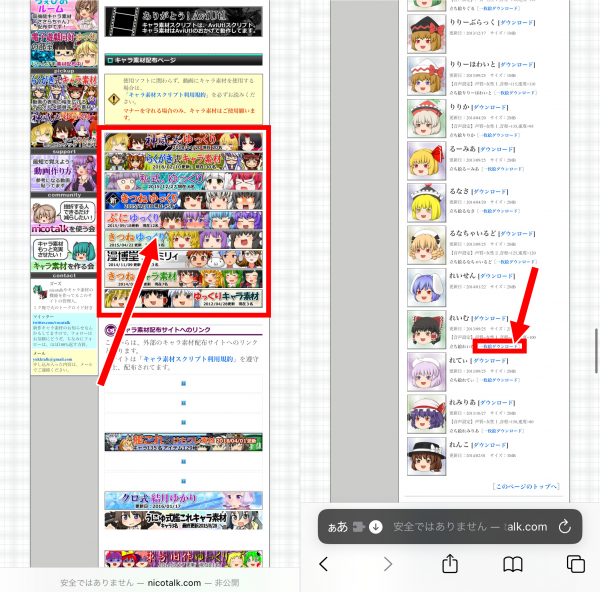
必ず、「一枚絵ダウンロード」がある素材にしましょう。それ以外の素材は、パーツごとに分かれているため、スマホだととても使いにくいです。
2.「ダウンロード」を再度タップし、URLバーの「↓」をタップ
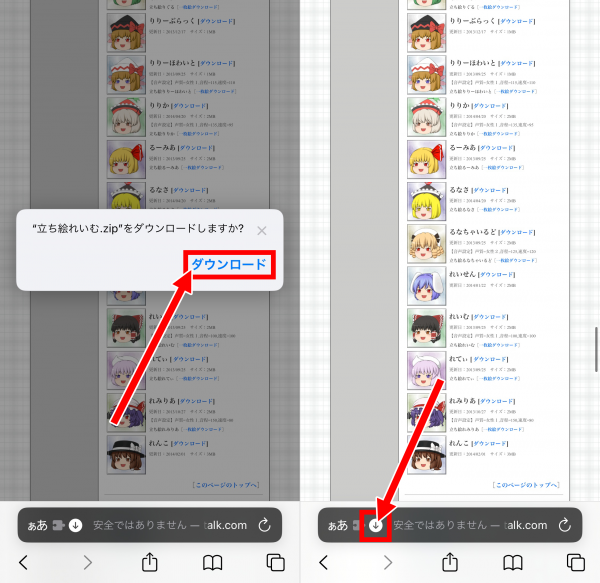
3.「ダウンロード」を選択し、先ほどダウンロードした素材ファイルをタップする
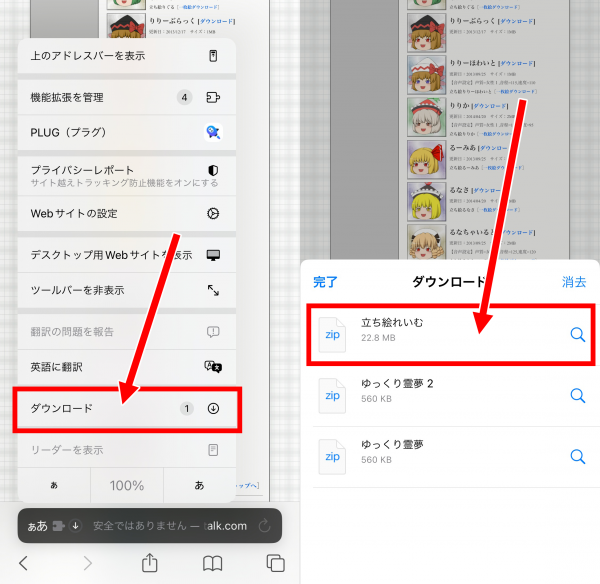
4.標準アプリの「ファイル」が開くので、ダウンロードした素材のzipファイルをタップして解凍する
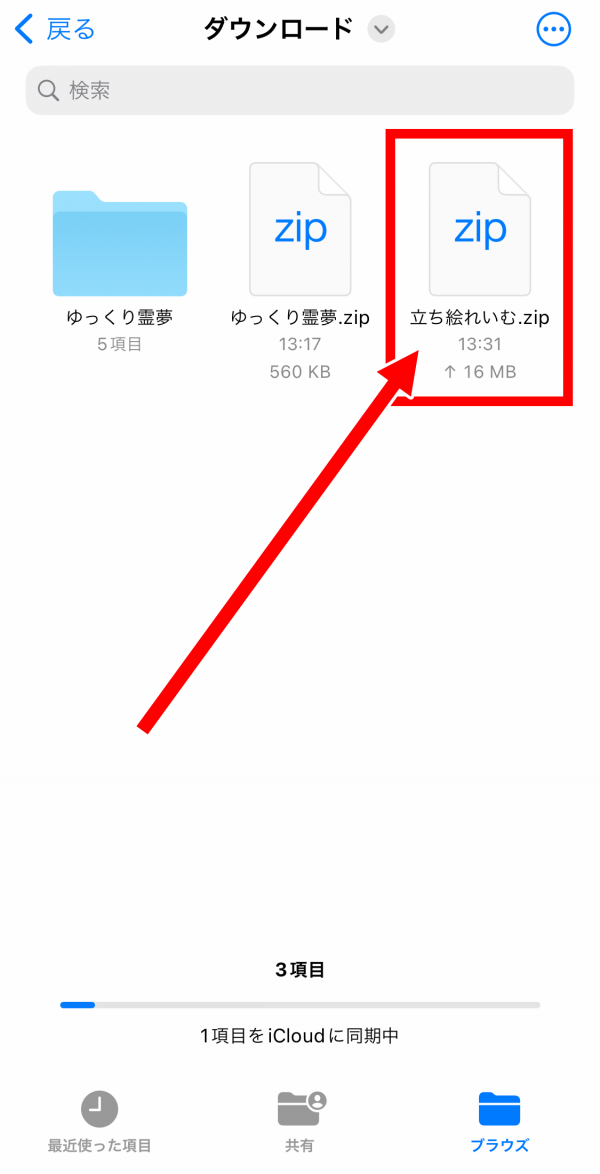
5.解凍したファイルを開き、使いたい素材を長押しして「共有」をタップ
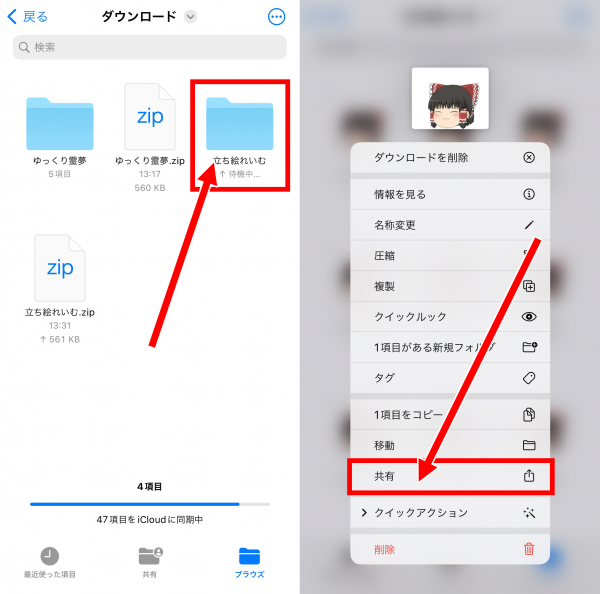
6.「画像を保存」を選択する
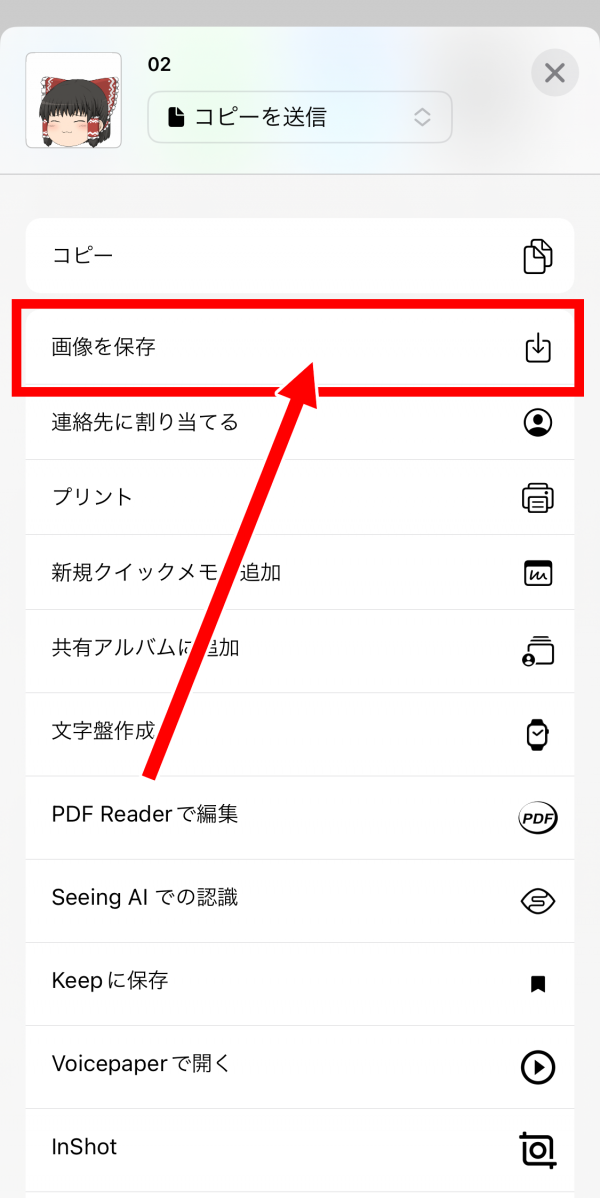
3.動画編集アプリで素材を配置
素材をダウンロードしたら、動画編集アプリ『VITA』を開いて、動画編集を始めましょう。
1.「動画作る」タブの「+新しい動画」をタップし、使いたい動画を選択して「→」をタップ
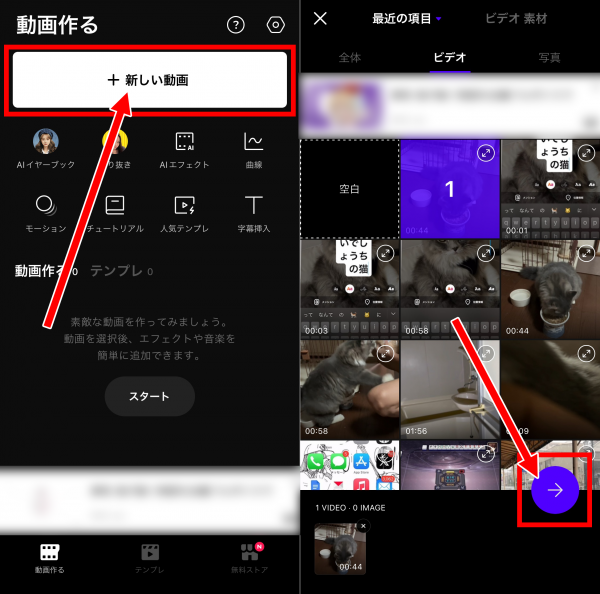
2.画面下部にある「PIP」を選択し、使う素材をタップする
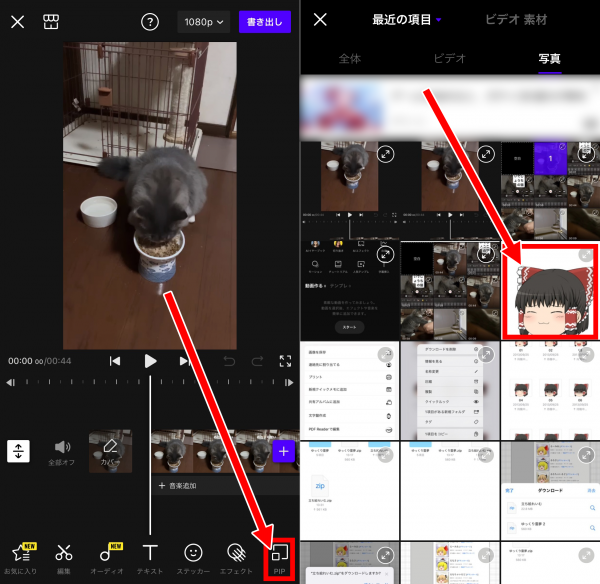
3.素材が表示されるので、サイズや場所、表示時間を決める
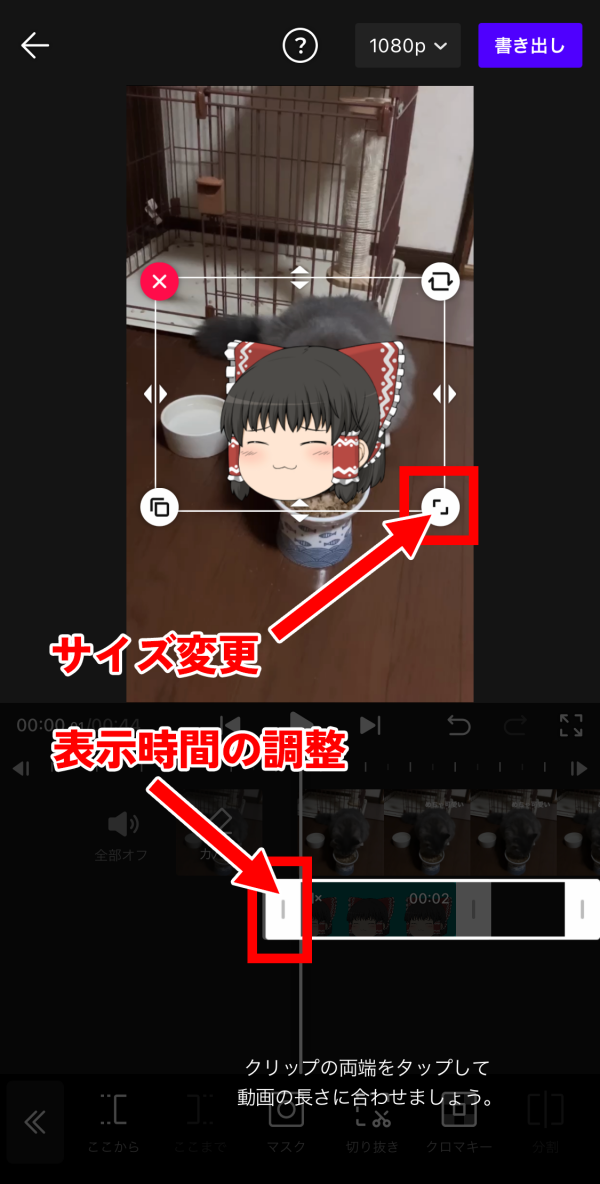
4.読み上げ「ゆっくり棒読みトーク」で音声を作成
素材の設定がすべて終わったら、次は『読み上げ「ゆっくり棒読みトーク」』で音声を作成しましょう。
1.読み上げさせたい内容を上部の白い視覚の中に入力し、「動画で作成」をタップ
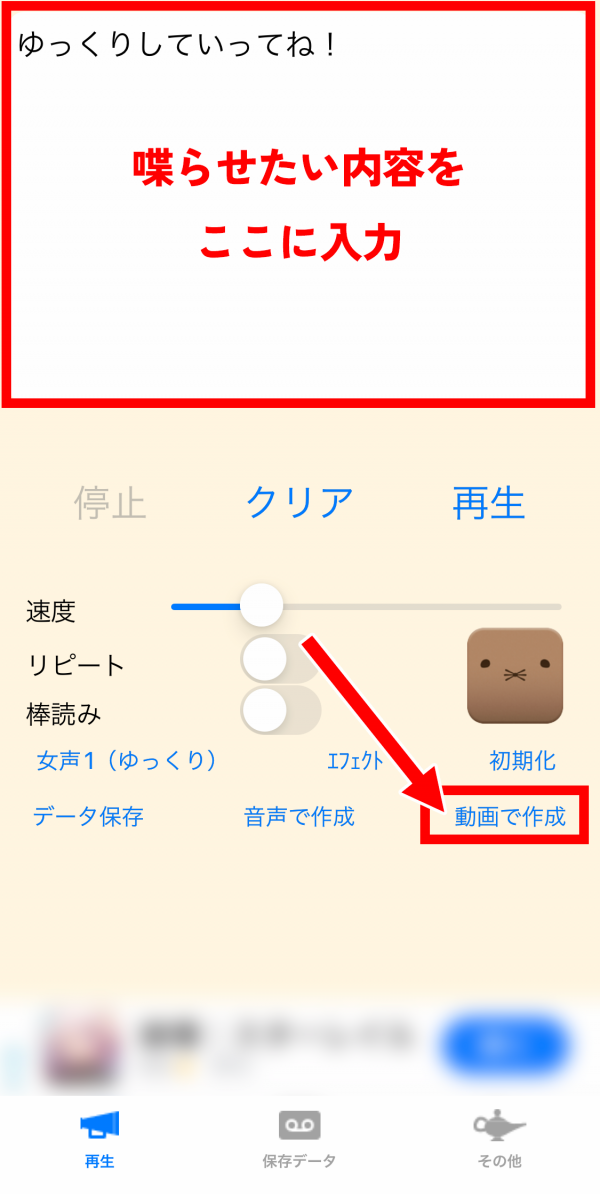
2.「ビデオを保存」を選択する
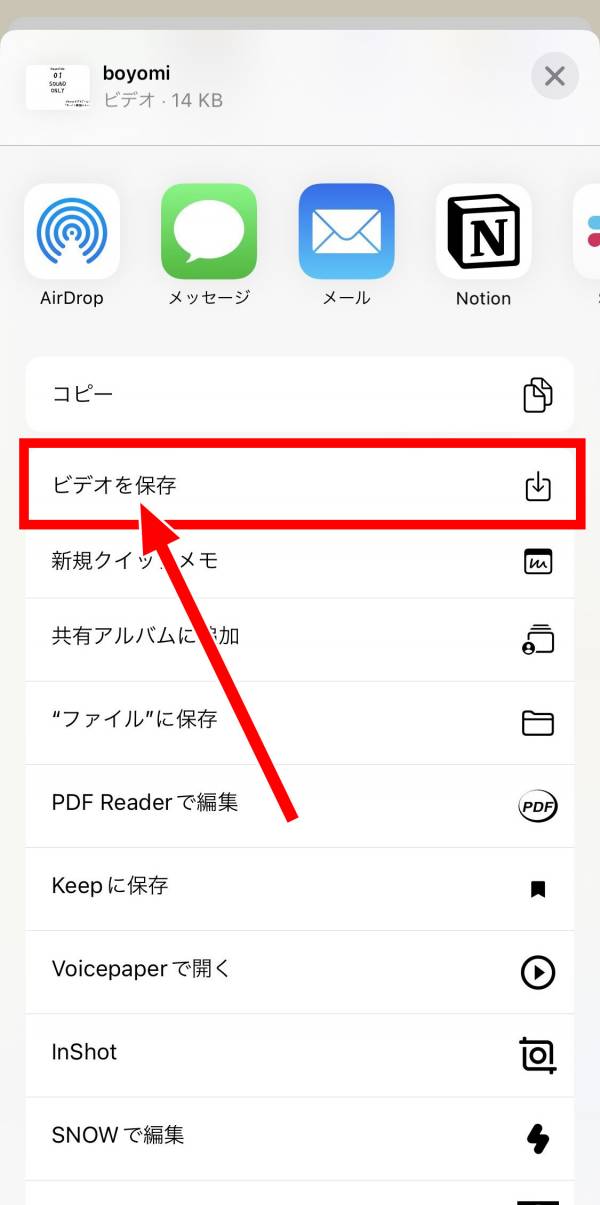
5.動画と音声を合成して完成
最後に動画編集アプリ『VITA』に戻り、編集途中の動画に制作した音声を追加します。
1.画面下部の「オーディオ」を選択し、「音楽」をタップ
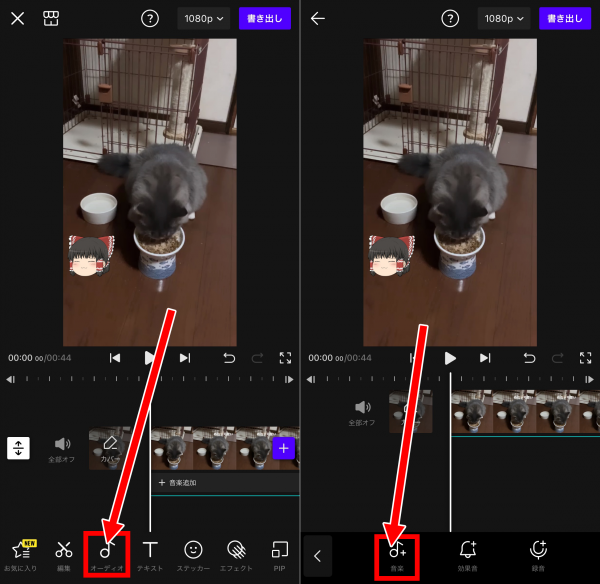
2.「音楽抽出」のタブで「動画からインポート」をタップし、作成した音声の動画を選択する
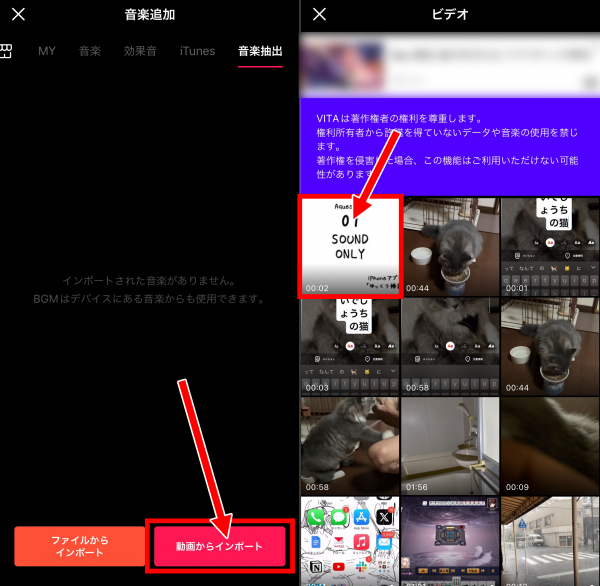
3.「音楽抽出」タブに音声が表示されるので選択し、「+」をタップする
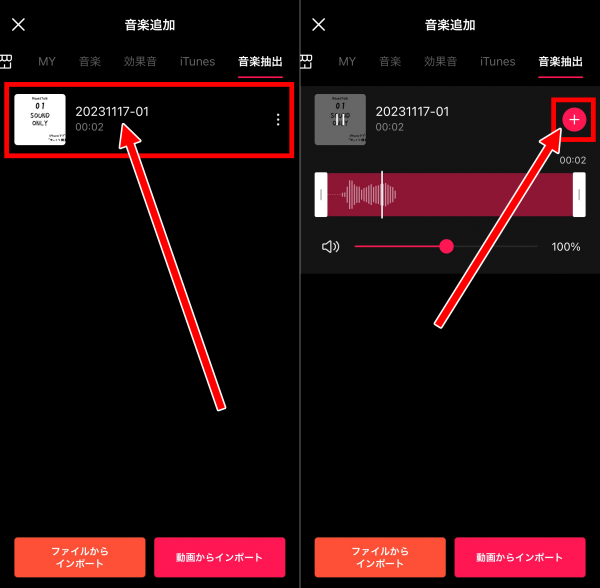
4.すべての音声の開始と終了タイミングを調整し終わったら、右上の「書き出し」をタップすれば完成
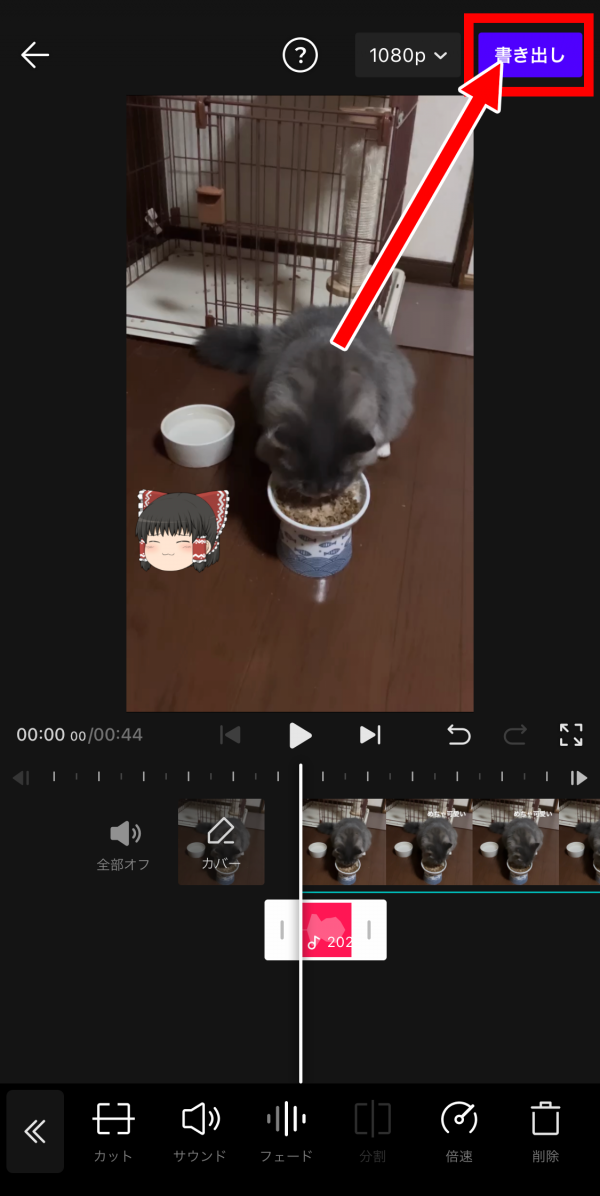
ゆっくり実況の収益化にはライセンス購入が必要
「YouTube」などで収益化を目指すなら、ライセンスの購入が必須になります。もしもライセンスを取得せずに商用目的で動画を投稿していた場合、著作権侵害にあたる可能性が高いので注意しましょう。
動画投稿でゆっくりの著作物を使用する場合は「使用ライセンス(商用コンテンツ向け)」を購入するのがおすすめ。
ライセンスの期間は1年間で、価格は6,380円(税込)です。そのほかにもライセンスはあるので、公式サイト(AQUEST Online Store)からチェックしてみてください。
ゆっくり実況動画に関するよくある質問
キャラは2人だけ? 変えられないの?
ゆっくり実況動画でよく見る「れいむ」、「まりさ」以外のキャラも利用可能です。キャラ素材を配布している「nicotalk」から、さまざまなキャラ素材をダウンロードして使えます。
ゆっくり実況動画を作るための初期費用ってどれくらい?
初期費用は、機材さえあれば基本的に無料で作れます。PCを持っていない人でもスマホアプリを利用すれば、作れることが可能です。またフリー素材やフリー音源などを利用すれば、動画自体も無料で制作できます。
ただしYouTubeなどで、収益を上げたい人は、音声合成ソフトの商用利用のライセンスを購入する必要があります。これは前述にもありますが、1年間の使用量で税込6,380円です。機材さえあれば、収益目的のゆっくり実況動画であっても税込6,380円だけしかかかりません。
ゆっくり実況動画を作って、動画配信サイトに投稿してみよう!
ここまでゆっくり実況動画の作成について解説してきました。比較的、難しい作業はないので、動画編集が初めての人でも作れるでしょう。せっかく作った動画は、多くの人に見てもらうためYouTubeなどの動画配信サイトに投稿してみることをおすすめします。
たくさんの人があなたの作ったゆっくり実況動画を見てくれれば、収益化も可能です。ぜひチェレンジしてみてくださいね。
こちらの記事もおすすめ





